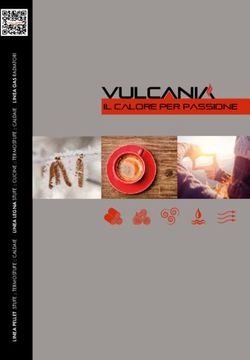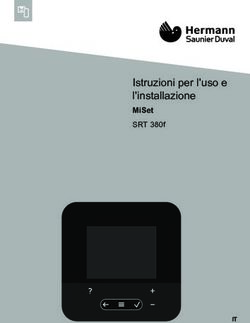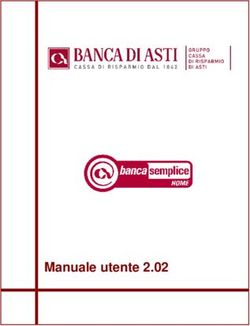DISPENSE LATEX REDATTA DAL PROF. SBROLLI IACOPO PER LA CLASSE IV SCIENTIFICO - A.S. 2019-2020
←
→
Trascrizione del contenuto della pagina
Se il tuo browser non visualizza correttamente la pagina, ti preghiamo di leggere il contenuto della pagina quaggiù
I.S.I.S. Raffaele del Rosso - Giovanni da Verrazzano
Dispense LaTeX
Redatta dal prof. Sbrolli Iacopo
per la classe IV scientifico
A.S. 2019-2020
Versione 1 (24/12/2019)Indice
1 Utilizzare LATEX 3
1.1 Download sul personal computer . . . . . . . . . . . . . . . . . . . . . . . . . . . . . . . . . . . . . . . . . . . . . 3
1.2 Piattaforme online . . . . . . . . . . . . . . . . . . . . . . . . . . . . . . . . . . . . . . . . . . . . . . . . . . . . 4
2 Breve descrizione del programma 5
2.1 Un primo approccio a LATEX . . . . . . . . . . . . . . . . . . . . . . . . . . . . . . . . . . . . . . . . . . . . . . . 5
2.2 Primo esercizio: Codice minimale . . . . . . . . . . . . . . . . . . . . . . . . . . . . . . . . . . . . . . . . . . . . 5
3 Pacchetti 7
3.1 Pacchetto babel . . . . . . . . . . . . . . . . . . . . . . . . . . . . . . . . . . . . . . . . . . . . . . . . . . . . . . 7
3.2 Pacchetto inputenc . . . . . . . . . . . . . . . . . . . . . . . . . . . . . . . . . . . . . . . . . . . . . . . . . . . . 8
3.3 Comandi . . . . . . . . . . . . . . . . . . . . . . . . . . . . . . . . . . . . . . . . . . . . . . . . . . . . . . . . . . 8
3.3.1 Il comando emph . . . . . . . . . . . . . . . . . . . . . . . . . . . . . . . . . . . . . . . . . . . . . . . . . 8
3.3.2 Il comando textbf . . . . . . . . . . . . . . . . . . . . . . . . . . . . . . . . . . . . . . . . . . . . . . . . . 8
3.3.3 Il comando underline . . . . . . . . . . . . . . . . . . . . . . . . . . . . . . . . . . . . . . . . . . . . . . . 8
3.3.4 Stesura di liste . . . . . . . . . . . . . . . . . . . . . . . . . . . . . . . . . . . . . . . . . . . . . . . . . . 8
3.3.5 Caratteri speciali . . . . . . . . . . . . . . . . . . . . . . . . . . . . . . . . . . . . . . . . . . . . . . . . . 10
4 Amsmath e graphicx: equazioni e immagini 11
4.1 Pacchetti . . . . . . . . . . . . . . . . . . . . . . . . . . . . . . . . . . . . . . . . . . . . . . . . . . . . . . . . . . 11
4.1.1 Pacchetto amsmath . . . . . . . . . . . . . . . . . . . . . . . . . . . . . . . . . . . . . . . . . . . . . . . . 11
4.1.2 L’allineamento e l’e commerciale . . . . . . . . . . . . . . . . . . . . . . . . . . . . . . . . . . . . . . . . 12
4.1.3 Pacchetto graphicx . . . . . . . . . . . . . . . . . . . . . . . . . . . . . . . . . . . . . . . . . . . . . . . . 12
5 Lipsum, geometry e riferimenti alle equazioni 13
5.1 Pacchetti . . . . . . . . . . . . . . . . . . . . . . . . . . . . . . . . . . . . . . . . . . . . . . . . . . . . . . . . . . 13
5.1.1 Pacchetto lipsum . . . . . . . . . . . . . . . . . . . . . . . . . . . . . . . . . . . . . . . . . . . . . . . . . 13
5.1.2 Pacchetto geometry . . . . . . . . . . . . . . . . . . . . . . . . . . . . . . . . . . . . . . . . . . . . . . . . 13
5.2 Referenziare un’equazione . . . . . . . . . . . . . . . . . . . . . . . . . . . . . . . . . . . . . . . . . . . . . . . . 15
5.3 Esempi di codice sorgente e documento pdf associato . . . . . . . . . . . . . . . . . . . . . . . . . . . . . . . . . 16
6 Tabelle 18
6.1 Tabelle: primo esercizio . . . . . . . . . . . . . . . . . . . . . . . . . . . . . . . . . . . . . . . . . . . . . . . . . 18
6.2 Tabelle:secondo esercizio . . . . . . . . . . . . . . . . . . . . . . . . . . . . . . . . . . . . . . . . . . . . . . . . . 19
6.3 Pacchetto makecell: terzo esercizio . . . . . . . . . . . . . . . . . . . . . . . . . . . . . . . . . . . . . . . . . . . 19
6.4 Il comando multicolumn . . . . . . . . . . . . . . . . . . . . . . . . . . . . . . . . . . . . . . . . . . . . . . . . . 20
7 Fancyhdr, amsmath e amssymb 21
7.1 Pacchetto fancyhdr . . . . . . . . . . . . . . . . . . . . . . . . . . . . . . . . . . . . . . . . . . . . . . . . . . . . 21
7.2 Pacchetto amsmath: l’ambiente split . . . . . . . . . . . . . . . . . . . . . . . . . . . . . . . . . . . . . . . . . . 23
7.3 Pacchetto amssymb: simboli . . . . . . . . . . . . . . . . . . . . . . . . . . . . . . . . . . . . . . . . . . . . . . . 23
8 Il pacchetto xcolor 25
8.1 Impostazione newcommand . . . . . . . . . . . . . . . . . . . . . . . . . . . . . . . . . . . . . . . . . . . . . . . 25
9 Frontespizi e liste personalizzate 26
9.1 Creazione di frontespizi personalizzate . . . . . . . . . . . . . . . . . . . . . . . . . . . . . . . . . . . . . . . . . 26
9.2 Inserzione di un’immagine per lo sfondo . . . . . . . . . . . . . . . . . . . . . . . . . . . . . . . . . . . . . . . . . 27
9.3 Inserzione di liste personalizzate . . . . . . . . . . . . . . . . . . . . . . . . . . . . . . . . . . . . . . . . . . . . . 28
1Tipocomposizione LaTeX
10 Creare una bibliografia su LATEX 29
10.1 Il concetto di bibliografia . . . . . . . . . . . . . . . . . . . . . . . . . . . . . . . . . . . . . . . . . . . . . . . . . 29
10.2 Il file Bibliography.bib . . . . . . . . . . . . . . . . . . . . . . . . . . . . . . . . . . . . . . . . . . . . . . . . . . 29
10.3 Inserzione della bibliografia nel vostro documento LATEX . . . . . . . . . . . . . . . . . . . . . . . . . . . . . . . . 30
10.4 Citazione di un elemento della bibliografia . . . . . . . . . . . . . . . . . . . . . . . . . . . . . . . . . . . . . . . 30
10.4.1 Compito del 30/11/2019 . . . . . . . . . . . . . . . . . . . . . . . . . . . . . . . . . . . . . . . . . . . . . 31
10.4.2 Compito del 7/12/2019-21/12/2019 . . . . . . . . . . . . . . . . . . . . . . . . . . . . . . . . . . . . . . . 31
Glossario . . . . . . . . . . . . . . . . . . . . . . . . . . . . . . . . . . . . . . . . . . . . . . . . . . . . . . . . . . . . . 32
2Sezione 1
Utilizzare LATEX
1.1 Download sul personal computer
Per installare LATEX è necessario scaricare due programmi:
1. Un editor di testo, ovvero un’applicazione tramite cui creare semplici documenti con i caratteri del gruppo ASCII esteso
1
. Il blocco note è un esempio di editor di testo. Esistono alcuni editor di testo specifici per LATEX, che aiutano il
redattore tramite scorciatoie, wizard di supporto e pulsanti.
2. Un gestore dei pacchetti e delle applicazioni. Si tratta del cuore di LATEX: è il programma che traduce il file
semplice scritto con caratteri ASCII in un file PDF. Nel programma sono contenuti una serie di compilatori, i quali (vi
ricordo) trasformano il codice sorgente in linguaggio macchina, che può essere letto ed eseguito dal computer. I compilatori
effettuano la trasformazione da file di testo a file pdf. Quello che utilizzerete voi si chiama PDFLaTeX.
Una combinazione possibile di editor e gestori dei pacchetti si ottiene scaricando TEX maker (editor) e TEXlive (gestore
pacchetti: Windows e Linux) oppure scaricando TEX maker (editor) e MacTEX (gestore: MacOS). Per farlo, seguite la procedura
sottostante:
1. Windows:
(a) Scaricate l’installer di TEXlive al seguente link:
http://mirror.ctan.org/systems/texlive/tlnet/install-tl-windows.exe
(b) Aprite l’installer e selezionate l’opzione custom install (installazione personalizzata)
(c) Alla schermata intitolata «installazione di TEXlive 2018», selezionate il pulsante «cambia» accanto a «schemi
selezionati»
(d) Selezionate lo «schema full» (se già non è stata spuntata questa opzione) e procedete all’installazione
(e) L’installazione potrà durare un paio d’ore, dato l’elevato numero di pacchetti opzionali che scaricherete con lo «schema
full».
(f) Scaricare l’editor TEX maker che trovate al seguente link:
http://www.xm1math.net/texmaker/download.html
2. MacOS:
(a) Scaricate l’installer di MacTEX al seguente link:
http://www.tug.org/mactex/
Linux: aprite il terminal e digitate il seguente comando:
sudo apt-get install texlive-full
(b) Aprite il file, rispondete affermativamente a tutte le domande e installate il tutto.
1
Sono i 256 caratteri standard, tra cui sono comprese le lettere dell’alfabeto, alcune lettere accentate, simboli quali le parentesi tonde, quadre e
graffe, l’apostrofo, la chiocciola, e così via.
3Tipocomposizione LaTeX
(c) Scaricare l’editor TEX maker che trovate al seguente link:
http://www.xm1math.net/texmaker/download.html
3. Linux:
(a) Scaricate TEX live scrivendo il seguente comando nel prompt:
sudo apt-get install texlive-full
(b) Scaricate l’editor TEX maker scrivendo il seguente comando nel prompt:
sudo apt-get install texmaker
1.2 Piattaforme online
Se non si desidera sprecare tempo per effettuare l’installazione di LATEX sul proprio calcolatore, è possibile utilizzare una
piattaforma online. La piattaforma in questione è Overleaf.
Per accedere a Overleaf è sufficiente cliccare qui: http://www.overleaf.com/. Crearsi un profilo è immediato: basta scegliere
un nome utente e una password. Overleaf è una piattaforma molto comoda per la tipocomposizione in quanto sono disponibili
numerosi template e l’editor offre un notevole supporto all’utente tramite opzioni di completamento automatico.
4Sezione 2
Breve descrizione del programma
LATEX (pronuncia: làtec) è sostanzialmente un software per la tipocomposizione. Tramite LATEX è possibile costruire testi
di alta qualità (relazioni, libri, articoli di giornale, articoli scientifici, tesi di laurea). LATEX possiede alcuni strumenti estrema-
mente potenti, come il file di stile tikz, tramite il quale è possibile costruire con facilità immagini e grafici di elevata qualità.
LATEX si distingue sostanzialmente da altri programmi per la ticomposizione perché esso separa la strutturazione e la presenta-
zione del documento. Infatti, per scrivere un testo tramite LATEX, è necessario prima costruire un codice tramite un editor di
testo e poi tradurre il codice in un file pdf tramite il compilatore PDFLATEX.
2.1 Un primo approccio a LATEX
In questa esercitazione userete per la prima volta LATEX tramite la distribuzione TEXLive e il relativo editor di testo TEXmaker,
che possono essere facilmente scaricati dal web (si tratta di freeware: il programma è gratuito e può essere liberamente modifi-
cato). Ricordate che per lavorare con LATEX avete sempre bisogno di un editor di testo, ovvero di un programma che vi permetta
di scrivere ciò che pensate, e di un compilatore, ovvero di un traduttore che possa interpretare il vostro testo e tradurlo in un
file pdf. Come è già stato accennato, tramite LATEX è possibile separare la strutturazione del testo dalla sua presentazione.
La strutturazione è prodotta dallo scrittore tramite l’editor, mentre la presentazione può essere creata cliccando sul pulsante a
forma di freccia in alto a sinistra. La presentazione consiste in un singolo file pdf.
2.2 Primo esercizio: Codice minimale
Per abituarsi a LATEX è sicuramente opportuno cominciare costruendo un codice sorgente che contenga il minor numero di
comandi possibile (un codice minimale).
Tutti i codici in LATEX devono contenere i tre seguenti comandi:
\documentclass[dimensione caratteri,altre opzioni]{classi di documento}
\begin{document}
\end{document}
Il parametro «dimensione caratteri» può essere uguale solo a 10pt, 11pt e 12pt. È possibile definire altre dimensioni dei
caratteri, ma non lo faremo oggi. In LATEX, tutti i comandi che precedono «\begin{document}» sono detti collettivamente
preambolo. Nel preambolo vengono inserite tutte le opzioni che si desidera applicare all’intero documento. Nel nostro caso,
l’unico comando presente nel preambolo è il seguente:
documentclass[dimensione caratteri,altre opzioni]{classi di documento}
Come è naturale, l’impostazione della classe del documento si applica all’intero testo: viene quindi inserita nel preambolo.
1
Tenendo conto del fatto che i parametri tra parentesi quadre sono opzionali, per creare un codice minimale è
sufficiente scegliere la classe del documento e poi cliccare sul pulsante verde, inserendo ovviamente del testo tra i comandi
\begin{document} e \end{document}.
1
Esistono una decina di classi di documento, tra cui book (libro), article (articolo), letter (lettera), beamer (presentazioni in stile powerpoint).
Ciascuna classe permette l’uso di determinati comandi per comporre il testo nel miglior modo possibile. Ad esempio, la classe book dispone del
comando chapter per creare capitoli, la classe article dispone del comando abstract per creare il riassunto dell’articolo, la classe letter dispone del
comando address per scrivere l’indirizzo del mittente, e così via
5Tipocomposizione LaTeX
Scrivete il vostro primo codice minimale e componete il testo cliccando sulla freccia in alto a sinistra. Utilizzare i seguenti
comandi:
1. \chapter{nome capitolo} (crea un capitolo: solo per i libri)
2. \section{nome sezione} (crea una sezione)
3. \\(va a capo)
Esercizio 2: Formule matematiche
Creare formule matematiche con LATEXè molto semplice. Per farlo, è necessario prima di tutto definire un ambiente matematico
tramite due comandi (apertura e chiusura dell’ambiente). Alcuni esempi sono i seguenti:
1. $xˆ2+1$ (la formula compare all’interno del testo)
2. \[ xˆ2 +1 \] (la formula compare in una riga separata)
3. \begin{equation} xˆ2 +1 \end{equation} (la formula compare in una riga separata ed è numerata)
Esistono molti altri comandi per aprire e chiudere l’ambiente matematico, ma non li vedremo oggi.
Provate a comporre una formula utilizzando tutti e tre i metodi e almeno 6 dei seguenti comandi:
1. AˆB (elevamento a potenza)
2. A_B (pedice)
3. \pi (pi greco)
4. \sqrt{A} (radice quadrata)
5. \frac{A}{B} (rapporto)
6. \pm (più o meno)
7. \lim_{A\to B} (limite)
8. \sum_{i=A}ˆ{B} (sommatoria)
Qui sotto sono presentati alcuni esempi di formule composte tramite LATEX:
1. x2
2. x2
3. Acerchio = πr2
√
4. x3 + 1
5. 3
4
= 0, 75
√
6. x1,2 = −b± b2 −4ac
2a
7. limx→0 1
x
=∞
π2
8. =
P∞ 1
i=1 i2 6
Come potete osservare, le formule costruite tramite LATEX sono di qualità molto elevata. Tramite il codice è anche
relativamente semplice costruirle, una volta che si acquisisce una certa dimestichezza.
6Sezione 3
Pacchetti
I «pacchetti» (in gergo tecnico: file di stile) sono dei file di supporto. Includendoni all’interno di un documento tipocomposto
con LATEX è possibile usufruire di numerose opzioni:
1. Costruzione di liste personalizzate particolarmente sofisticate.
2. Inserzione di immagini, anche nello sfondo.
3. Costruzione di grafici complessi.
4. Colorazione del testo.
5. Traslitterazione dei testi in altre lingue.
6. Inclusione di caratteri speciali.
7. Alterazione della geometria del documento (margini, larghezza, lunghezza).
8. Inclusione di particolari impaginazioni per le equazioni.
9. Inclusione di intestazioni.
10. Ottimizzazione
Per includere un pacchetto in un documento LATEX è necessario inserire la seguente riga nel preambolo:
\usepackage {«nome pacchetto»}
Dove al posto di «nome pacchetto» è necessario inserire il nome del pacchetto che si desidera utilizzare. Facciamo un esempio.
Il file di stile per modificare la geometria del documento si chiama geometry. Per includerlo scriveremo:
\usepackage {geometry}
3.1 Pacchetto babel
Non tutti i comandi di LATEX sono indipendenti dalla lingua in cui è scritto il documento. Il comando \today, che si utilizza
per stampare la data corrente, è un esempio. Se non inserite il pacchetto babel nel preambolo e provate a compilare un
codice che contiene tale comando, visualizzerete la data in questo modo:
25 dicembre 2019
Mentre il risultato che desiderate è il seguente:
25 dicembre 2019
Per far sì che ciò è avvenga, è sufficiente scrivere nel preambolo la seguente riga:
\usepackage[italian]{babel}
Il pacchetto babel può essere utilizzato anche per passare da una lingua all’altra all’interno del testo. Per farlo,
occorrono due passaggi. Il primo è indicare a babel che si desidera utilizzare due lingue, come nell’esempio sottostante:
7Tipocomposizione LaTeX
\usepackage[italian,spanish]{babel}
Così facendo, LATEX utilizzerà due lingue in fase di compilazione (la principale è l’ultima elencata: lo spagnolo in questo caso).
Tutti i comandi del vostro codice sorgente saranno compilati con il pacchetto spagnolo, a meno che non delimitiate una
parte di testo con il comando \selectlanguage{italian} (secondo passaggio), come nell’esempio sottostante:
{ \selectlanguage{italian} \today }
La data comparirà in italiano, nonostante la lingua principale sia lo spagnolo.
3.2 Pacchetto inputenc
Il pacchetto inputenc è essenziale per far sì che LATEX interpreti correttamente il vostro codice sorgente. Infatti, se non fornite
specificazioni particolari, LATEX lo interpreterà utilizzando i 128 caratteri ASCII originari, i quali non includono le lettere
accentate, le lettere con dieresi e i caratteri di svariate lingue che non sfruttano l’alfabeto latino.
Per far sì che questi problemi non sussistano, è sufficiente scrivere nel preambolo la seguente riga:
\usepackage[utf8]{inputenc}
Così facendo, tutti i caratteri che inserite saranno correttamente riprodotti sul documento pdf finale. L’opzione utf8 del
pacchetto inputenc sta a significare unicode trasformation format a 8 bit, un sistema di codifica molto ampio che comprende
più di 100.000 caratteri.
3.3 Comandi
3.3.1 Il comando emph
Il comando emph può essere utilizzato per scrivere in corsivo una parte di testo, allo scopo di metterla in evidenza. Se ad
esempio scrivete:
Voglio mettere in \emph{risalto} la mia intelligenza
La parola risalto risulterà scritta in corsivo. Il comando emph è pensato anche per mettere in evidenza una parola
o una parte di testo in un paragrafo scritto interamente in corsivo. Provate a verificarlo autonomamente.
3.3.2 Il comando textbf
Il comando textbf serve a evidenziare in neretto una parte di testo. La sintassi di tale comando è identica a quella di emph.
Provate a utilizzarlo.
3.3.3 Il comando underline
Il comando underline serve a sottolineare una parte di testo. La sintassi di tale comando è identica a quella di emph e textbf.
Provate a utilizzare anche questo.
3.3.4 Stesura di liste
Tramite LATEXè possibile stilare agevolmente delle liste. Per farlo, potete utilizzare due sintassi. Tramite la prima potete
redigere elenchi puntati:
\begin{itemize}
\item Elemento
\item Elemento
..
\end{itemize}
Tramite la seconda potete redigere elenchi numerati:
\begin{enumerate}
\item Elemento
\item Elemento
8Tipocomposizione LaTeX
..
\end{enumerate}
Indicando a LATEX di utilizzare il pacchetto enumitem nel preambolo, gli elenchi numerati potranno essere
redatti utilizzando i numeri romani o le lettere latine come ordinali. Per utilizzare questi o altri ordinali, dovrete
scrivere:
\begin {enumerate}[label=«il vostro ordinale»]
Esempi di ordinali utilizzabili dal pacchetto enumitem sono \alph* (alfabeto latino) e \roman* (numeri romani). Un esempio
di comando sarà quindi:
\begin{enumerate}[label=\roman*]
9Tipocomposizione LaTeX
3.3.5 Caratteri speciali
In questa sezione troverete un esempio di codice sorgente prodotto dal docente. Analizzando questo esempio sarete facilitati
nella stesura di un codice sorgente in LATEX.
Fate attenzione a collocare i comandi del preambolo prima di \begin{document}. Tra questi comandi rientrano
tutti gli \usepackage, i parametri del titolo, e in generale tutte le definizioni che valgono nell’intero documento.
È importante sottolineare che alcuni dei caratteri che digitate sono speciali per LATEX. Tra questi caratteri
speciali rientrano il backslash «\», il simbolo del dollaro «$», la parentesi graffa «{», l’underscore «_» e molti
altri. Questi simboli sono utilizzati da LATEX per individuare i comandi da voi inseriti: il backslash e la parentesi graffa sono
utilizzati nel comando \begin{document}, mentre il simbolo del dollaro e l’underscore sono utilizzati negli ambienti matematici.
Se volete che questi simboli compaiano all’interno del testo nel pdf finale dovrete utilizzare dei comandi appositi,
ovvero:
1. \textbackslash per il backslash
2. \$ per il simbolo del dollaro.
3. \{ per la parentesi graffa.
4. \_ per l’underscore.
5. \& per l’ampersand.
6. \% per il simbolo di percentuale.
Figura 3.1: Codice sorgente di un documento LATEX. Si noti la presenza di soli 3 comandi obbligatori (\documentclass{«classe»}, \begin{document}
e \end{document}). Sono stati utilizzati soltanto i pacchetti che avete visto in laboratorio.
10Sezione 4
Lipsum, geometry e riferimenti alle equazioni
Dando per assodata l’assimilazione dei concetti esplorati nei precedenti capitoli, nella presente sezione saranno trattati i seguenti
argomenti:
1. Uso dei pacchetti lipsum e geometry .
2. Referenziazione di un’equazione.
Tramite le nozioni che apprenderete oggi, potrete regolare le dimensioni del foglio e del testo al suo interno. Sarete inoltre in
grado di citare all’interno del testo un’equazione che avete scritto.
4.1 Pacchetti
4.1.1 Pacchetto lipsum
Il pacchetto lipsum viene utilizzato per creare automaticamente un lungo testo. Tale testo è del tutto privo di significato, ma
è utile in quanto permette al redattore del documento di valutare se la geometria del foglio è ideale oppure no. Per utilizzare il
pacchetto lipsum sarà sufficiente scrivere
\usepackage{lipsum} nel preambolo e poi il comando \lipsum nel corpo del testo (dopo \begin{document}).
Esercizio 1: riempite una frazione di testo con il pacchetto lipsum (un capitolo). Fate gli esercizi successivi nello stesso
documento, ma in capitoli diversi. Utilizzate la lingua italiana tramite il pacchetto babel descritto nella dispensa precedente.
4.1.2 Pacchetto geometry
Talvolta, la geometria del documento standard offerta da LATEX è insoddisfacente. Ci farebbe piacere avere un foglio più grande,
oppure ci piacerebbe poter sfruttare una porzione di foglio maggiore. Vorremmo che il margine sinistro del corpo del testo fosse
più vicino al margine sinistro del foglio.
Per soddisfare questi bisogni, è possibile utilizzare il pacchetto geometry. Le opzioni del pacchetto sono molteplici. Oggi ne
esploreremo solo alcune, ovvero:
(a) Paperwidth (larghezza dell’intero foglio) (standard a4: 597pt)
(b) Paperheight (altezza dell’intero foglio) (standard a4: 845pt)
(c) Textwidth (larghezza del corpo del testo) (standard a4: 426pt)
(d) Textheight (altezza del corpo del testo) (standard a4: 724pt)
(e) Marginparwidth (larghezza della sezione per le note a margine) (standard: 50pt)
(f) Footskip (altezza del margine che separa la fine del corpo del testo e la fine della sezione per le note a margine) (standard
a4: 30pt)
Ciascuna di queste opzioni può essere utilizzata utilizzando la seguente sintassi:
\usepackage[opzione1=dimensioni1,opzione2=dimensioni2,...]{geometry}
11Tipocomposizione LaTeX
Esempio:
\usepackage[paperwidth=300pt,paperheight=600pt]{geometry}
Inserire sempre le minuscole nelle opzioni (paperheight e non Paperheight).
Dove opzione1 e opzione2 sono i nomi delle opzioni che sono state elencate sopra, mentre dimensione1 e dimensione2 sono le
dimensioni che vogliamo associare alle opzioni che abbiamo scelto. Le unità di misura delle dimensioni. Per avere un riferimento
sul significato delle varie opzioni, date un’occhiata alla Figura 5.1 (si trova a pagina 3).
Per scrivere una nota a margine, dovete utilizzare il seguente comando:
\marginpar{La mia nota}
Per scrivere una nota a piè di pagina1 , potete utilizzare il seguente comando
\footnote{La mia nota}
Figura 4.1: Pannello superiore: geometria del documento. Il numero 7 indica la textheight, il numero 8 la textwidth, il numero 10 il marginparwidth,
il numero 11 il footskip. Pannello inferiore: unità di misura di LATEX, corredate di equivalenze.
Esercizio 2: costruite un documento con una geometria a piacere utilizzando le 6 opzioni elencate del pacchetto e almeno 4
unità di misura diverse. Inserite nel documento un testo con una nota a piè di pagina. 2 Nota a
margine:
cercate
di foca-
lizzare
la vostra
1
2
Come questa attenzio-
Tipo questa
ne...
12Tipocomposizione LaTeX
4.2 Referenziare un’equazione
Per referenziare un’equazione scritta nell’ambiente matematico delimitato dai comandi \begin{equation} e \end{equation} è
necessario utilizzare due comandi:
a \label{nome equazione}
b \ref{nome equazione}
Il primo comando serve a etichettare l’equazione, e va inserito subito prima di \end{equation}. Il secondo serve a referenziare
l’equazione all’interno del testo, e potete utilizzarlo in qualsiasi posizione. Vediamo un esempio. Scrivendo nell’editor il seguente
codice:
\begin{equation}
x^2+1=0
\label{equazione:secgrado}
\end{equation}
\textbf{L’equazione (\ref\{equazione:secgrado\}) non ha soluzioni reali}
Otterrete la seguente equazione e il seguente testo:
x2 + 1 = 0 (4.1)
L’equazione (5.1) non ha soluzioni reali.
Come vedete, al posto di \ref{equazione:secgrado} compare il numero a destra dell’equazione, automaticamente. L’equazione è
stata identificata e citata nel testo con successo!
Esercizio 3: scrivete un paio di equazioni (che includano almeno le radici quadrate, l’elevazione a potenza, le frazioni, il pi
greco) e referenziatele.
13Tipocomposizione LaTeX
4.3 Esempi di codice sorgente e documento pdf associato
Nelle Figure 5.2, 5.3 e 5.4 troverete alcuni esempi di codice sorgente e di prodotti creati dal sottoscritto. Analizzando questi
esempi, sarete facilitati nella stesura di un codice sorgente in LATEX.
Fate attenzione a collocare i comandi del preambolo prima di \begin{document}. Tra questi comandi rientrano
tutti gli \usepackage, i parametri del titolo, e in generale tutte le definizioni che valgono nell’intero documento.
Figura 4.2: Documento in LATEX. Si noti la presenza di soli 3 comandi obbligatori (\documentclass{«classe»}, \begin{document} e \end{document}).
Sono stati utilizzati soltanto i pacchetti che avete visto in laboratorio.
14Tipocomposizione LaTeX
Figura 4.3: Documento in LATEX. Si noti la presenza del comando \tableofcontents, che crea automaticamente un bellissimo indice dei contenuti.
In questo esempio ci sono due pacchetti inutilizzati: sapreste individuarli? A vostro parere, è bene tenerli o sarebbe meglio eliminarli dal codice
sorgente?
Figura 4.4: Indice dei contenuti ottenuto compilando (o meglio, componendo) il codice in figura 5.3.
15Sezione 5
Amsmath e graphicx: equazioni e immagini
Dando per assodata l’assimilazione dei concetti esplorati nei precedenti capitoli, nella presente sezione saranno trattati i seguenti
argomenti:
1. Uso dei pacchetti amsmath e graphicx.
2. Inserzione di una didascalia e di un riferimento testuale per un’immagine.
Tramite le nozioni che apprenderete oggi, potrete creare dei sistemi di equazioni e inserire delle immagini all’interno del testo.
Vi ricordo che, per cominciare, è sempre necessario salvare il file su cui lavorate con un nome possibilmente
privo di spazi. A questo punto, sarebbe anche opportuno che creiate una cartella «informatica» dove inserire i vostri file, in
modo tale che non vadano persi!
5.1 Pacchetti
5.1.1 Pacchetto amsmath
Il pacchetto amsmath è molto vasto. Tramite tale pacchetto è possibile creare numerosi ambienti matematici e inserire numerosi
simboli all’interno delle equazioni.
Oggi proveremo a utilizzare l’ambiente matematico aperto e chiuso dai comandi \begin{align} e \end{align}. Tramite questo
ambiente, potrete creare equazioni multiple ben allineate. Ciò può avere varie applicazioni:
• Rappresentazione di sistemi di equazioni
• Rappresentazione di tutti i passaggi fatti per arrivare a un certo risultato.
Vediamo un esempio di sistema di equazioni scritto tramite l’ambiente align:
x=y+z+w (5.1)
2x = w + 3 + y (5.2)
w = y − x2 (5.3)
Tale sistema di equazioni è stato prodotto dal seguente codice:
\begin{align}
x&=y+z+w \\
2x&=w+3+y \\
w&=y-x^2
\end{align}
16Tipocomposizione LaTeX
5.1.2 L’allineamento e l’e commerciale
Gli elementi distintivi dell’ambiente matematico align sono l’ampersand o e commerciale (&) e il doppio
backslash (\\). Il primo elemento definisce il punto di allineamento dell’equazione, mentre il secondo indica al codice che è
necessario andare a capo per cominciare una nuova equazione.
Vediamo cosa succede se cambio il punto di allineamento della seconda equazione, ponendo l’ampersand di fronte
al 3:
\begin{align}
x&=y+z+w \\
2x=w+&3+y \\
w&=y-x^2
\end{align}
Il risultato è il seguente:
x=y+z+w (5.4)
2x = w+3 + y (5.5)
w = y − x2 (5.6)
Compito 1: provate a scrivere tre diversi insiemi di tre equazioni tramite l’ambiente align, e fate in modo
che nel primo caso siano perfettamente allineate sul segno di uguaglianza, che nel secondo caso la prima e la
seconda siano allineate e la terza no, e che nel terzo caso siano disallineate tutte e tre. Create dei riferimenti a
questi insiemi di equazioni all’interno del testo (del tipo: «l’equazione 4.6 è bellissima»).
5.1.3 Pacchetto graphicx
Tramite il pacchetto graphicx potrete inserire delle immagini all’interno del testo. Per farlo, potete utilizzare l’ambiente deli-
mitato dai comandi \begin{figure} e \end{figure}, seguendo la sintassi sottostante:
\begin{figure}
\includegraphics[width=valore1 ]{nomefile}
\end{figure}
Il file che volete inserire all’interno del testo deve essere localizzato nella stessa cartella del vostro codice latex. La larghezza
(width) dell’immagine può essere espressa con le unità di misura che abbiamo utilizzato nel pacchetto geometry.
In più, potrete utilizzare anche l’unità \textwidth, ovvero la larghezza della porzione di pagina occupata dal testo: se volete
un’immagine larga la metà del testo, dovrete scrivere:
width=0.5\textwidth
Compito 2: provate a inserire un’immagine nel vostro documento.
Potete anche inserire una didascalia per la vostra immagine. La sintassi per farlo è la seguente:
\begin{figure}
\includegraphics[width=valore1 ]{nomefile}
\caption{Didascalia dell’immagine \label{nomeimmagine}}
\end{figure}
Attenzione: se volete inserire un riferimento all’immagine nel testo dovete inserire il comando \label{nomeimmagine}
all’interno del comando \caption (che crea le didascalie). Infatti, voi in realtà non create riferimenti alle immagini (che
non sono numerate), ma alle didascalie (che sono numerate).
Compito 3: create un’immagine con una didascalia e create un riferimento a tale didascalia all’interno del testo
17Sezione 6
Tabelle
Nel corso delle scorse lezioni avete inserito delle figure nel testo tramite il pacchetto graphicx e avete creato riferimenti a tali
figure nel testo con i comandi \label{} (etichetta) e \ref{} (riferimento).
Dando per assodata l’assimilazione dei concetti esplorati la volta scorsa, l’esercitazione di oggi verterà sul seguente argomento:
1. Creazione di tabelle, utilizzando anche il pacchetto makecell.
Tramite le nozioni che apprenderete oggi, potrete creare delle simpatiche tabelline, con annessa didascalia. Provateci!
6.1 Tabelle: primo esercizio
Per creare una tabella nell’ambiente tabular (non è l’unico: ve ne sono anche altri), è necesario rispettare la seguente sintassi:
\begin{table}[h]
\centering %% Comando utile a centrare la tabella
\begin{tabular}{ccccc}
\hline
Testo 1 & Testo 2 & Testo 3 & Testo 4 & Testo 5 \\ \hline
Testo 6 & Testo 7 & Testo 8 & Testo 9 & Testo 10 \\ \hline
\end{tabular}
\caption{Didascalia}
\end{table}
Il risultato sarà il seguente:
Testo 1 Testo 2 Testo 3 Testo 4 Testo 5
Testo 6 Testo 7 Testo 8 Testo 9 Testo 10
Tabella 6.1: Didascalia
Esercizio 1: create una tabella con un numero arbitrario di colonne e 7 righe, con relativa didascalia e riferi-
mento nel testo.
18Tipocomposizione LaTeX
6.2 Tabelle:secondo esercizio
Inserendo al posto delle «c» altre lettere (l ed r) il testo all’interno delle celle viene allineato a destra o a sinistra. Inoltre, se si
separano le lettere «c», «r» ed «l» con dei trattini verticali (|) è possibile separare le colonne delle tabelle. Esempio:
\begin{table}[h]
\begin{tabular}{c | c |} %%% Il numero di «c» corrisponde al numero di colonne
\hline (viene creata una riga orizzontale)
Testo 1 & Testo 2 \\ \hline
Testo 3 & Testo 4 \\ \hline
\end{tabular}
\caption{Didascalia \label{etichetta}}
\end{table} %%% Il numero di «c» corrisponde al numero di colonne
Lasciate uno spazio vuoto.
Esercizio 2: create una tabella con 3 colonne e 5 righe. Tutte le colonne dovranno essere separate da una riga
verticale. Le tre colonne dovranno presentare tre diversi allineamenti del testo all’interno delle celle.
6.3 Pacchetto makecell: terzo esercizio
Il pacchetto makecell permette di inserire un testo lungo all’interno delle celle, ripartendolo in più righe. Il comando offerto dal
pacchetto, anch’esso denominato makecell, funziona come segue:
\makecell{Testo lungo. \\ Devo andare a capo \\ continuamente!}
Il testo soprastante deve essere inserito al posto di una cella della tabella (per esempio al posto di «testo 1» nella tabella 6.1).
Questa opzione può essere comoda quando all’interno di una cella è necessario riportare un grande numero di informazioni (ad
esempio la descrizione di un concetto complesso).
Esercizio 3: create una tabella con 2 righe e 2 colonne. All’interno di ciascuna cella devono essere presenti testi
lunghi 20 parole. La tabella non deve oltrepassare i limiti del foglio.
19Tipocomposizione LaTeX
6.4 Il comando multicolumn
È spesso utile riunire le celle di più colonne in un’unica cella più grande (per dare un titolo alla tabella, per esempio). Vediamo
subito il codice sorgente per farlo:
\begin{table}[h]
\centering %% Comando utile a centrare la tabella
\begin{tabular}{| c | c | c | c | c |}
\hline
\multicolumn{5}{|c|}{\textbf{La pasta}}
\multicolumn{3}{|c|}{\textit{Pasta fresca}} & \multicolumn{2}{|c|}{\textit{Pasta secca}}
& Bontà & Aspetto & & Aspetto \\ \hline
Pici & Ottimi & Splendidi & Penne & Spigolose\\ \hline
\end{tabular}
\caption{Pasta... e basta}
\end{table}
Il risultato sarà il seguente: Il comando multicolumn ha tre opzioni. La prima è il numero di colonne che si vogliono raccogliere
La pasta
Pasta fresca Pasta secca
Bontà Aspetto Aspetto
Pici Ottimi Splendidi Penne Spigolose
Tabella 6.2: Pasta... e basta
(nell’esempio soprastante, è stato inserito tre valori distinti ogni volta che è stato utilizzato il comando: 5, 3 e 2). La seconda
è la centratura del testo (con la stessa sintassi utilizzata come opzione per l’ambiente tabular). La terza è il testo che vogliamo
veder apparire.
20Sezione 7
Fancyhdr, ambiente split e amssymb
Dando per assodata l’assimilazione dei concetti esplorati in precedenza, la presente sezione verterà sui seguenti argomenti:
1. Creazione di un’intestazione tramite il pacchetto fancyhdr
2. Uso dell’ambiente split del pacchetto amsmath e di alcuni simboli del pacchetto amssymb
Nel corso di questo episodio, potrete abbellire il vostro documento creando un’intestazione che aiuta i lettori a capire quale è il
contenuto della pagina corrente. Potrete inoltre creare formule matematiche più avanzate.
7.1 Pacchetto fancyhdr
L’uso del pacchetto fancyhdr è semplicissimo. Nell’intestazione dovete scrivere un paio di comandi:
\usepackage{fancyhdr}
\pagestyle{fancy}
Il primo comando serve a segnalare al compilatore l’uso del pacchetto fancyhdr, mentre il secondo comando modifica lo stile
delle vostre pagine, inserendo una riga nella parte più alta della pagina.
Se non inserite altri comandi, sopra a tale riga, a destra, comparirà il nome del capitolo corrente (se state utilizzando la classe
book) o della sezione corrente (se state utilizzando la classe article). A sinistra, invece, comparirà il nome della sezione corrente
(se state utilizzando la classe book) o della sottosezione corrente (se state utilizzando la classe article).
Tuttavia, questa configurazione standard può essere modificata a piacimento tramite i comandi del gruppo fancypagestyle.
I comandi del gruppo fancypagestyle sono i seguenti:
1. fancyhead[C]: definisce il testo che comparirà nel centro dell’intestazione.
2. fancyhead[R]: definisce il testo che comparirà nella parte destra dell’intestazione.
3. fancyhead[L]: definisce il testo che comparirà nella parte sinistra dell’intestazione.
4. renewcommand{\headrulewidth}: modifica la larghezza della riga dell’intestazione.
Esempio d’uso:
\fancypagestyle{nomestile}{
\fancyhead[L]{Salumi}
\fancyhead[C]{E salami}
\fancyhead[R]{A Salemi}
\renewcommand{\headrulewidth}{1mm}
}
Questi comandi dovranno essere inseriti nell’intestazione. Per utilizzare lo stile appena definito in una determinata
pagina, sarà sufficiente scrivere in tale pagina il seguente comando:
21Tipocomposizione LaTeX
\pagestyle{nomestile}
Se voleste invece adottare lo stesso stile in tutte le pagine sarà sufficiente utilizzare i comandi del gruppo fancypagestyle
all’interno del testo.
Esercizio 1: create un primo documento definendo due stili di intestazione. Utilizzate il primo stile nella prima
pagina e il secondo stile nella seconda pagina. Per riempire le pagine, utilizzate il pacchetto lipsum.
Esercizio 2: create un secondo documento definendo un unico stile di intestazione a piacere, che valga in tutto
il documento.
22Tipocomposizione LaTeX
7.2 Pacchetto amsmath: l’ambiente split
Tramite l’ambiente align avete già imparato a definire più equazioni in un colpo solo. Il problema è che tali equazioni sono
tutte numerate, come se fossero formule distinte, mentre a volte il nostro desiderio è semplicemente rappresentare i vari passaggi
algebrici che facciamo per arrivare a un certo risultato. In questo caso, è meglio utilizzare l’ambiente split, perché tramite di
esso la numerazione assegnata all’equazione è unica.
Qui sotto trovate un esempio di equazione scritta tramite l’ambiente split:
x = (x + 1)3
x = (x + 1)(x + 1)(x + 1)
(7.1)
x = x3 + 3x2 + 3x + 1
x3 + 3x2 + 2x + 1 = 0
L’ambiente split deve essere definito all’interno dell’ambiente equation. Infatti, il suo uso è il seguente:
\begin{equation}
\begin{split}
6&=6\\
3&=3
\end{split}
\end{equation}
Come nell’ambiente align, l’ampersand (&) serve ad allineare le righe delle equazioni nel punto desiderato, mentre il doppio
backslash (\\) serve ad andare a capo.
7.3 Pacchetto amssymb: simboli
Il pacchetto amsmath permette di definire alcuni simboli. I simboli e i comandi associati sono stati riportati nella Tabella 7.1.
Esercizio 3: create 2 (due) equazioni con il comando split, svolgendo 4 (quattro) passaggi algebrici che coinvol-
gano le funzioni seno e coseno e 5 (cinque) dei simboli definiti in questa sottosezione. Le equazioni dovranno
avere un senso fisico o matematico, che dovrà essere spiegato da voi nel documento.
Per far sì che PDFLaTeX compili il vostro codice scrivendo correttamente nell’output le funzioni seno e coseno, dovrete porre
un backslash di fronte alle scritture sin e cos nelle vostre equazioni. Esempio di esercizio svolto (lavoro della forza di attrito
radente sul piano inclinato):
Un corpo si trova su un piano inclinato (si tratta di un grosso televisore posto su Via dell’Appetito a Porto Santo Stefano).
Sapendo che la massa del corpo è m = 30 kg, che l’accelerazione di gravità vale 9, 8 sm2 , che la quota in cui si trova il corpo
rispetto al suolo è h = 30 m e che l’angolo di inclinazione del piano è θ = π6 , otteniamo:
cos(θ)
L(attrito radente) = m · g · h ·
sin(θ)
m cos( π4 )
= 30kg · 9, 8 2 · 30 m ·
s sin( π4 ) (7.2)
m2
= 30 · 9, 8 · 30 kg ·1
s2
= 8820 J
23Tipocomposizione LaTeX
Simboli matematici del pacchetto amssymb
Simbolo Significato Comando
N Numeri naturali \mathbb{N}
Z Numeri interi \mathbb{Z}
Q Numeri razionali \mathbb{Q}
R Numeri reali \mathbb{R}
C Numeri complessi \mathbb{C}
@ Non esiste \nexists
∝ Proporzionale a \propto
≯ Non maggiore di \ngtr
≮ Non minore di \nless
Tabella 7.1: Alcuni simboli utilizzabili tramite il pacchetto amssymb
24Sezione 8
Il pacchetto xcolor
Tramite il pacchetto xcolor è possibile colorare i testi. Per inserirlo scrivete \usepackage {textcolor} nel preambolo.
Il pacchetto contiene un comando, con due possibili sintassi:
\textcolor {colore}{testo}, dove «colore» è il colore in inglese e «testo» è il testo da colorare;
\textcolor [rgb]{ROSSO VERDE BLU}{testo}, per creare colori personalizzati mescolando il rosso, il verde e il blu. VERDE,
ROSSO e BLU hanno un valore che va da 0 (assenza del colore) a 1 (valore massimo). Ad esempio, per ottenere il fucsia,
avremo solo rosso e blu, quindi scriveremo \textcolor [rgb]{1 0 1}{testo}.
8.1 Impostazione newcommand
Vi è sicuramente capitato di pensare che per scrivere determinate istruzioni in LATEX è necessario avere molta pazienza. I
comandi del pacchetto xcolor, ad esempio, sono piuttosto farraginosi. In casi come questo, conviene creare un nuovo
comando, più corto e più semplice, definendolo nel preambolo.
Per creare un nuovo comando è necessario seguire i passi sottostanti:
1. Trovare un nome per il nuovo comando.
2. Determinare il numero di argomenti del comando.
3. Individuare il blocco di istruzioni che desideriamo sostituire utilizzando il nuovo comando.
4. Scrivere nel preambolo il seguente testo:
\newcommand{\nome comando}[numero argomenti]{blocco istruzioni{#ordinale argomento}}
Ad esempio, se desidero sostituire il comando \textbf con il comando \ev (dove ev sta per evidenzia), dovrò scrivere il
seguente testo:
\newcommand{\ev}[1]{\textbf{#1}}
Esercizio 1: provate a creare dei nuovi comandi (con un solo argomento) per definire il testo colorato rosso, il testo colorato
blu e il testo colorato verde.
Esercizio 2: provate a creare dei nuovi comandi per definire il titolo di un capitolo.
Esercizio 3: crea un comando per definire un testo, suddiviso in due parti, una colorata in arancione scuro e una in marrone
chiaro.
25Sezione 9
Frontespizi e liste personalizzate
Studiando i paragrafi del presente capitolo apprenderete altre nozioni che saranno utili a rendere professionale e completo
il vostro documento. Le nozioni che apprenderete oggi vi permetteranno di effettuare le seguenti operazioni:
1. Creazione di frontespizi personalizzati.
2. Inserzione di un’immagine per lo sfondo.
3. Creazione di liste personalizzate, definite nel preambolo e facilmente utilizzabili.
9.1 Creazione di frontespizi personalizzate
Se apprenderete a creare frontespizi personalizzati potrete dare un tocco di classe al vostro documento.
Prima di tutto, si evidenzia la possibilità di creare frontespizi standard tramite la seguente procedura:
1. Inserzione nel preambolo dei dati del manoscritto tramite i comandi \author, \title e \date
2. Inserzione nel corpo del testo del comando \ maketitle
Ad esempio, potrete scrivere \author {Manfredi Mascioli}, \title {La conquista del Mondo}, \date {\today} nel preambolo e
\maketitle subito dopo il comando \begin {document} per far comparire uno scarno frontespizio contenente alcune informazioni
essenziali.
I frontespizi standard presentano il vantaggio della rapidità della creazione, ma anche un importante svantaggio, ovvero la rigidità
dell’impostazione. Se si desidera creare un libro, una relazione o una tesi di laurea, sarà spesso necessario saper impostare un
frontespizio personalizzato. Per crearlo, dovrete saper gestire:
1. L’ambiente titlepage.
2. L’ambiente center per centrare il testo.
3. L’inserzione delle righe orizzontali (rules).
4. Il comando vspace per creare spazio verticale.
Un esempio schematico di frontespizio personalizzato può essere ottenuto seguendo la procedura sottostante:
1. Creo un ambiente titlepage dove inserire il frontespizio. Il comando è il seguente:
\begin{titlepage}
2. Creo uno spazio verticale di 2 centimetri. Scrivo:
\vspace*{2cm}
3. Apro l’ambiente center per centrare il testo nel frontespizio. Scrivo:
\begin{center}
4. Inserisco il titolo dell’opera utilizzando una dimensione del carattere molto grande. Scrivo:
26Tipocomposizione LaTeX
\textbf{\huge{titolo}}
Oppure:
\textbf{\Large{titolo}}
5. Inserisco una riga orizzontale lunga venti centimetri e spessa mezzo millimetro scrivendo:
\rule{20cm}{0.5mm}
6. Sfruttando lo stesso comando utilizzando per scrivere il titolo, inserisco il nome dell’autore, la data e altre informazioni,
separando queste informazioni tramite degli spazi verticali.
7. Chiudo gli ambienti center e titlepage
9.2 Inserzione di un’immagine per lo sfondo
Potrebbe essere utile e simpatico inserire un’immagine per lo sfondo in una qualche pagina. La pagina che si presta maggior-
mente a questa inserzione è chiaramente il frontespizio.
Per inserire un’immagine per lo sfondo dovrete scrivere il seguente comando (che può essere inserito solo se nel preambolo
è stato incluso il pacchetto eso-pic):
\AddToShipoutPictureBG*{\includegraphics[width=\paperwidth,height=\paperheight]{immagine.png}}
La larghezza e l’altezza dell’immagine sono uguali a quelle del foglio perché lo sfondo deve coprire l’intero foglio.
Per inserire correttamente un’immagine per lo sfondo, evitando di deformarla, dovrete adattare la geometria del documento
all’immagine che volete inserire, oppure ritagliare l’immagine stessa. Per visualizzare la larghezza e l’altezza dell’immagine
cliccate con il tasto destro sul file immagine e poi selezionate «Proprietà». La larghezza e l’altezza dell’immagine dovranno
essere direttamente proporzionali a quelli del foglio (con lo stesso fattore) affinché l’immagine non risulti deformata. In termini
matematici
lf oglio = a · limm (9.1)
hf oglio = a · himm (9.2)
Quindi, se l’immagine è larga 200 pixel e alta 400 pixel, il foglio potrà essere largo 300 pixel e alto 600 pixel (il fattore a varrà
1,5 in questo caso) ma non largo 300 pixel e alto 900 pixel (l’immagine risulterà deformata).
Esercizio 1: create un frontespizio standard utilizzando i classici campi author, title e date.
Esercizio 2: create un frontespizio personalizzato contenente un’immagine per lo sfondo non deformata.
27Tipocomposizione LaTeX
9.3 Inserzione di liste personalizzate
Potrebbe essere comodo creare liste tramite un ambiente personalizzato, definito nel preambolo e valido nell’intero docu-
mento.
Ipotizziamo di voler creare un ambiente che definisca liste di 3 livelli (quindi, desideriamo che il nostro ambiente possa creare
liste, al cui interno siano presenti altre liste, al cui interno siano presenti ancora una volta altre liste).
Il primo livello dovrà contenere i numeri arabi, il secondo dovrà contenere i numeri arabi del primo livello e le lettere, il
terzo dovrà contenere i numeri arabi del primo livello, le lettere del secondo livello e i numeri romani.
Ipotizziamo di voler chiamare il nostro ambiente «giungla». Per definire tale ambiente personalizzato dovremo scrivere nel
preambolo i seguenti comandi:
\newlist{giungla}{enumerate}{3}
\setlist[giungla,1]{label=\arabic*}
\setlist[giungla,2]{label=\arabic{giunglai}.\alph*}
\setlist[giungla,3]{label=\arabic{giunglai}.\alph{giunglaii}.\roman*}
dove «giunglai» e «giunglaii» sono i contatori del primo livello (giungla i) e del secondo livello (giungla ii). I contatori del
terzo e quarto livello sarebbero stati «giunglaiii» e «giunglaiv»: si segue il sistema di numerazione romano per indicarli.
Tramite questi contatori ci accertiamo che le «sottoliste» siano correttamente riferite alla lista «madre».
Per creare la vostra lista nel testo dovrete scrivere, molto semplicemente:
\begin{giungla}
\item Primo elemento del primo livello
\item Secondo elemento del primo livello
\begin{giungla}
\item Primo elemento del secondo livello.
\begin{giungla}
\item Primo elemento del terzo livello
\item Secondo elemento del terzo livello\\[10pt]
\end{giungla}
\end{giungla}
\end{giungla}
Il risultato sarà il seguente:
1 Primo elemento del primo livello
2 Secondo elemento del primo livello
2.a Primo elemento del secondo livello.
2.a.i Primo elemento del terzo livello
2.a.ii Secondo elemento del terzo livello
Esercizio 3: create una ambiente personalizzato per definire una lista a 4 livelli chiamata «pit». I primi tre livelli della lista
dovranno contenere i numeri arabi, e il quarto livello dovrà contenere i numeri romani.
28Sezione 10
Creare una bibliografia su LATEX
10.1 Il concetto di bibliografia
La bibliografia è un elemento essenziale nella redazione di molte tipologie di testo (saggi, testi argomentativi, tesi, presentazioni):
il lettore, analizzandola, può facilmente individuare le fonti utilizzate dall’autore e verificarne l’attendibilità. Il lettore, studian-
do la varietà e la qualità di tali fonti, può valutare indirettamente la profondità e la forza dimostrativa dell’opera. Un’opera
che non riporti le fonti utilizzate può essere considerata plagio, sia in ambito scolastico (dove si traduce con un
voto pari a 1 per l’elaborato), sia in ambito accademico (dove si traduce con la fine della carriera del redattore
dell’opera).
Costruire la bibliografia con LAT X E
Ogni elemento (item) della bibliografia contiene numerose informazioni (nome e cognome dell’autore, titolo dell’opera citata,
anno di pubblicazione, editore). Gli elementi della bibliografia devono essere ordinati in ordine alfabetico secondo il cognome
dell’autore, e qualora in bibliografia fossero presenti più opere di uno stesso autore sarebbe necessario ordinarle per anno.
Con LATEX questo problema non si pone: il programma bibTEX, una delle applicazioni del pacchetto, effettua automa-
ticamente questo ordinamento. Tutto ciò che dovete fare è creare un file parallelo al codice sorgente, chiamato
Bibliography.bib, dove dovrete inserire gli item della bibliografia e tutte le informazioni relative a ciascuno di
essi.
10.2 Il file Bibliography.bib
Nel file Bibliography.bib, che dovrete creare voi tramite l’editor LATEX, sono raccolti tutti gli item bibliografici secondo una
sintassi ben precisa. Il file bibliography.bib è un semplice file di testo, privo di preambolo, che deve essere
integrato tramite uno specifico comando nel vostro documento LATEX affinché possa mostrare correttamente la
bibliografia. Il file bibliography.bib contiene solo gli item bibliografici e nient’altro.
Gli item bibliografici sono strutturati in modo diverso a seconda del tipo di opera (atti di conferenza, articolo, libro, rapporto
tecnico, tesi di laurea, tesi di dottorato). Per adesso vedremo soltanto la struttura degli item libro e articolo:
1. Articolo: @article{etichetta1, author={Cognome1, N1 and Cognome2, N2 and Cognome3, N3},
title={Titolo dell’articolo},
journal={Rivista},
volume={Numero del volume},
pages={Pagine occupate dall’articolo nel volume della rivista},
year={Anno di pubblicazione}
}
2. Libro: @book{etichetta2,
author={Cognome1, N1 and Cognome2, N2 and Cognome3, N3},
title={Titolo del libro},
publisher={Editore},
year={Anno di pubblicazione}
}
Dove l’«etichetta» è una sequenza di caratteri che vi ricorda l’opera che citate. Ad esempio, se volete citare il romanzo pubblicato
da Anna Busonero nel 2016 intitolato «Le mie avventure a Magliano», l’etichetta può essere «magliano». Il numero di item
nel vostro file deve essere pari al numero di opere che volete citare. Attenzione: N1, N2 e N3 sono le iniziali del nome
29Tipocomposizione LaTeX
dell’autore seguite da un punto. Le «etichette» sono i nomi di cui vi dovrete servire qualora voleste citare le opere elencate nel
file Bibliography.bib nel vostro documento principale tramite il comando \cite{etichetta}.
10.3 Inserzione della bibliografia nel vostro documento LATEX
Per far apparire la bibliografia all’interno del vostro documento finale dovrete semplicemente aggiungere in fondo al vostro
codice sorgente (o nella vostra ultima slide) i due seguenti comandi:
\bibliographystyle{nomestile}
\bibliography{Bibliography.bib}
Dove nomestile è un’opzione che dispone gli item bibliografici in un certo modo (per ora inserite plain o apalike, sperando che
non vi dia problemi). Il file Bibliography.bib deve essere contenuto nella stessa cartella del vostro file LATEX. Una volta inserite
queste due righe dovrete compilare il documento con bibTEX (lo trovate aprendo il menù a tendina dei compilatori). Dopodiché,
compilate il documento con pdfLATEX e la bibliografia sarà pronta.
10.4 Citazione di un elemento della bibliografia
Per creare un riferimento a una delle opere citate sarà sufficiente utilizzare il comando \cite {etichetta}, dove «etichetta» è il
nome che avete utilizzato per catalogare gli item bibliografici.
30Tipocomposizione LaTeX
10.4.1 Compito del 30/11/2019
Scrivete un documento LATEX riempiendolo con un testo random e inserite in questo testo una bibliografia con 5 elementi; citate
tutte e 5 le opere inserite nella bibliografia.
10.4.2 Compito del 7/12/2019-21/12/2019
Scrivete stavolta un testo riguardante la storia dell’Impero Sasanide citando le fonti (almeno 6). Wikipedia non è una fonte
(primaria) attendibile, ma una fonte secondaria: gli articoli dell’Enciclopedia Libera sono stati scritti in base a quanto
rinvenuto nelle fonti attendibili normalmente raccolte nella bibliografia delle pagine.
Il vostro testo dovrà essere suddiviso in due capitoli, ciascuno dei quali dovrà articolarsi in tre paragrafi. Nel testo dovrà essere
presente un frontespizio personalizzato.
Nel testo dovrà essere integrata una risposta esaustiva alle seguenti domande:
1. Quale era la lingua più parlata nell’Impero? Di che famiglia linguistica faceva parte? Questa lingua è imparentata con
l’arabo? È imparentata con l’italiano? È imparentata con l’uzbeko?
2. Quale era la religione più diffusa nell’Impero? Quali imperatori la promuovevano?
3. Quali territori erano inclusi nell’Impero?
4. Quale era la politica estera dell’Impero?
5. Come erano considerati la lingua greca e la religione cristiana nell’Impero?
6. Quando fu raggiunta la massima estensione nell’Impero?
7. Quali fatti militari causarono la caduta nell’Impero? Chi lo conquistò?
Se nel testo desideri citare il documento cui fai riferimento, usa il comando \citeauthor{etichetta}. Per citare l’anno di pubbli-
cazione, usa il comando \citeyear{etichetta}.
I modi per citare un’opera all’interno del testo sono i seguenti:
1. Citazione indiretta: scrivete il contenuto del testo referenziato, rielaborandolo, e poi tra parentesi scrivete «cfr. autore
anno». Esempio:
L’impero Sasanide fu uno stato dell’antico Medio Oriente esistito tra il III secolo d.C. e il VII secolo d.C.
(cfr. Mascioli 2009).
2. Citazione testuale: scrivere il contenuto del testo referenziato, senza rielaborarlo, e poi tra parentesi scrivere «autore
anno». La citazione testuale deve essere riportata tra virgolette basse. Esempio:
«L’impero sasanide riportò la stirpe iranica in Mesopotamia, ma non arrivò mai alle coste mediterranee
(Corm 2009)»
Nel vostro testo inserite almeno 4 immagini: una per quanto riguarda la religione, una per quanto riguarda la rappresentazione
di un imperatore, una mappa dell’impero e una fotografia o rappresentazione di una delle maggiori città dell’Impero.
Più l’elaborato è ricco, meglio è. Dovrà essere consegnato entro il 22 dicembre 2019.
31Puoi anche leggere