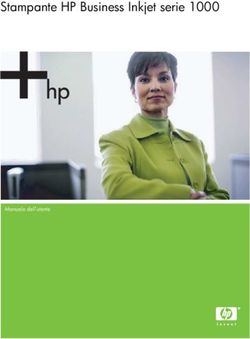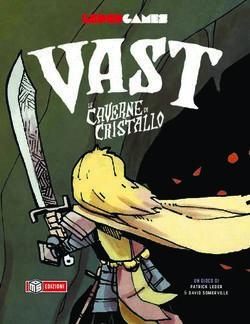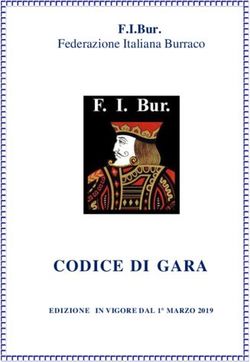Istruzioni per l'uso Swiss Map Mobile Android - Swisstopo
←
→
Trascrizione del contenuto della pagina
Se il tuo browser non visualizza correttamente la pagina, ti preghiamo di leggere il contenuto della pagina quaggiù
Dipartimento federale della difesa,
della protezione della popolazione e dello sport DDPS
Ufficio federale di topografia swisstopo
Seftigenstrasse 264, CH-3084 Wabern
Tel. +41 58 469 02 22
support-cd@swisstopo.ch, www.swisstopo.ch
Istruzioni per l’uso
Swiss Map Mobile Android
Stato: 29.08.2019 / KPVIndice dei contenuti
Introduzione ............................................................................................................... 5
1 Scorrimento e zoom ........................................................................................... 6
1.1 Descrizione delle funzioni ........................................................................................ 6
1.2 Funzionamento ........................................................................................................ 6
1.2.1 Schermata della carta.......................................................................................................... 6
1.2.2 Panning (spostamento manuale della cartina) .................................................................... 6
1.2.3 Zoom con gesti: ingrandire / ridurre .................................................................................... 7
2 Menu principale .................................................................................................. 8
3 Tipo di carta ........................................................................................................ 9
3.1 Descrizione delle funzioni ........................................................................................ 9
3.2 Funzionamento ........................................................................................................ 9
3.2.1 Carte nazionali ..................................................................................................................... 9
3.2.2 SWISSIMAGE ..................................................................................................................... 9
3.2.3 Sport sulla neve ................................................................................................................. 10
3.2.4 Aviazione ........................................................................................................................... 10
3.2.5 Geologia ............................................................................................................................ 10
3.2.6 Carte storiche .................................................................................................................... 10
3.2.7 Sistema eredità/Legacy ..................................................................................................... 10
4 Barra di stato..................................................................................................... 11
4.1 Descrizione delle funzioni ...................................................................................... 11
4.2 Funzionamento ...................................................................................................... 11
4.2.1 Funzione GPS ................................................................................................................... 11
4.2.2 Visualizzazione scala/indicazione coordinate/ecc. ............................................................ 12
5 Materiale carta ................................................................................................... 13
5.1 Descrizione delle funzioni ...................................................................................... 13
5.2 Funzionamento ...................................................................................................... 13
5.2.1 Abbonamento .................................................................................................................... 13
5.2.2 Visualizzare materiale carta (senza abbonamento valido) ................................................ 15
5.2.3 Aggiornamento dati delle carte (con abbonamento valido) ............................................... 16
5.2.4 Salvataggi nella scheda di memoria SD dei dati delle mappe. ......................................... 16
6 Scaricare riquadri di carta (offline).................................................................. 17
6.1 Descrizione delle funzioni ...................................................................................... 17
6.2 Funzionamento ...................................................................................................... 17
6.2.1 Scaricare superfici ............................................................................................................. 17
6.2.2 Scaricare cartina lungo un tracciato .................................................................................. 18
6.2.3 Scaricamento di carte di tutta la Svizzera ......................................................................... 18
6.2.4 Scaricare di settori precedentemente acquistati ............................................................... 18
6.2.5 Cancellazione dei dati ....................................................................................................... 19
7 Modalità GPS..................................................................................................... 20
7.1 Informazioni generali ............................................................................................. 20
7.2 Descrizione delle funzioni ...................................................................................... 20
7.3 Funzionamento ...................................................................................................... 20
7.3.1 Modalità GPS «Moving Map» ............................................................................................ 20
7.3.2 Indicazione freccia blu e freccia rossa .............................................................................. 21
8 Determinare la distanza / Calcolo della superficie ......................................... 22
20190829/KPV Istruzioni per l’uso Swiss Map Mobile Android pagina 2 di 508.1 Descrizione delle funzioni ...................................................................................... 22
8.2 Funzionamento ...................................................................................................... 22
9 Ricerca dei toponimi......................................................................................... 23
9.1 Descrizione delle funzioni ...................................................................................... 23
9.2 Funzionamento ...................................................................................................... 23
10 POIs/waypoints ................................................................................................. 24
10.1 Descrizione delle funzioni ...................................................................................... 24
10.2 Funzionamento ...................................................................................................... 24
10.2.1 Registrare nuovo POI/waypoint ......................................................................................... 24
10.2.2 Visualizzare POI/waypoint sulla carta ............................................................................... 25
10.2.3 Modificare POI/waypoint.................................................................................................... 25
10.2.4 Condividere POI/waypoints o tracks ................................................................................. 25
11 Tracks ................................................................................................................ 26
11.1 Descrizione delle funzioni ...................................................................................... 26
11.2 Funzionamento ...................................................................................................... 26
11.2.1 Selezionare track e visualizzarlo sulla carta ..................................................................... 26
11.2.2 Visualizzare, modificare ed eliminare le proprietà di un track ........................................... 26
11.2.3 Registrare track manualmente (modalità GPS disattivato) ............................................... 27
11.2.4 Registrare track automaticamente (modalità GPS attivato) .............................................. 28
11.2.5 Mostrare o nascondere track ............................................................................................. 29
11.2.6 Condividere un track.......................................................................................................... 29
11.2.7 Navigazione Vocale ........................................................................................................... 29
12 Sentieri escursionistici..................................................................................... 31
12.1 Informazioni generali ............................................................................................. 31
12.2 Descrizione delle funzioni ...................................................................................... 31
12.3 Funzionamento ...................................................................................................... 31
12.3.1 Visualizzare sentieri escursionistici ................................................................................... 31
12.3.2 Visualizzare la legenda...................................................................................................... 31
13 Calcolo degli itinerari ....................................................................................... 32
13.1 Descrizione delle funzioni ...................................................................................... 32
13.2 Funzionamento ...................................................................................................... 32
13.2.1 Calcolazione itinerari ......................................................................................................... 32
13.2.2 Navigazione sito attuale (start) – meta .............................................................................. 32
13.2.3 Saltare alla destinazione attuale ....................................................................................... 33
13.2.4 Eliminare meta/e................................................................................................................ 33
13.2.5 Mete intermedie ................................................................................................................. 33
13.2.6 Simulare partenza ............................................................................................................. 34
13.2.7 Ridefinire itinerario ............................................................................................................. 34
14 SvizzeraMobile .................................................................................................. 35
14.1 Descrizioni delle funzioni. ...................................................................................... 35
14.2 Funzionamento ...................................................................................................... 35
14.2.1 Mostrare / nascondere categorie / POIs ............................................................................ 35
14.2.2 Navigazione vocale su itinerari SvizzeraMobile ................................................................ 36
14.2.3 Cercare itinerari ................................................................................................................. 36
15 Geologia ............................................................................................................ 37
15.1 Descrizione delle funzioni ...................................................................................... 37
15.2 Funzionamento ...................................................................................................... 37
15.2.1 Mostrare / nascondere categorie / POIs ............................................................................ 37
20190829/KPV Istruzioni per l’uso Swiss Map Mobile Android pagina 3 di 5015.2.2 Carte geologiche ............................................................................................................... 38
15.2.3 Sentieri geologici ............................................................................................................... 39
15.2.4 POIs geologici ................................................................................................................... 39
15.2.5 Panorami geologici ............................................................................................................ 39
15.2.6 Profili geologici .................................................................................................................. 40
16 Aviazione ........................................................................................................... 41
16.1 Informazioni generali ............................................................................................. 41
16.2 Funzionamento ...................................................................................................... 42
16.2.1 Carte aeronautiche ............................................................................................................ 42
16.2.2 Oggetti aeronautici ............................................................................................................ 43
17 Sport sulla neve ................................................................................................ 46
17.1 Descrizione della funzione ..................................................................................... 46
17.2 Impostazione dettagliata dei dati............................................................................ 47
18 Altre funzioni ..................................................................................................... 48
18.1 Descrizione delle funzioni ...................................................................................... 48
18.2 Funzionamento ...................................................................................................... 48
18.2.1 Funzione impostazioni ....................................................................................................... 48
18.2.2 Funzione «PeakFinder» .................................................................................................... 48
18.2.3 Funzione «MeteoSwiss» ................................................................................................... 48
18.2.4 Ricerca per coordinate ...................................................................................................... 49
18.2.5 Ricerca POI/Waypoint e tracks ......................................................................................... 49
18.2.6 Condividere la carta ........................................................................................................... 49
18.2.7 Determinare la versione .................................................................................................... 49
Nota conclusiva ....................................................................................................... 50
20190829/KPV Istruzioni per l’uso Swiss Map Mobile Android pagina 4 di 50Introduzione
Il funzionamento di Swiss Map Mobile su dispositivi Android richiede un minimo di
conoscenze del funzionamento di Android.
https://support.google.com/android/?hl=it oppure www.android.com
Può trovare maggiori informazioni per l’utilizzo di Android, nel libretto d’istruzioni del vostro
dispositivo oppure sul sito internet del produttore del dispositivo.
Istruzioni Google Play Store:
https://support.google.com/googleplay
La descrizione dell'applicazione e dell'abbonamento è disponibile sul sito web di swisstopo
(http://www.swisstopo.ch/smm). Inoltre può trovare, in aggiunta a queste istruzioni, è
possibile trovare descrizioni complementari.
Indicazione: Ci sono cinque diverse azioni che si possono eseguire sullo schermo:
Strisciare (per spostare la cartina, far strisciare il dito sullo schermo – verticalmente,
orizzontalmente o diagonalmente – serve anche per scaricare manualmente i riquadri
della cartina)
Premere (toccare una volta con il dito sullo schermo)
Pressione doppia (toccare velocemente due volte di seguito con il dito sullo schermo)
Premere una volta con due dita (leggermente distanziate)
Zoom: premere (con due dita) e allargare o stringere le dita (mantenendo premute le
dita sullo schermo).
Tablet
Queste istruzioni per l’uso sono basate in generale sulla versione smartphone di Swiss Map
Mobile. Salvo poche eccezioni, i processi descritti sono identici per l’utilizzo di tablet. Il
seguente documento spiega le particolarità del funzionamento su tablet.
Assistenza
Se non trova l'informazione richiesta nelle istruzioni per l'uso, voglia contattare i nostri
collaboratori dell'assistenza tecnica.
Orari di apertura:
lunedì-venerdì 10:00-19:00
Tel. +41 58 469 02 22
E-Mail: support-cd@swisstopo.ch
20190829/KPV Istruzioni per l’uso Swiss Map Mobile Android pagina 5 di 501 Scorrimento e zoom
1.1 Descrizione delle funzioni
Determinare la parte della cartina interessata spostando la cartina con il dito (strisciare).
Ingrandirla o ridurla usando la funzione zoom.
Modalità zoom Ingrandimenti / riduzioni continui
Cambiamento della scala in automatico Variazione automatica della scala della
successiva cartina aumento / diminuzione della
grandezza della cartina
Avviso: la carta nazionale 1:25 000 corrisponde a una scala grande, la carta nazionale
1:1 milione a una scala piccola.
1.2 Funzionamento
1.2.1 Schermata della carta
Swiss Map Mobile sfrutta lo spazio disponibile sullo schermo in modo da visualizzare più
materiale cartografico possibile. Nel lato inferiore dello schermo vengono visualizzati tre
elementi: A sinistra il reticolo a croce per l’attivazione del GPS/bussola, in mezzo le
informazioni personalizzabili della barra di stato e a destra l’icona del menu.
1.2.2 Panning (spostamento manuale della cartina)
Premere e tenere premuto il dito sullo schermo per spostare la cartina nella direzione
desiderata. Una superficie grigia con sottili linee diagonali indica che i dati della cartina non
sono ancora disponibili nella memoria. Se il suo dispositivo Android è connesso a internet, le
parti della cartina mancanti vengono scaricate automaticamente e quindi mostrate
immediatamente.
20190829/KPV Istruzioni per l’uso Swiss Map Mobile Android pagina 6 di 50L'applicazione scarica i riquadri (tiles), itinerari, sentieri e dati aggiuntivi via internet da un server e richiede
pertanto un collegamento internet. I costi per il trasferimento dati non sono inclusi nel prezzo di vendita di Swiss
Map Mobile. Si informi quindi, anticipatamente sulla quantità di dati compresa nel suo abbonamento, per esempio
nel contratto con il suo gestore di telefonia mobile.
Per evitare i costi per il trasferimento dati, scarichi i dati gratuitamente tramite WLAN (accesso pubblico o da
casa). Una volta scaricati tiles, itinerari, sentieri e dati aggiuntivi, rimangono sul dispositivo Android e sono
scaricabili dalla memoria interna, senza richiedere un ulteriore trasferimento di dati internet. I dati vengono
conservati in memoria fino al momento della disinstallazione dell’applicazione, una volta che l’applicazione è stata
cancellata, i dati salvati andranno persi.
1.2.3 Zoom con gesti: ingrandire / ridurre
Ingrandire:
Premere sulla cartina con due dita (ad esempio con pollice e indice). Allargando le dita si
ingrandisce la carta. Raggiunto l'ingrandimento massimo, l'applicazione cambia
automaticamente nella successiva scala più grande.
Il limite superiore d'ingrandimento ammonta a:
1:1 milione 155% Carta nazionale 1:1 milione
1:500 000 180% Carta nazionale 1:500 000
1:200 000 155% Carta nazionale 1:200 000
1:100 000 155% Carta nazionale 1:100 000
1:50 000 155% Carta nazionale 1:50 000
1:25 000 180% Carta nazionale 1:25 000
1:10 000 155% Carta nazionale 1:10 000
1:5 000 250% Carta nazionale 1:10 000 ingrandita
La carta geologica è disponibile unicamente in scala 1:500 000. Il limite superiore di zoom è
al 305 %. Al di sopra di esso, la visualizzazione passa automaticamente alla carta
topografica 1:100 000.
Ridurre:
Premere sulla cartina con due dita (ad esempio con pollice e indice): unendo / stringendo le
dita, la cartina si riduce. Raggiunta la riduzione minima, l'applicazione cambia
automaticamente nella successiva scala più piccola.
Il limite inferiore di riduzione (zoom-out) ammonta a:
1:5 000 70% Carta nazionale 1:10 000 ingrandita
1:10 000 65% Carta nazionale 1:10 000
1:25 000 70% Carta nazionale 1:25 000
1:50 000 70% Carta nazionale 1:50 000
1:100 000 70% Carta nazionale 1:100 000
1:200 000 65% Carta nazionale 1:200 000
1:500 000 70% Carta nazionale 1:500 000
1:1 milione 50% Carta nazionale 1:1 milione
Il limite inferiore d’ingrandimento per le carte geologiche è al 50%. L’ulteriore zoom-out è
bloccato, per passare alla visualizzazione della carta topografica 1:1 milione, bisogna
disattivare la carta geologica nel menu.
20190829/KPV Istruzioni per l’uso Swiss Map Mobile Android pagina 7 di 502 Menu principale Premendo l’icona del menu sul lato destro della barra di stato, si giungerà al menu principale. Questo menu è il punto di partenza per numerose funzioni e diverse impostazioni. I capitoli seguenti fanno continuamente riferimento al menu principale. Premendo il tasto «indietro» (di Android) si ritornerà alla visualizzazione della carta. 20190829/KPV Istruzioni per l’uso Swiss Map Mobile Android pagina 8 di 50
3 Tipo di carta 3.1 Descrizione delle funzioni Scegliere il tipo di carta topografica da visualizzare nella finestra. È possibile scegliere tra carte topografiche, ortofoto, carte aeronautiche, carte geologiche, carte storiche e sistema eredità/Legacy. Cambiare la scala della carta manualmente (1:25 000, 1:50 000, 1:100 000, 1:500 000 e 1:1 milione) tramite zoom-in o zoom-out (pizzico con le dita). 3.2 Funzionamento Alla rubrica «Tipo di carta» si ha la scelta tra diverse cartine da visualizzare sullo schermo. Basta premere sul tipo di carta desiderato e il visualizzatore carica automaticamente la cartina corrispondente. Premendo una volta contemporaneamente con due dita (leggermente distanziate), si passerà alla scala successiva più piccola. Con la pressione doppia, si passerà alla scala successiva più grande. 3.2.1 Carte nazionali Il tipo di carta «Carte nazionali» comprende tutte le carte nazionali in scala da 1:1 milione a 1:10 000. 3.2.2 SWISSIMAGE Il tipo di carta «SWISSIMAGE» viene visualizzato con immagini aeree in tutte le scale da 1:1 milione a 1:2 500 20190829/KPV Istruzioni per l’uso Swiss Map Mobile Android pagina 9 di 50
3.2.3 Sport sulla neve
Il tipo di carta «Sport sulla neve» contiene tutte le carte nazionali in scala da 1:1 milione a
1:25 000 con informazioni aggiuntive sui itinerari per sci e racchette da neve. In scala 1:25
000 e 1:50 000, la carta di sfondo passa automaticamente alla carta nazionale inverno. I
seguenti strati aggiuntivi possono essere sovrapposti all'immagine della carta:
pendenza maggiore ai 30°
classi di pendenza maggiori ai 30°
siti di protezione della fauna selvatica
zone di tranquillità
itinerari racchette
itinerari sci
Informazioni dettagliate sulla visualizzazione e l’uso delle carte scialpinistiche e per racchette
da neve sono indicate nel capitolo «Sport sulla neve».
3.2.4 Aviazione
Il tipo di carta «Aviazione» visualizza le cartine seguenti a seconda della scala scelta:
Carta aeronautica OACI 1:500 000
Carta volo a vela 1:300 000
Carta nazionale con zone protette
Spazi aerei
Droni e aeromodelli
Informazioni dettagliate sulla visualizzazione e l’uso delle carte aeronautiche sono indicate
nel capitolo «Aviazione».
3.2.5 Geologia
Swiss Map Mobile offre una profusione di dati geologici. Sono disponibili i seguenti contenuti:
Carta geologica 1:500 000 con una leggenda interattiva (roccia, litologia, età e
attribuzione tettonica)
Carta dell’ultimo massimo glaciale (LGM) 1:500 000, che si lascia sovrapporre in
dissolvenza alla carta geologica 1:500‘000 e con zoom-in ridotti alla carta nazionale
1:1 milione.
Informazioni dettagliate sulla visualizzazione e l’uso dei dati geologici sono indicate nel
capitolo «Geologia».
3.2.6 Carte storiche
Swiss Map Mobile offre le carte storiche seguenti:
Carta Dufour 1:100 000, prima edizione
Carta Siegfried 1:50 000, prima edizione
3.2.7 Sistema eredità/Legacy
Alla rubrica «Sistema eredità/Legacy» è reperibile tutto il materiale topografico acquisito
settorialmente o in pacchetti di «tiles» nella versione precedente di Swiss Map Mobile.
20190829/KPV Istruzioni per l’uso Swiss Map Mobile Android pagina 10 di 504 Barra di stato
4.1 Descrizione delle funzioni
Attivare / Disattivare / Cambiare la funzione GPS e la bussola
Selezione delle informazioni nella barra di stato relative ad un toponimo visualizzabile
al centro dello schermo.
Accesso al menu principale attraverso l’icona menu
4.2 Funzionamento
4.2.1 Funzione GPS
Per attivare la funzione GPS, premere il reticolo a croce sul lato sinistro della barra di
stato. Il reticolo a croce si colorerà di blu.
Premere una seconda volta il reticolo a croce sul lato sinistro della barra di stato per
orientare automaticamente la cartina verso nord mediante la bussola. Il reticolo a
croce viene completato da un triangolo bianco.
Per disattivare la funzione GPS, premere una terza volta sul reticolo a croce sul lato
sinistro della barra di stato. Il reticolo a croce tornerà al colore originale, bianco.
Ulteriori informazioni sulla modalità GPS si trovano nel capitolo «Modalità GPS»
20190829/KPV Istruzioni per l’uso Swiss Map Mobile Android pagina 11 di 504.2.2 Visualizzazione scala/indicazione coordinate/ecc.
Selezionando l’icona sull’indicazione della scala impostata nel centro della barra di stato, si
raggiunge il menu indicato qui sopra nella foto. Qui può selezionare le informazioni che si
potranno visualizzare nella barra di stato selezionando i simboli corrispondenti.
1. Indicazione dell’attuale scala della cartina ed il livello dello zoom.
2. Appartenenza del ritaglio della cartina attualmente visualizzato nei settori
3. Appartenenza dell’attuale ritaglio della cartina (numero della cartina/del foglio con lo
stato del contenuto della cartina fra parentesi)
4. Se track attivo: informazioni relative al track (vedere più sotto)
5. Se la modalità GPS attivo: velocità attuale e direzione di movimento
6. Coordinate al centro nel formato CH1903 e altitudine (vedere più sotto)
7. Coordinate al centro nel formato WGS84 e altitudine (vedere più sotto)
Premere sulla barra di stato per far scomparire il menu e far apparire le informazioni
selezionate.
Per visualizzare i dati altezza, il vostro dispositivo necessita di un collegamento a internet. In caso il collegamento
internet è scarso, lo scarico dei dati può subire un rallentamento. In mancanza del collegamento internet,
quest’ultimi non saranno visibili.
Informazioni relative al track
Con il GPS attivo, non vengono visualizzate le parentesi e quindi i valori si riferiscono al
tragitto restante, durante la navigazione lungo il track
(«lunghezza del track» + «totale dislivello in salita» – «totale dislivello in discesa» «durata
stimata dell’escursione»)
Coordinate al centro
Come descritto sopra, le coordinate al centro sono date nei seguenti formati alternativi:
«CH1903» rete svizzera di coordinate in metri
«WGS84» rete mondiale di coordinate in gradi
Nel formato CH1903 l’altitudine è data in metri sopra il livello del mare, si tratta quindi della
quota topografica corrispondente alle coordinate indicate. Nel formato WGS84 l’altitudine è
data in metri sopra il livello del mare come determinati dal sistema GPS (quando disponibile).
All’indicazione dell’altitudine è aggiunta la precisione della stima. Le due indicazioni
dell’altitudine possono essere discordanti, per esempio ad alta quota sopra il suolo, (es. in
mongolfiera)
La rappresentazione del formato di coordinate WGS84 (gradi, minuti, secondi) può essere
definito ancora più precisamente nel menu principale sotto la voce «Impostazioni».
20190829/KPV Istruzioni per l’uso Swiss Map Mobile Android pagina 12 di 505 Materiale carta 5.1 Descrizione delle funzioni La pagina «Materiale carta» (accessibile dal menu principale) visualizza le informazioni sull’abbonamento e sulle funzioni per scaricare le carte. 5.2 Funzionamento 5.2.1 Abbonamento Dalla versione 2.0 di Swiss Map Mobile per Android, è disponibile un sistema di abbonamento. L’abbonamento può essere acquistato in due modi oppure rinnovato utilizzando un Swiss Map-Account già esistente. Con l'abbonamento Swiss Map Mobile potete utilizzare l'account Swiss Map e approfittare così di altre funzionalità (salvare i dati offline, back-up abbonamento, avvisi e-mail prima della scadenza dell'abbonamento, possibilità di cambiare dispositivo). Acquisto tramite app (In-App-Purchase): Per l’acquisto di un abbonamento tramite Google Play premere sul testo «Acquistare su Google Play» e procedete con l’acquisto come d’abitudine. Subito dopo l’acquisto, l’abbonamento viene attivato. La data di scadenza dell’abbonamento è visibile in alto a destra (vedere sotto immagine cerchiata in rosso) Attivazione con Product Key: In alternativa, è possibile attivare l’abbonamento inserendo il codice Swiss Map Mobile (disponibile tramite www.swisstopo.ch/shop) sotto la voce «in alternativa, attivare con Product Key». L’abbonamento viene immediatamente attivato premendo la voce «Attivare». 20190829/KPV Istruzioni per l’uso Swiss Map Mobile Android pagina 13 di 50
Accedere al Swiss Map-Account: Collegamento del dispositivo e l’abbonamento a Swiss Map-Account Per proteggere l'utente da perdere l'abbonamento (ad esempio in caso di riparazione o sostituzione della vostra unità.) registrare il Suo Swiss Map-Account scegliendo «Creare/Gestire Swiss Map-Account». È anche possibile creare il Swiss Map-Account dal computer di casa utilizzando https://swissmapaccount.ch. Dopo aver aperto il conto si riceve un processo di conferma via e-mail. Seguire le istruzioni al fine di convalidare il processo di registrazione conto. Poi, sul dispositivo, registrare con Swiss Map-Account (il menu «Abbonamento» andando a «o accedere a Swiss Map-Account») per collegare il dispositivo, l'abbonamento e Swiss Map-Account. Questo processo assicura che l'abbonamento Swiss Map Mobile è protetto. Se un abbonamento attivo non fosse stato registrato sotto il Swiss Map- Account, vi apparirà il seguente avviso qui sotto non appena lascerete il menu. 20190829/KPV Istruzioni per l’uso Swiss Map Mobile Android pagina 14 di 50
Registrare un altro dispositivo a Swiss Map-Account In caso si possiede già un abbonamento e quest’ultimo è già associato con il vostro Swiss Map-Account, inserire i vostri dati d’accesso del vostro conto sotto «o accedere a Swiss Map Account». Dopo l’inserimento corretto dell’indirizzo e-mail e password, premere su «Attiva». Dopo la registrazione apparirà la data di scadenza dell’attuale abbonamento. Da notare che le lettere in minuscolo o maiuscolo nell’indirizzo email sono rilevanti – in caso aveste attivato la correzione automatica, vi preghiamo di controllare nuovamente le informazioni inserite prima dell’attivazione. Prolungamento dell’abbonamento Per il prolungamento del vostro abbonamento, procedere come se si stesse facendo un nuovo acquisto. Si ha la possibilità, uno dopo l’altro, di attivare più abbonamenti. La durata dei vari abbonamenti vengono elencati esattamente in base alla data di scadenza degli stessi. Acquisti tramite applicazione e le carte con codice possono essere liberamente combinati. I giorni restanti di due diversi dispositivi che sono legati allo stesso Swiss Map- Account, sono anche accumulati. 5.2.2 Visualizzare materiale carta (senza abbonamento valido) I settori di carte già acquistati in precedenza vengono visualizzati nel menu «Materiale carta». I dati non vanno persi ma non possono più essere aggiornati. Senza abbonamento valido si ha comunque accesso gratuito e illimitato a tutti i tipi e a tutte le scale di carte, a patto che esista una connessione a Internet. Per mezzo del grande simbolo rotondo di download in basso a destra viene scaricato un quadrato di 10 km x 10 km con il centro della carta selezionato al momento (la sezione viene contrassegnata nel visualizzatore della cartina con un quadrato rosso). Questa sezione di cartina è così disponibile per l’utilizzo offline. Al di fuori di quest’area, i dati vengono cancellati dalla cache (memoria) a ogni chiusura dell’applicazione. Al salvataggio di un nuovo quadrato di 10 km x 10 km, l’area precedentemente salvata viene cancellata. Tramite la voce «Abbonamento» si ha la possibilità di comprare abbonamenti (In-App- Purchase via Play Store), utilizzare un codice di un abbonamento Swiss Map Mobile o accedere all’account Swiss Map. 20190829/KPV Istruzioni per l’uso Swiss Map Mobile Android pagina 15 di 50
5.2.3 Aggiornamento dati delle carte (con abbonamento valido) Swiss Map Mobile ottiene i dati delle cartine direttamente dall’Infrastruttura federale di dati geografici (IFDG). All’avvio dell’applicazione e in presenza di una connessione WLAN esistente, i dati delle carte vengono aggiornati automaticamente nella cache, se sul server è disponibile del nuovo materiale delle carte per la regione interessata. 5.2.4 Salvataggi nella scheda di memoria SD dei dati delle mappe. Per i dispositivi che includono una memoria esterna (Scheda SD), i dati delle mappe possono essere salvati su di essa, questo permette di evitare l’utilizzo della memoria del dispositivo stesso. Nel menu «Materiale carta» c’è la funzione «Cambiare posizione dei dati» dove si può decidere in quale memoria andranno salvati i vari dati delle mappe. Premere quindi su «Cambiare posizione dei dati» e quindi selezionare il percorso inserito. Trascinare quindi il nuovo percorso nella memoria esterna (scheda SD). Confermare con il tasto ritorno del vostro dispositivo. In seguito premere su «Spostare i dati…» dove verrà avviato il processo dello spostamento dei dati. Dopo lo spostamento concluso, verrà richiesto il riavvio dell’applicazione. Su dispositivi più recenti (a partire da Android 4.4 «KitKat») si può selezionare il percorso dalla lista proposta: Premere sulla riga corrispondente per selezionare il percorso della scheda SD. Per iniziare il processo di trasferimento, premere su «Spostare i dati…». 20190829/KPV Istruzioni per l’uso Swiss Map Mobile Android pagina 16 di 50
6 Scaricare riquadri di carta (offline)
6.1 Descrizione delle funzioni
Per la normale visualizzazione della cartina, l’applicazione scarica automaticamente
eventuali riquadri (tiles) di carta mancanti e li salva localmente. Il processo si manifesta con
campi grigi che sono in breve sostituiti dai riquadri di carta corrispondenti. L’applicazione
consente anche di scaricare riquadri di carta attorno a una posizione, un lungo o un tracciato
e di salvarli localmente sul dispositivo Android. Considerare tale opzione quando si desidera
utilizzare l’applicazione durante un’escursione e non si può contare su una ricezione
costante di un segnale di telefonia mobile. Si ha la possibilità di scaricare automaticamente il
materiale delle carte di tutta la Svizzera o di cancellare miratamente i dati delle carte per
liberare spazio in memoria.
Scala disponibile a seconda del tipo di carta
Tipo di carta Download automatico Download manuale Stato dei dati
Carte nazionali 1:1 milione, 1:500 000, 1:10 000 e 1:5 000 Materiale attuale
1:200 000, 1:100 000, (10 000 ingrandito) direttamente
1:50 000, 1:25 000 dall’IFDG
SWISSIMAGE 1:1 milione, 1:500 000, 1:10 000, 1:5 000 e Materiale attuale
1:250 000, 1:100 000, 1:2 500 direttamente
1:50 000, 1:25 000 dall’IFDG
Sport sulla neve 1:1 milione, 1:500 000, Materiale attuale
1:200 000, 1:100 000, direttamente
1:50 000, 1:25 000 dall’IFDG
Aviazione 1:1 milione (CN) 1:10 000 (livelli di Materiale attuale
1:500 000 (OACI) grigio) direttamente
1:300 000 (volo a vela) 1:5 000 (livelli di dall’IFDG
1:100/50/25 000 (livelli di grigio, 10 000
grigio) ingrandito)
Geologia 1:1 milione (CN) Stato 2016
1:500 000 (atlante
geologico, sovrapposto
con LGM)
Carte storiche 1:100 000 (Carta Dufour) Prima edizione
1:50 000 (Carta Siegfried)
1:25 000 (Carta Siegfried)
Sistema eredità/ 1:1 milione, 1:500 000, Stato giugno
Legacy 1:100 000, 1:50 000, 2016 (non più
1:25 000 aggiornato)
6.2 Funzionamento
6.2.1 Scaricare superfici
Centrare la cartina sulla posizione desiderata tramite lo scorrimento o la ricerca di toponimi.
Selezionare «Materiale carta» dal menu principale. Selezionare nella parte inferiore della
lista il perimetro desiderato: è possibile scaricare +/- 5, 10, 20 o tutta la Svizzera («Scaricare
tiles ± x-km»). Per esempio, «+/- 5km» significa che l'applicazione delimita una superficie
quadrata che si estende a partire dalla posizione selezionata per 5 km verso nord, est, sud e
20190829/KPV Istruzioni per l’uso Swiss Map Mobile Android pagina 17 di 50ovest. L'applicazione scarica automaticamente tutti i riquadri (tiles), in tutte le scale, necessari per coprire il quadrato così definito. I riquadri sono scaricati automaticamente in tutte le scale rispettivamente disponibili (a seconda del tipo di carta attivo) da 1:1 milione a e con 1:25 000. Le scale grandi 1:10 000, 1:5 000 e 1: 2 500 sono escluse dal download automatico alla luce dell’enorme mole di dati. 6.2.2 Scaricare cartina lungo un tracciato Selezionare dal menu principale «Mostrare», quindi «Tracks». Appare un elenco contenente i tracks registrati personalmente e quelli predefiniti. Premendo sull’icona info alla destra del tracciato desiderato, si richiameranno le proprietà. Selezionare la funzione «Scaricare tiles». L’applicazione scarica un corridoio attorno al tracciato che include tutti riquadri in tutte le scale necessarie a coprire l’intero tracciato selezionato. 6.2.3 Scaricamento di carte di tutta la Svizzera Si ha la possibilità di scaricare automaticamente il materiale delle carte su tutta la Svizzera per le scale rispettivamente disponibili. A tale fine, nel menu «Materiale carta» premere sulla riga «Scaricare tiles CH». Il presupposto è disporre di un abbonamento valido (vedere la data di scadenza alla voce «Abbonamento»). Vengono scaricati automaticamente i tipi di carte seguenti: «Carte nazionali», «SWISSIMAGE», «Sport sulla neve», «Aviazione», «Geologia» e «Carte storiche». 6.2.4 Scaricare di settori precedentemente acquistati I settori acquistati in precedenza (prima del sistema di abbonamento) sono sempre a propria disposizione. È possibile scaricare questi dati delle carte nel menu «tipo di carta» attivando il tipo di carta «Sistema eredità/Legacy» e selezionando quindi la funzione «Scaricare settori acquistati» nel menu «Materiale carta». Questa funzione compare solo se i settori precedentemente acquistati sono elencati (con una spunta blu). Indicazioni: i dati delle carte del vecchio sistema sono stati aggiornati un’ultima volta nel giugno 2016 e rimarranno in questo stato. Se si desidera impiegare i dati delle carte più recenti, acquistare un abbonamento e smettere di impiegare il vecchio sistema. 20190829/KPV Istruzioni per l’uso Swiss Map Mobile Android pagina 18 di 50
6.2.5 Cancellazione dei dati È possibile cancellare miratamente i dati delle carte e liberare memoria strisciando con il dito da destra verso sinistra oppure (a dipendenza del dispositivo) tenendo premuto il dito sulla riga pertinente nel menu «Tipo di carta». Premere su «OK» per cancellare tutto il materiale delle carte per il tipo di carta interessato. 20190829/KPV Istruzioni per l’uso Swiss Map Mobile Android pagina 19 di 50
7 Modalità GPS 7.1 Informazioni generali Avviso importante: la funzione GPS funziona al meglio all'esterno ed a cielo aperto. In stretti vicoli fra edifici, sotto foglie bagnate o durante abbondanti precipitazioni nevose il modulo GPS riceve segnali insufficienti e non rileva la posizione esatta. Per calcolare la sua posizione, il modulo GPS deve ricevere il segnale da almeno 3 satelliti, ciò può richiedere un po’ di tempo. È molto importante che nel vostro dispositivo Android è stato attivato la modalità Localizzazione. Per la trasmissione dei dati del GPS, è necessario che la modalità di localizzazione sia attivato sul vostro dispositivo altrimenti l’applicazione non permette di connettersi. In base alle impostazione, i dati possono essere imprecisi, ad esempio attraverso le antenne di telefonia mobile o tramite il WLAN. Verificate quindi l’impostazione della localizzazione del vostro dispositivo. Più informazioni e istruzioni a riguardo le trovate nel manuale d’istruzione. 7.2 Descrizione delle funzioni Con il GPS attivo (visibile qui sotto) la sua posizione sulla cartina viene segnalata con un reticolo a croce blu. Il diametro del reticolo a croce rispecchia la precisione del rilevamento della posizione via GPS: più piccolo è il diametro, più precisamente il luogo al centro del reticolo a croce corrisponde alla sua posizione reale. Se il diametro del reticolo a croce superasse l'ampiezza dello schermo, attorno al riquadro della cartina è tracciata una cornice blu. Cambiare nella scala successiva più piccola premendo una volta con due dita (leggermente allargate) per delimitare la posizione. 7.3 Funzionamento 7.3.1 Modalità GPS «Moving Map» Premere una volta il reticolo a croce sul lato sinistro della barra di stato per inserire la funzione GPS. Durante uno spostamento, il centro della cartina è costantemente aggiornato rispetto alla posizione determinata via GPS e quindi «migra» automaticamente con lei mentre si sposta. Premendo il reticolo a croce nella barra di stato del vostro dispositivo Android, la cartina si orienta automaticamente verso nord. Per disattivare la modalità GPS, bisogna nuovamente premere sul reticolo a croce. Ulteriori avvertenze: Non appena si sposta manualmente la cartina (scorrimento) con la modalità GPS inserita, quest’ultima viene disattivata. Se oltre alla modalità GPS, fosse attivata la bussola, la cartina si lascia spostare manualmente senza che la modalità GPS venga disattivata. Questa modalità è indicata nella barra di stato dal reticolo a croce con all’interno un triangolo bianco. 20190829/KPV Istruzioni per l’uso Swiss Map Mobile Android pagina 20 di 50
7.3.2 Indicazione freccia blu e freccia rossa In caso la vostra posizione è stata determinata attraverso alla modalità GPS, quando si sposta la cartina mediante lo scorrimento, in alto a sinistra compare un indicazione blu. Premere su di essa per visualizzare la freccia di direzione blu. Questa indica la distanza e la direzione fra l'attuale centro del ritaglio della cartina e la vostra posizione attuale (rilevata tramite GPS) – a meno che l'attuale posizione non si trovi già al centro. In alto a destra dello schermo appare un indicazione rossa. Premendo su di essa, viene visualizzata una freccia di direzione rossa. Questa mostra la distanza e la direzione fra l’attuale posizione del ritaglio della cartina e la vostra destinazione. La meta può essere: il POI/Waypoint più recentemente selezionato, la meta di un tragitto attivo (vedere «Itinerari a piedi e calcolo degli itinerari») oppure può essere stabilità manualmente premendo sul reticolo a croce e selezionando successivamente «Posizionare coordinate della meta qui». Avviso: Premendo sull'indicazione cambia dall'indicazione numerica a quella grafica e viceversa. 20190829/KPV Istruzioni per l’uso Swiss Map Mobile Android pagina 21 di 50
8 Determinare la distanza / Calcolo della superficie 8.1 Descrizione delle funzioni La funzione permette di determinare la distanza approssimativa fra due punti o calcolare l’area approssimativa tra tre o più punti 8.2 Funzionamento Determinare la distanza: In un punto di partenza a vostra scelta, premere sullo schermo con un dito, mantenendo il dito sul punto di partenza, con il secondo dito premere sullo schermo il punto della vostra destinazione desiderata, questo vi permette di calcolare la distanza dal punto di partenza a quello di destinazione. Tenendo premuto tutte e due le dita sullo schermo sin dall’inizio e muovendole, si può correggere sia il punto di partenza che quello d’arrivo fino a quando si ottiene i punti esatti desiderati. La distanza fra di loro si aggiorna di continuo. Tolte le dite dallo schermo, appariranno due punti grigi (partenza e arrivo), tra di loro sarà visibile una linea tracciata che indicata la distanza misurata in linea d’aria. La distanza tra essi viene indicata sopra la barra di stato. Successivamente è possibile spostare i punti presenti sullo schermo. È possibile annullare la misura della distanza selezionata sullo schermo, semplicemente premendo sulla crocetta rossa presente in basso a destra. Calcolo della superficie: Per Calcolare una superficie, procedete punto per punto come fatto in precedenza, descritto qui sopra. Appena visualizzerete la linea tracciata tra i due punti, si può aggiungere un ulteriore punto (terzo) semplicemente premendo sulla cartina. Questi tre punti uniti, calcolano la superficie in chilometri quadrati, visibile sopra la barra di stato. Si possono aggiungere ulteriori punti, a volontà, sulla cartina premendo su di essa. È possibile anche, spostare i punti già indicati sulla cartina. Selezionando un punto a vostra scelta, mantenendolo premuto, lo si può trascinare fino ad un altro posto desiderato sulla cartina. È possibile annullare la calcolazione della superficie selezionata sullo schermo, semplicemente premendo sulla crocetta rossa presente in basso a destra. 20190829/KPV Istruzioni per l’uso Swiss Map Mobile Android pagina 22 di 50
9 Ricerca dei toponimi 9.1 Descrizione delle funzioni Ricerchi il nome di un luogo, una montagna, un corso d'acqua ecc. nella banca dati dei toponimi e centri la carta su tale località. L'applicazione supporta anche la ricerca di indirizzi (via, numero e luogo), a condizione che il dispositivo è dotato di una connessione a internet attiva. Per questo, si utilizzano i motori di ricerca del sistema operativo Google Android. 9.2 Funzionamento Nel menu principale premere su «Ricercare». Qui si trovano diverse funzioni di ricerca che saranno, più precisamente, descritte nei capitoli seguenti. Per cercare un toponimo o un indirizzo, selezionare «Indirizzo/Toponimo». Digitare almeno le prime tre lettere del toponimo desiderato o un indirizzo completo (via, numero di casa e città) nel campo di ricerca in alto. L’applicazione aggiorna progressivamente un elenco delle voci che iniziano con le lettere già introdotte. Sfogliare l'elenco dei risultati scorrendo con il dito verso l'alto o verso il basso e selezionare la voce desiderata premendo sulla riga corrispondente. L'applicazione richiama la cartina e mostra il toponimo corrispondente alla voce selezionata al centro dello schermo. Per elencare tutte le voci contenenti le lettere digitate (in una posizione qualsiasi), premere sul «tasto invio» in basso a destra. Per modificare il criterio di ricerca, si deve eliminare o completare quanto digitato nel campo di testo. I risultati della ricerca sono presentati in due categorie. I risultati seguenti a «swisstopo» contengono tutte le informazioni pertinenti dai database «SwissNames» (Luogo e micro toponimo). Sotto la scritta «Google» sono elencati tutti gli indirizzi trovati nel database di Google. Per cercare oggetti geologici, bisogna andare nel menu «Cercare» e selezionare la voce «Oggetti geologici». La ricerca geologica facilita il ritrovo di sentieri geologici, GeoSites (GeoEvents e Geotope) e pietre appartenenti a monumenti storici, ma anche di POIs sulle materie prime (cfr. anche il layer Geologia nel capitolo «Geologia»). 20190829/KPV Istruzioni per l’uso Swiss Map Mobile Android pagina 23 di 50
10 POIs/waypoints 10.1 Descrizione delle funzioni Un POI (Point of Interest) o un waypoint serve a memorizzare un’unica posizione sulla cartina. Si può utilizzare questa funzione per ritrovare siti d’interesse oppure per condividerli con altri utenti di Swiss Map Mobile. 10.2 Funzionamento 10.2.1 Registrare nuovo POI/waypoint Centrare la cartina mediante scorrimento sul punto desiderato, facendolo combaciare precisamente con il reticolo a croce. Premere sul reticolo a croce, apparirà una finestra con il menu dove si può selezionare «Posizionare POI/waypoint qui». Nella finestra di dialogo si può assegnare un nome al POI/waypoint come anche cambiare il simbolo dell’icona. Premendo sulla voce «A Map» la finestra di dialogo viene chiusa e il POI/waypoint salvato. Alternativamente, si può posizionare il punto desiderato sotto il reticolo a croce e selezionare dal menu principale «Nuovo (POI, track, itinerario...)» quindi «Posizionare POI/waypoint qui» per salvare il POI/waypoint. 20190829/KPV Istruzioni per l’uso Swiss Map Mobile Android pagina 24 di 50
10.2.2 Visualizzare POI/waypoint sulla carta
Selezionare dal menu principale «Mostrare» e quindi «POI». Vengono elencati i
POIs/waypoints salvati, come pure alcuni POIs/waypoints predefiniti.
Selezionare uno dei POIs/waypoints elencati, e quindi selezioni la voce «A Map» per
richiamare la cartina e centrarla sul POI/waypoint selezionato. Il POI/waypoint è
visualizzabile sulla cartina con il tipico simbolo (uno spillo dalla capocchia rossa).
10.2.3 Modificare POI/waypoint
Per modificare un POI/waypoint, premere nell’elenco sopra descritto sul POI/waypoint
desiderato. Appare una finestra informativa con le seguenti opzioni.
Modificare il nome del POI/waypoint direttamente nel campo di testo
Sostituire il simbolo del POI/waypoint premendo sull’icona indicata e selezionando
dalla lista un simbolo alternativo a piacimento
Visualizzare un waypoint sulla cartina premendo «A Map»
Esportare il POI/waypoint selezionando «Condividere»
Eliminare il POI/waypoint dall’elenco
Le coordinate del POI/waypoint come anche la data, sono visualizzate a scopo informativo e
non possono essere modificate.
La finestra informativa è visualizzabile anche premendo direttamente su un qualsiasi
POI/waypoint. Premendo su uno di essi, verrà visualizzata una lista, ove son presenti più
POI/waypoint vicini tra loro, verranno visualizzati tutti, quindi premere su quello desiderato
per visualizzare le proprietà.
10.2.4 Condividere POI/waypoints o tracks
Per dividere POIs/Waypoint e tracce, selezionare il corrispondente POIs/Waypoint o Track
dal menu «Mostrare». Quindi selezionare «Condividere» o «Condividere track». Quindi
selezionare il formato desiderato. Le opzioni di comunicazione del vostro smartphone sono
suggerite per la condivisione.
Se ricevete un link di questo tipo, potete visualizzare il POI/waypoint o il track direttamente
nella vostra applicazione Swiss Map Mobile cliccando sul link.
Per importare waypoints e tracks dal vostro computer, il dispositivo Android deve essere
collegato al computer tramite un cavo USB. I file GPX (1.0 o 1.1), XOL oppure LOC possono
poi essere copiati nella cartella «Android/data/com.garzotto.smma/files/import». Affinché i
tracks siano riconosciuti, è necessario riavviare l'applicazione.
20190829/KPV Istruzioni per l’uso Swiss Map Mobile Android pagina 25 di 5011 Tracks
11.1 Descrizione delle funzioni
I tracks sono per molti versi simili ai sopra descritti POIs/waypoints. La differenza sta, che un
track non si riferisce ad un solo punto, ma contiene una raccolta di vari punti elencati con un
certo ordine, che formano un itinerario.
11.2 Funzionamento
11.2.1 Selezionare track e visualizzarlo sulla carta
Selezionare dal menu principale «Mostrare» e quindi «Tracks». Vengono elencati i tracks
creati da lei, come pure alcuni tracks predefiniti. Premere su uno dei tracks elencati e quindi
su «A Map» per visualizzarlo direttamente sulla cartina e centrarla sul primo punto del track.
11.2.2 Visualizzare, modificare ed eliminare le proprietà di un track
Premere su un track per visualizzare le proprietà di un track.
Modificare il nome del track direttamente nel campo di testo nel margine superiore
dello schermo
Creare un profilo d’altitudine del track premendo su «Profilo altimetrico»
Visualizzare il track nella cartina premendo su «A Map»
Modificare il track selezionando la voce «Modificare Track»
Esportare il track selezionando «Condividere track»
Eliminare il track dall’elenco
La quantità dei punti Waypoints (dentro il track), le indicazioni «Da» / «A» (durata) ed il
profilo altimetrico del track, sono visualizzati per sua informazione e non possono essere
modificati.
Selezionando «Modificare track», si raggiunge la modalità di elaborazione (riconoscibile
tramite il quadratino rosso in basso a sinistra dello schermo). Questa modalità permette di
modificare un track come si desidera. Maggiori informazioni sul funzionamento della modalità
di elaborazione, si trovano nel prossimo capitolo.
20190829/KPV Istruzioni per l’uso Swiss Map Mobile Android pagina 26 di 50Puoi anche leggere