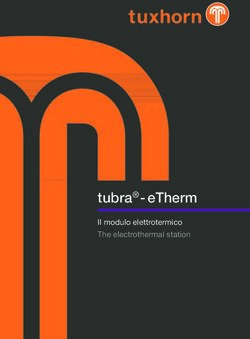INTERNET OF THINGS (IOT) - CONCETTI ED ESEMPI CON ARDUINO
←
→
Trascrizione del contenuto della pagina
Se il tuo browser non visualizza correttamente la pagina, ti preghiamo di leggere il contenuto della pagina quaggiù
Le origini
• Telemetry & Telemetric systems → M2M → IoT
• L’espressione IoT fu coniata ed usata per la prima volta da Peter
T. Lewis nel Settembre 1985 in una conferenza a Washington DC.
• Nel 1999 K. Ashton (MIT) la utilizza come titolo di una
presentazione ed inizia a diffondersi.
• Prima di indicarli come IoT, si è spesso parlato degli stessi
argomenti o di aspetti strettamente correlati indicandoli con le
espressioni:
• Pervasive Computing
• Ubiquitous Computing
• Mobilità del codice e dei datiCos’è?
• IoT letteralmente significa rete delle "cose".
• In particolare: cose "intelligenti" (smart devices).
• "Marketing hype" per qualcosa già in atto da tempo.
• Differenze e similitudini con l’Internet a cui siamo abituati?
1. Stessa infrastruttura e, a volte, stessi protocolli di
comunicazione.
2. Focus sulle macchine/dispositivi/sensori (Sensor
Revolution).
3. Scarsa interazione con gli utenti.
4. Funzionamento autonomo (e.g., droni/SAPR).
5. Alto grado di specializzazione dei sistemi IoT (e.g.,
domotica, healthcare, automazione industriale,
automotive ecc.).
• Un’analisi condotta da McKinsey prevede che nel 2025 il (Source: Wikimedia)
mercato IoT sarà stimabile in un valore di 6.200 miliardi di
dollari.Reti di dispositivi: smart connectivity • La rete Internet fino ad oggi è stata finalizzata alla comunicazione fra persone (mediante PC, smartphone, tablet, server, ecc.). • In futuro sarà un’infrastruttura anche per entità non umane con comunicazione M2M. • IoT: connettere in modo intelligente (smart) una grande varietà di oggetti per farli comunicare. • Gli oggetti connessi devono essere univocamente identificabili (e.g., tramite un indirizzo IP). • La rete di connessione può essere Internet, ma anche una rete proprietaria/chiusa. • Molti oggetti connessi e comunicanti implica: • enormi quantità di dati: IoT come fonte di Big Data, • più servizi automatizzati ed intelligenti, • interazione minima con le persone.
The "Things" in IoT
• Quali sono i tratti distintivi di una "cosa"?
1. deve contenere un ricevitore/trasmettitore wireless (Wi-Fi, Bluetooth, ZigBee ecc.), ma ciò non
esclude la possibilità di connessioni via cavo;
2. deve possedere un indirizzo IP univoco;
3. deve essere dotata di un sensore o di HW in grado di svolgere un compito;
4. deve avere capacità di tipo store-and-forward (memoria interna);
5. deve essere low-power e low-bandwidth.
• Le entità connesse non devono essere inanimate: possono anche essere degli animali (cani,
gatti ecc.) o persone, dotati di transponder o impianti con le giuste caratteristiche.
• Quindi il numero di unità connesse è potenzialmente altissimo:
• Gartner stima che nel 2020 gli oggetti connessi saranno 26 miliardi;
• Si parla quindi di "Internet of Everything".Sensori e raccolta dati
• Grandissima varietà di sensori (Sensor
Revolution):
• termometro,
• rilevatore di luminosità,
• barometro,
• bussola,
• giroscopio,
• accelerometro,
• …
• Tuttavia, una cosa per l’IoT non deve
essere necessariamente "fisica" (reale):
• può anche essere un dato (misurato da un
dispositivo fisico);
• ciò che è veramente importante sono i dati.L’essenza dell’IoT
• Il fatto che rende interessante l’IoT è che
• connettendo un numero sufficiente di sensori, dispositivi, computer si ottiene
• un sistema autonomo e coerente che può agire con una propria intelligenza artificiale
(ambient intelligence) per risolvere un problema, senza bisogno di una costante
interazione con gli umani.
• Il risultato finale è qualcosa di più della somma delle sue parti.Lo scenario applicativo di IoT • Dispositivi (con sensori e ricevitori/trasmettitori wireless, raccolgono ed inviano dati) • Network backbone (collega i componenti) • Applicazioni software (elaborano dati, prendono decisioni)
Dati
• Tre sfide:
• Raccogliere i dati (data harvesting/ingestion):
• connettere i dispositivi.
• Memorizzare i dati (data storage):
• DBaaS, soluzioni cloud-based.
• Analizzare i dati (data analysis), ovvero,
• come far fruttare i dati raccolti e memorizzati?
• figura professionale del Data Analyst
• Machine LearningAREE Principali dell’IoT • Home → • Domotica (Smart Home), • Smart Clothing, • Smart Shopping, • Smart Cars • Enterprise → Smart office/manufacturing/warehousing/ transportation, Industry 4.0 • Government → Smart Medecine, Smart City, Smart World, Smart Warfare
Arduino e Processing Come interfacciarsi con il mondo reale
Parte I Arduino
Cos’è Arduino
• Arduino (https://www.arduino.cc/) è una piattaforma open-source di
prototipazione elettronica (nato ad opera di italiani ad Ivrea, nel 2005).
• È stata ideata per rendere facile l’interazione di un sistema di calcolo con
l’ambiente circostante utilizzando una grande varietà di sensori, motori ed
altri attuatori.
• Il microprocessore sulla scheda si programma con il linguaggio di
programmazione Arduino (derivato da Wiring) e l’ambiente di sviluppo
Arduino (basato su Processing).
• I progetti sviluppati con Arduino
• possono funzionare controllati direttamente dal software sulla scheda (modalità
stand-alone),
• oppure possono comunicare con software in esecuzione su un computer (per
esempio Processing).Versioni di Arduino ed applicazioni
• Esistono molte versioni della scheda Arduino e molti prodotti basati
su di essa:
• https://www.arduino.cc/en/Main/Products
• nel 2007, alcuni programmatori rilasciarono un programma Arduino
("ArduCopter") per stabilizzare un modellino di elicottero radiocomandatoto;
• nel 2009 venne rilasciato Ardupilot 1.0, ovvero, un software per il controllo di
droni, aeromobili, rover ecc. (http://ardupilot.org/).Programmare Arduino • Arduino si può programmare tramite l’apposito IDE, scaricabile da: • https://www.arduino.cc/en/Main/Software • Nei successivi esempi programmeremo la board direttamente da Processing, senza scrivere codice nativo. • Tuttavia l’IDE va comunque installato perché porta con sé i driver della scheda ed è utile per installare il programma che implementa il protocollo di interfaccia via seriale verso Processing.
La scheda
14 PIN per digital I/O,
Pulsante di reset
Porta USB (tipo B)
ATmega328P, 8 bit, 16 MHz
Jack di alimentazione
6 PIN per analog I/OLa Breadboard • Origine del nome: • Una breadboard moderna:
La Breadboard
Ogni linea di contatti (fori) nasconde delle clip:
Grazie ad esse, inserendo un filo o un terminale
di un componente in un foro, il suo segnale verrà
propagato alla semiriga corrispondente (fino alla
separazione intermedia).
Le «power rails» indicate dalle doppie frecce rosse
servono invece a collegare e trasmettere
la corrente verticalmente (poli + e -).Esempi di elementi collegabili alla breadboard ed alle porte di Arduino
Parte II Arduino e Processing
Preparazione di Processing e di Arduino
• Installazione della libreria Arduino (Firmata) in Processing:
• Menu Sketch | Importa Libreria… | Aggiungi Libreria…
• Cercare e selezionare Arduino (Firmata) di David A. Mellis.
• Oppure scaricare e installare la libreria manualmente da
https://github.com/firmata/processing/releases/tag/latest
• Documentazione:
• https://playground.arduino.cc/Interfacing/Processing
• Scaricare l’Arduino IDE da https://www.arduino.cc/en/Main/Software
• Collegare la board Arduino via USB al PC
• Lanciare Arduino IDE e selezionare
• dal menu Strumenti | Scheda selezionare il tipo di scheda (Arduino/Genuino Uno)
• dal menu Strumenti | Porta selezionare la porta a cui è collegata la scheda
• dai menu File | Esempi | Firmata | Standard Firmata
• Caricare il programma Standard Firmata sulla board Arduino (Sketch | Carica, o
Ctrl+U o pulsante freccia a destra).API: un’occhiata all’interfaccia di programmazione • Arduino.list(): lista di dispositivi seriali disponibili sul PC (se Arduino è collegato sarà uno di questi). • Arduino(parent, name, rate): crea un oggetto di tipo Arduino (parent assumerà il valore this, name sarà il nome della porta seriale corrispondente e rate sarà la velocità della connessione, e.g., 57600). • pinMode(pin, mode): imposta un digital pin come input, output, o servo mode (Arduino.INPUT, Arduino.OUTPUT o Arduino.SERVO). • digitalRead(pin): restituisce il valore di un digital pin, ovvero, Arduino.LOW o Arduino.HIGH (il pin deve essere impostato come input). • digitalWrite(pin, value): invia Arduino.LOW o Arduino.HIGH ad un digital pin. • analogRead(pin): restituisce il valore di un analog input (da 0 a 1023). • analogWrite(pin, value): invia un valore analogico (PWM wave) ad un digital pin che supporta questa modalità (pin 3, 5, 6, 9, 10 e 11); il valore può variare da 0 (sempre off) a 255 (sempre on). • servoWrite(pin, value): invia un valore ad un servo motore; il valore può variare da 0 a 180.
Sketch 1 – individuare ed inizializzare Arduino • Utilizzeremo un LED direttamente collegato alla scheda. • L’estremità più corta del LED rappresenta il catodo (polo negativo), mentre la più lunga rappresenta l’anodo (polo positivo): • Colleghiamo il catodo al pin GND… • … e l’anodo al vicino pin 13
Sketch 1 – individuare ed inizializzare Arduino
• Lo sketch si chiama ArduinoInit e, lanciandolo, presenta la seguente
interfaccia:
• Cliccando sui pulsanti il programma tenta di utilizzare la corrispondente
porta per accendere il LED collegato ad Arduino per circa 5 secondi:
void mousePressed() {
for(int i=0; iSketch 2 – monitorare un potenziometro • Idea: rappresentare il valore assunto da un potenziometro mediante un rettangolo che si riempie di un colore diverso a seconda del livello raggiunto dal segnale.
Sketch 2 – monitorare un potenziometro
Sketch 2 – monitorare un potenziometro
• Parte principale del codice:
if(arduinoCheck) {
int val=arduino.analogRead(potpin); // Legge il valore del sensore (un intero fra 0 e 1023)
int mappedVal=(int)map(val,0,1023,0,RECT_WIDTH); // Mappa il valore sulla lunghezza del rett.
println("*****"+mappedVal+"*****");
if(mappedValRECT_WIDTH/4 && mappedVal=RECT_WIDTH/2 && mappedValRECT_WIDTH/4*3) // Valore maggiore al 75%
pg.fill(255,0,0); // Rosso
pg.rect(WINDOW_COLS/2-RECT_WIDTH/2+mappedVal/2,WINDOW_ROWS/2,mappedVal,RECT_HEIGHT);
}Parte III Progetti avanzati
Progetto 1: usare un sensore PIR • Usiamo un sensore PIR (Passive InfraRed) per realizzare un rilevatore di movimento. • Un sensore PIR misura i raggi infrarossi irradiati nel suo campo d’azione. • Accenderemo un led quando il sensore rileverà un oggetto.
Schema del progetto
Sensore PIR
Colore cavi:
Rosso: tensione (+5V)
Nero: terra (ground)
Blu/Giallo: segnale
Resistenza
(a protezione del LED)
LED verde LED rossoFunzionamento Fase 1: LED verde acceso, nessun movimento rilevato Fase 2: LED rosso acceso, movimento rilevato
Uno sguardo al codice (I) import processing.serial.*; Importiamo le librerie necessarie import cc.arduino.*; ... int pirPin = 3; // PIN collegato al sensore PIR int greenLedPin = 4; // PIN collegato al LED verde int redLedPin = 2; // PIN collegato al LED rosso Arduino arduino; // oggetto di tipo Arduino: serve a dialogare con la board boolean arduinoCheck = false; // booleano: true -> Arduino collegato, false -> Arduino assente
Uno sguardo al codice (II)
Stampa in console qualcosa come:
COM3 COM4 COM5 COM6 COM8
void setup() {
... Se Arduino corrisponde a COM5
try { nell’elenco precedente
println((Object[])Arduino.list());
arduino = new Arduino(this, Arduino.list()[2], 57600); // inizializza l’oggetto arduino
arduino.pinMode(greenLedPin, Arduino.OUTPUT); // imposta il LED verde come output PIN
arduino.digitalWrite(greenLedPin, Arduino.LOW); // spegne il LED verde
arduino.pinMode(redLedPin, Arduino.OUTPUT); // imposta il LED rosso come output PIN
arduino.digitalWrite(redLedPin, Arduino.LOW); // spegne il LED rosso
arduino.pinMode(pirPin, Arduino.INPUT); // imposta il sensore PIR come input PIN
arduinoCheck=true;
}
catch(Exception e) {
println("Error: "+e.toString());
arduinoCheck=false;
}
delay(5000); // aspettiamo 5 secondi in modo che tutto venga inizializzato correttamente
}Uno sguardo al codice (III)
void draw() {
...
if(arduinoCheck) {
int pirSignal=arduino.digitalRead(pirPin);
if(pirSignal==Arduino.HIGH) {
Se rilevo un movimento,
accendo il led rosso
arduino.digitalWrite(redLedPin, Arduino.HIGH);
e spengo il led verde…
arduino.digitalWrite(greenLedPin, Arduino.LOW);
...
}
else {
arduino.digitalWrite(greenLedPin, Arduino.HIGH);
…altrimenti, faccio il viceversa.
arduino.digitalWrite(redLedPin, Arduino.LOW);
...
}
}
...
}Progetto 2: usare un potenziometro come "gamepad" per Arkanoid • Un potenziometro è un partitore di tensione regolabile. • Può essere utilizzato come un reostato, ovvero, permette di ottenere una resistenza variabile. • L’idea è di tradurre il valore in uscita (ottenuto ruotando la manopola) in uno spostamento per la paletta del gioco Arkanoid. • Useremo anche tre LED per rappresentare le vite rimanenti al giocatore (LED spento=vita disponibile, LED acceso=vita persa).
Schema del progetto
Potenziometro LED #1 LED #2 LED #3
Resistenze
Colore cavi: (a protezione dei LED)
Rosso: tensione (+5V)
Nero: terra (ground)
Blu: segnaleUno sguardo al codice (I) import processing.serial.*; import cc.arduino.*; ... int potpin = 0; // potenziometro int firstled = 9, secondled = 10, thirdled = 11; // i tre led che rappresentano le vite del giocatore Arduino arduino; // oggetto di tipo Arduino: serve a dialogare con la board boolean arduinoCheck = false; // booleano: true -> Arduino collegato, false -> Arduino assente
Uno sguardo al codice (II) Sostituire con il numero di
porta corretto sul proprio PC.
void setup() {
...
try {
println((Object[])Arduino.list());
arduino = new Arduino(this, Arduino.list()[4], 57600); // inizializza l’oggetto arduino
arduino.pinMode(firstled, Arduino.OUTPUT); // imposta il primo LED come output PIN
arduino.digitalWrite(firstled, Arduino.LOW); // spegne il primo LED
arduino.pinMode(secondled, Arduino.OUTPUT); // imposta il secondo LED come output PIN
arduino.digitalWrite(secondled, Arduino.LOW); // spegne il secondo LED
arduino.pinMode(thirdled, Arduino.OUTPUT); // imposta il terzo LED come output PIN
arduino.digitalWrite(thirdled, Arduino.LOW); // spegne il terzo LED
arduinoCheck = true;
}
catch(Exception e) {
println("Error: "+e.toString());
arduinoCheck = false;
}
...
}Uno sguardo al codice (III): righe 255—274
(funzione moveBall())
...
if(ballY+ballRadius>=WINDOW_ROWS) { // rimbalzo sul fondo -> vita persa (accendo un LED diverso
per ognuna delle tre vite perse)
life--;
print("Vite rimanenti: "+life+"\n");
if(arduinoCheck) {
switch(life) {
case 0: // 0 vite, game over -> tutti i LED accesi
// Esercizio: scrivere il codice per accendere i LED
break;
case 1: // 1 vita rimasta -> primi due LED accesi, terzo LED spento
// Esercizio: scrivere il codice per accendere/spegnere i LED
break;
case 2: // 2 vite rimaste -> primo LED acceso, secondo e terzo LED spenti
// Esercizio: scrivere il codice per accendere/spegnere i LED
break;
}
}
}
...Uno sguardo al codice (IV): righe 291—299
(funzione draw())
if(arduinoCheck) {
// lettura del valore del potenziometro
int val=...; // Completare il codice
// mappatura del valore in termini di ascisse della finestra
int mappedVal=(int)map(val,0,1023,...); // Completare
if(DEBUG) println("*****"+mappedVal+"*****");
if(matchStatus==1) { // se la partita è in corso
paddleX=...; // Completare: sposto la paletta
}
}Uno sguardo al codice (V): righe 323—337
(funzione keyPressed())
...
if(keyCode==KeyEvent.VK_F1) { // nuova partita: l’utente ha premuto F1
...
life=3;
points=0;
...
if(arduinoCheck) { // spengo i 3 LED: le vite vengono ripristinate.
// Completare il codice
}
}
...Progetto 3: gestire un motore elettrico • Useremo Arduino e Processing per accendere/spegnere e gestire i giri di un motore elettrico per droni. • Per regolare i giri del motore, useremo ancora una volta un potenziometro. • I rimanenti materiali necessari al progetto sono: • un motore brushless (senza spazzole) a corrente continua, • un ESC (Electronic Speed Controller) per pilotare il motore, • una batteria LiPo (ai polimeri di Litio), per alimentare ESC e motore. • un LED che accenderemo ogni volta che il motore girerà ai regimi più alti (da metà in su).
Schema del progetto
Resistenza
Colore cavi: (a protezione del LED)
Rosso: tensione (+5V)
Nero: terra (ground)
Blu/giallo: segnale
Potenziometro LED
Batteria LiPo Motore brushless
ESCUno sguardo al codice (I) import processing.serial.*; import cc.arduino.*; ... static final int OFF_THRESHOLD=54; // soglia minima di RPM static final int MIDDLE_THRESHOLD=117; // metà potenza static final float RPM=920*12.6; // Rotazioni per minuto del motore a 12.6 V static final float RPS=RPM/60.0; // Rotazioni per secondo del motore a 12.6 V
Uno sguardo al codice (II) Sostituire con il numero di
porta corretto sul proprio PC.
void setup() {
...
try {
println((Object[])Arduino.list());
arduino = new Arduino(this, Arduino.list()[0], 57600);
arduino.pinMode(ledPin, Arduino.OUTPUT); // LED -> output PIN
arduino.digitalWrite(ledPin, Arduino.LOW); // spengo il LED
arduino.pinMode(potPin, Arduino.INPUT); // potenziometro -> input PIN
arduino.pinMode(servoPin,Arduino.SERVO); // motore -> servo
arduinoCheck=true;
}
catch(Exception e) {
println("Error: "+e.toString());
arduinoCheck=false;
}
delay(10000); // Attendiamo 10 secondi: il motore e l’ESC devono essere inizializzati
}Uno sguardo al codice (III)
void draw() {
int val=0;
if(arduinoCheck) {
val=arduino.analogRead(potPin); // leggo il potenziometro
val = (int)map(val, 0, 1023, 0, 179); // mappo il valore letto nella scala del servo-motore
println(val);
arduino.servoWrite(servoPin,val); // invio il valore mappato al servo-motore
if(val>=MIDDLE_THRESHOLD) // raggiunta metà potenza, accendo il LED
arduino.digitalWrite(ledPin,Arduino.HIGH);
else // altrimenti il LED è spento
arduino.digitalWrite(ledPin,Arduino.LOW);
}
...
if(val>OFF_THRESHOLD) // se la soglia minima è stata superata...
rotAngle+=2*PI*RPS*val/179; // ...imposta l’angolo di rotazione dell’elica su schermo
}Puoi anche leggere