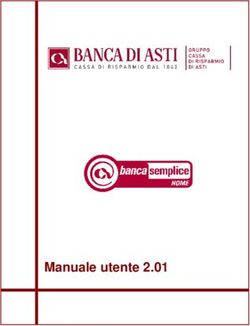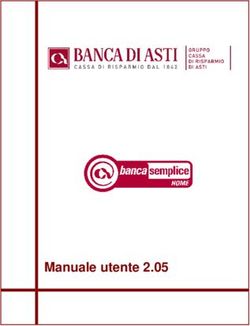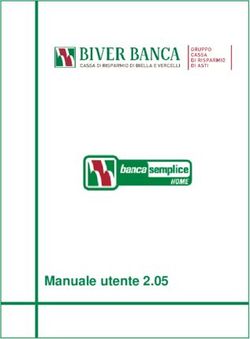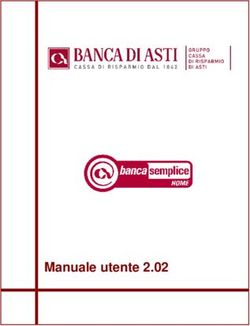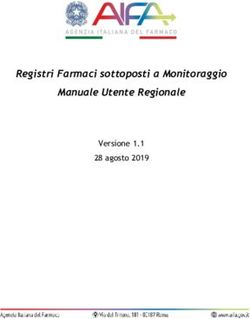Creazione e Pubblicazione di un Appalto Specifico del Sistema dinamico di acquisizione
←
→
Trascrizione del contenuto della pagina
Se il tuo browser non visualizza correttamente la pagina, ti preghiamo di leggere il contenuto della pagina quaggiù
Manuale d’uso
del Sistema di e-Procurement
per le Pubbliche Amministrazioni
Creazione e Pubblicazione
di un Appalto Specifico
del Sistema dinamico di acquisizione
Data ultimo aggiornamento: 16 dicembre 2014
Manuale d’uso del Sistema di E-procurement per le PA
Creazione e pubblicazione di un Appalto Specifico del Sistema dinamico di acquisizione
Pagina 1 di 72INDICE
1. LE FASI DI UN APPALTO SPECIFICO ........................................................... 4
1.1 RACCOLTA FABBISOGNI ........................................................................ 6
1.2 CREAZIONE E PUBBLICAZIONE DEL BANDO SEMPLIFICATO .............................. 6
1.3 L’INVITO AL CONFRONTO CONCORRENZIALE .............................................. 7
1.4 VALUTAZIONE DELLE OFFERTE E AGGIUDICAZIONE DELLA GARA ..................... 7
2. COME ACCEDERE ALLA PROCEDURA DI CREAZIONE DEL BANDO SEMPLIFICATO ...... 8
2.1 CREAZIONE DEL BANDO SEMPLIFICATO ........................................................................ 10
2.2 PASSO 1 - DENOMINAZIONE E INFORMAZIONI GENERALI.................................................... 11
2.3 PASSO 2 – OGGETTO DELLA FORNITURA ....................................................................... 19
2.4 PASSO 3 – GESTIONE LOTTI ....................................................................................... 23
2.5 PASSO 4 – DATE ..................................................................................................... 39
2.6 PASSO 5 – RIEPILOGO E PUBBLICAZIONE ....................................................................... 40
3. COME ACCEDERE ALLA PROCEDURA DI CREAZIONE DELLA GARA PER LA FASE
CONCORRENZIALE ..........................................................................42
4. CREAZIONE DELLA GARA .......................................................................44
4.1 Passo 1- Fornitori ................................................................................................... 45
4.2 Passo 2 – Allegati .................................................................................................... 46
4.3 Passo 3 - Date ....................................................................................................... 46
4.4 Passo 4 - Riepilogo e Pubblicazione ............................................................................ 48
5. ALTRE FUNZIONALITÀ’ .........................................................................50
5.1 Comunicazioni ....................................................................................................... 51
5.2 Sospensione .......................................................................................................... 54
5.3 Revoca ................................................................................................................ 55
5.4 Copia Bando .......................................................................................................... 55
5.5 Modifica dati iniziativa ............................................................................................ 57
5.6 Gestisci documenti ................................................................................................. 58
Allegato 1 – Tabella calcolo formule per l’attribuzione punteggio economico .........59
Allegato 2 – Fac simile Lettera di invito fornitore ...........................................63
Allegato 3 – Fac simile Documento di partecipazione .......................................64
Allegato 4 – Fac simile Offerta economica.....................................................68
Manuale d’uso del Sistema di E-procurement per le PA
Creazione e pubblicazione di un Appalto Specifico del Sistema dinamico di acquisizione
Pagina 2 di 72Allegato 5 – Fac simile Offerta tecnica (solo in caso di aggiudicazione all’offerta
economicamente più vantaggiosa) ..............................................................71
Manuale d’uso del Sistema di E-procurement per le PA
Creazione e pubblicazione di un Appalto Specifico del Sistema dinamico di acquisizione
Pagina 3 di 721. LE FASI DI UN APPALTO SPECIFICO
Per acquistare beni e servizi nell’ambito del Sistema Dinamico di Acquisizione, le
Pubbliche Amministrazioni devono:
• Effettuare la raccolta dei fabbisogni;
• Pubblicare il Bando Semplificato;
• Avviare il confronto competitivo;
• Valutare le offerte e aggiudicare la gara.
RACCOLTA
FABBISOGNI
Manuale d’uso del Sistema di E-procurement per le PA
Creazione e pubblicazione di un Appalto Specifico del Sistema dinamico di acquisizione
Pagina 4 di 72ABILITAZIONE AL SISTEMA DINAMICO D’ACQUISTO
Per poter operare nell’ambito del Sistema dinamico come Responsabile
del Procedimento è necessaria l’abilitazione a tale strumento d’acquisto,
per cui:
- se sei un Nuovo Utente devi:
• effettuare la Registrazione Base al Portale Acquisti in Rete, con la
quale ricevi da sistema Utenza e Password;
• abilitarti come PO scegliendo il Sistema dinamico quale strumento di
acquisto. Per effettuare l’abilitazione inserisci “utente” e
“password” nella Homepage di www.acquistinretepa.it e dalla tua
Area Personale seleziona il link “Il mio profilo> Abilitazione> Punto
Ordinante”.
- se sei un utente Registrato Base devi:
• abilitarti come PO scegliendo il Sistema dinamico quale strumento di
acquisto. Per effettuare l’abilitazione inserisci “nome utente” e
“password” nella Homepage di www.acquistinretepa.it e dalla tua
Area Personale seleziona il link “Il mio profilo> Abilitazione> Punto
Ordinante”.
- se sei un Punto Ordinante devi:
• aggiornare l’informazione relativa agli strumenti d’acquisto con i quali
intendi operare, inserendo “utente” e “password” nella Homepage di
www.acquistinretepa.it e dalla tua Area Personale selezionando il link
“Il mio profilo> Modifica abilitazione> Punto Ordinante> Modifica –
Strumenti di acquisto”.
NB: Il Punto Ordinante viene automaticamente riconosciuto dal Sistema
come Responsabile del procedimento.
Manuale d’uso del Sistema di E-procurement per le PA
Creazione e pubblicazione di un Appalto Specifico del Sistema dinamico di acquisizione
Pagina 5 di 721.1 RACCOLTA FABBISOGNI
La raccolta dei fabbisogni rappresenta la fase che precede la creazione di un Appalto
Specifico.
Per effettuare la raccolta dei fabbisogni, le Stazioni Appaltanti abilitate allo SDAPA
devono consultare la documentazione del singolo Bando istitutivo (es. Capitolato tecnico
e relativo allegato, disponibili nella vetrina del bando) e il kit documentale dell’Appalto
Specifico (es. “Linee guida”), per verificare quali sono gli articoli previsti nel bando e se
esistono regole/vincoli specifici nella compilazione delle schede tecniche. Inoltre, dal
punto di vista strettamente operativo, è possibile utilizzare l’allegato “Scarica tutti gli
articoli”, selezionando (una volta inserite utenza e password) il link “che strumento
vuoi usare?” > Sistema Dinamico” > “Bando XXX” e poi la freccetta “Vai a Catalogo” per
consultare l’elenco dei beni/servizi disponibili.
Qualora la Stazione Appaltante ravvisi la necessità di inserire nuovi prodotti/servizi e/o
di proporre modifiche/integrazioni alle caratteristiche degli articoli esistenti, potrà
inviare a Consip una richiesta attraverso l’apposita funzionalità del sistema
“COMUNICAZIONI CON CONSIP”, disponibile, una volta inserite utenza e password, nella
vetrina del bando istitutivo (selezionando il link “che strumento vuoi usare?” > Sistema
Dinamico” > “Bando XXX” e poi il pulsante “COMUNICAZIONI CON CONSIP”)
1.2 CREAZIONE E PUBBLICAZIONE DEL BANDO SEMPLIFICATO
Il Bando Semplificato costituisce un invito per gli Operatori economici non ancora
abilitati al Bando Istitutivo a presentare domanda di ammissione.
Il Bando Semplificato e i documenti a esso allegati definiscono i beni oggetto della
procedura di acquisto, individuano le quantità, i lotti, le basi d’asta e definiscono le
condizioni contrattuali. La procedura di creazione di un bando semplificato può essere
effettuata da un Punto Ordinante, abilitato allo SDAPA ed in possesso di firma digitale,
che viene automaticamente riconosciuto dal Sistema come Responsabile del
procedimento.
Manuale d’uso del Sistema di E-procurement per le PA
Creazione e pubblicazione di un Appalto Specifico del Sistema dinamico di acquisizione
Pagina 6 di 721.3 L’INVITO AL CONFRONTO CONCORRENZIALE
L’Amministrazione procede al confronto concorrenziale invitando tutti gli offerenti
ammessi alle categorie merceologiche oggetto dell’Appalto Specifico a presentare
un'offerta.
In questa fase si definiscono i termini entro i quali è possibile richiedere chiarimenti e
presentare le offerte e la data in cui si terrà la seduta pubblica.
Per avviare il confronto concorrenziale, l’Amministrazione deve attendere che Consip
concluda il processo di valutazione degli Operatori economici che hanno manifestato
interesse a partecipare all’Appalto Specifico.
1.4 VALUTAZIONE DELLE OFFERTE E AGGIUDICAZIONE DELLA GARA
Prima di procedere all’apertura della documentazione di gara, la Piattaforma telematica
permette di creare la Commissione di gara in modo tale che i membri possano accedere
ai documenti d’offerta.
Il sistema prevede l’elaborazione automatizzata delle offerte, la compilazione della
graduatoria e la gestione del processo di valutazione (esclusione offerte, aggiudicazione)
e la gestione della seduta pubblica in modalità telematica.
Manuale d’uso del Sistema di E-procurement per le PA
Creazione e pubblicazione di un Appalto Specifico del Sistema dinamico di acquisizione
Pagina 7 di 722. COME ACCEDERE ALLA PROCEDURA DI CREAZIONE DEL BANDO SEMPLIFICATO
Per avviare la procedura inserisci “nome utente” e “password” nella Homepage di
www.acquistinretepa.it e dalla tua Area Personale seleziona il link “che strumento vuoi
usare?” > Sistema Dinamico”. Dalla vetrina del Sistema Dinamico di Acquisizione scegli il
Bando Istitutivo e seleziona la freccetta “Vai a Catalogo”In base alle specificità di ogni
Bando istitutivo, visualizzi le differenti modalità previste per la creazione di un Bando
Semplificato.
Qualora
previsto dal Bando istitutivo, puoi scegliere tra:
• MODELLI DI NEGOZIAZIONE: puoi seguire un modello di negoziazione predefinito,
selezionando il pulsante VAI AL MODELLO.
• ALBERO ARTICOLI SDAPA: puoi navigare nell’albero degli articoli disponibili,
ricercare i prodotti/servizi di tuo interesse e avviare un Bando semplificato
selezionando il pulsante CREA BANDO SEMPLIFICATO.
• FILE EXCEL: sia in caso di modello che di albero articoli, è possibile scaricare un
template excel “Scarica tutti gli articoli” che contiene tutti gli articoli disponibili
nel bando e potrà essere utilizzato per la raccolta dei fabbisogni e nei passi
successivi per la compilazione massiva dei prodotti/servizi di tuo interesse.
Manuale d’uso del Sistema di E-procurement per le PA
Creazione e pubblicazione di un Appalto Specifico del Sistema dinamico di acquisizione
Pagina 8 di 72Se vuoi creare un bando partendo da un modello, clicca su “Vai al modello” per
accedere alla schermata di riepilogo.
La schermata è articolata in 4 sezioni:
• Riepilogo, in cui è possibile visualizzare i dati principali del modello;
• Documentazione, in cui sono presenti i documenti da personalizzare per la
pubblicazione dell’Appalto Specifico: Bando Semplificato, Fac simile Capitolato
tecnico, Capitolato d’oneri, Schema di contratto; Modello DVRI, Modello
Avvalimento;
• Richieste, in cui sono elencati i documenti e gli adempimenti richiesti ai
concorrenti per sottomettere l’offerta (CIG, Cauzione, Dichiarazione sostitutiva di
partecipazione, Eventuali atti relativi a R.T.I , Consorzi e Reti di Imprese);
• Schede tecniche, in cui sono elencate le schede tecniche che ti permetteranno di
definire l’oggetto della fornitura.
Per avviare la predisposizione del bando da modello, seleziona il pulsante “CREA BANDO
SEMPLIFICATO”, posizionato nel menù di sinistra della schermata di riepilogo.
Manuale d’uso del Sistema di E-procurement per le PA
Creazione e pubblicazione di un Appalto Specifico del Sistema dinamico di acquisizione
Pagina 9 di 722.1 CREAZIONE DEL BANDO SEMPLIFICATO
La selezione del pulsante “CREA BANDO SEMPLIFICATO” ti consente di accedere al
primo passo della procedura di creazione del Bando Semplificato.
Tale procedura, che si articola in 5 passi, può essere completata in sessioni successive e
salvata tra le “Bozze in composizione” fino alla pubblicazione definitiva.
Nel menù di predisposizione i passi sono i seguenti:
• Denominazione e informazioni generali: in cui devi indicare la denominazione
del Bando, allegare la documentazione di gara e definire documenti e
adempimenti che i concorrenti devono sottomettere in fase di presentazione
dell’offerta;
• Oggetto della fornitura: in cui si selezionano gli articoli oggetto dell’appalto
specifico e si definiscono le quantità e i lotti;
• Gestione lotti: in cui devi inserire tutti i dati e le richieste relative ai singoli lotti
(basi d’asta, caratteristiche dei prodotti/servizi, modalità di attribuzione dei
punteggi tecnici, etc.);
• Date: in cui è necessario specificare la data di pubblicazione, il termine di
richiesta chiarimenti e il termine di presentazione delle nuove domande di
ammissione;
• Riepilogo e pubblicazione: in cui accedi al riepilogo di tutti i dati inseriti e
procedi alla pubblicazione del Bando Semplificato.
Manuale d’uso del Sistema di E-procurement per le PA
Creazione e pubblicazione di un Appalto Specifico del Sistema dinamico di acquisizione
Pagina 10 di 72L’indicatore dello stato di avanzamento della creazione del Bando
Semplificato:
VERDE: per indicare che il passo corrente è accessibile
ROSSO: per indicare i passi attualmente non accessibili
GRIGIO: per indicare che il passo è stato completato
2.2 PASSO 1 - DENOMINAZIONE E INFORMAZIONI GENERALI
In base alle impostazioni della singola iniziativa o modello, alcuni dei seguenti parametri
potrebbero essere già compilati e non modificabili.
In questo passo devi compilare i seguenti campi:
• Denominazione: scrivi una descrizione che ti aiuti nell’identificazione del bando;
• Criterio di aggiudicazione: puoi selezionare un criterio tra quelli previsti: Prezzo
Più Basso o Offerta Economicamente Più Vantaggiosa;
• Presentazione delle offerte al netto di IVA: scegli dal menù a tendina SI/NO;
• Soglia di rilevanza comunitaria: indica se è una gara SOTTO o SOPRA soglia;
Manuale d’uso del Sistema di E-procurement per le PA
Creazione e pubblicazione di un Appalto Specifico del Sistema dinamico di acquisizione
Pagina 11 di 72• Ordinamento delle offerte: scegli tra le due opzioni a ribasso (quando l’offerta
migliore è quella che presenta il valore più basso) o a rialzo (quando l’offerta
migliore è quella che presenta il valore più elevato);
• Cifre decimali offerta economica: indica il numero massimo consentito di cifre
decimali nell’offerta;
• Unità di misura dell’offerta:
o Scegli “VALORE EURO” se vuoi che l’offerta del Fornitore venga espressa
in euro (In tal caso la classifica sarà organizzata in ordine crescente, dal
prezzo più basso a quello più alto;
o Scegli “PERCENTUALE” se vuoi che l’offerta del Fornitore venga espressa
in percentuale di ribasso. In tal caso la classifica sarà organizzata in ordine
decrescente, dalla percentuale più alta a quella più bassa.
• Valore bandito: indica il totale ricavato dalla somma dei valori complessivi dei
Lotti;
• Durata del contratto (n° mesi);
• Altre informazioni: è un campo facoltativo in cui è possibile inserire eventuali
altre informazioni da visualizzare in vetrina.
Dopo avere inserito i dati seleziona SALVA E PROCEDI e accedi alla schermata che ti
consente di inserire gli allegati e di visualizzare i documenti e gli adempimenti richiesti ai
concorrenti per sottomettere l’offerta.
Manuale d’uso del Sistema di E-procurement per le PA
Creazione e pubblicazione di un Appalto Specifico del Sistema dinamico di acquisizione
Pagina 12 di 72A) SEZIONE ALLEGATI
Come definito dal Capitolato d’oneri dell’appalto specifico, al fine di consentire una
ampia fruibilità della documentazione allegata, devi pubblicare i documenti sia firmati
digitalmente che non firmati attraverso la creazione di due cartelle distinte che
dovranno essere compresse in un unico file zip (ad es. cartella “Bandi Semplificati
firmati digitalmente” e cartella “Bandi Semplificati non firmati digitalmente”).
• Bando GUUE/GURI: atti attraverso i quali la Stazione Appaltante rende nota
l’intenzione di aggiudicare un Appalto Specifico nell’ambito del Sistema Dinamico
di Acquisizione. La pubblicazione del Bando Semplificato prevede l’adempimento,
da parte delle Stazioni Appaltanti, di tutti gli obblighi di pubblicazione previsti
dall’art. 66 del Codice dei Contratti o dall'art. 124 del Codice dei Contratti in caso
di contratti di servizi e forniture sotto soglia. È necessario pubblicare i Bandi
GUUE, GURI (vedi fac-simile disponibile) e, ove normativamente richiesto,
l’estratto inviato ai quotidiani per la pubblicazione.
• Capitolato d’Oneri: documento che disciplina le modalità di svolgimento della
gara sul sistema telematico e fissa le procedure per la presentazione dell’offerta.
Tale documento non può essere modificato, ma potrà essere integrato da
ciascuna amministrazione con le informazioni relative all’Appalto Specifico.
Manuale d’uso del Sistema di E-procurement per le PA
Creazione e pubblicazione di un Appalto Specifico del Sistema dinamico di acquisizione
Pagina 13 di 72A titolo esemplificativo in tale documento si dovranno specificare:
o l’indirizzo di posta certificata dell’Amministrazione procedente;
o il sito internet della Stazione Appaltante procedente in cui verrà pubblicata
la documentazione relativa al Bando Semplificato nonché i chiarimenti
richiesti dagli operatori economici interessati relativamente alla medesima
documentazione;
o i termini entro cui potranno essere richiesti informazioni complementari
e/o chiarimenti;
o il nominativo del Responsabile del Procedimento. Si ricorda che il RUP
dovrà abilitarsi come Punto Ordinante (PO) al Portale AcquistinretePA per
lo strumento 'Sistema dinamico di acquisizione'. Per la registrazione e
l'utilizzo di tale strumento è necessario il possesso della firma digitale.
o Eventuali requisiti di partecipazione ( ad es: classe di fatturato)
• Capitolato Tecnico: documento tecnico che stabilisce i requisiti minimi della
fornitura. Tale documento viene generato automaticamente dal sistema e può
essere modificato/integrato in base alle esigenze di ciascuna Amministrazione
procedente. In tale documento sono riportate le basi d’asta e le modalità di
calcolo dell’offerta. In caso di aggiudicazione all’offerta economicamente
vantaggiosa saranno riportati i criteri di valutazione, i punteggi tecnici e, ove
previste, le formule in base alle quali verranno attribuiti i punteggi tecnici ed
economici.
• Schema di contratto e/o Allegato al Capitolato Tecnico: documenti che
descrivono ulteriori caratteristiche dei prodotti/servizi richiesti e le modalità di
esecuzione del contratto.
• DVRI (documento di valutazione dei rischi da interferenze): tale documento deve
essere definito da ciascuna Stazione Appaltante all’atto della definizione
dell’oggetto dell’approvvigionamento, contestualmente alla tipologia di
prestazione. Il DUVRI è da allegare solo nell’ipotesi in cui si prevedano rischi da
interferenza qualunque ne siano i conseguenti costi.
• Modello di dichiarazione di avvalimento (da allegare solo nel caso in cui siano
previsti requisiti di capacità economico-finanziaria e/o tecnica): costituita da
Manuale d’uso del Sistema di E-procurement per le PA
Creazione e pubblicazione di un Appalto Specifico del Sistema dinamico di acquisizione
Pagina 14 di 72dichiarazione di avvalimento e da dichiarazione di messa a disposizione del
requisito dell’impresa ausiliaria.
Per inserire la documentazione a Sistema devi caricare i documenti/zip
precedentemente creati, selezionando “ALLEGA”.
Dopo aver allegato i documenti/zip si attiverà per ciascuna riga il pulsante ELIMINA che
ti consente di eliminare ed eventualmente sostituire i documenti caricati.
B) SEZIONE RICHIESTE AI PARTECIPANTI
In questa sezione puoi visualizzare la documentazione necessaria che i fornitori devono
presentare in fase di partecipazione così come stabilito dal modello di negoziazione e
dal Bando istitutivo.
Le RICHIESTE DI CARATTERE AMMINISTRATIVO, che confluiranno nella virtuale
“Documentazione Amministrativa”, possono essere di gara o di lotto.
Manuale d’uso del Sistema di E-procurement per le PA
Creazione e pubblicazione di un Appalto Specifico del Sistema dinamico di acquisizione
Pagina 15 di 72Le richieste di gara sono:
• la dichiarazione sostitutiva di partecipazione, documento, firmato digitalmente
dagli operatori economici e prodotto automaticamente dal sistema, contenente
una serie di dichiarazioni sottomesse ai fini della partecipazione (forma di
partecipazione, lotti di interesse, eventuali classi tecnico/ organizzative e
economico/finanziarie, conferma di dati e dichiarazioni resi in fase di
ammissione, non attuazione di pratiche lesive/restrittive della concorrenza etc.).
Vedi il fac-simile all’Allegato A.
• gli eventuali atti relativi a RTI, Consorzi e Reti di Imprese, in caso di
partecipazione in R.T.I., Consorzio o Reti di Imprese, già costituiti al momento
della presentazione dell’offerta, il concorrente dovrà allegare copia dell’atto
notarile di mandato speciale irrevocabile con rappresentanza all’impresa
capogruppo, ovvero dell’atto costitutivo del Consorzio ovvero del contratto di
rete.
• Eventuale documentazione amministrativa aggiuntiva: a titolo di esempio, in
questa sezione i concorrenti dovranno allegare copia del documento attestante
l’attribuzione del PASSOE da parte del servizio AVCPASS.
• Eventuale documentazione relativa all'avvalimento: In caso di ricorso
all’avvalimento, il concorrente dovrà produrre delle dichiarazioni in conformità al
“Modello di dichiarazione di avvalimento” allegato alla documentazione del Bando
Semplificato. Tale sezione è da prevedere solo nel caso in cui nel Bando
Semplificato siano previsti requisiti di capacità economico-finanziaria e/o
tecnica.
Le richieste di lotto, che confluiranno nella “documentazione amministrativa” di
lotto, sono:
• pagamento contributo AVCP :ricevuta del pagamento del contributo all’AVCP ;
• la cauzione provvisoria ed ulteriori documenti a corredo: tale documentazione
deve essere caricata on-line e inviata tramite la piattaforma oppure inviata in
forma cartacea. In caso di partecipazione a più lotti, potrà essere presentata
Manuale d’uso del Sistema di E-procurement per le PA
Creazione e pubblicazione di un Appalto Specifico del Sistema dinamico di acquisizione
Pagina 16 di 72un’unica cauzione provvisoria di importo cumulativo per i Lotti per cui si
intende partecipare, riportante il numero di Lotti per cui la cauzione è prestata.
Il concorrente dovrà, inoltre, produrre l’impegno di un fideiussore (istituto
bancario o assicurativo o intermediario finanziario iscritto nell’albo di cui
all’articolo 106 del D. Lgs. n. 385/1993) a rilasciare la garanzia per l’esecuzione
del contratto, qualora il concorrente risultasse aggiudicatario.
Le RICHIESTE DI CARATTERE TECNICO O ECONOMICO DI LOTTO, che confluiranno
rispettivamente nella “documentazione tecnica” e “documentazione economica” di
lotto sono:
• Documento di offerta tecnica (solo in caso di aggiudicazione all’offerta
economicamente più vantaggiosa): documento firmato digitalmente dai
concorrenti e prodotto automaticamente dal sistema in base alle caratteristiche
tecniche inserite a Sistema.
• Eventuale documentazione coperta da riservatezza (solo in caso di
aggiudicazione all’offerta economicamente più vantaggiosa): indicazione da parte
del concorrente delle parti dell’offerta tecnica coperte da riservatezza;
• Documento di offerta economica: documento firmato digitalmente dai
concorrenti e prodotto automaticamente dal sistema in base ai dati di offerta
inseriti dagli operatori economici. Nel documento di offerta economica vengono
indicati dai concorrenti i costi della sicurezza. Tali costi non vengono computati
nell'offerta economica e potranno essere valutati dalla commissione ai fini
dell'anomalia dell'offerta;
• Eventuale ulteriore documentazione di carattere tecnico e/o economico
richiesta dall’Amministrazione, documenti aggiuntivi di carattere tecnico-
economico eventualmente richiesti ai partecipanti.
COME RICHIEDERE UN DOCUMENTO
Modalità di invio: scegli la modalità di trasmissione del documento tra:
Manuale d’uso del Sistema di E-procurement per le PA
Creazione e pubblicazione di un Appalto Specifico del Sistema dinamico di acquisizione
Pagina 17 di 72Invio tradizionale (cioè tramite qualsiasi mezzo di invio che NON sia il sistema,
ad es. un campione di valutazione della merce richiesta);
Invio telematico (cioè tramite sistema, ma non necessariamente firmato
digitalmente);
Invio telematico con firma digitale (tramite sistema esclusivamente firmato
digitalmente);
Invio tradizionale o telematico;
Invio tradizionale o telematico con firma digitale.
Obbligatorietà: devi stabilire se è facoltativo o obbligatorio (i.e. a pena di
esclusione del partecipante) l’invio da parte delle imprese dei documenti richiesti e
indicare se sono ammessi uno o più documenti per singola richiesta;
Invio congiunto da parte di Operatori riuniti: devi disciplinare, nel caso di risposta
da parte di un consorzio/raggruppamento di imprese, chi deve inviare la risposta:
Scegli SI se il documento può essere inviato solo dalla mandataria di un
raggruppamento temporaneo di imprese o della rete di imprese oppure dal
consorzio capogruppo per conto di tutte le imprese dell’operatore riunito;
Scegli NO se il documento deve essere inviato da tutti i componenti del consorzio
o del raggruppamento temporaneo di imprese o della rete di imprese e non
soltanto dalla mandataria/capogruppo.
Manuale d’uso del Sistema di E-procurement per le PA
Creazione e pubblicazione di un Appalto Specifico del Sistema dinamico di acquisizione
Pagina 18 di 72I PULSANTI DI QUESTA PAGINA
> AGGIUNGI: dopo aver definito tutti gli elementi della richiesta, clicca
per aggiungere il documento alla lista
> ELIMINA: per eliminare dalla lista una richiesta già aggiunta
> RIGENERA RICHIESTE STANDARD: per ripristinare una delle richieste
già previste dal sistema che avevi precedentemente eliminato
> INDIETRO: per non salvare e tornare al menù dei passi
> SALVA E PROCEDI: se hai completato la lista dei documenti e vuoi procedere
nella composizione della RdO
2.3 PASSO 2 – OGGETTO DELLA FORNITURA
In questo passo puoi selezionare gli articoli oggetto di gara e procedere all’associazione
ai lotti. Se vuoi utilizzare la compilazione mediante file excel, consulta il paragrafo
specifico: una volta scaricato e compilato il template, è possibile saltare il passo 2
(cliccando sul pulsante di pagina SALVA E PROCEDI) ed accedere direttamente al passo 3
per il caricamento massivo.
Nella sezione sinistra della pagina, hai a disposizione l’elenco di tutti gli articoli
disponibili nel bando istitutivo di tuo interesse o nel modello.
Manuale d’uso del Sistema di E-procurement per le PA
Creazione e pubblicazione di un Appalto Specifico del Sistema dinamico di acquisizione
Pagina 19 di 72Nella sezione di destra, invece, trovi una tabella che dovrà essere popolata con gli
articoli da te selezionati e che saranno oggetto di gara.
Per quanto riguarda la sezione di sinistra, puoi navigare l’albero degli articoli disponibili
cliccando sulla denominazione dei nodi per visualizzare i prodotti/servizi in esso presenti
oppure puoi effettuare una ricerca puntuale digitando la denominazione dell’articolo e
selezionando il pulsante “Cerca”.
Inoltre, cliccando due volte sulla denominazione dell’articolo, si apre in alto a destra il
dettaglio della scheda tecnica in cui puoi visualizzare le regole e/o i vincoli
eventualmente previsti sul singolo prodotto/servizio.
È possibile trascinare le linee di demarcazione dei riquadri per ampliarli, ridurli e, in
alcuni casi, chiuderli del tutto, per lavorare - ad esempio - a tutta pagina sulla sezione
degli articoli oggetto di gara.
Come effettuare la ricerca:
• Se conosci la denominazione esatta dell’articolo che stai ricercando inserisci
l’intera stringa tra virgolette (es: “Servizi di assistenza hardware”)
• Se devi effettuare la ricerca per parola chiave inserisci parte della
denominazione o una parola identificativa
Dopo aver ricercato i prodotti/servizi ed esaminato le schede, procedi alla selezione e al
trascinamento degli articoli di tuo interesse.
Manuale d’uso del Sistema di E-procurement per le PA
Creazione e pubblicazione di un Appalto Specifico del Sistema dinamico di acquisizione
Pagina 20 di 72Posizionandoti con il cursore sulla denominazione del singolo articolo presente
nell’albero merceologico a sinistra, devi trascinarlo nella tabella a destra tenendo
premuto il mouse. Gli articoli trascinati non scompaiono dall’albero in modo da
permetterti una eventuale nuova associazione.
Se un articolo primario possiede articoli secondari, il trascinamento del primo
comporterà automaticamente la selezione dei secondi, che, comunque, potranno essere
selezionati ed eliminati mediante il pulsante ELIMINA. È previsto anche il recupero di un
accessorio erroneamente eliminato, selezionando l’articolo primario e il pulsante
“RECUPERA ACCESSORI”.
Una volta trascinati nella tabella di destra gli articoli di tuo interesse, devi definire la
quantità e il lotto di riferimento per ciascun prodotto/servizio.
Per quanto riguarda il lotto, è possibile flaggare tutti gli articoli da associare al
medesimo lotto e collegarli in modo massivo con la funzione “Aggiungi al lotto”. Agli
eventuali articoli secondari viene attribuita automaticamente l’associazione al lotto
degli articoli primari.
Manuale d’uso del Sistema di E-procurement per le PA
Creazione e pubblicazione di un Appalto Specifico del Sistema dinamico di acquisizione
Pagina 21 di 72Inoltre, è possibile copiare un articolo, mediante la funzione “Copia”, per poi
modificarne successivamente le caratteristiche tecniche oggetto di gara. Anche in
questo caso, eventuali schede secondarie saranno copiate automaticamente con le
primarie, ma potranno essere eliminate con il flag e il pulsante ELIMINA.
I campi di ricerca in alto, ti permettono di ricercare uno o più articoli all’interno della
tabella degli articoli selezionati. Cliccando il link sulla destra “Visualizzazione
avanzata”, saranno a tua disposizione ulteriori informazioni e campi per agevolarti nella
ricerca.
I PULSANTI DI QUESTA PAGINA
> DETTAGLI: per visualizzare nel dettaglio le caratteristiche tecniche
del singolo articolo
> ELIMINA: per eliminare dalla lista articoli. Gli articoli resi obbligatori
dal modello non possono essere eliminati.
> COPIA: per copiare un articolo dall’elenco e successivamente
modificarlo
> RECUPERA ACCESSORI: per ripristinare gli articoli accessori collegati
al all’articolo principale selezionato
> SALVA E PROCEDI: se hai scelto tutti gli articoli oggetto della
Manuale d’uso del Sistema di E-procurement per le PA
Creazione e pubblicazione di un Appalto Specifico del Sistema dinamico di acquisizione
Pagina 22 di 722.4 PASSO 3 – GESTIONE LOTTI
In questa schermata devi procedere alla definizione dei lotti oggetto di gara, inserendo
le informazioni generali di lotto, compilando le schede tecniche degli articoli di tuo
interesse e personalizzando eventualmente le richieste ai concorrenti in base a quanto
specificato nel Capitolato d’oneri.
In caso di bando con più lotti o schede , per la compilazione delle sezioni relative ai dati
di lotto e gestione articoli, puoi scegliere se inserire le informazioni online in modo
manuale oppure lavorare offline sul file excel scaricato dalla piattaforma telematica e
procedere al caricamento massivo dei dati.
Se hai la necessità di impostare un numero elevato di lotti, ti consigliamo di utilizzare la
funzione di caricamento massivo tramite modello e adoperare, invece, la sezione di
compilazione per singolo lotto per procedere in modo puntuale a modifiche o
integrazioni.
Manuale d’uso del Sistema di E-procurement per le PA
Creazione e pubblicazione di un Appalto Specifico del Sistema dinamico di acquisizione
Pagina 23 di 72Fai attenzione perché il caricamento massivo sovrascrive tutte le operazioni
precedentemente eseguite e, in caso di criterio di aggiudicazione all'offerta
economicamente più vantaggiosa, non ti permette di inserire i valori relativi alla
valutazione (punteggi e algoritmi). Tali valori potranno essere inseriti direttamente a
Sistema solo successivamente al caricamento del file excel.
2.4.1 Compilazione manuale
A) DATI
Per quanto riguarda la compilazione manuale, in questa sezione devi inserire i dati
relativi all’oggetto di fornitura del singolo lotto.
Devi indicare:
la descrizione del Lotto;
il CIG (codice identificativo gara): il CIG è obbligatorio per qualsiasi transazione di
qualsiasi importo, deve essere richiesto alla AVCP e comunicato ai Fornitori già
nella fase di pubblicazione della Gara. La richiesta dei CIG potrà essere
perfezionata solo all’avvio del confronto concorrenziale;
il CUP (codice unico di progetto), qualora previsto;
Manuale d’uso del Sistema di E-procurement per le PA
Creazione e pubblicazione di un Appalto Specifico del Sistema dinamico di acquisizione
Pagina 24 di 72CUP
Come stabilito dall'art. 11 della legge 16 gennaio 2003, n. 3 e dalla delibera del CIPE
n. 143 del 27 dicembre 2002, il Codice Unico di Progetto (CUP) è un codice
identificativo la cui richiesta è obbligatoria per ogni progetto d’investimento. La
responsabilità della richiesta del CUP è attribuita all'Amministrazione o all’Ente
responsabile del progetto, tramite procedura di accreditamento al Sistema CUP,
gestito dal Dipartimento per la programmazione e il coordinamento della
programmazione economica (DIPE). Per conoscere per quali progetti è obbligatoria la
richiesta del CUP, è opportuno consultare la normativa di riferimento.
Alcuni campi, invece, indicati di seguito, compaiono solo nel caso in cui si abbia scelto
come modalità di aggiudicazione l’Offerta economicamente più vantaggiosa:
• punteggio tecnico massimo;
• punteggio economico massimo;
• formula di calcolo del punteggio economico.
Per l’attribuzione del punteggio economico, il sistema mette a disposizione le formule di
calcolo rese disponibili per la specifica iniziativa e/o modello, che in alcuni casi
potrebbero essere prefissate e immodificabili
Inoltre, in base alla singola formula di calcolo, potrebbe essere necessario inserire
specifici parametri, cliccando sul link con freccetta “Definizione parametri”.
Nel caso della formula lineare semplice, ad esempio, devi inserire il valore soglia e
cliccare poi su SALVA E PROCEDI.
Per maggiori informazioni sulle formule di calcolo generalmente utilizzate, vedi la
tabella inserita tra gli allegati.
Manuale d’uso del Sistema di E-procurement per le PA
Creazione e pubblicazione di un Appalto Specifico del Sistema dinamico di acquisizione
Pagina 25 di 72B) GESTIONE ARTICOLI
In questa pagina devi lavorare sul singolo lotto inserendo la base d’asta o il totale
presunto e definendo le caratteristiche tecniche dell’oggetto di fornitura.
BASE D’ASTA O TOTALE PRESUNTO
Nella tabella in alto a destra inserisci il valore della Base d’asta o, in alternativa, il
Totale presunto della fornitura relativo al singolo lotto. Nel primo caso, il sistema
controllerà che il valore complessivo dell’offerta per ciascun lotto non sia superiore alla
Base d’Asta; nel secondo caso, invece, non effettuerà alcun controllo.
In caso di lotti costituiti da più articoli, hai la possibilità di inserire la base d’asta per
ciascun articolo. In questo ultimo caso il valore complessivo della base d’asta per lotto
sarà calcolato automaticamente dal sistema, sommando le singole basi d’asta.
Per inserire la base d’asta per singolo articolo devi selezionare il link “Visualizzazione
avanzata” in alto a destra e compilare, per tutti gli articoli, il campo di riferimento
presente nella tabella.
Manuale d’uso del Sistema di E-procurement per le PA
Creazione e pubblicazione di un Appalto Specifico del Sistema dinamico di acquisizione
Pagina 26 di 72EVENTUALI PUNTEGGI
Soltanto in caso di aggiudicazione all’offerta economicamente più vantaggiosa, visualizzi
nella parte superiore della schermata, una ulteriore tabella che indica lo stato attuale
dei punteggi, distribuito tra punteggio tecnico e punteggio economico.
Nella situazione di partenza, se hai già inserito in precedenza il punteggio tecnico
massimo ed economico massimo (nella sezione “Dati” di lotto), il primo risulterà
attribuito interamente alla Commissione, mentre il secondo sarà calcolato
automaticamente dal Sistema in base al Valore complessivo dell’offerta.
Per quanto riguarda la componente tecnica, per azzerare i punti in carico alla
Commissione, devi procedere all’assegnazione dei punteggi di tipo “automatico”
intervenendo nella sezione “Modifica scheda”. Prima di agire sui punteggi, però, è
necessario definire le caratteristiche tecniche di ogni singolo articolo, specificando
valori e regole ammesse per guidare il fornitore nella compilazione dell’offerta.
Manuale d’uso del Sistema di E-procurement per le PA
Creazione e pubblicazione di un Appalto Specifico del Sistema dinamico di acquisizione
Pagina 27 di 72PERSONALIZZAZIONE DELLA SCHEDA TECNICA
Nella tabella degli “Articoli selezionati” (vedi schermata precedente) visualizzi l’elenco
dei prodotti/servizi inseriti nel lotto al passo 2. Puoi eventualmente aggiungerne altri,
ripetendo l’operazione di trascinamento per ulteriori articoli di tuo interesse.
Una volta fissati tutti di articoli presenti nel lotto, devi selezionare la freccetta in
corrispondenze di “Modifica scheda” per entrare nella scheda tecnica del singolo
articolo.
La scheda che predisponi in questa sezione guiderà e vincolerà il Fornitore nella fase
di compilazione dell’offerta.
Prima di tutto visualizzi l’elenco delle caratteristiche tecniche di ogni singolo articolo.
In base alla specificità di ciascun bando/modello di negoziazione, sarà consentito o
non consentito eliminare alcuni attributi tecnici dalla scheda e modificare del tutto o
in parte le regole e/o i valori ammessi per ciascuna caratteristica.
Manuale d’uso del Sistema di E-procurement per le PA
Creazione e pubblicazione di un Appalto Specifico del Sistema dinamico di acquisizione
Pagina 28 di 72In particolare, sarà possibile agire su:
• Regola di ammissione - definisce la regola con cui il sistema valuterà
l’ammissibilità del valore presentato dal fornitore in fase di offerta;
• Valore di ammissione – indica il/i valore/i ammissibile/i in base alla regola
prevista e deve essere definito in coerenza con la regola di ammissione.
Per ciascuna caratteristica si dovrà garantire coerenza tra il contenuto del campo
“Valori di ammissione”, il “Formato” e la “Regola di Ammissione” prescelta.
Di seguito una tabella riepilogativa che esplicita le azioni dell’amministrazione e del
fornitore in base alle definizioni date ai singoli attributi.
PA
FORNITORE
Regola di
Valori di ammissione
Ammissione
È utilizzabile solo in presenza di una caratteristica definita in
formato “numero”. Occorre inserire l’intervallo di valori ammessi Il fornitore può
Valori fissando il limite minimo e il limite massimo (gli estremi sono inserire un valore
compresi tra compresi). Utilizzare come separatore il simbolo “;” (punto e virgola, entro i limiti
senza spazi): ad es. 10;50 per definire come intervallo ammesso i stabiliti.
valori uguali/maggiori di 10 e inferiori/uguali a 50.
Il fornitore può
Nessuna Per questa scelta è necessario non inserire alcun testo nel campo inserire qualsiasi
regola “Valore”. valore in funzione
solo del formato.
Per questa scelta deve essere presente un solo valore nel campo
“Valore”. Se la caratteristica è “numerica” il sistema controllerà che Il fornitore può
Valore il valore inserito dal Fornitore non sia inferiore a quello definito. Se inserire un valore nel
minimo
la caratteristica è in formato “testo” il sistema non potrà effettuare rispetto del limite
ammesso
il controllo, demandato pertanto alla valutazione minimo imposto.
dell’Amministrazione.
Manuale d’uso del Sistema di E-procurement per le PA
Creazione e pubblicazione di un Appalto Specifico del Sistema dinamico di acquisizione
Pagina 29 di 72PA
Regola di FORNITORE
Valori di ammissione
Ammissione
Per questa scelta deve essere presente un solo valore nel campo
“Valore”. Se la caratteristica è “numerica” il sistema controllerà che Il fornitore può
Valore il valore inserito dal Fornitore non sia superiore a quello definito. Se inserire un valore
massimo
la caratteristica è in formato “testo” il sistema non potrà effettuare entro il limite
ammesso
il controllo, demandato pertanto alla valutazione massimo imposto.
dell’Amministrazione.
Il fornitore visualizza
Per questa scelta deve essere presente un unico valore nel campo
Valore unico una lista a tendina
“Valore”. Il sistema non consentirà al Fornitore di inserire un valore
ammesso con un unico valore
diverso rispetto a quello definito.
ammesso
Il fornitore può
Per questa scelta deve essere presente un solo valore nel campo inserire qualsiasi
Valore “Valore”. Il sistema presenterà al Fornitore il valore suggerito, valore rispettando il
suggerito
consentendogli però di effettuare delle modifiche. formato stabilito (es:
testo/numero).
Il fornitore visualizza
Per questa scelta devono essere presenti due o più valori nel campo
una lista a tendina
“Valore”, separati dal simbolo “;” (punto e virgola, senza spazi). Al
con due o più valori
Fornitore si presenterà un elenco di scelte tra le quali
tra cui scegliere.
Lista di necessariamente scegliere. Ad es. giallo;verde;rosso per presentare
Nel caso di un solo
scelte al Fornitore un elenco chiuso di 3 opzioni tra cui scegliere.
valore fissato dalla
Nel caso in cui, nel modello di negoziazione selezionato, la regola di
PA è possibile
ammissione non sia modificabile, è possibile scegliere anche un solo
selezionare solo quel
valore tra quelli proposti.
valore.
EVENTUALE ATTRIBUZIONE PUNTEGGI PREMIANTI
In caso di offerta economicamente più vantaggiosa, dopo aver predisposto tutte le
caratteristiche tecniche del prodotto di tuo interesse, devi procedere alla definizione
dei punteggi tecnici, tenendo conto della ripartizione tra punteggio tecnico massimo ed
economico massimo inserita nel passo “Dati”.
Manuale d’uso del Sistema di E-procurement per le PA
Creazione e pubblicazione di un Appalto Specifico del Sistema dinamico di acquisizione
Pagina 30 di 72La schermata di “Modifica scheda” si arricchisce delle colonne “Regole di valutazione”
e “Punteggi/Parametri”, che dovranno essere da te compilate, e delle informazione
relative all’attribuzione dei punteggi, che saranno automaticamente aggiornate dal
Sistema in base ai tuoi inserimenti.
Manuale d’uso del Sistema di E-procurement per le PA
Creazione e pubblicazione di un Appalto Specifico del Sistema dinamico di acquisizione
Pagina 31 di 72In base alle impostazioni del bando istitutivo/modello e in base alla regola di
ammissione da te inserita, il sistema ti presenterà le regole di valutazione possibili:
dovrai scegliere una regola di ammissione per ciascuna caratteristica tecnica per
definire, appunto, la regola con cui il sistema dovrà eseguire i calcoli per attribuire i
punteggi premianti ai fornitori.
Nella situazione di partenza i “Punteggi” nella colonna di riferimento sono 0.
Ogni qual volta inserisci un punteggio in corrispondenza di una caratteristica premiante,
tale dato va ad alimentare la voce “Attribuzione automatica”, che erode il punteggio
attribuito alla Commissione. Se il punteggio tecnico massimo confluisce interamente
nella voce “Attribuzione automatica”, significa che esso sarà attribuito esclusivamente
in modo automatico dal Sistema in base alle regole definite.
Di seguito una tabella che illustra le relazioni tra regole di ammissione e regole di
valutazione.
PA
Regola di Formato
Regole di valutazione
Ammissione
Valori compresi tra
In corrispondenza delle regole di ammissione indicate, è
Nessuna regola possibile inserire le seguenti regole di valutazione per
l’attribuzione automatica del punteggio:
a) formula di calcolo scelta tra quelle disponibili nel modello
Valore minimo
ammesso Numero di negoziazione (per un maggior dettaglio relativo alle formule
di calcolo vedi l’allegato 1 del presente documento)
b) elenco range: modalità che permette all’amministrazione di
creare dei sottoinsiemi di valori ammessi a cui attribuire
Valore massimo
punteggi assoluti.
ammesso
Valore unico Testo o numero Non è possibile inserire alcuna regola di valutazione
ammesso
In corrispondenza della regola di ammissione “Lista di scelte”,
Testo o numero
Lista di scelte il sistema inserisce in automatico la regola di valutazione
“Elenco scelte”.
Manuale d’uso del Sistema di E-procurement per le PA
Creazione e pubblicazione di un Appalto Specifico del Sistema dinamico di acquisizione
Pagina 32 di 72Per ogni caratteristica premiante - laddove sia vi sia il formato “numero” e la regola di
ammissione “Valori compresi tra”, “Valore minimo ammesso”, “Valore massimo
ammesso” e “Nessuna regola”- l’amministrazione ha a disposizione le seguenti modalità
per l’attribuzione automatica del punteggio:
- formula di calcolo scelta tra quelle disponibili nel modello di negoziazione (per un
maggior dettaglio relativo alle formule di calcolo vedi l’allegato 1 del presente
documento);
- elenco range: modalità che permette alla amministrazione di creare dei sottoinsiemi di
valori ammessi a cui attribuire punteggi assoluti.
Di seguito alcuni esempi sull’attribuzione del punteggio:
Esempio 1 Regola di ammissione - Elenco scelte: il sistema si predispone
automaticamente in modo da procedere all’assegnazione di un punteggio puntuale per
ciascuna voce in elenco. In questo caso dovrai inserire un punteggio maggiore per il
miglior valore.
Esempio 2 Regole di ammissione - Valore minimo ammesso, Valore massimo
ammesso, e Valori compresi tra è possibile selezionare:
• “Proporzionalità inversa” è necessario indicare il punteggio da assegnare
all’offerta migliore, in base a una logica al rialzo oppure al ribasso.
Selezionando la logica al ribasso, il sistema attribuirà il punteggio più alto al
fornitore che offrirà il miglior valore.
A titolo esemplificativo ipotizziamo di aver indicato in una scheda tecnica relativa ad
un notebook, in corrispondenza della caratteristica “Peso”, un intervallo numerico di
valori ammessi. Per vincolare il fornitore a presentarci un notebook che pesi tra gli
800 grammi e i 2 kg, abbiamo inserito nella colonna “valori” l’intervallo numerico
ammesso (0,8;2), impostando come Regola di ammissione “Valori compresi tra” e
dinamica al ribasso. In questo caso verrà attribuito il punteggio maggiore al
concorrente che ha offerto il dispositivo con il minor peso.
Manuale d’uso del Sistema di E-procurement per le PA
Creazione e pubblicazione di un Appalto Specifico del Sistema dinamico di acquisizione
Pagina 33 di 72• “Elenco Range” dovrai indicare due o più intervalli con (>) (=14II=17;=14II=17II
Il template excel è disponibile nei seguenti punti:
• Pagina di vetrina del bando (par. 2 - vedi schermata sottostante): mediante la
selezione del link “Scarica tutti gli articoli”, è possibile effettuare il download del
file excel che contiene tutte le schede tecniche disponibili nel bando/modello. Da
questo documento devi eliminare gli articoli che non sono di tuo interesse e
lavorare off line sugli quelli che saranno oggetto del bando semplificato.
Manuale d’uso del Sistema di E-procurement per le PA
Creazione e pubblicazione di un Appalto Specifico del Sistema dinamico di acquisizione
Pagina 35 di 72• Gestione lotti (par. 2.4 – passo 3 della procedura): seleziona il link “Genera elenco
articoli selezionati” per avviare la generazione del template excel che contiene, in
questo caso, solo gli articoli e i dati da te inseriti al passo precedente.
Il template excel è composto da un foglio riepilogativo iniziale e da tanti fogli quanti
sono gli articoli/le schede di tuo interesse.
Nel primo foglio dovrai inserire i dati di lotto e, in particolare, il CIG e la base d’asta
(oppure il totale presunto).
Manuale d’uso del Sistema di E-procurement per le PA
Creazione e pubblicazione di un Appalto Specifico del Sistema dinamico di acquisizione
Pagina 36 di 72Ad eccezione del primo, ogni foglio corrisponde ad un articolo ed è definito da un codice
identificativo attribuito automaticamente dal sistema alla singola scheda tecnica.
In ciascuna scheda dovrai inserire i dati richiesti ed operare le tue scelte per singolo
articolo, in base alle regole suggerite o prefissate dal bando istitutivo/modello, agendo
mediante tendine o compilazione manuale.
Per la compilazione delle schede tecniche, consulta le eventuali indicazioni presenti
nella documentazione a supporto (es. Linee guida alla compilazione).
Manuale d’uso del Sistema di E-procurement per le PA
Creazione e pubblicazione di un Appalto Specifico del Sistema dinamico di acquisizione
Pagina 37 di 72Una volta eseguito il download del template excel devi ricaricare nella pagina di
“Gestione lotti” il file con le schede tecniche compilate che saranno oggetto di gara e
attendere la validazione da parte del sistema. Tieni presente che il caricamento massivo
sovrascrive tutte le operazioni eventualmente eseguite in precedenza.
Se visualizzi lo stato “Documento validato con errori”, significa che il sistema ha
caricato soltanto i lotti e le schede che hanno superato i controlli di validazione e ha
prodotto un report di errori per guidarti nella correzione degli stessi. In tal caso, devi
correggere sul file tutti gli errori segnalati e caricarlo nuovamente a sistema, finché non
comparirà lo stato “Documento validato senza errori”. In alternativa, puoi correggere
manualmente gli errori lavorando a video sugli articoli in cui sono presenti gli errori,
senza ricaricare nuovamente il file.
In caso di Bando semplificato con criterio di aggiudicazione all’Offerta
economicamente più vantaggiosa, potrai usare il file excel, oltre che per
caricare gli articoli, anche per inserire il punteggio tecnico massimo ed
economico massimo. Dovrai, invece, lavorare a video all’inserimento di
punteggi premianti ed eventuali algoritmi previsti nelle singole schede
tecniche.
Manuale d’uso del Sistema di E-procurement per le PA
Creazione e pubblicazione di un Appalto Specifico del Sistema dinamico di acquisizione
Pagina 38 di 72GENERAZIONE CAPITOLATO TECNICO
Una volta completato il caricamento degli articoli, sempre nella pagina di “Gestione
lotti” devi selezionare il link “Scarica capitolato tecnico” per generare
automaticamente il file prodotto dal sistema in base ai dati da te inseriti.
Tale documento può essere modificato ed integrato (vedi fac-simile pubblicato nel
modello di negoziazione) e dovrà essere firmato digitalmente e allegato nel campo
“Capitolato Tecnico” della sezione “Allegati” del Bando.
Potrai accedere al passo successivo dopo aver validato tutte le informazioni inserite nei
singoli lotti.
2.5 PASSO 4 – DATE
Il passo 4 ti consente di accedere alla sezione per la compilazione dei campi relativi a
giorno, mese, anno, ora e minuti delle seguenti date:
• Data pubblicazione: data in cui è stato pubblicato il Bando Semplificato ai sensi
dell’articolo 66 del Codice dei Contratti o dall'art. 124 del Codice dei Contratti in
caso di contratti di servizi e forniture sotto soglia.
• Termine richiesta chiarimenti: data limite entro la quale i Fornitori potranno
chiedere all’Amministrazione chiarimenti sul contenuto del Bando Semplificato.
• Termine per la presentazione nuove domande di ammissione al Bando
Istitutivo: termine (minimo 15 giorni dalla data di pubblicazione del bando
Manuale d’uso del Sistema di E-procurement per le PA
Creazione e pubblicazione di un Appalto Specifico del Sistema dinamico di acquisizione
Pagina 39 di 72Puoi anche leggere