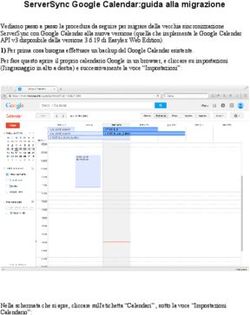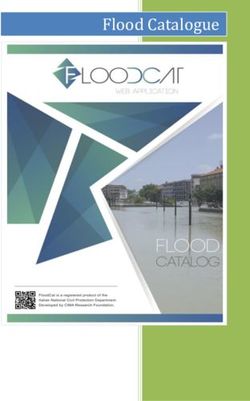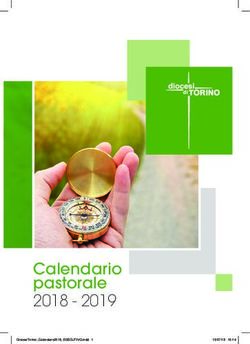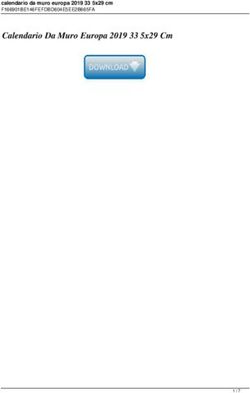Guida all'utilizzo della piattaforma
←
→
Trascrizione del contenuto della pagina
Se il tuo browser non visualizza correttamente la pagina, ti preghiamo di leggere il contenuto della pagina quaggiù
GMAIL 4
Indice degli argomenti - Gmail 4
1 - SCRIVI E INVIA 5
1.1 - Crea una nuova email 5
1.2 - Aggiungi destinatari, allegati, immagini e altro ancora 6
1.3 - Invia e Annulla invio 7
1.4 - Gestione email senza connessione a Internet 8
2 - RISPONDI ALLE EMAIL 9
2.1 - Visualizza i nuovi messaggi email 9
2.2 - Rispondere alle email 10
2.3 - Modifica destinatari e oggetti 11
3 - ORGANIZZA LA POSTA IN ARRIVO 12
3.1 - Passa dalle cartelle alle etichette 12
3.2 - Crea e applica le etichette 13
3.3 - Sposta i messaggi fuori della Posta in arrivo 14
3.4 - Aggiungi i messaggi importanti a Speciali 14
3.5 - Elimina o archivia i messaggi indesiderati 15
4 - TROVA LE EMAIL 16
4.1 - Cerca nella tua Posta in arrivo 16
4.2 - Restringi la ricerca con le opzioni avanzate 17
5 - CREARE UNA FIRMA 18
5.1 - Crea una firma 18
CONTATTI 19
Indice degli argomenti - Contatti 19
1 - CREARE CONTATTI E GRUPPI DI CONTATTI 20
1.1 - Accedere ai contatti e ai gruppi di contatti 20
1.2 - Creare nuovi contatti 21
1.3 - Creare gruppi di contatti e aggiungere contatti 22
2 - INVIARE EMAIL A CONTATTI E GRUPPI DI CONTATTI 23
2.1 - Inviare email ad un contatto o ad un gruppo di contatti 23
2.2 - Avviare una chat o una videochiamata 25
3 - ORGANIZZARE I CONTATTI 26
3.1 - Cercare i contatti 26
3.2 - Unire contatti duplicati 27
3.3 - Aggiornare i dettagli del contatto 28
3.4 - Rimuovere i contatti da un gruppo di contatti 29
3.5 - Eliminare contatti e gruppi 30
CALENDARIO 31
Indice degli argomenti - Calendario 31
1 - PIANIFICA GLI EVENTI 32
11.1 - Crea un evento 32
1.2 - Aggiungi invitati 33
1.3 - Prenotare una sala o una risorsa 34
1.4 - Aggiungere all'evento ulteriori dettagli, una video conferenza o degli allegati 35
1.5 - Salva o aggiorna un evento e invia una notifica agli invitati 36
1.6 - Rispondi agli inviti 37
1.7 - Controlla chi ha accettato o rifiutato il tuo invito 38
1.8 - Cancella e ripristina gli eventi 38
2 - CREA DEI PROMEMORIA 40
2.1 - Crea un promemoria personale 40
2.2 - Modificare un promemoria 41
2.3 - Completare o rimuovere un promemoria 41
3 - CONDIVIDI E VISUALIZZA I CALENDARI 43
3.1 - Condividi il tuo calendario 43
3.2 - Visualizza i calendari di altre persone 45
3.3 - Crea un calendario condiviso 46
3.4 - Importa ed esporta eventi e calendari 47
3.5 - Elimina un calendario 48
4 - PERSONALIZZA IL TUO CALENDARIO 49
4.1 - Gestire le notifiche degli eventi. 49
4.2 - Scegli la modalità di visualizzazione di Calendario 50
4.3 - Cambia l'aspetto del tuo calendario 51
HANGOUTS & MEET 52
Indice degli argomenti - Hangouts 52
1 - Avvia chat o videochiamate 52
2 - Partecipa ad una videochiamata 52
3 - Condividi lo schermo e aggiungi altre persone 52
1 - AVVIA CHAT O VIDEOCHIAMATE 53
1.1 - Avvia un Hangout da Gmail 53
1.2 - Avvia un Hangout dalla barra degli strumenti di Chrome 54
1.3 - Avvia un Hangout dal desktop 54
1.4 - Programma un Hangout in Calendar 56
1.5 - Avvia Hangouts dai dispositivi mobili 56
2 - PARTECIPA AD UNA VIDEOCHIAMATA 57
2.1 - Rispondi ad una videochiamata in Gmail 57
2.2 - Partecipa ad una chiamata da Calendar 58
2.3 - Partecipa ad una chiamata dal browser 58
3 - CONDIVIDI LO SCHERMO E AGGIUNGI ALTRE PERSONE 59
3.1 - Condividi lo schermo 59
3.2 - Aggiungi altre persone a videochiamate in corso 60
2Il Manuale di Utilizzo di G Suite ti guiderà alla scoperta di tutte le funzioni della Suite Google:
Lavora più velocemente e collabora meglio con le potenti funzionalità della posta
elettronica!
Organizza la tua rubrica personale e trova facilmente i contatti di tutti i tuoi colleghi!
Gestisci il tuo tempo con calendari online integrati e progettati per il tuo team!
Invia messaggi ed effettua video-chiamate in tutto il mondo con più persone
contemporaneamente!
Invia messaggi ed effettua video-chiamate in tutto il mondo con più persone
contemporaneamente
3GMAIL
Con Gmail, i tuoi messaggi vengono memorizzati in sicurezza nella cloud, dove
potrai aprirli da qualsiasi computer o dispositivo con un browser web. Puoi inoltre
organizzare e trovare rapidamente i messaggi importanti, aggiungere la tua firma
professionale ai messaggi che invii, leggere e scrivere bozze di email anche quando
non hai una connessione a Internet.
Indice degli argomenti - Gmail
1 - Scrivi e invia
2 - Rispondi alle email
3 - Organizza la Posta in arrivo
4 - Trova le email
5 - Crea una firma
41 - SCRIVI E INVIA
Iniziamo con la creazione e l'invio di nuovi messaggi email.
1.1 - Crea una nuova email
Per iniziare ad inviare email:
1. Apri la tua Posta in arrivo di Gmail.
2. Sulla barra laterale sinistra, fai clic su SCRIVI. Si aprirà così un nuovo
messaggio in basso a destra nella finestra di Gmail.
3. Puoi scegliere la dimensione della finestra più adatta alle tue esigenze
utilizzando i pulsanti che trovi sulla parte superiore della finestra di scrittura.
4. Inizia a digitare per scrivere il tuo messaggio email. Le email che hai iniziato a
scrivere ma che non hai ancora inviato vengono salvate automaticamente in
Bozze nella barra laterale.
51.2 - Aggiungi destinatari, allegati, immagini e altro ancora Nella finestra di scrittura puoi aggiungere allegati, evidenziare i punti chiave con caratteri di stile differente, includere diversi tipi di destinatari e altro ancora. 6
1.3 - Invia e Annulla invio
Quando hai terminato di scrivere il tuo messaggio, devi solo fare clic su Invia.
Se hai fatto un errore di ortografia o decidessi di richiamare un messaggio appena
inviato, lo puoi fare tramite la funzionalità Annulla invio.
1. In alto a destra, fai clic sull'icona ingranaggio e seleziona Impostazioni.
2. Fai clic sulla scheda Generali.
3. Scorri fino all'opzione Annulla invio e seleziona la casella Abilita Annulla
invio.
4. Infine, fai clic su Salva modifiche in fondo alla schermata.
71.4 - Gestione email senza connessione a Internet
Anche quando non hai una connessione a Internet, puoi comunque leggere e scrivere
bozze di messaggi; questi verranno inviati non appena sarai di nuovo online.
1. In alto a destra, fai clic sull'icona ingranaggio e seleziona Impostazioni.
2. Fai clic sulla scheda Offline.
3. Seleziona Attiva Posta Offline su questo computer.
4. Sulla parte inferiore della schermata, fai clic su Salva modifiche e segui le
indicazioni visualizzate.
Nota: Questa funzionalità è disponibile solo se l'amministratore ha attivato l'accesso
offline per l'organizzazione o il team.
82 - RISPONDI ALLE EMAIL
Ora vediamo come si risponde ai messaggi email ricevuti.
2.1 - Visualizza i nuovi messaggi email
I messaggi ricevuti e non letti appaiono evidenziati in grassetto nella casella di
posta. Per aprire il messaggio, basta semplicemente cliccarci sopra.
Per impostazione predefinita, le risposte ai messaggi sono raggruppate in
conversazioni. Abituarsi alla visualizzazione per conversazione può richiedere del
tempo; tuttavia, avere tutte le email in un unico thread è utile per semplificare il
reperimento dei messaggi e riduce la congestione della Posta in arrivo.
Se preferisci comunque tener separati tutti i messaggi esistenti e futuri, puoi
annullare l'inserimento nel thread:
1. In alto a destra, fai clic sull'icona ingranaggio e seleziona Impostazioni.
2. Nella scheda Generali, scorri fino a Visualizzazione per conversazione e
seleziona Visualizzazione per conversazione disattivata.
3. Infine, fai clic su Salva modifiche in fondo alla schermata.
92.2 - Rispondere alle email
Per rispondere ad un messaggio, ti basta fare clic nella casella sotto di esso e
digitare il testo. Oppure, puoi scegliere il modo esatto in cui vuoi rispondere:
1. Risposta o inoltro: per rispondere ad un messaggio, aprilo e, nella casella
sottostante, fai clic su Rispondi, Rispondi a tutti o Inoltra.
2. Risposta incorporata: per visualizzare il messaggio precedente nella tua
risposta, scorri in basso e fai clic sull'icona Mostra contenuti abbreviati .
3. Risposta ad un messaggio precedente del thread: seleziona il messaggio a
cui vuoi rispondere. Quindi, fai clic sulla freccia in basso accanto all'icona
Rispondi per scegliere la modalità di risposta.
4. Inoltro di un'intera conversazione: nella barra dei menu sopra la
conversazione, fai clic su Altro > Inoltra tutto.
102.3 - Modifica destinatari e oggetti
Questi sono alcuni altri metodi per modificare parti di una risposta:
1. Aggiunta ed eliminazione di destinatari: fai clic sul campo dei destinatari
quando rispondi. Per aggiungere destinatari, ti basterà digitare altri indirizzi
email; se, invece, desiderassi rimuoverli, fai clic sulla X accanto al loro
indirizzo email.
2. Modifica dell'oggetto dell'email: fai clic sul riquadro (2) che si trova accanto al
nome del destinatario (1) e seleziona Modifica oggetto.
3. Quando hai terminato di scrivere la tua risposta, fai clic su Invia.
113 - ORGANIZZA LA POSTA IN ARRIVO
Ora che sai come utilizzare le funzionalità principali di Gmail, puoi organizzare i tuoi
messaggi email all'interno della Posta in arrivo.
3.1 - Passa dalle cartelle alle etichette
In Gmail, per classificare i messaggi si utilizzano le etichette, anziché le cartelle. Le
etichette sono delle cartelle a tutti gli effetti, ma con una differenza: puoi applicare
più etichette ad un singolo messaggio e ritrovarlo, in un secondo momento,
semplicemente cercando una delle sue etichette.
Puoi inoltre:
■ Aprire un'etichetta sul lato sinistro della finestra di Gmail per visualizzare tutti
i messaggi identificati da quell'etichetta (è esattamente come aprire una
cartella).
■ Nidificare le etichette nelle etichette (proprio come si fa con le cartelle e
sottocartelle).
■ Cercare tutte le email contraddistinte da una determinata etichetta.
■ Visualizzare le etichette applicate ai messaggi nella Posta in arrivo per
identificare rapidamente diversi tipi di messaggi.
123.2 - Crea e applica le etichette
Per creare un'etichetta:
1. In alto a destra, fai clic sull'icona ingranaggio e seleziona Impostazioni.
2. Fai clic sulla scheda Etichette.
3. Scorri fino alla sezione Etichette e fai clic su Crea nuova etichetta.
4. Dai un nome alla nuova etichetta e fai clic su Crea.
Puoi inoltre creare etichette nidificate (che sono simili alle sottocartelle dei sistemi
tradizionali).
Per contrassegnare uno o più messaggi email con l'etichetta che hai creato:
1. Seleziona i messaggi che desideri etichettare.
2. Fai clic sull'icona Etichette.
3. Seleziona le etichette che desideri aggiungere ai messaggi selezionati e fai
clic su Applica.
Per visualizzare tutti i messaggi contraddistinti da una determinata etichetta, ti
basterà semplicemente fare clic sul nome dell'etichetta sulla parte sinistra della
finestra di Gmail.
133.3 - Sposta i messaggi fuori della Posta in arrivo Puoi anche spostare i messaggi fuori dalla Posta in arrivo ed inserirli nelle etichette proprio come se fossero delle cartelle. 1. Seleziona i messaggi che desideri spostare. 2. Fai clic sull'icona Sposta. 3. Seleziona l'etichetta in cui desideri spostare il messaggio. In questo modo, i messaggi non appariranno più nella Posta in arrivo, ma li potrai facilmente ritrovare aprendo o cercando la loro etichetta identificativa. 3.4 - Aggiungi i messaggi importanti a Speciali Desideri mettere in evidenza un messaggio importante? Fai clic sull'icona Stella accanto a un messaggio nella Posta in arrivo o un messaggio all'interno di una conversazione. Per elencare tutti i messaggi contrassegnati, fai clic su Speciali nella barra laterale sinistra. 14
3.5 - Elimina o archivia i messaggi indesiderati
Se desideri eliminare un messaggio, ti basterà semplicemente selezionarlo e fare
clic sull'icona Cestino. I messaggi eliminati vengono spostati automaticamente nel
Cestino e saranno eliminati definitivamente dopo 30 giorni.
Considerando che l'account G Suite offre 30 GB di spazio di archiviazione, non sarà
necessario eliminare i messaggi per risparmiare spazio. Ti consigliamo, piuttosto, di
archiviarli.
L'archiviazione rimuove i messaggi dalla Posta in arrivo, che in questo modo risulta
più ordinata. I messaggi rimangono comunque nel tuo account e potrai sempre
ritrovarli in un secondo momento. È come spostare i messaggi in uno schedario per
conservarli in modo sicuro anziché gettarli nel cestino.
1. Seleziona i messaggi che desideri archiviare.
2. Fai clic sull'icona Archivia.
154 - TROVA LE EMAIL
La ricerca di Gmail permette di trovare un messaggio senza dover scorrere tutte le
vecchie email.
4.1 - Cerca nella tua Posta in arrivo
Puoi cercare una o più parole chiave che appaiono in qualsiasi punto del messaggio
(ovvero nell'oggetto, nel corpo o nel nome del mittente). Basta semplicemente
digitare la parola che stai cercando nella casella di ricerca sulla parte superiore della
schermata di Gmail.
Per velocizzare il processo di ricerca, quando inizi a digitare, Gmail suggerisce in
automatico dei termini di ricerca basati sul tuo storico email, sui contatti, sulle
etichette o sulle ricerche effettuate in precedenza. Puoi fare clic su uno dei
suggerimenti proposti per aprirlo direttamente, oppure sull'icona lente
d'ingrandimento in caso desiderassi visualizzare l'elenco completo dei risultati della
ricerca.
164.2 - Restringi la ricerca con le opzioni avanzate Per affinare ulteriormente la tua ricerca, fai clic sulla freccia in basso, a destra della casella di ricerca di Gmail. Verranno così aperte altre opzioni di ricerca. Qui puoi inserire dei criteri di ricerca specifici. Ad esempio, puoi trovare un messaggio di un mittente che si chiama 'Alice', che ha un allegato e che è stato creato in un determinato intervallo di tempo. 17
5 - CREARE UNA FIRMA
Infine, puoi aggiungere automaticamente una firma elettronica professionale alle
email che invii.
5.1 - Crea una firma
La firma solitamente include nome, titolo ed informazioni di contatto. Per creare la
tua firma personalizzata:
1. Fai clic sull'icona Ingranaggio e seleziona Impostazioni.
2. Nella pagina Generali, scorri verso il basso fino alla sezione Firma ed imposta
la tua firma. Puoi utilizzare la barra dei formati per scegliere il colore del testo
e lo stile, oltre che aggiungere link e persino un'immagine.
3. Fai infine clic su Salva modifiche in fondo alla schermata.
18CONTATTI
Organizza, esamina ed unisci i tuoi contatti. Crea mailing list personali. Invia
rapidamente messaggi o inviti del calendario ai gruppi di persone che contatti più
spesso, senza dover inserire i singoli indirizzi. Con Contatti Google, è facile avere
tutte le informazioni relative ai tuoi contatti in un unico posto e raggiungere più
persone contemporaneamente.
Indice degli argomenti - Contatti
1 - Creare contatti e gruppi di contatti
2 - Inviare email a contatti e gruppi di contatti
3 - Organizzare i contatti
191 - CREARE CONTATTI E GRUPPI DI CONTATTI
Per iniziare, vediamo come creare nuovi contatti e gruppi di contatti
1.1 - Accedere ai contatti e ai gruppi di contatti
Per accedere ai contatti e ai gruppi di contatti, esegui una delle seguenti
operazioni:
■ In Gmail, fai clic su Posta > Contatti.
■ Fai clic sull'icona per passare tra le app di G Suite e seleziona Contatti.
■ In una finestra del browser, digita contacts.google.com.
I contatti personali vengono visualizzati in Tutti i contatti. Se l'amministratore ha
abilitato i contatti condivisi per il dominio, essi vengono visualizzati nel gruppo
Directory.
201.2 - Creare nuovi contatti
Per creare un nuovo contatto:
1. Fai clic sull'icona Aggiungi nuovo contatto.
2. Inserisci il nome del contatto.
3. Fai clic su Crea.
4. Aggiungi eventuali altre informazioni su quel contatto e fai clic su Salva.
5. Inizialmente il contatto viene visualizzato in Tutti i contatti.
Per spostare un contatto in un altro gruppo:
1. Seleziona o passa il mouse sopra il contatto e fai clic sull'icona Modifica.
2. Fai clic su Aggiungi ai gruppi nella parte inferiore della finestra.
3. Fai clic sul gruppo in cui desideri spostare il contatto, oppure su Nuovo
gruppo per creare un nuovo gruppo.
211.3 - Creare gruppi di contatti e aggiungere contatti
Per creare un nuovo gruppo di contatti:
1. Fai clic su Gruppi > Nuovo gruppo.
2. Inserisci un nome per il gruppo di contatti e fai clic su Crea gruppo. Il nuovo
gruppo di contatti viene così visualizzato sotto Gruppi.
Per aggiungere contatti ad un gruppo:
In Gruppi, fai clic sul gruppo a cui desideri aggiungere i contatti ed esegui una delle
seguenti operazioni:
■ Per aggiungere un contatto esistente, fai clic sull'icona Aggiungi persona,
inizia a digitare il nome del contatto e fai clic sul suo nome per aggiungerlo.
■ Per aggiungere un nuovo contatto, fare clic sull'icona Aggiungi persona,
inserisci il suo nome e fai clic su Crea. Quindi, aggiungi i dettagli di riferimento
e fai clic su Salva.
Puoi aggiungere un contatto già presente in Tutti i contatti ad un gruppo anche
selezionando il contatto e facendo clic sull'icona Cambia gruppi che trovi in alto.
Per aggiungere contatti dalla directory dell'organizzazione ai tuoi contatti personali:
1. Seleziona un contatto nel gruppo Directory.
2. Fai clic sull'icona Aggiungi ai contatti in alto.
222 - INVIARE EMAIL A CONTATTI E GRUPPI DI
CONTATTI
Ora che i contatti sono stati configurati, puoi iniziare ad inviare email, chattare e
condividere videochiamate con singoli contatti o gruppi di contatti.
2.1 - Inviare email ad un contatto o ad un gruppo di contatti
Per inviare un'email ad un contatto o ad un gruppo di contatti da Gmail:
1. In Gmail fai clic su SCRIVI.
2. Nel campo A inizia a digitare l'indirizzo della persona o del gruppo di contatti.
Mentre digiti, si aprirà un elenco con gli indirizzi corrispondenti.
3. Fai clic sull'indirizzo desiderato. Per i gruppi di contatti, ogni membro del
gruppo viene aggiunto all'elenco A. Se non vuoi inviare il messaggio a tutti i
contatti del gruppo, elimina le singole persone direttamente nel campo A.
Nota: Affinché un indirizzo di mailing list venga visualizzato nell'elenco del
completamento automatico, potrebbe essere necessario inviare una volta un' email
alla mailing list.
Per inviare un'email da Contatti:
1. Esegui una di queste operazioni:
■ Passa il mouse sul contatto e fai clic sull'indirizzo email del contatto.
■ Seleziona la casella accanto al contatto e, sull'angolo superiore destro,
fai clic sull'icona Altro > Email.
2. Scrivi un messaggio e fai clic su Invia.
23Per inviare un'email ad un gruppo di contatti direttamente dall'applicazione
Contatti:
1. Fai clic su Gruppi > Nome gruppo.
2. Passa il mouse sopra il contatto e seleziona la casella accanto ai contatti ai
quali desideri inviare un'email.
3. Sull'angolo superiore destro, fai clic sull'icona Altro > Email.
4. Scrivi un messaggio e fai clic su Invia.
242.2 - Avviare una chat o una videochiamata
Per avviare una chat o una videochiamata con uno dei tuoi contatti:
1. Fai clic sull'icona di Hangouts in alto a destra.
2. Fai clic sul contatto di tua scelta o sull'icona Cerca per trovare un contatto.
3. Per inviare un messaggio di chat, fai clic sull'icona Messaggio. Per avviare
una videochiamata, fai clic sull'icona Videochiamata.
Per avviare una chat o una videochiamata con un gruppo di contatti:
1. Fai clic su Gruppi > Nome gruppo.
2. Passa il mouse sul contatto e seleziona la casella accanto ai contatti con cui
vuoi chattare o iniziare una videochiamata.
3. Nella barra degli strumenti presente sulla parte superiore della pagina, fai clic
sull'icona Altro > Hangout.
4. Per inviare un messaggio di chat, fai clic sull'icona Messaggio. Per avviare
una videochiamata, fai clic sull'icona Videochiamata.
253 - ORGANIZZARE I CONTATTI
Una volta appreso come lavorare con i contatti e i gruppi di contatti, organizzali per
lavorare più rapidamente.
3.1 - Cercare i contatti
Per cercare un contatto:
1. Nella casella di ricerca, inserisci un nome, un indirizzo email o qualsiasi altro
dettaglio del contatto. Vedrai apparire i risultati corrispondenti man mano che
digiti.
2. Fai clic sul contatto che cerchi.
263.2 - Unire contatti duplicati
Per unire i dettagli di contatti duplicati:
1. Fai clic su Trova duplicati a sinistra.
2. Per unire i contatti:
■ Per unire un contatto alla volta, fai clic sull'icona Unisci nella parte
superiore di ogni duplicato.
■ Per unire tutti i duplicati in una sola volta, fai clic sull'icona Unisci tutto
che trovi nell'angolo superiore destro della pagina.
■ In Tutti i contatti, seleziona i contatti da unire e fai clic sull'icona Unisci
in alto.
273.3 - Aggiornare i dettagli del contatto In qualunque momento, puoi visualizzare e modificare i dettagli di un contatto, semplicemente passandovi sopra con il mouse. Per aggiornare i dettagli del contatto: 28
3.4 - Rimuovere i contatti da un gruppo di contatti
Per rimuovere un contatto da un gruppo di contatti:
1. Fai clic su Gruppi > Nome gruppo.
2. Passa il mouse sopra il contatto e fai clic sull'icona Altro > Rimuovi da questo
gruppo.
293.5 - Eliminare contatti e gruppi
Per eliminare i contatti:
1. Fai clic su Tutti i contatti.
2. Passa il mouse sopra il contatto e fai clic sull'icona Altro > Elimina.
Per eliminare i gruppi:
1. Fai clic su Gruppi > Nome gruppo.
2. Fai clic sull'icona Elimina.
Per ripristinare i contatti:
1. A sinistra, fai clic sull'icona Altro > Ripristina contatti.
2. Seleziona l'opzione temporale per il ripristino dei Contatti. Puoi ripristinare
l'elenco dei tuoi contatti allo stato in cui si trovava in un dato momento entro
un periodo di 30 giorni dalla data di eliminazione.
3. Fai clic su Ripristina.
30CALENDARIO
Con Google Calendar puoi programmare velocemente riunioni ed eventi e ricevere
promemoria per le attività imminenti, in modo da essere sempre al corrente dei
prossimi impegni. Calendar è pensato appositamente per i team, proprio per questo
è facile condividere il tuo programma e creare più calendari da utilizzare insieme agli
altri membri dell'organizzazione.
Indice degli argomenti - Calendario
1 - Pianifica gli eventi
2 - Crea dei promemoria
3 - Condividi e visualizza i calendari
4 - Personalizza il tuo calendario
311 - PIANIFICA GLI EVENTI
In Calendario è facile fissare un evento singolo - come una conferenza - così come
eventi ripetuti, ad esempio le riunioni d'ufficio. Quando ricevi un invito ad un evento,
puoi far sapere a tutti se parteciperai con un semplice clic.
1.1 - Crea un evento
1. Su calendar.google.com, fai clic su uno spazio libero nella griglia del
calendario e poi fai clic su Evento. In alternativa, puoi fare clic sul pulsante
rosso +.
2. (Facoltativo) Per creare un evento in un altro calendario, a fianco del
calendario con il tuo nome, fai clic sulla freccia in basso e seleziona il
calendario desiderato.
3. Dai un titolo all'evento, aggiungi la data e l'ora di riferimento;
successivamente, fai clic su Altre opzioni oppure su Salva.
321.2 - Aggiungi invitati
1. Apri il tuo evento.
2. Nella scheda Invitati, vai sul campo Aggiungi invitati e comincia a digitare le
prime lettere del nome o dell'indirizzo email della persona che desideri
aggiungere. I nomi e gli indirizzi presenti nella tua organizzazione che
corrispondono a quanto hai digitato appaiono mentre inserisci il testo.
Suggerimento: Puoi anche aggiungere un indirizzo di una mailing list di
Google Gruppi per invitare un ampio numero di persone con un solo clic.
3. Fai clic su uno dei nomi suggeriti, per aggiungere la persona all'evento. Se non
dovessero apparire suggerimenti, inserisci per esteso l'indirizzo email della
persona che vuoi invitare.
4. (Facoltativo) Per contrassegnare la partecipazione di un invitato come
facoltativa, passa con il mouse sopra al nome e fai clic sull'icona Segna come
facoltativo.
5. (Facoltativo) Puoi consentire agli invitati di modificare l'evento, invitare altre
persone o vedere la lista degli invitati, selezionando le relative caselle sotto la
voce Gli invitati possono.
Nota: Se crei un evento in Calendario e non dai il permesso agli invitati di modificare
l'evento, essi non potranno cambiare la data o l'orario dell'evento nemmeno nel loro
calendario.
331.3 - Prenotare una sala o una risorsa
1. Apri un evento.
2. Fai clic sulla scheda Sale.
3. Nella barra di ricerca, inserisci il nome della sala, dell'edificio, il piano o il
nome della risorsa. Mentre digiti il testo, i risultati compatibili appariranno
sotto la barra di ricerca.
4. (Facoltativo) Posizionati sopra una sala per vederne i dettagli, come ad
esempio:
■ Capacità massima della sala
■ Localizzazione
■ Strumentazione audio o video per conferenze
■ Altre eventuali caratteristiche disponibili, come ad esempio l'accesso
per disabili o la presenza di lavagne o schermi per le presentazioni
■ Ulteriori informazioni
5. Fai click sulla risorsa o sala che intendi aggiungere al tuo evento.
Nota: Se non vedi il dettaglio di risorse o sale, il tuo Amministratore G Suite
probabilmente non ha configurato questa impostazione per la tua organizzazione.
341.4 - Aggiungere all'evento ulteriori dettagli, una video
conferenza o degli allegati
1. Scegli un fuso orario.
2. Imposta un evento ripetuto.
3. Trova un orario - Trova un orario nel quale i tuoi colleghi sono liberi per una
riunione.
4. Aggiungi dettagli evento - Aggiungi la posizione dell'evento, invia notifiche per
l'evento e altro.
5. Aggiungi una video conferenza - Aggiungi una videoconferenza tramite
Hangouts Meet
6. Aggiungi la descrizione dell'evento - Aggiungi dettagli, come informazioni di
contatto, istruzioni, o link utili per il tuo evento.
7. Aggiungi allegati - Aggiungi allegati, come ad esempio documenti o
presentazioni.
351.5 - Salva o aggiorna un evento e invia una notifica agli
invitati
Quando hai concluso la compilazione dei dettagli, salva l'evento e invia gli inviti.
1. Fai clic su Salva.
2. Fai clic su Invia per mandare una notifica email agli invitati o Non inviare se,
per il momento, non vuoi che gli invitati ricevano una notifica.
3. Se stai invitando persone esterne alla tua organizzazione, fai clic su Invita
ospiti esterni per mandare loro la notifica, oppure Continua a modificare per
non inviare le notifiche al momento.
Aggiornare un evento esistente:
Puoi aggiornare l'orario di un evento, aggiungere invitati, aggiungere una nota e
molto altro.
1. Nella griglia del calendario, fai clic sull'evento e poi fai clic sull'icona Modifica
evento.
2. Procedi con le modifiche che desideri apportare all'evento.
3. Infine, fai clic su Salva.
361.6 - Rispondi agli inviti
Quando ricevi un invito ad un evento, questo viene automaticamente aggiunto al tuo
calendario.
Rispondi ad un invito:
1. Nella griglia del calendario, clicca sull'evento e, in basso, seleziona la tua
risposta.
2. (Facoltativo) Puoi cambiare la tua risposta in ogni momento, semplicemente
cliccando sull'evento e scegliendo la nuova risposta. Puoi anche aggiungere
un'eventuale nota alla tua risposta.
Nota: Riceverai gli inviti anche via email. Se utilizzi Gmail, puoi rispondere all'invito
selezionando la tua risposta direttamente all'interno dell'email ricevuta.
371.7 - Controlla chi ha accettato o rifiutato il tuo invito
■ In Calendario, apri il tuo evento e, nel campo Invitati, vedi le risposte ricevute.
■ Se hai invitato un gruppo di contatti, fai clic sulla freccia in basso per vedere
le risposte di ogni singolo invitato.
1.8 - Cancella e ripristina gli eventi
Per cancellare un evento:
■ Fai clic sull'evento che desideri cancellare direttamente sulla griglia del
calendario e poi fai clic sull'icona Elimina.
Per ripristinare un evento che hai eliminato per errore, o cancellare definitivamente
gli eventi che hai già eliminato:
1. Puoi visualizzare un evento eliminato cliccando sull'icona Ingranaggio >
Cestino.
2. Posizionandoti sull'evento, puoi scegliere se:
■ Ripristinare l'evento, facendo clic sull'icona Ripristina.
■ Eliminare definitivamente l'evento, cliccando sull'icona Cestino.
3. (Facoltativo) Per eliminare definitivamente tutti gli eventi presenti nel cestino,
fai clic su Svuota cestino in alto a destra.
38Nota: Gli eventi eliminati rimangono nel cestino per 30 giorni prima di essere eliminati definitivamente, in modo automatico. 39
2 - CREA DEI PROMEMORIA
Per ricordare un impegno o qualcosa che devi fare, puoi aggiungerlo ai tuoi
promemoria personali.
2.1 - Crea un promemoria personale
Se non vedi la voce Promemoria nella sezione I miei calendari, a fianco della voce
Tasks, fai click sull'icona Opzioni > Passa a promemoria.
1. Sulla griglia del calendario, fai clic su un orario libero e poi su Promemoria.
2. Aggiungi un titolo e scegli una data ed un orario.
3. (Facoltativo) Per selezionare una ripetizione del tuo promemoria, fai clic sulla
voce Non si ripete e scegli un'opzione.
4. (Facoltativo) Se vuoi che il tuo promemoria sia visibile su tutto il giorno,
seleziona la relativa casella.
5. Clicca infine su Salva.
Nota: I promemoria che crei in Google Keep vengono automaticamente visualizzati
anche in Calendario.
402.2 - Modificare un promemoria
1. Scegli un'opzione:
■ Se hai un unico promemoria in un determinato slot di tempo, clicca sul
promemoria e poi sull'icona Modifica.
■ Se hai più di un promemoria nello stesso momento, clicca sul blocco di
promemoria, posizionati su quello che intendi cambiare e fai clic
sull'icona Modifica.
2. Aggiorna i dettagli e poi fai clic su Salva.
2.3 - Completare o rimuovere un promemoria
Puoi rimuovere un promemoria dal tuo calendario segnandolo come completato,
eliminandolo, oppure nascondendo temporaneamente tutti i promemoria.
Contrassegnare un promemoria come completato:
■ Se hai un unico promemoria in un determinato slot di tempo, clicca sul
promemoria e poi fai clic sulla voce Contrassegna come completato.
■ Se hai più di un promemoria nello stesso momento, clicca sul blocco di
promemoria, posizionati su quello che vuoi contrassegnare e fai clic sull'icona
Completato.
Cancellare un promemoria:
■ Se hai un unico promemoria in un determinato slot di tempo, clicca sul
promemoria e poi fai clic sull'icona Cestino.
41■ Se hai più di un promemoria nello stesso momento, clicca sul blocco di
promemoria, posizionati su quello che desideri eliminare e fai clic sull'icona
Cestino.
Nascondere tutti i promemoria:
Sulla colonna di sinistra, sotto la voce I miei calendari, deseleziona la casella relativa
a Promemoria.
423 - CONDIVIDI E VISUALIZZA I CALENDARI
Condividi i tuoi calendari con i tuoi colleghi, la tua famiglia e i tuoi amici, così
potranno sapere con facilità quando sei libero. Anche tu puoi visualizzare i calendari
di altre persone, facendo lo stesso.
3.1 - Condividi il tuo calendario
1. Scegli se condividere il tuo calendario pubblicamente o solo con la tua
organizzazione:
1. Fai clic sull'icona Ingranaggio > Impostazioni.
2. Sulla sinistra, seleziona il tuo calendario e poi fai clic su Autorizzazioni
all'accesso.
3. Seleziona come desideri condividere il tuo calendario:
■ Se vuoi che il tuo calendario sia disponibile pubblicamente sul
web, seleziona la voce Rendi disponibile pubblicamente.
■ Se vuoi che il tuo calendario sia disponibile solamente all'interno
della tua organizzazione, seleziona la voce Rendi disponibile per
nomeorganizzazione.
4. A fianco di ogni permesso di condivisione, puoi fare clic sulla freccia in
basso per scegliere in che maniera mostrare i dettagli degli eventi del
tuo calendario.
2. Consenti a qualcuno di vedere il tuo calendario su un browser web: Hai la
possibilità di ottenere un link HTML al tuo calendario, che potrai condividere
con chi desideri.
1. Fai click sull'icona Ingranaggio > Impostazioni.
2. Sulla sinistra, seleziona il tuo calendario e poi fai clic su Autorizzazioni
all'accesso.
3. Per inviare un link HTML condivisibile, fai clic su Ottieni link
condivisibile > Copia Link.
4. Incolla e invia il link
3. Condividi il tuo calendario con persone specifiche e scegli le autorizzazioni
d'accesso: Quando condividi il tuo calendario con qualcuno, puoi decidere
che dettagli dei tuoi eventi mostrare e scegliere se consentire di effettuare
modifiche (come, ad esempio, aggiungere o modificare eventi).
1. Fai clic sull'icona Ingranaggio > Impostazioni.
2. Sulla sinistra, seleziona il tuo calendario e poi fai clic su Condividi con
persone specifiche.
3. Fai clic su Aggiungi persone ed inserisci il nome oppure l'indirizzo
email della persona con la quale desideri condividere il calendario.
4. Scegli un'opzione per i permessi di condivisione:
■ Vedere solo disponibile/occupato (nascondi dettagli)
43■ Vedere tutti i dettagli dell'evento
■ Apportare modifiche agli eventi
■ Apportare modifiche e gestire opzioni di condivisione
4. Condividi il tuo calendario con persone che non usano Google Calendar:
1. Nella sezione Condividi con persone specifiche, fai clic su Aggiungi
persone
2. Inserisci l'indirizzo email o il nome della persona con la quale vuoi
condividere il tuo calendario.
3. Fai clic su Invia.
4. Se stai condividendo il tuo calendario con una persona che non utilizza
Google Calendar, fai clic su Invita per inviare un invito ad utilizzarlo.
443.2 - Visualizza i calendari di altre persone
Vorresti sapere se qualcuno è disponibile per una riunione? Aggiungi un calendario di
un altro membro del tuo team, così potrai controllare immediatamente la sua
disponibilità.
Aggiungere un calendario di un membro del tuo team:
1. Sulla sinistra, fai clic su Aggiungi calendario e inizia a digitare il nome o
l'indirizzo email della persona.
2. Seleziona la persona dalla lista che compare.
3. Se la persona ha impostato il suo calendario per la condivisione, questo
apparirà nella tua lista di calendari e i suoi eventi saranno visibili sulla griglia
del tuo calendario.
4. Se la persona non utilizza Google Calendar, aggiungi una richiesta e fai clic su
Invia invito.
5. Pianifica rapidamente degli eventi controllando la disponibilità dei tuoi
colleghi:
■ Per vedere il calendario di un collega a fianco del tuo, seleziona la
casella relativa al suo calendario.
■ Per vedere i calendari di molti colleghi in una volta sola, seleziona le
caselle a fianco ai loro nomi. In alto, nel box per cambiare la modalità
di visualizzazione, fai clic su Giorno. I calendari verranno mostrati uno
a fianco all'altro, così potrai facilmente vedere quando sarà il momento
i cui tutti saranno liberi.
6. (Facoltativo) Per vedere solamente un calendario, posizionati su quel
calendario e fai clic sull'icona Opzioni > Mostra solo questo.
453.3 - Crea un calendario condiviso
In aggiunta al tuo calendario personale, puoi creare dei calendari condivisi, per
tenere traccia di attività legate a gruppi (come, ad esempio, la programmazione di
progetti o le assenze dei colleghi).
Creare un calendario del team:
1. Sulla sinistra, a fianco della sezione Aggiungi calendario, fai clic sull'icona + >
Nuovo calendario.
2. Dai un nome al tuo calendario e, se lo desideri, aggiungi una descrizione.
3. Se necessario, modifica il fuso orario.
4. Fai clic su Crea calendario. Il tuo nuovo calendario apparirà sotto la voce I
miei calendari.
5. (Facoltativo) Per aggiornare le impostazioni di un calendario, posizionati sul
nome del calendario e fai clic sull'icona Opzioni > Impostazioni e
condivisione.
Nota: Puoi creare quanti calendari desideri, sempre seguendo lo stesso
procedimento.
463.4 - Importa ed esporta eventi e calendari
Puoi importare informazioni di eventi sul tuo calendario, oppure esportare il tuoi
calendari. Scopri di più riguardo all'importazione di eventi in Google Calendario.
Importare uno o più eventi:
1. Sulla sinistra, a fianco della sezione Aggiungi calendario, fai clic sull'icona + >
Importa.
2. Fai clic su Seleziona il file dal computer, seleziona il tuo file e fai clic su Apri.
3. Clicca Importa. L'evento o gli eventi importati appariranno sul tuo calendario.
Esporta i tuoi calendari:
1. Fai clic sull'icona Ingranaggio > Impostazioni.
2. Nella colonna a sinistra, clicca su Importazione ed esportazione.
3. Nella sezione Esporta, fai clic su Esporta.
Verrà scaricato un file ZIP sul tuo computer. Aprendo il file ZIP, vedrai dei singoli file
ICS, per ognuno dei tuoi calendari. Per importare i documenti su Calendar, prendi
ogni singolo file ICS, estraendolo dal file ZIP, e importali uno alla volta.
473.5 - Elimina un calendario
1. Fai clic sull'icona Ingranaggio > Impostazioni.
2. Seleziona a sinistra il calendario che desideri eliminare e scorri fino in fondo
alla pagina.
3. Nella sezione Rimuovi calendario, scegli una delle seguenti opzioni:
■ Clicca Annulla iscrizione se vuoi disiscriverti da un calendario per il
quale hai soltanto potere di visualizzazione.
■ Clicca Elimina se vuoi cancellare un calendario di tua proprietà.
484 - PERSONALIZZA IL TUO CALENDARIO
Adesso che sai come utilizzare le funzionalità base, puoi personalizzare il tuo
Calendario per adattarlo al tuo modo di lavorare.
4.1 - Gestire le notifiche degli eventi.
Puoi decidere come gestire le notifiche degli eventi futuri.
Gestire le notifiche degli eventi:
1. Fai clic sull'icona Ingranaggio > Impostazioni.
2. Nella colonna di sinistra, alla voce Impostazioni generali, fai clic su
Impostazioni evento.
3. Fai clic sulla barra Notifiche e scegli una delle seguenti opzioni:
■ Disattivare
■ Notifiche desktop
■ Avvisi
4. Per impostare un suono per le notifiche in arrivo, seleziona la casella
Riproduci suoni di notifica.
5. Nella colonna di sinistra, seleziona un calendario e fai clic su Notifiche
generali per gestire quali notifiche relative agli eventi vuoi ricevere.
6. Per ognuna delle opzioni selezionate, fai clic sulla freccia in basso a fianco
della voce Email per attivare o disattivare quella notifica.
Impostare notifiche specifiche per un evento:
1. Fai clic sull'evento e poi clicca sull'icona Modifica evento.
2. A fianco dell'icona notifiche, seleziona Email o Notifica.
3. Seleziona il momento in cui desideri ricevere la notifica.
4. (Facoltativo) Se vuoi aggiungere un'ulteriore notifica, fai clic su Aggiungi
notifica e ripeti i passaggi 2 e 3.
494.2 - Scegli la modalità di visualizzazione di Calendario
Nella griglia di visualizzazione, puoi scegliere quanti giorni mostrare sul tuo
calendario. Ti basta selezionare l'opzione che preferisci direttamente dal menu in
alto.
Scegli la tua modalità di visualizzazione:
In alto trovi il menu di scelta della visualizzazione. Cliccandoci sopra, avrai le
seguenti opzioni:
■ Visualizzare il tuo calendario per singolo giorno, settimana, mese o anno.
■ Visualizzare la programmazione dei tuoi eventi.
■ Mostrare o nascondere i fine settimana.
■ Mostrare o nascondere gli eventi rifiutati.
■ Visualizzare diversi calendari affiancati nella visualizzazione giornaliera -
Seleziona la vista Giorno e seleziona le caselle relative ai calendari che vuoi
visualizzare, nella colonna di sinistra.
Per vedere il giorno precedente o successivo nella vista giornaliera, a fianco del
pulsante Oggi fai clic sulle frecce a sinistra o a destra.
Gestire le opzioni di visualizzazione di Calendario:
1. Fai clic sull'icona Ingranaggio > Impostazioni.
2. Nella colonna di sinistra, alla voce Impostazioni generali, fai clic su Opzioni di
visualizzazione.
3. In base alle opzioni di tua scelta, seleziona o deseleziona le seguenti caselle:
■ Mostra fine settimana
■ Mostra eventi rifiutati
■ Mostra i numeri delle settimane
■ Riduci la luminosità degli eventi passati
■ Visualizza i calendari affiancati nella visualizzazione Giorno
4. Fai clic su Inizia la settimana di e scegli con quale giorno far iniziare la
settimana.
5. Clicca su Imposta visualizzazione personalizzata per scegliere il numero di
giono o settimane vuoi che appaiano nell'opzione di visualizzazione
personalizzata.
506. Clicca su Calendari alternativi per scegliere un calendario alternativo da
aggiungere.
4.3 - Cambia l'aspetto del tuo calendario
Quando hai la necessità di visualizzare più calendari contemporaneamente, può
essere utile cambiare il modo in cui essi appaiono.
Cambia la densità e il colore dei tuoi calendari:
1. Fai clic sull'icona Ingranaggio > Densità e colore.
2. Fai clic su Densità delle informazioni > Compatta or Adattabile al tuo
schermo.
3. Fai clic su Set di colori > Stile Moderno o Classico.
4. Clicca su Fine.
Personalizza il colore dei tuoi calendari:
Nella colonna di sinistra, posizionati sopra ad un calendario, e fai clic sull'icona
Opzioni > seleziona il colore che desideri assegnare a quel calendario.
Cambiare il colore ad un evento:
Fai clic con il tasto destro su un evento e scegli il nuovo colore.
Nota: Se cambi colore ad un evento, il colore originale del calendario verrà mostrato
con una barra verticale sul lato sinistro dell'evento.
51HANGOUTS & MEET
Tieni riunioni estemporanee ovunque ti trovi, corsi di formazione virtuale in tutto il
mondo, colloqui a distanza e molto altro ancora. Con Google Hangouts, puoi
scambiare messaggi in una chat o tenere riunioni video con più persone in tutto il
mondo. Tutto ciò che ti serve è un computer, un tablet o un telefono con una
videocamera, un altoparlante e un microfono.
Indice degli argomenti - Hangouts
1 - Avvia chat o videochiamate
2 - Partecipa ad una videochiamata
3 - Condividi lo schermo e aggiungi altre persone
521 - AVVIA CHAT O VIDEOCHIAMATE
Hai a disposizione molti modi diversi per avviare una conversazione di gruppo con
chat e videochiamate. Con G Suite, puoi avviare Hangout, a cui possono partecipare
fino a 15 persone contemporaneamente.
1.1 - Avvia un Hangout da Gmail
Per configurare Hangouts:
1. Apri Gmail.
2. Nell'angolo in basso a sinistra della Posta in arrivo, fai clic sull'icona di
Hangouts per aprire l'applicazione.
Per avviare un Hangout:
Se già visualizzi il nome della persona che desideri contattare:
1. Passa il mouse sopra il nome.
2. Fai clic sul simbolo del messaggio per inviare un messaggio di chat, oppure
fai clic sull'icona con la videocamera per avviare una videochiamata.
Se la persona che stai cercando di contattare non è nell'elenco o se desideri
contattare più persone contemporaneamente:
1. Fai clic sulla lente d'ingrandimento e digita i nomi delle persone.
2. Seleziona la casella accanto ad ogni utente che desideri contattare.
3. Quando hai finito di aggiungere gli utenti, fai clic su Messaggio o
Videochiamata.
531.2 - Avvia un Hangout dalla barra degli strumenti di
Chrome
Per configurare Hangouts:
1. Vai all' estensione di Chrome per Hangouts.
2. Fai clic su + AGGIUNGI A CHROME.
3. Fai clic su Aggiungi.
Per avviare un Hangout:
1. Nella barra degli strumenti di Chrome fai clic sull'icona di Hangouts .
2. Fai poi clic sulla casella con la lente d'ingrandimento e digita i nomi delle
persone.
3. Seleziona la casella accanto ad ogni utente che desideri contattare.
4. Quando hai finito di aggiungere le persone, fai clic su Messaggio o
Videochiamata.
1.3 - Avvia un Hangout dal desktop
Puoi rispondere alle chat di Hangouts direttamente dal desktop installando
Hangouts per desktop. In questo modo non perderai più le chat e le videochiamate in
arrivo, anche se la finestra di Gmail non è aperta o se la finestra del browser Chrome
è ridotta ad icona.
Per configurare Hangouts:
1. Vai all'app Hangouts per desktop.
2. Fai clic su + AGGIUNGI A CHROME.
3. Fai clic su Aggiungi.
54Per avviare un Hangout:
1. Fai clic sull'icona di Hangouts nella barra delle applicazioni del computer per
avviare Hangouts sul desktop.
2. Fai clic sulla casella con la lente d'ingrandimento e digita i nomi delle
persone.
3. Seleziona la casella accanto a ogni utente che desideri contattare.
4. Quando hai finito di aggiungere le persone, fai clic su Messaggio o
Videochiamata.
551.4 - Programma un Hangout in Calendar Per impostazione predefinita, per gli utenti di G Suite viene aggiunta una videochiamata a tutti i nuovi eventi in Google Calendar. Se non è presente per un evento esistente, nella pagina Dettagli evento fai clic su Aggiungi una videochiamata. Per cambiare il nome della videochiamata in qualsiasi momento, fai clic su Cambia nome. Per rimuovere una videochiamata dall'evento, fai clic su Rimuovi. 1.5 - Avvia Hangouts dai dispositivi mobili Una volta configurato Hangouts sul tuo pc, scarica l'app per dispositivi mobili per chattare ed effettuare videochiamate ovunque ti trovi. 1. Vai all'indirizzo hangouts.google.com sul dispositivo mobile. 2. Scarica l'app per Android o iOS®. Per maggiori informazioni, visita il Centro assistenza di Hangouts. 56
2 - PARTECIPA AD UNA VIDEOCHIAMATA
Partecipare ad una videochiamata è facile e puoi farlo in molti modi.
Nota. A volte gli utenti non riescono a partecipare alle videochiamate perché hanno
eseguito l'accesso ad un account diverso nel browser. Assicurati, dunque, di aver
eseguito l'accesso all'account dove hai ricevuto l'invito all'Hangout.
2.1 - Rispondi ad una videochiamata in Gmail
Se qualcuno inizia un Hangout individuale con te, viene visualizzata una finestra
nell'angolo inferiore della schermata di Gmail (oppure, se è installata l'app Hangouts
di Chrome per desktop, nell'angolo inferiore della schermata del computer).
Fai clic su Rispondi; si aprirà una nuova finestra con il tuo Hangout.
572.2 - Partecipa ad una chiamata da Calendar
Per partecipare ad un Hangout da Calendar:
1. Apri Calendar e fai clic sull'evento a cui desideri partecipare.
2. Fai clic sul link accanto a Videochiamata.
3. Nella finestra di Hangouts che viene visualizzata, fai clic su Partecipa.
2.3 - Partecipa ad una chiamata dal browser
Per partecipare ad una videochiamata dal browser:
1. Apri una scheda nel browser.
2. Copia l'URL della videochiamata che ti è stato fornito dall'organizzatore
dell'evento e incollalo sulla barra degli indirizzi del browser. Se l'utente con il
quale effettui la videochiamata fa parte della tua organizzazione, puoi anche
andare a hangouts.google.com ed inserire il nome della videochiamata.
Nota. Se hai l'URL della videochiamata, non è necessario un account Google per
parteciparvi.
583 - CONDIVIDI LO SCHERMO E AGGIUNGI ALTRE
PERSONE
Nel corso di un Hangout, sia che si tratti di una riunione o di una lezione, puoi
condividere lo schermo con gli altri partecipanti alla videochiamata. Puoi anche
aggiungere altre persone durante la videochiamata. Per eseguire entrambe queste
operazioni ti basta un clic.
3.1 - Condividi lo schermo
1. Partecipa o avvia una videochiamata.
2. Sul lato sinistro dello schermo, fai clic sull'icona Condividi schermo.
3. Specifica se selezionare tutta la schermata o solo una finestra del browser,
quindi fai clic su Condividi.
Nota. Se hai installato l'estensione di Chrome per Hangouts e vengono visualizzati i
popup delle chat sul desktop, potrebbe essere preferibile disattivare o posticipare le
notifiche prima di mostrare la schermata intera.
593.2 - Aggiungi altre persone a videochiamate in corso
Quando sei in chat o in una videochiamata, puoi facilmente invitare altre persone a
partecipare.
Per aggiungere persone ad una videochiamata già in corso:
1. Quando sei nella videochiamata, fai clic sull'icona Aggiungi persone che trovi
nella parte superiore della schermata.
2. Inserisci gli indirizzi email o estendi la videochiamata ad una cerchia di
contatti o ad un'organizzazione.
3. Fai clic su Invita.
60Grazie! 61
Puoi anche leggere