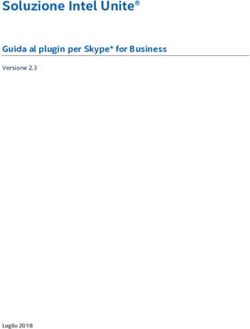Come muovere i primi passi su Skype
←
→
Trascrizione del contenuto della pagina
Se il tuo browser non visualizza correttamente la pagina, ti preghiamo di leggere il contenuto della pagina quaggiù
Come muovere i primi passi su Skype
Guida introduttiva a Skype
Chiamate a utenti Skype
Come effettuare una videochiamata di gruppo
Chiamate verso telefoni fissi e cellulari
Come aggiungere contatti
Effettuare una videochiamata
e
Come muovere i primi passi su Skype
Hai scaricato Skype e creato un account? Allora sei pronto per chiamare. Questa guida ti aiuterà a muovere i primi passi su Skype e,
quando sarai pronto, potrai aggiungere i tuoi amici come contatti, chiamare, videochiamare e inviare loro messaggi istantanei. Per
aprire Skype, clicca due volte sull'icona di Skype sul desktop (oppure selezionala da Start, nel menu Windows), accedi quindi con il
tuo nome Skype e la password.
A. Barra del menu. Include tutte le opzioni che ti
aiuteranno a utilizzare al meglio Skype.
B. Barra di stato. Da qui, puoi cambiare il tuo stato
Skype e accedere a Skype Home.
C. Barra Chiama i telefoni. Visualizza il tastierino
per chiamare i telefoni fissi e i cellulari.
D. Lista Contatti. Elenca tutti i tuoi contatti e ti
consente di visualizzare il loro stato.
E. Lista Recenti. Elenca tutte le conversazioni
recenti che hai effettuato su Skype .
F. Riepilogo del contatto. Viene visualizzata quando selezioni un contatto o
imposti una conversazione di gruppo. Riepiloga i dati dei contatti con i quali
stai chattando su Skype.
G. Finestra di conversazione. Viene visualizzata quando selezioni un
contatto o imposti una conversazione di gruppo. Visualizza la conversazione
istantanea in corso. I pulsanti nella parte superiore della finestra di
conversazione ti consentono di chiamare qualcuno su Skype, inviare file,
inviare contatti, condividere lo schermo o aggiungere altre persone alla
conversazione. Inoltre, puoi verificare le informazioni relative alla qualità
della chiamata.
H. Casella di conversazione. Viene visualizzata quando selezioni un contatto
o imposti una conversazione di gruppo. Utilizza questa casella per digitare e
inviare messaggi istantanei e SMS.I. Aggiungi un contatto. Ti consente di cercare gli amici e aggiungerli come contatti.
J. Crea un gruppo Ti consente di creare un gruppo così da poter effettuare una conference call o una videochiamata di gruppo.
Guida introduttiva a Skype
Non hai mai usato Skype in precedenza? Non preoccuparti, è semplice. Ecco cosa devi fare:
Creare un account Skype: scegli un nome Skype e immetti i tuoi dati, così i tuoi amici potranno trovarti su Skype.
Installare Skype: scarica Skype sul tuo computer.
Accedere a Skype: accedi e aggiungi gli amici come contatti, quindi chiama, videochiama e invia loro messaggi istantanei,
ovunque tu sia.
Per creare un account Skype
1 Vai su Crea un account.
2
Immetti il tuo nome e l' indirizzo e-mail.
3 Immetti i dati del tuo profilo. Più dati immetti in questa sezione, più sarà facile per i tuoi amici trovarti su Skype.
4 Immetti un nome Skype. È il nome che i tuoi amici useranno per contattarti su Skype.
Deve essere composto da 6 a 32 caratteri, iniziare con una lettera e deve contenere solo lettere e numeri (senza spazi o caratteri
speciali).
Importante: dopo aver creato il nome Skype, non potrai più cambiarlo, perciò scegliene uno che ti piace. Se qualcuno utilizza già
il nome Skype che hai immesso, selezionane uno tra quelli suggeriti oppure immetti un nome diverso.
5 Immetti la password che desideri utilizzare per accedere a Skype. La password è sensibile alla distinzione tra lettere maiuscole e
minuscole, deve contenere da 6 a 20 caratteri e almeno un numero e una lettera.
6 Immetti le parole di sicurezza visualizzate nella casella. Questa operazione serve per verificare che tu sia una persona reale.
7 Leggi le Condizioni d'uso Skype e l'Informativa sulla privacy di Skype, quindi clicca su Accetto – Avanti.Per scaricare l'ultima versione di Skype
1 Scarica subito Skype.
2 Quando viene visualizzata la schermata File Download (Download del file), clicca su Salva (Save).
3 Scegli nel tuo computer la cartella nella quale desideri salvare il file SkypeSetup e clicca su Salva (Save).
4 Quando l'applicazione è stata scaricata, vai dove è stato salvato il file SkypeSetup e clicca due volte sul file.
5 Quando viene visualizzata la schermata Apri file (Open File), clicca su Esegui (Run).
6 Seleziona la tua lingua, leggi l'Accordo di licenza Skype per l'utente finale e l'Informativa sulla privacy Skype, quindi clicca su
Accetto – Avanti.
L'installazione di Skype ha inizio. Quando viene completata, Skype
si apre e viene visualizzata la schermata di accesso Benvenuto in
Skype.
Per accedere a Skype la prima volta
1 Nella schermata di Benvenuto, inserisci il nome Skype e la password e clicca su Sign me in (Accedi).
2 Se è la prima volta che accedi a Skype, puoi verificare l'audio e il video per assicurarti che siano impostati correttamente e
aggiungere un'immagine del profilo per il tuo account Skype. Clicca su Continua.
3 Seleziona gli altoparlanti, il microfono e la webcam che desideri utilizzare con Skype, quindi clicca su Continua.
Non preoccuparti se non sai quale audio e video desideri utilizzare con Skype o se non intendi definire subito le impostazioni,
potrai cambiarle in qualsiasi momento.
Ulteriori informazioni su come impostare l'audio su Skype. Scopri come controllare che la webcam sia impostata correttamente.
4 Ora puoi aggiungere un'immagine del profilo, per aiutare gli amici e i parenti che ti cercano su Skype. Clicca su Continua.
Se non desideri aggiungere subito l'immagine del profilo, clicca su Aggiungi successivamente e vai al Punto 6.
5
Per scattare una tua foto dalla webcam, clicca su Scatta una foto.
In alternativa, se disponi già di una foto e desideri utilizzarla come immagine del profilo, clicca su Scegli…… per trovarla e
selezionarla. L'immagine che hai scattato o selezionato viene visualizzata. Se desideri regolare le dimensioni dell'immagine,
utilizza il cursore in basso. Se l'immagine non ti piace, clicca su Prova di nuovo per scattare un'altra foto o selezionarne una
diversa. Quando sarai soddisfatto dell'immagine, clicca su Usa questa immagine6
Viene visualizzato il riepilogo del tuo profilo. Clicca su Inizia ad usare Skype.
Ora puoi aggiungere gli amici come contatti, chiamare, videochiamare e inviare messaggi istantanei. Con un po' di credito Skype,
puoi anche chiamare i telefoni fissi e i cellulari e inviare SMS.
Se sei indeciso e non sai da dove cominciare, consulta la guida su come muovere i primi passi su Skype.
Chiamate a utenti Skype
Hai scaricato Skype e creato un account? Allora sei pronto per chiamare. Con Skype puoi parlare gratuitamente con chi vuoi,
ovunque nel mondo.
Prima di tutto trova i tuoi amici che utilizzano Skype e aggiungili alla tua lista contatti. Dopo aver aggiunto i tuoi amici alla lista
contatti, sarà facilissimo chiamarli.
Per chiamare chi è già nella tua lista contatti
In Skype, fai clic sulla scheda Contatti.
1
2 Cerca la persona che desideri chiamare. Se hai molti contatti, puoi digitare il nome nella casella di ricerca per trovare la persona
desiderata.
Clicca sul contatto. Tutti i dati del contatto vengono visualizzati nella finestra principale.
3
Nota: se il contatto ha una di queste icone di stato accanto al proprio nome, significa che è su Skype e che può essere chiamato
gratuitamente.
Se invece visualizzi una delle seguenti icone, significa che l'utente può essere contattato al telefono fisso o cellulare, pertanto per
chiamare avrai bisogno di un po’ di credito Skype o di un abbonamento.4
Fai clic su Chiama.
Lo schermo cambia colore, compare una barra di chiamata nella parte inferiore della schermata e sentirai squillare fino a quando
l’altra persona non risponde.
5 Se non riesci a sentire l’altra persona o se l’altra persona non riesce a sentire te, fai clic sull’icona della qualità della chiamata sulla
barra di chiamata (probabilmente dovrai spostare il mouse per visualizzarla).
Richiedi assistenza sulla verifica delle impostazioni delle chiamate.
6 Per riagganciare, clicca sul pulsante Termina chiamata.
Opzioni disponibili durante una chiamata
A. Mostrare o nascondere le liste Contatti, Facebook o Recenti.
B. Aprire la finestra di conversazione per inviare messaggi istantanei alla persona con cui parli.
C. Se hai collegato una webcam, puoi avviare il video per farti vedere dal tuo interlocutore. Ulteriori informazioni su come
effettuare una videochiamata.
D. Disattivare il microfono in modo che l'altra persona non possa sentirti.
E. Inviare file, inviare contatti, condividere il desktop oppure aggiungere persone alla conversazione.
F. Regolare le impostazioni della chiamata, compreso il volume dell'altoparlante.
G. Attivare o disattivare la modalità a schermo intero.Come effettuare una videochiamata di gruppo
Hai scaricato Skype e creato un account? Allora sei pronto per chiamare. Con Skype Premium, puoi condividere una videochiamata
con tre o più persone, in tutto il mondo.
Prima di effettuare una videochiamata di gruppo
1 Verifica che la webcam funzioni correttamente. Se non funziona, questi suggerimenti potranno esserti utili.
2 Almeno un partecipante deve avere Skype Premium (per account personali) o un abbonamento per il video di gruppo (per account
business).
3 Ogni partecipante dovrà inoltre accertarsi che il proprio sistema soddisfi i seguenti requisiti.
Per effettuare una videochiamata di gruppo
1
In Skype, nella barra dei menu, fai clic su Contatti... > Crea un nuovo gruppo...
2 Nella scheda Contatti, clicca sul contatto che desideri aggiungere alla videochiamata di gruppo e trascinalo nell'area Gruppo
vuoto.
3 Ripeti questa operazione per ciascun contatto che desideri aggiungere alla chiamata oppure clicca sul pulsante + e seleziona
Aggiungi persone.... Nella schermata Aggiungi persone..., seleziona chi desideri aggiungere (utilizza il tasto Ctrl+clic per
selezionare più persone) e clicca su Seleziona, quindi su Aggiungi.
Puoi aggiungere fino a nove contatti, ma per ottenere la qualità ottimale consigliamo di creare videochiamate di gruppo con al
massimo cinque partecipanti.4
Clicca sul pulsante Videochiama.
Lo schermo cambia colore, compare una barra di chiamata nella parte inferiore della schermata e sentirai squillare fino a quando
l’altra persona non risponde.
5
Sorridi e saluta tutti!
6 Se non riesci a sentire o vedere il tuo interlocutore, o viceversa, clicca sul pulsante per la qualità delle chiamate sulla barra di
chiamata e verifica le tue impostazioni (può essere necessario muovere il mouse per visualizzarla).
7 Per eliminare un singolo utente dalla chiamata, posiziona il mouse sull'immagine della persona e fai clic sull'icona rossa. Potrai
eseguire questa operazione solamente se sei tu a ospitare la videochiamata di gruppo.
Per riagganciare, clicca sul pulsante Termina chiamata.
Opzioni disponibili durante una chiamata
A. Mostrare o nascondere le liste Contatti, Facebook o Recenti.
B. Aprire la finestra di conversazione per inviare messaggi istantanei ai partecipanti alla chiamata.
C. Disattivare la webcam in modo che il gruppo non possa vederti. Quando la webcam è disattivata, su questa icona viene
visualizzata una linea rossa.
D. Disattivare il microfono, in modo che il gruppo non possa sentirti. Quando il microfono è disattivato, su questa icona viene
visualizzata una linea rossa.
E. Inviare file, inviare contatti, condividere il desktop, scattare una foto oppure aggiungere persone alla conversazione.
F. Verificare le informazioni relative alla qualità della chiamata e regolare il volume.
G. Attivare o disattivare la modalità a schermo intero.Chiamate verso telefoni fissi e cellulari Hai scaricato Skype e creato un account? Allora sei pronto per chiamare. Da Skype puoi chiamare telefoni fissi e cellulari a un costo ridotto, con del credito Skype (per le chiamate a consumo) o con un abbonamento mensile. Utilizza il tastierino per immettere un numero di telefono oppure chiama un numero salvato sul profilo del tuo contatto quando non è in linea su Skype. Per chiamare un numero utilizzando il tastierino 1 Accedi a Skype e clicca sul pulsante Chiama i telefoni. Verrà visualizzato il tastierino. 2 Digita il numero di telefono (o clicca sui numeri del tastierino) e seleziona il pulsante verde di chiamata. 3 Se chiami all'estero, clicca sulla freccina rivolta verso il basso accanto alla bandiera e seleziona un Paese dall'elenco. Per comporre un prefisso internazionale, ad esempio +44, fai clic e tieni premuto per due secondi il tasto sinistro del mouse sul pulsante 0 (+) e rilascialo per visualizzare il segno +. Se hai selezionato un Paese dal menu con la bandiera, non sarà necessario farlo. 4 Se chiami questo numero frequentemente, clicca sul pulsante Aggiungi ai contatti... sotto al tastierino. Nel riquadro visualizzato inserisci un nome per il numero e clicca su Salva. La prossima volta, basterà selezionarlo dalla lista contatti, così non dovrai digitarlo nuovamente. Per chiamare un numero chiamato di recente 1 Accedi a Skype e clicca sul pulsante Chiama i telefoni. Verrà visualizzato il tastierino. 2 Nella casella Inserisci numero, clicca sul pulsante relativo ai numeri recenti. 3 Seleziona il numero che desideri chiamare. 4 Fai clic sul pulsante verde di chiamata.
Per chiamare un contatto sul telefono fisso o cellulare
Se un contatto ha salvato un numero di telefono nel profilo o se tu hai aggiunto un numero a un contatto, sarà semplice chiamarlo
quando non è su Skype. Potrai cercare il contatto nella tua lista contatti oppure digitare il nome utilizzando il tastierino.
Per chiamare chi è già nella tua lista contatti:
1 Accedi a Skype, clicca sulla scheda Contatti, cerca la persona che desideri chiamare e fai clic sul nome. Tutti i dati del contatto
vengono visualizzati nella finestra principale.
Se il contatto non è in linea su Skype o se non ha un account Skype, verrà visualizzato il pulsante Chiama casa, Chiama il
cellulare o Chiama l'ufficio (in base a quali numeri sono stati salvati per quel contatto).
2 Fai clic sul pulsante di chiamata oppure sulla freccina rivolta verso il basso per ulteriori opzioni di chiamata e seleziona un altro
numero.
Per chiamare utilizzando il tastierino:
1 Accedi a Skype e clicca sul pulsante Chiama i telefoni. Verrà visualizzato il tastierino.
2 Digita il nome del contatto che desideri chiamare. Verrà visualizzato un elenco di numeri e nomi di contatti possibili.
3 Seleziona il contatto che desideri chiamare.
4
Fai clic sul pulsante verde di chiamata.Per aggiungere un numero a un contatto
1 Accedi a Skype, clicca sulla scheda Contatti, cerca la persona a cui desideri aggiungere un numero e clicca sul nome. Tutti i dati
del contatto vengono visualizzati nella finestra principale.
2 Clicca sulla freccia rivolta verso il basso sul pulsante di chiamata e seleziona Aggiungi un numero telefonico...
3 Seleziona il tipo di numero (Cellulare, Casa, Ufficio o Altro), cambia la bandiera del Paese se necessario e digita il numero di
telefono nella casella.
4
Applica il segno di spunta. Il numero è stato salvato.
Opzioni disponibili durante una chiamata
A. Mostrare o nascondere la lista Contatti, Facebooke Recenti.
B. Disattivare il microfono in modo che l'altra persona non possa sentirti.
C. Visualizzare il tastierino per comporre numeri di interno o toni DTMF.
D. Aggiungere più persone ed effettuare una conference call.
E. Verificare le impostazioni relative alla qualità della chiamata e regolare il volume dell'altoparlante.
F. Attivare o disattivare la modalità a schermo intero.Come aggiungere contatti
Hai scaricato Skype e creato un account? Allora sei pronto per aggiungere i contatti. È facilissimo trovare i tuoi amici che utilizzano
Skype e aggiungerli alla tua lista contatti. Puoi aggiungere un singolo contatto oppure importare più contatti dalla tua rubrica e-mail o
dall'account Facebook. Quando avrai aggiunto i tuoi amici, potrai effettuare chiamate e videochiamate gratuite, inviare messaggi
istantanei e file. Con un po' di credito Skype, puoi inoltre chiamare i telefoni fissi e i cellulari e inviare SMS.
Per aggiungere un singolo contatto
1
Accedi a Skype.
2 Nella casella di ricerca, immetti il nome completo, il nome Skype o l'indirizzo e-mail della persona che desideri aggiungere, quindi
premi Enter (Invio).
3 Se viene rilevata una corrispondenza e si tratta della persona che stai cercando, clicca sul nome o sull'immagine del profilo.
4 Se più account corrispondono alla tua ricerca, individua la persona che desideri aggiungere alla tua lista contatti, quindi fai clic sul
nome o sull'immagine del profilo.
5 Ora devi inviare all'utente una richiesta di contatto. Nell'angolo in alto a destra della finestra, fai clic su Aggiungi ai contatti... e
digita un messaggio per presentarti, quindi fai clic su Invia.
Il contatto viene aggiunto alla tua lista contatti, ma l'icona dello stato riporterà il simbolo di un punto interrogativo fino a quando
non accetterà la tua richiesta. Non appena l'utente accetta la richiesta, puoi vedere se è in linea e chiamarlo e videochiamarlo
gratuitamente.Per aggiungere un contatto con numero di telefono fisso o cellulare
1 Accedi a Skype.
2
Clicca su Chiama i telefoni.
3 Seleziona un Paese dal menu a discesa con le bandiere e digita il numero di telefono del contatto.
Diversamente, puoi inserire il numero di telefono utilizzando il tastierino numerico.
4
Fai clic su Aggiungi ai contatti... Immetti il nome del contatto e clicca su Salva.
Nella tua lista contatti apparirà l'icona del telefono accanto al contatto appena creato.
Per chiamare i numeri di telefono fisso o cellulare è necessario del credito Skype o un abbonamento.
Scopri come importare i contatti da Facebook o dalla rubrica e-mail.Effettuare una videochiamata
Hai scaricato Skype e creato un account? Allora sei pronto per chiamare.Con Skype puoi videochiamare gratuitamente, in qualsiasi
Paese del mondo. Prima di tutto trova i tuoi amici che utilizzano Skype e aggiungili al tuo elenco contatti. Dopo aver aggiunto i tuoi
amici all'elenco contatti, sarà facilissimo videochiamarli.
Prima di effettuare una videochiamata
1 Verifica che il tuo sistema soddisfi i requisiti minimi di sistema. Anche il sistema della persona chiamata deve soddisfare gli stessi
requisiti.
2 Verifica che la webcam funzioni correttamente. Se non funziona, questi suggerimenti potranno esserti utili.
Per effettuare una videochiamata
1
Accedi a Skype, quindi clicca sulla scheda Contatti.
2 Trova la persona che desideri chiamare e verifica che sia in linea. Se è in linea, vedrai questa icona di stato accanto al nome.
Se viene visualizzata una di queste icone, significa che la persona è raggiungibile sul cellulare o su qualsiasi altro dispositivo,
pertanto non sarà possibile videochiamare, ma soltanto effettuare chiamate vocali utilizzando il Credito Skype o un abbonamento.
3 Clicca sul contatto. Tutti i dati del contatto vengono visualizzati nella finestra principale.
4 Clicca sul pulsante Videochiama.
Lo schermo cambia colore, compare una barra di chiamata nella parte inferiore della schermata e sentirai squillare fino a quando
l'altra persona risponde.
Se vuoi disattivare la suoneria, dal menu seleziona Strumenti > Opzioni, quindi clicca sulla scheda Suonerie. Disattiva squillo
nell'elenco, quindi clicca su Salva.
5
Sorridi e saluta!
6 Se non riesci a sentire o vedere il tuo interlocutore, o viceversa, clicca sul pulsante per la qualità delle chiamate sulla barra dichiamata e verifica le tue impostazioni (può essere necessario muovere il mouse per visualizzarla).
Ulteriore assistenza sulla verifica delle impostazioni sulla qualità delle chiamate.
7 Per riagganciare, clicca sull'icona Termina chiamata.
Opzioni disponibili durante una chiamata
A. Mostrare o nascondere l'elenco Contatti, Facebook o Recenti.
B. Aprire la finestra di conversazione per inviare messaggi istantanei alla persona con cui parli.
C. Disattivare la webcam in modo che l'altra persona non possa vederti.
D. Disattivare il microfono in modo che l'altra persona non possa sentirti.
E. Inviare file, inviare contatti, condividere il desktop, scattare una foto o aggiungere persone alla conversazione ed effettuare
una videochiamata di gruppo con Skype Premium.
F. Verificare le informazioni relative alla qualità della chiamata e regolare il volume.
G. Attivare o disattivare la modalità a schermo intero.http://download.html.it/guide/leggi/8/guida-skype/
Instant Messanger e Skype
Skype è un noto software freeware che consente, attraverso un network peer-to-peer, di effettuare telefonate attraverso Internet.
È possibile chiamare, e dal 2006 videochiamare, altri utenti Skype in modo del tutto gratuito, e tutte le utenze telefoniche fisse e
cellulari del mondo a prezzi estremamente convenienti: tali caratteristiche, unite all'ottimo supporto per il più vario hardware e
una serie di dispositivi creati ad hoc acquistabili anche sullo store di skype.com (http://www.skype.com), lo rendono un'ottima
alternativa alla rete telefonica tradizionale.
Gli Instant Messenger e le caratteristiche di Skype Oggi Skype è anche, e forse soprattutto, un Instant Messenger. Gli Instant
Messenger (comunemente abbreviato IM) sono software di messaggistica istantanea, ve ne sono tanti in circolazione, i più noti
sicuramente MSN Messenger, AIM ed ICQ e su di essi si è rapidamente imposto grazie anche all’ottimo supporto per le più varie
piattaforme: ne esiste, infatti, oltre alla versione Windows, anche una versione Mac, Linux e per i più vari cellulari e dispositivi
portatili, il che consente l’utilizzo del servizio abbattendo le barriere costituite dalla piattaforma che si preferisce utilizzare.
Oggi l'utilizzo degli IM È diventato quasi un'esigenza, un modo rapido per entrare in contatto con nuove persone e mantenere i
contatti con i nostri amici/parenti/colleghi/conoscenti in modo del tutto gratuito, una valida alternativa non solo alle e-mail ma
anche al telefono tradizionale. È possibile infatti anche inviare messaggi offline, che l'utente legge nel momento in cui si collega al
servizio, oppure impostare uno stato con il quale si fa sapere ai propri contatti ciò che si sta facendo in quel momento.
Punto di partenza è infatti la creazione di una propria lista contatti, ordinabile a sua volta in gruppi, costituita da coloro che
potranno entrare in contatto con noi e visualizzare le informazioni che decidiamo di condividere. Sono l'ideale per diversi tipi di
utilizzo, dall'ambito professionale al puro divertimento, per contattare persone dall'altra parte del mondo, o vicini di scrivania, per
l'invio di documenti o per giocare online.
È però nella videoconferenza che Skype da il meglio di sé, oltre ai due servizi commerciali SkypeOut e SkypeIn che consentono
l'interazione del software con la normale rete telefonica fissa e cellulare: il primo consente di effettuare vere e proprie telefonate,
il secondo invece di acquistare un numero telefonico per riceverne, di recente sono stati resi disponibili anche numeri italiani.
Installazione su Windows
L'installazione di Skype 4 per Windows avviene tramite il file SkypeSetup.exe. Una volta lanciato l'eseguibile, su Windows Vista
apparirà la richiesta di autorizzazione dell'utente, e una volta cliccato su "continua", partirà la procedura guidata di installazione,
consistente in poche fasi.
Possiamo modificare il percorso di installazione e decidere se installare i plugin di Skype sui browser disponibili, cliccando "opzioni"
sulla finestra in figura 1.1. Il plugin di Skype sostituirà i numeri di telefono presenti sulle pagine Web in comodi pulsanti sui quali
sarà possibile cliccare per avviare automaticamente la telefonata. Il file di installazione non è il programma completo, per cui il
tempo di installazione varierà a seconda della velocità della vostra linea.
Al termine dell'installazione avremo la possibilità di creare un nuovo account o, se già registrati, di accedere alla finestra di login
cliccando su "autenticati".Registrazione al servizio
La registrazione a Skype consiste in tre fasi. Nella prima sono richiesti:
Il vostro nome completo (opzionale), che può servire a altri utenti per trovarvi nella directory di Skype nel caso non
conoscano il vostro nome Skype;
Un nome Skype che sarà il vostro identificativo, un nome univoco da 6 a 32 caratteri da comunicare ad amici e conoscenti
per consentire loro di identificarvi velocemente slila rete;
La password di accesso, che andrà digitata due volte;
L'accettazione dell'accordo di licenza e delle condizioni di servizio Skype, nonché delle indicazioni sulla privacy.
Una volta inserite queste informazioni, cliccando su "procedi", passerete alla seconda fase, in cui saranno richiesti:
L'indirizzo email, che servirà in caso di smarrimento della password. Potrete anche decidere se ricevere o meno, a questo
indirizzo, la newsletter di Skype, tramite la spunta "Si, inviatemi notizie di Skype e offerte speciali";
La nazione e la città, dati opzionali che possono servire ad altri utenti per trovarvi più facilmente nella directory di Skype;
Tramite la spunta "Autenticami all'avvio di Skype", deciderete se effettuare automaticamente l'accesso al programma
all'avvio del computer.
Nella successiva e litima fase il sistema verificherà se esiste già un altro utente con il nome Skype inserito e, in tal caso, proporrà
delle alternative. Se il nome Skype non è già in uso, la registrazione sarà completa.
L'interfaccia grafica di Skype 4 e i due moduli
Dopo una prima fase in cui è stato possibile esaminare Skype indipendentemente dalla versione, ora passiamo allo studio del
programma con esclusivo riferimento alla versione 4, a oggi disponibile solo su piattaforma Windows (2000, XP, Vista).
Come già anticipato nell'introduzione, l'interfaccia grafica di Skype 4 è stata del tutto rinnovata: in un'unica finestra è presente un
modulo principale, sulla sinistra, e un modulo conversazioni, sulla destra. I due, volendo, possono anche essere separati mediante
l'apposito pulsante nell'angolo alto destro della finestra o dal menu visualizza > visualizzazione compatta. Sul modulo principale
abbiamo una panoramica generale sugli utenti della nostra lista e possiamo altresì avviare le funzioni più comuni del software.
Cliccando su "conversazioni" la visuale cambierà e, i contatti saranno ordinati in base alle conversazioni che abbiamo effettuato con
essi, raggruppandoli per il giorno in cui è avvenuta l'ultima. Avremo quindi, ad esempio, l'elenco di tutti i contatti con i quali
abbiamo interloquito oggi, ieri e poi, raggruppati insieme, tutti quelli più vecchi di una settimana e di un mese. In questo modo
avremo rapido accesso alla cronologia. Cliccando sul nome, infatti, appariranno alcune informazioni sul contatto e, attraverso il link
"Mostra messaggi da", avremo la possibilità di visualizzare i messaggi scambiati con quel contatto, in un intervallo di tempo che può
essere da ieri, da 7 giorni fa, da 30 giorni fa o dall'inizio.
Dal modulo principale è poi possibile: cambiare il proprio stato cliccando sul logo dello stato attuale, cambiare il proprio avatar (la
foto che gli altri utenti visualizzeranno quando accederanno al nostro contatto) cliccando sull'avatar attuale, modificare il proprio
messaggio personale (è possibile ora anche aggiungere un video) cliccando su "aggiungi un video o scrivi qui un messaggio che sarà
visto dai tuoi amici" o sull'eventualmente già impostato precedente messaggio.
Possiamo, ancora, aggiungere un nuovo contatto, cliccando sul pulsante "nuovo" e selezionando "contatto", o avviare una nuova
conversazione di gruppo, cliccando sul medesimo pulsante e selezionando poi "conversazione di gruppo". È poi possibile effettuare
una ricerca, scrivendo nella casella "cerca contatti, gruppi o argomenti di conversazione" o accedere alla pagina per l'acquisto del
credito cliccando su "chiama a basso costo i cellulari e i telefoni tradizionali". È possibile comporre un numero di telefono cliccando
sul pulsante "Chiama i telefoni".
Lo stato personale
Come su quasi tutti gli Instant Messenger, anche su Skype è possibile impostare uno stato personale, identificato da un'icona di
differenti colori: Verde: in linea - Giallo: assente - Rosso: occupato - Trasparente: invisibileIn questo modo gli altri utenti potranno capire rapidamente, in base all'icona visualizzata accanto al nostro nome, se siamo
disponibili o meno per la conversazione e, nel caso di occupato, Skype non ci visualizzerà alcuna notifica sulle chiamate o i messaggi
in arrivo. Un discorso a parte va fatto invece per lo stato "invisibile", che permette di apparire agli altri come "non in linea"
rimanendo, in realtà, collegati.
È possibile modificare lo stato cliccando sull'icona dello stato attuale nel modulo principale, accanto al nostro nome o, senza
accedere alla finestra del programma, cliccando sull'icona di Skype nel systray (raffigurante, tra l'altro, proprio lo stato attuale) e
selezionando "cambia stato". Oltre agli stati precedentemente elencati, è presente nel menu di selezione anche un'altra icona
trasparente, "non in linea", che permette di scollegarsi del tutto dal servizio.
Figura 10. Pannello di stato
Il messaggio personale
Il messaggio personale è una integrazione dello stato. Può infatti essere un approfondimento di quanto già visualizzato con l'icona
o, in alternativa, un messaggio che vogliamo comunicare a tutti i nostri contatti. Essi, infatti, visualizzeranno tale messaggio accanto
al nostro nome nella lista contatti, o accanto al nostro avatar nel modulo "conversazione". Potremo in questo modo far sapere cosa
stiamo facendo in quel momento o, in caso di assenza, potremo aggiungere delle informazioni in più, ad esempio quando
torneremo al PC o dove siamo andati.
È possibile modificare il messaggio personale cliccando sul messaggio "Aggiungi un video o scrivi qui un messaggio che sarà visto dai
tuoi amici" o sul già impostato messaggio attuale. Con la versione 4 è stata integrata anche la possibilità di aggiungere, al proprio
messaggio personale, un video. Cliccando su personalizza > aggiungi un video al messaggio del mio umore abbiamo infatti la
possibilità di selezionare un video tra i tanti presenti su Dailymotion e su Metacafè, anche se non si capisce il motivo per cui gli
autori hanno escluso la possibilità di inserire video da YouTube.
L'anteprima del video selezionato apparirà accanto al nostro avatar e, al passaggio del mouse, visualizzeremo il pulsante "play", per
eseguire il video in una finestra popup, ed il pulsante "rimuovi", per rimuovere velocemente il video dal proprio messaggio
personale.
Figura 11. Anteprima video
I nostri amici, nella contact list, visualizzeranno solo il messaggio testuale. Selezionando il nostro contatto, invece, visualizzeranno
anche l'anteprima del filmato nel modulo "conversazione", accanto a tutte le altre informazioni. Muovendo il cursore del mouse
sull'anteprima del filmato, poi, apparirà il pulsante "play" per eseguirlo in una finestra popup. Dato che si tratta di una funzione
disponibile dalla versione 4, il video non sarà visibile da quanti siano in possesso di una versione precedente di Skype. Il messaggio
testuale verrà comunque visualizzato correttamente da tutti.
Gli avvisi
Quando Skype 4 è in esecuzione visualizzeremo, nella systray di Windows, l'icona con il nostro stato attuale. Su tale icona apparirà,
nel caso ci arrivino nuovi messaggi, un tondino arancione con all'interno il numero di messaggi non ancora letti. Nel caso si tratti di
una nuova conversazione apparirà, altresì, un piccolo pop-up arancione a fumetto riportante un'anteprima del primo messaggio
della conversazione e lo stato ed il nome dell'utente che ci ha scritto. Invece, un pop-up bianco a fumetto, apparirà quando uno
degli utenti presenti nei nostri contatti, si collegherà al programma.Quello della notifica dei nuovi messaggi è un sistema già visto su altri programmi di messaggistica istantanea, ma anche su vecchie
versioni dello stesso Skype. Tuttavia sul nuovo Skype il sistema della notifica di nuovi messaggi passa spesso inosservato,
soprattutto se, nel contempo, stiamo lavorando o facendo qualcosa di impegnativo. Infatti, mentre i pop-up sono ben evidenti, il
tondino arancione risalta difficilmente alla vista e nella maggior parte dei casi dovremo premurarci di dare un'occhiata, di tanto in
tanto, sul systray.
È possibile poi configurare una specifica conversazione, in modo da ricevere o non ricevere per essa l'avviso, o, ancora, di ricevere
l'avviso solo alla ricezione di determinate parole: a utente selezionato basta cliccare su conversazione > configurazione notifiche.
Apparirà così una finestra con le scelte "Avvisami, Non avvisarmi, Avvisami solo quando sono riportate queste parole". Mentre le
prime due opzioni si spiegano da sole, per la terza sarà sufficiente inserire nella casella di testo adiacente una o più keyword,
separate l'un l'altra da uno spazio, per visualizzare una notifica solo alla ricezione di tali parole.
Figura 12. Barra delle applicazioni Figura 13. Notifiche Skype
La ricerca degli utenti e la lista contatti
Alla creazione di un account, l'elenco contatti risulterà vuoto. Sarà presente solo il contatto "Echo", che altro non è che un finto
utente che vi consente di effettuare il test di chiamata. Per poter cominciare ad utilizzare il programma sarà necessario, quindi,
popolare la propria lista contatti.
L'inserimento di un contatto può avvenire facilmente se conosciamo il nome Skype dell'utente. In tal caso non dovremo fare altro
che cliccare sul pulsante "nuovo" sul modulo principale del programma e selezionare "contatto". Inseriremo poi il nome Skype nella
casella di ricerca ed il sistema troverà l'utente.
Trovare una persona può risultare, invece, più difficoltoso se non conosciamo il suo nome Skype. In tal caso, infatti, dovremo solo
sperare che egli abbia inserito dei dati corretti, quali nome e cognome, che ci consentano di identificarlo nella directory di Skype.
Anche in tale condizione, comunque, spesso vi sono casi di omonimia, oppure casi in cui l'utente ha creato diversi account Skype
dei quali solo uno in uso. L'unica cosa da fare, in tal caso, è provarli tutti, oppure cliccare sul pulsante blu raffigurante una "i" nella
colonna profilo e visualizzare le informazioni inserite, verificando che corrispondano a quelle della persona che stiamo cercando.
Una volta individuato il contatto, andrà prima selezionato e poi, cliccando su "aggiungi un contatto Skype", apparirà la finestra in
cui digitare un messaggio di presentazione. Infatti l'inserimento di un contatto nella propria lista è subordinato alla sua
autorizzazione. L'utente che avremo aggiunto riceverà tale messaggio e deciderà se possiamo o meno visualizzare le sue
informazioni, quali lo stato e il messaggio personale. Senza questa autorizzazione non potremo sapere se il contatto è online.
I contatti della lista sono ordinati per nome, spesso però accade che l'utente non inserisca tutti i dati e, se presente solo il nome,
potrebbe capitare di avere in lista dei nomi doppi. In tal caso Skype ci consente di rinominare i contatti a nostro piacere, cliccando
prima sul contatto e poi selezionando conversazione > rinomina.
È possibile anche bloccare un contatto, per evitare che possa sapere quando siamo online e quindi ci possa contattare. Basta
cliccare il tasto destro del mouse sul nome nella lista e selezionare "blocca questo utente".
Figura 14. Aggiungi contatti SkypeL'organizzazione dei contatti in categorie
Chi utilizza Skype tanto per svago quanto in ambito professionale, può trovare senza dubbio utile ordinare i propri contatti in
categorie. Per creare una nuova categoria basta cliccare su contatti > gruppi di contatti > crea una nuova categoria.
Dopo aver assegnato il nome alla nuova categoria, essa verrà selezionata automaticamente e per aggiungervi nuovi utenti basterà
trascinarli sul nome della categoria o, più semplicemente, cliccare il tasto destro del mouse sul contatto e selezionare aggiungi alla
categoria > nome categoria. Nella nuova visuale "categoria" avremo prima elencati tutti i membri della categoria, poi tutti gli altri
contatti, che potremo nascondere o visualizzare cliccando sulla piccola freccia accanto alla scritta "tutti gli altri contatti".
Un'altra freccia è presente accanto al nome della categoria e serve a visualizzare le categorie attualmente presenti ed a filtrare i
contatti in base a dei criteri: è possibile ad esempio visualizzare solo i contatti "in attesa di autorizzazione" o quelli che ancora non
abbiamo inserito "in nessuna categoria", ancora è possibile selezionare solo quelli "contattati di recente" o quelli "in attesa della
mia autorizzazione".
Figura 15. Pannello Contatti Figura 16. Opzioni Contatto
La chat
Per iniziare una chat su Skype, basta selezionare il contatto con il tasto sinistro del mouse e scrivere il messaggio nella casella di
testo. Per inviare il messaggio basterà premere "invio" o il bottone blu accanto alla casella di testo, mentre per lasciare degli spazi
nel testo basta tenere premuto il tasto "shift" e premere, in contemporanea, "invio".
Analogamente ad altri sistemi di chat, è possibile inserire nei propri messaggi delle emoticon: la lista delle "faccine" disponibili è
visualizzabile cliccando sullo smile sopra la casella di testo. Quando si riceverà un nuovo messaggio, oltre che nella systray, apparirà
un avviso accanto al nome del contatto nella lista. Nella finestra di conversazione, per i messaggi nuovi, il nome dell'utente sarà
arancione e non azzurro.
Durante una sessione di chat è possibile inviare un file, cliccando su "invia file", o utilizzare degli "extra" che possono essere giochi
o particolari funzioni, scaricabili gratuitamente o a pagamento dal menu extra > scarica extra.
Oltre alla chat con un singolo utente, è possibile effettuare anche delle vere e proprie chat di gruppo invitando altri contatti a unirsi
alla discussione. Per invitare un utente in una chat già in corso basta cliccare su conversazione > aggiungi persone, verrà così
visualizzato l'elenco dei propri contatti da cui potremo selezionarne uno o più, mantenendo premuto il tasto "ctrl" e cliccando sul
nome dell'utente. Una volta completata la selezione degli utenti, cliccando su "aggiungi" potremo dare conferma.
Le "telefonate" gratis di Skype
Ci sarà sicuramente capitato di vedere pubblicizzato Skype con la frase "telefona gratis con Skype". Tale frase trae un po' in
inganno in verità, infatti ci induce a pensare che si possano effettuare gratuitamente telefonate verso i normali numeri della rete
telefonica, ma non è così.
Infatti il gratis si riferisce esclusivamente alle telefonate da Skype a Skype (e qui il termine telefonare è utilizzato un po'
impropriamente) mentre quelle verso la normale rete telefonica si pagano, depositando credito sul proprio account Skype. Tuttavia
di recente il programma sta promuovendo il proprio servizio SkypeOut (che consente di effettuare le "vere" telefonate) regalando
la prima chiamata, andiamo però in ordine.Chiamate Skype - Skype
Per effettuare chiamate audio su Skype è necessario avere un microfono, spesso già incorporato nei notebook o nelle webcam,
altre volte invece esterno. Per testare il corretto funzionamento del dispositivo è possibile effettuare un test di chiamata,
attraverso l’utente "Echo" presente nella lista contatti o selezionando chiama > configurazione audio > fai una chiamata gratuita di
verifica audio. In questo modo il sistema vi guiderà alla corretta configurazione e vi farà registrare un messaggio per verificare
come la vostra voce verrà ascoltata dai vostri interlocutori. Attraverso questo procedimento potrete anche regolare il livello
dell'audio.
Una volta configurato correttamente il microfono, sarà possibile effettuare chiamate audio, selezionando l'utente e cliccando sul
pulsante verde "chiama", contrassegnato da una cornetta o ancora, premendo il tasto destro del mouse sul contatto e
selezionando "chiama". Sul PC che riceve apparirà una finestra con l'avviso di chiamata in arrivo e un suono in stile "telefono libero"
(modificabile, insieme agli altri suoni, dal menu Skype > profilo > cambia i suoni).
Una volta accettata la chiamata, partirà l'audio e il conteggio dei minuti trascorsi, che continuerà fino all'interruzione della
conversazione che potrà avvenire a opera dell'uno o dell'altro utente cliccando sul pulsante rosso raffigurante una cornetta,
presente nella finestra di conversazione. Sulla barra di stato dell'audio apparirà, oltre alla regolazione del volume, anche un
pulsante raffigurante il microfono, che ne permetterà la momentanea disattivazione, il classico "mute" presente un po' su tutti i
telefoni.
Figura 17. Controlli audio
Videochiamate
È possibile convertire una chiamata audio in una videochiamata in qualsiasi momento, cliccando sul pulsante blu raffigurante una
webcam e, allo stesso modo, è possibile interrompere la visione tornando alla chiamata audio, cliccando sul medesimo pulsante.
Per avviare direttamente una videochiamata è necessario selezionare il contatto e cliccare sul pulsante verde "Video chiama",
raffigurante una telecamera e posizionato proprio accanto al pulsante "Chiama".
Nel corso di una videochiamata l'interfaccia del modulo "conversazione" si modificherà e apparirà solo il video del nostro
interlocutore, l'anteprima della nostra webcam in alto a sinistra, il pulsante rosso per il termine della chiamata e un piccolo
pulsante grigio raffigurante un fumetto che permetterà la visualizzazione del modulo per la chat.
Al passaggio del mouse sul video, appariranno poi due pulsanti nella parte superiore: "Fai una foto istantanea" e "Pieno schermo".
Il primo permetterà appunto di salvare l'immagine visualizzata su di una foto istantanea, il secondo permetterà la visualizzazione a
pieno schermo del video, da cui sarà possibile poi uscire cliccando su "Esci da pieno schermo" o premendo il pulsante "Esc" della
tastiera. Per catturare il video bisognerà affidarsi a programmi esterni quali ad esempio Camtasia Studio della Techsmith.
È possibile ridimensionare l'area visualizzata allargando la finestra principale di Skype, per allargare l'anteprima del nostro schermo
presente nell'angolo alto sinistro del video, dovremo invece cliccare sull'angolo in basso a destra del quadrato raffigurante
l'anteprima e trascinare il mouse nella direzione in cui intendiamo ridimensionarlo. Cliccando il tasto destro del mouse
sull'anteprima della nostra webcam, avremo poi a disposizione un'ulteriore serie di opzioni: termina la chiamata, invia una chat,
ferma il video, impostazioni video, sospendi la chiamata, disattiva il microfono.
Cliccando su "impostazioni video", in particolare, visualizzeremo una serie di opzioni, disponibili anche a seconda delle
caratteristiche della webcam che stiamo utilizzando. La prima serie, "regolazione fotocamera", permetterà di modificare in tempo
reale lo zoom, la messa a fuoco, l'inclinazione, la panoramica, l'esposizione e l'apertura. La seconda serie di opzioni invece, "Video
Proc Amp", permetterà di modificare: la luminosità, il contrasto, la tonalità, la saturazione, la nitidezza, la gamma, il bilanciamento
del bianco, la controluce, il guadagno e la frequenza della rete elettrica (in hertz per l'antisfarfallio).
Possiamo passare da una videochiamata con un utente alla chat con altri utenti in qualsiasi momento (basta non dimenticarsi che la
videochiamata rimane attiva fino a nostro contrordine). Infatti se selezioniamo un utente dalla lista contatti, il modulo
"conversazione" muterà in quello dell'utente selezionato, mentre nella lista contatti visualizzeremo, nella parte superiore, il
promemoria di videochiamata (o chiamata) in corso. Su questo avviso sarà presente un pulsante rosso raffigurante una cornetta,
che permetterà di interrompere in qualsiasi momento la chiamata e l'icona di un microfono che invece ci permetterà di impostarlo
momentaneamente in "muto". Cliccando il tasto sinistro del mouse sull'avviso stesso, invece, si tornerà alla visuale della chiamata,
con il tasto destro appariranno una serie di comandi rapidi.Come abbiamo già anticipato, con questa versione di Skype è possibile effettuare videochiamate a una qualità superiore rispetto al
passato. Infatti è possibile utilizzare risoluzioni superiori ai classici 320x240 a cui tanto il vecchio Skype, quanto gli altri software di
videochiamate, ci hanno abituati fino ad ora. Unica prerogativa è il possesso di una webcam certificata da Skype per le risoluzioni
più elevate, per cui anche se possedete una cam che, per specifica, può funzionare a risoluzioni superiori, il programma non ve ne
darà la possibilità. Esiste però un escamotage per forzare Skype a migliorare la qualità delle videochiamate anche su tali dispositivi,
basta modificare il file config.xml che gestisce le opzioni del programma.
Tale file risiede, su Windows XP, nella directory:
C:\Documents and Settings\"NomeUtente"\Dati applicazioni\Skype\"nomeutenteskype"\
Su Windows Vista risiede invece nella directory:
C:\Users\"NomeUtente"\AppData\Roaming\Skype\"nomeskype"\
Per modificare il file potete semplicemente aprirlo con notepad (tasto destro del mouse sul file, selezionare apri con > notepad),
cercate al suo interno la riga contenente "" e aggiungete di seguito, lasciando uno spazio, le seguenti righe:
480
640
nome della webcam se non presente
25
Chiudete il file, salvando le modifiche e installate il programma ffdshow-tryout, scaricabile su SourceForge.
In fase di installazione assicuratevi che "Raw video" sia impostato su "all supported" e che la voce "Deinterlacing" sia spuntata. Al
termine, riavviato Skype, le modifiche dovrebbero essere attive e quindi potrete effettuare videochiamate a una risoluzione di
640x480 e alla frequenza di aggiornamento di 25 fps.
Figura 18. Pannello contatti
Il credito prepagato di Skype
Per effettuare chiamate verso la normale rete telefonica è necessario depositare del credito sul proprio conto Skype, credito da cui
verrà poi scalato il costo delle varie telefonate effettuate, in maniera analoga a quanto avviene con il credito prepagato dei telefoni
GSM.
Per versare un deposito è sufficiente che clicchiate sul menu Skype > Acquista credito Skype o è possibile effettuare l'operazione sul
Web, collegandosi all'indirizzo apposito. Sarete proiettati, quindi, nella procedura guidata che vi permetterà di depositare sul vostro
conto 10 euro che verranno a costare in realtà 11,50 euro per il fatto che, in quanto cittadini dell'Unione Europea, siamo soggetti al
pagamento dell'IVA al 15%.
La scelta del metodo di pagamento è molto vasta, è possibile pagare tramite Paypal o carte di credito Visa e MasterCard o ancora,
è possibile effettuare un bonifico, ma in tal caso occorrerà la caratteristica attesa di questo metodo di pagamento, che può variare
dai 3 ai 7 giorni lavorativi. Per pagare attraverso una carta prepagata PostePay è necessario selezionare "Visa".
È presente poi un'opzione, abilitata di predefinito, che permette la ricarica automatica quando il saldo scende al di sotto dei 2
euro. Potrebbe essere consigliabile disattivare questa opzione per avere sotto controllo su quanto spendiamo. Infine dovremo
accettare le "condizioni del servizio Skype" tramite l'apposita spunta e cliccare sul pulsante "avanti" per procedere al pagamento.Una volta completata la procedura, il credito disponibile sarà visibile nella finestra principale ma sarà necessario effettuare almeno
un'operazione a pagamento ogni 180 giorni per evitare che scada, facendo perdere irrimediabilmente la somma rimanente.
Potremo così effettuare telefonate verso la rete telefonica, inviare SMS o sottoscrivere gli abbonamenti e i servizi commerciali del
programma.
Figura 19. Interfaccia acquisto crediti
Chiamate Skype – Rete telefonica (SkypeOut)
Attraverso Skype è possibile telefonare in diversi Paesi del mondo a prezzi estremamente vantaggiosi e ciò grazie al fatto che il
sistema utilizza i normali strumenti della trasmissione telefonica solo in prossimità della destinazione, per percorsi caratterizzati dal
basso costo delle telefonate locali. Il costo delle chiamate verso i cellulari è generalmente più elevato ma comunque conveniente
nel caso si debbano raggiungere cellulari esteri.
Accanto alle normali telefonate a consumo, le cui tariffe sono consultabili sul sito e a cui va aggiunto il costo dello scatto alla
risposta di 0,045 euro, di recente Skype ha introdotto delle vantaggiose offerte flat, che permettono di telefonare illimitatamente
in tutta una nazione a 3,39 euro al mese, in 21 Paesi europei a 4,54 euro in tutti i Paesi europei e ancora in 36 Paesi del mondo a
10,29 euro. Tali offerte includono anche un numero di telefono che consente ad altri di contattarvi dal proprio telefono su Skype. È
quindi possibile, attraverso tali flat, telefonare 24 ore su 24 in qualsiasi giorno della settimana, purchè, come previsto dalle
condizioni di utilizzo, non si superino i 10.000 minuti al mese e/o le 6 ore al giorno.
Una volta effettuato un deposito, potremo quindi chiamare un numero della rete telefonica cliccando sul pulsante "Chiama i
telefoni". Apparirà così un tastierino numerico che ci permetterà di comporre il numero desiderato come su ogni altro normale
telefono. Tra le informazioni dei propri contatti è anche possibile memorizzare dei numeri di telefono nel profilo, in caso essi non li
abbiano già forniti con le altre informazioni personali. Basta selezionare il contatto e cliccare sul pulsante "aggiungi numero di
telefono" nel modulo "conversazione". In questo modo sarà più rapido effettuare una telefonata a un utente presente nella
propria lista.
L'interessante opzione della modifica dell'identificativo chiamante, permette di fare in modo che l'identificativo chiamante risulti il
numero del nostro cellulare. È possibile impostare il numero alla pagina apposita sul sito di Skype. Per effettuare questa modifica
dovrete inviare due SMS che verranno addebitati regolarmente sul vostro conto Skype. Invece per impostare come identificativo
chiamante il proprio numero Skype, si presuppone che sul conto ci sia del credito, per acquistare il numero o sottoscrivere una
delle offerte flat che ne prevedono l'attivazione.
Ricezione delle telefonate su Skype (SkypeIn)
Come già anticipato, con Skype è possibile acquistare, o ricevere gratuitamente sottoscrivendo un'offerta flat, un numero
telefonico sul quale ricevere telefonate attraverso il programma. Il vostro numero potrà avere un prefisso di un Paese a scelta tra i
21 disponibili, è presente anche l'Italia. Il costo delle telefonate verso tale numero rispetterà le tariffe previste nel Paese del
prefisso scelto, per cui si consiglia di preferire il prefisso del Paese da cui si ritiene si riceveranno il maggior numero di telefonate. È
possibile però anche acquistare più di un numero, massimo 10, con i quali raggiungere un unico account. Tali numeri dovranno
essere acquistati separatamente in quanto gli abbonamenti prevedono l'attivazione di un singolo numero.Figura 20. Elenco Paesi ricezione
Skype To Go per risparmiare usando un qualsiasi telefono
Skype To Go è uno dei tanti servizi di Skype che permette, nello specifico, di chiamare da qualsiasi telefono utilizzando le tariffe
Skype. Infatti sottoscrivendo l'offerta, vi verrà comunicato un numero Skype To Go, che potrete utilizzare per chiamare all'estero.
Tale numero avrà un prefisso a vostra scelta, tra quello di 11 Paesi disponibili, ma tra i quali però, non è presente l'Italia. Questa
limitazione fa si che convenga utilizzare il servizio solo per chiamare un numero italiano da uno degli 11 Paesi disponibili. Infatti
potrete chiamare questo numero utilizzando una cabina telefonica o una SIM del paese nel quale vi trovate, spendendo solo il
costo della chiamata nazionale, mentre il traffico generato verso l'Italia (o qualsiasi altro Paese), verrà tariffato da Skype e
addebitato automaticamente sul vostro conto. Se avete un abbonamento per chiamare in quel Paese, quindi, pagherete solo la
chiamata urbana verso il numero Skype To Go e nulla verrà addebitato sul conto.
Mettiamo il caso di essere negli Stati Uniti, di dover chiamare l'Italia e di avere un abbonamento valido per l'Italia: il numero Skype
To Go avrà il prefisso degli Stati Uniti, quindi chiamare questo numero costerà quanto una chiamata nazionale e sarà l'unico costo
che dovremo supportare in quanto il nostro abbonamento Skype comprende già le chiamate verso l'Italia. Per impostare il numero
Skype To Go, basta collegarsi all'indirizzo apposito.
Figura 21. Elenco Paesi da cui chiamare
Invio degli SMS
Oltre alle telefonate, Skype permette anche l'invio di SMS verso i numeri della rete telefonica tradizionale. Il costo dell'invio verso i
cellulari italiani è di 0,117 euro, prezzo che non si discosta molto da quello applicato dalle varie compagnie telefoniche presenti sul
territorio. Per avere un effettivo risparmio, anche in questo caso, conviene utilizzare il servizio prevalentemente verso i numeri di
cellulari esteri. Infatti in tal caso il risparmio sarà davvero consistente, considerando anche che vi sono alcune nazioni per cui Skype
riesce a proporre un costo davvero ridotto, si parla ad esempio della Danimarca, verso cui è possibile inviare 10 sms a circa 40
centesimi o di un po' tutti i Paesi dell' Est, verso cui lo stesso numero di SMS può essere inviato a circa 60 centesimi. Un elenco di
tutte le tariffe è presente alla pagina sul sito di Skype.
Il profilo
In seguito alla diffusione dei social network, anche Skype ha avvertito l'esigenza di permettere all'utente la creazione di un proprio
profilo contenente tutte le informazioni personali: prima attraverso un sistema incluso nel programma stesso e, solo di recente,
tramite il noto social network MySpace. Il profilo di Skype - Il profilo di Skype permette l'inserimento di informazioni base, che
saranno le informazioni contenute nella directory per la ricerca degli utenti. Cliccando il pulsante "Personalizza" nel modulo
principale e selezionando poi "Modifica profilo", accederemo alla pagina in cui sarà possibile inserire nuove informazioni o
modificare quelle già inserite in fase di registrazione. La pagina è suddivisa in due parti, la prima, sulla sinistra, contiene le
informazioni visualizzabili da tutti, e quindi il nome completo, la Nazione/Regione, la provincia, la città, la lingua, il sesso, la data di
nascita, l'indirizzo del proprio sito Web e una breve descrizione personale. La seconda parte, sulla destra, contiene invece le
informazioni visualizzabili solo dai nostri amici, ovvero i propri recapiti telefonici e la propria immagine, il messaggio personale. È
possibile da qui anche modificare il proprio indirizzo email di riferimento o aggiungerne di nuovi.
Figura 22. Pannello profilo personalePuoi anche leggere