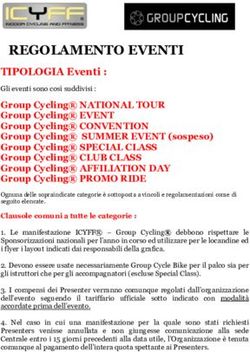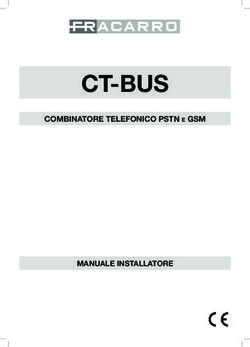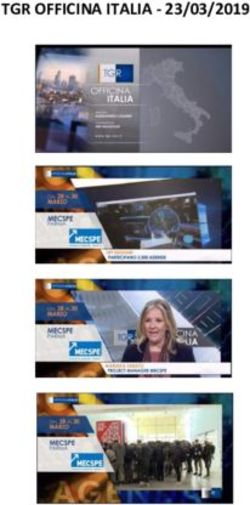MANUALE DI UTILIZZO DEL SOFTWARE BIGLIETTERIA ON LINE 5.0
←
→
Trascrizione del contenuto della pagina
Se il tuo browser non visualizza correttamente la pagina, ti preghiamo di leggere il contenuto della pagina quaggiù
MANUALE DI UTILIZZO DEL SOFTWARE
BIGLIETTERIA ON LINE 5.0
GOSTEC s.n.c. di Cherchi S. & C.
Via XXVII Agosto 27 – 61032 Fano (PU)
tel. 0721862770 – fax 0721808406
codice fiscale e partita iva 01371950419
1Pagina principale ............................................................................................................................................. 5
La Gestione degli Eventi: creazione e modifica ....................................................................................... 6
Aspetto generale ..................................................................................................................................... 6
Le impostazioni di gestione ................................................................................................................... 6
Creazione di un nuovo evento ............................................................................................................... 6
Creazione degli eventi con le opere...................................................................................................... 9
Associazione codici Cinetel................................................................................................................. 10
Creazione delle opere ........................................................................................................................... 11
Le altre operazioni principali nella Gestione Eventi ......................................................................... 11
L’impostazione dei prezzi: il Listino ................................................................................................... 12
La Gestione degli Abbonamenti a turno fisso........................................................................................ 15
Creazione di un abbonamento a turno fisso ...................................................................................... 17
La gestione degli Abbonamenti a turno libero ....................................................................................... 18
Creazione e consultazione di abbonamenti a turno libero ............................................................... 18
Selezione degli eventi da aggiungere ad un abbonamento a turno libero ..................................... 19
Le altre operazioni possibili: gestione del listino e rimozione di un abbonamento a turno libero
................................................................................................................................................................ 20
Operazioni sugli eventi: Il menu operatore – locali a posti numerati ..................................................... 22
Come fare per emettere un biglietto su posto libero ............................................................................. 23
Come fare per emettere un biglietto su posto prenotato ...................................................................... 25
Stampa vendita online / Stampa differita ................................................................................................ 26
Come fare per emettere degli abbonamenti a turno fisso .................................................................... 27
Come fare per emettere degli abbonamenti a turno libero ................................................................... 28
Come fare per emettere biglietti-abbonamento ..................................................................................... 28
Come fare per prestampare su posto libero........................................................................................... 29
Come fare per prenotare i posti ............................................................................................................... 30
Prenotazione associata alla vendita online........................................................................................ 30
Come fare per consultare lo stato dei posti ........................................................................................... 31
Come fare per consultare i posti prenotati, riservati o venduti associati ad una certa anagrafica.. 32
Come fare per annullare un titolo emesso ............................................................................................. 33
Come fare per annullare un biglietto prenotato ma non emesso......................................................... 34
Come consultare il numero di ingressi residui di un abbonamento a turno libero ........................... 34
Come fare per avere un report generale dei posti di un locale ............................................................ 35
Situazione Anagrafiche............................................................................................................................. 35
C1 giornaliero rapido ................................................................................................................................ 35
Stampa biglietto di prova e Stampa abbonamento di prova ................................................................ 35
Pannello di controllo della stampante .................................................................................................... 36
Spostarsi fra gli eventi .............................................................................................................................. 36
Visualizzare la piantina su un monitor esterno ...................................................................................... 37
Il menu manager ............................................................................................................................................ 38
Disponibilità posti ..................................................................................................................................... 38
2Assegnazione posti riservati.................................................................................................................... 39
Come fare per Gestire le Anagrafiche ..................................................................................................... 40
Operazioni sugli eventi: Il menu operatore – locali a posti non numerati .............................................. 41
Come fare per emettere su posto libero ................................................................................................. 42
Come fare per emettere su posto libero abbonamenti a turno fisso ................................................... 42
Come fare per emettere su posto libero abbonamenti a turno libero.................................................. 43
Come fare per emettere su posto libero dei biglietti-abbonamento .................................................... 43
Come fare per emettere titoli di accesso in prestampa ........................................................................ 44
Prestampa su posto libero di abbonamenti a turno fisso ................................................................ 44
Supporto per Touch Screen ..................................................................................................................... 45
Come fare per stampare dei titoli di accesso venduti online ............................................................... 46
Consulta posto / Modifica anagrafica ..................................................................................................... 47
Come fare per annullare un titolo di accesso emesso .......................................................................... 47
Come fare per annullare un titolo di accesso emesso .......................................................................... 48
Come consultare il numero di ingressi residui di un abbonamento a turno libero ........................... 49
Stampa biglietto di prova e Stampa abbonamento di prova ................................................................ 49
Pannello di controllo della stampante .................................................................................................... 49
La Gestione delle Tessere ............................................................................................................................ 50
Gestione tessere di abbonamento a turno libero: creazione, rinnovo, ritiro, consultazione ............ 50
Come fare per emettere titoli di accesso tramite tessere di abbonamento a turno libero............ 51
Gestione tessere di convenzione: creazione, ritiro, consultazione ..................................................... 52
Come fare per emettere titoli di accesso legati a tessere di convenzione ..................................... 52
Gestione delle tessere prepagate: creazione, ricarica, storno, ritiro, consultazione ........................ 53
Come fare per emettere titoli di accesso legati a tessere prepagate .............................................. 54
Le Funzioni di servizio .................................................................................................................................. 55
Elenco titoli emessi e annullati per data ................................................................................................. 55
Modello C1 mensile ................................................................................................................................... 55
Modello C2 giornaliero.............................................................................................................................. 56
Modello C2 mensile ................................................................................................................................... 56
Modello 1DA per il calcolo dei diritti d’autore ........................................................................................ 56
Modello 2DA per il calcolo dei diritti d’autore ........................................................................................ 57
Pubblicare eventi sul sito Liveticket per la vendita online........................................................................ 58
La Pagina Principale: le funzioni di consultazione .................................................................................... 60
Pagina principale: Locali e organizzatori ............................................................................................... 60
Pagina principale: Smart Card ................................................................................................................. 60
Pagina principale: Account ...................................................................................................................... 60
Pagina principale: eventi su monitor esterno ........................................................................................ 61
La gestione degli incassi .......................................................................................................................... 61
Calcolo delle commissioni per la vendita online e da punto vendita: le Competenze ...................... 62
Punto di accesso LiveTicket .................................................................................................................... 62
L’account dei Punti Vendita Liveticket Point .............................................................................................. 65
Il menu principale: Informazioni sull’account ........................................................................................ 65
3Per sapere quanto è stato incassato: Prospetto degli incassi ............................................................. 65
Per sapere l’ammontare delle commissioni e quanto versare: Prospetto delle competenze ........... 66
Controllo accessi automatizzato per i titoli di accesso ............................................................................. 67
emessi anche in forma digitale .................................................................................................................... 67
Emissione dei titoli di accesso con controllo accessi abilitato ........................................................... 67
Convalida del biglietto .............................................................................................................................. 68
Funzioni di servizio............................................................................................................................... 69
Il controllo accessi e i dispositivi mobili …………………………………………………………………72
I dispositivi mobili …………………………………………………………………………………………….72
Descrizione dei pulsanti ……………………………………………………………………………………..73
L’uso del dispositivo ………………………………………………………………………………………….75
L’uso dei varchi ………………………………………………………………………………………………….75
4Pagina principale
Questa è la prima pagina visualizzata dopo un login valido. Da qui gli operatori e il manager possono accedere
alle varie sezioni dell'applicazione. Naturalmente i primi avranno a disposizione una rosa di possibilità più
ristretta rispetto al secondo. Qui di seguito è riportato un elenco delle operazioni accessibili dai due tipi di
account.
Gli operatori possono:
• selezionare l’evento per il quale emettere o annullare biglietti
cliccando direttamente sul titolo dell’evento in elenco
• gestire tutti i tipi di tessera (prepagate, di convenzione, legate a abb. a turno libero)
cliccando sulle relative voci che si trovano all’interno del menu generale
• visualizzare il riepilogo delle vendite, degli annullamenti e i report fiscali di ogni evento
svoltosi in ogni teatro/locale
cliccando sulle relativi voci una volta acceduti alle “Funzioni di servizio” la cui voce si trova di fianco al
nome del teatro/locale
• visualizzare i dati statistici di incassi, numero titoli emessi, ecc…
cliccando alla voce “Incassi” nel menu generale
Il manager può:
• effettuare tutte le operazioni di un semplice operatore
vedi sopra
• creare, modificare o rimuovere gli eventi/opere/listini prezzi
cliccando sulla voce Eventi che si trova in cima alla pagina o Opere
• creare, modificare o rimuovere gli abbonamenti a turno fisso e a turno libero
cliccando sulla voce Abb. turno fisso e Abb. turno libero che si trova in cima alla pagina
5La Gestione degli Eventi: creazione e modifica
Questa è la parte utilizzata dal manager per creare e modificare gli eventi dei vari locali esistenti. Per accedervi
è sufficiente cliccare sulla voce “Eventi” che si trova all’interno del menu nella parte alta della pagina principale
dell’utente.
Una volta che si è all'interno della gestione degli eventi, si deve selezionare il locale su cui operare tramite
l'elenco a comparsa che si trova nella parte alta della pagina.
Cliccando il menu a tendina, troviamo l’elenco dei locali disponibili per quel preciso account, e anche
l’organizzatore associato ad ogni locale. Scegliendo il locale di interesse, automaticamente compariranno nella
pagina tutti gli eventi già creati per quel locale. Il manager può, a questo punto, incominciare le operazioni di
gestione.
Aspetto generale
La schermata principale rappresenta un elenco dettagliato di tutti gli spettacoli non archiviati relativi al locale
selezionato. Tale elenco è presentato in forma tabellare.
Sotto al menu per la selezione del locale, il tasto “Mostra archiviati” permette di visualizzare nell’elenco
sottostante anche gli eventi che sono stati precedentemente archiviati.
Le prime tre colonne sono di tipo puramente informativo, mentre le ultime due raggruppano le operazioni che è
possibile svolgere sugli spettacoli. Andando da sinistra verso destra incontriamo nell'ordine:
• Tasto “freccia verde”: permette di andare direttamente in modalità emissione di un certo evento.
• Il titolo dell’evento.
• La data e l’ora in cui si svolgerà (o si è svolto) l’evento.
• I comandi di impostazione per poter gestire l’evento.
• I comandi con le operazioni per archiviare o copiare o pubblicare gli eventi per la vendita online.
Le impostazioni di gestione
I comandi nella colonna Impostazioni permettono di gestire le caratteristiche dettagliate di ogni evento e
dispongono tutti di una scheda dedicata per l'immissione dei dati. I comandi sotto la colonna Operazioni,
invece, sono più semplici e non hanno bisogno di input del manager per essere portati a termine: basta un
semplice click.
Creazione di un nuovo evento
Per creare un nuovo evento si procede copiando tramite il tasto “Copia” l’evento BASE di interesse. Per ogni
locale è possibile inserire diversi eventi BASE a seconda dei differenti tipi di eventi che possono svolgersi, o
anche a seconda delle diverse configurazioni che il locale può avere (capienze diverse, divisioni in settori…).
6Ad esempio, potremmo avere una serie di eventi di tipo “spettacolo” e una serie di eventi di tipo
“intrattenimento” da gestire per lo stesso locale. In questo modo, basterà semplicemente copiare il BASE
necessario senza dovere procedere con nuove impostazioni e velocizzando i tempi di attivazione dell’evento.
L’evento BASE è preimpostato con caratteristiche che l’organizzatore fornisce al momento del conferimento dati
attraverso l’apposito modulo. I dati preimpostati sono, ad esempio, il comune, il tipo di evento, l’imposta IVA, il
genere.
E’ bene notare che se si copia un evento con posti già assegnati, il sistema fornirà la possibilità di
specificare come considerare tali posti assegnati nel nuovo evento: Non disponibili, Prenotati
oppure Liberi.
Ogni evento BASE è, quindi, una volta copiato,
modificabile per poter creare l’evento di interesse. Una
volta copiato apparirà nella colonna relativa al titolo un
evento dal nome, ad esempio, BASE (differente dal BASE
di partenza che è di colore rosso e non modificabile):
A questo punto possiamo gestire l’evento immettendo i
dati necessari, attraverso il pulsante “Evento” relativo
all’evento BASE di interesse.
Si copia un evento esistente invece se voglio mandare
avanti con l’emissione un evento per il quale, ad esempio, è stata modificata la data, oppure se ho bisogno di
creare una serie di eventi tutti con lo stesso titolo e caratteristiche, ma per i quali cambia solo la data.
Per compilare correttamente la scheda evento è necessario inserire almeno i campi in rosso. SIAE appone dei
vincoli sulla lunghezza dei campi degli eventi, per questo anche il database del sistema è gestito in modo che
per alcuni campi ci sia una quantità limitata di caratteri da inserire. Perciò, quando sarà necessario, sarà
opportuno abbreviare i campi di interesse (es. il titolo).
La scheda evento è divisa in due parti. La parte principale che ci interessa è quella di sinistra in cui dobbiamo
inserire i seguenti dati obbligatori:
− Codice film/opera (si clicca nel menu su “Crea nuovo codice” per ogni diverso evento)
− Titolo
− Data / Ora nei formati proposti
− Genere (impostato di default con il genere dichiarato dal cliente.)
− Autore (se previsto inserirne il nome, altrimenti lasciare “Da definire”.)
− Esecutore (se previsto inserirne il nome, altrimenti lasciare “Da definire”.)
Il campo “Posti non numerati” andrà selezionato in presenza di locale senza piantina con, appunto, i posti
sprovvisti di numerazione.
Tale selezione è impostata di default nel caso di locali che vengono attivati da subito a posto non numerato,
mentre è a scelta dell’organizzatore impostare la selezione per un evento su un locale inizialmente inserito a
posto numerato che si vuole utilizzare a posto non numerato, previa comunicazione a Gostec per la
corretta impostazione dello stesso nel sistema, di modo che possa essere utilizzato in entrambe le
modalità.
Il campo “Controllo Accessi Fiscale” permette di attivare fa funzione di validità dei biglietti venduti in prevendita
sul circuito Liveticetk.it. Tale funzione è subordinata all’uso di lettori di codici a basse o codici QR unitamente ad
una interfaccia aggiuntiva tramite computer oppure con l’uso di appositi dispositivi palmari o cellulari android
dotati del software “Dticketscanner”.
Il campo “Includi biglietti tradizionali nel controllo accessi” permette di estendere la funzione del controllo
accessi anche ai biglietti normalmente emessi a botteghino.
Il campo “Il controllo accessi apre XX minuti prima dell’inizio dell’evento” permette di specificare il momento di
apertura del controllo accessi. Esempio: se si inserisce “60” il controllo accessi sarà disponibile 60 minuti prima
dell’inizio dell’evento. Tentare di convalidare i biglietti prima dell’apertura del controllo accessi genererà un
errore e non permetterà la convalida dei biglietto. Tale dato verrà bloccato dalle operazioni fiscali, significa che
una volta impostato e venduto almeno un titolo di accesso, non sarà più possibile modificarlo.
La sezione relativa agli abbonamenti fissi o a turno libero è di sola consultazione e permette di vedere se
l’evento in questione fa parte di un abbonamento. Se si desidera aggiungere questo evento in un abbonamento,
tale operazione fa fatta nella schermata di gestione degli abbonamenti e non da qui.
Il campo “la vendita termina XX minuti dopo l’inizio dell’evento” permette di specificare fino a che ora sarà
possibile emettere titoli di accesso per l’evento in questione. Esempio: se l’evento inizia alle 21.00 e si inserisce
in questo campo “60” sarà possibile emettere biglietti fino alle 22.00. Dopo di che non sarà più possibile
emettere biglietti. Tale dato non viene bloccato dalle operazioni fiscali, quindi è sempre possibile modificarlo.
7Il campo “il controllo accessi termina XX minuti dopo l’inizio dell’evento” permette di specificare il momento di
chiusura del controllo accessi. A differenza dell’apertura, la chiusura del controllo accessi non viene bloccato
dalle operazioni fiscale, quindi sarà sempre possibile modificarlo.
Il campo “Note interne” permette di inserire del testo che comparirà come una nota sotto la dicitura del titolo
dell’evento. Tale nota rimane all’interno del sistema ed è puramente descrittiva (non viene né stampata sui
biglietti, né andrà in alcun riepilogo fiscale).
Il campo “Nota da stampare” permette di inserire del testo che andrà stampato su ogni biglietto relativo
all’evento. La nota è modificale o cancellabile in qualsiasi momento.
Nei campi “Etichetta settore” si possono
inserire dei contenuti che poi verranno
stampati sul biglietto (non si tratta di
dati fiscali) a seconda del settore scelto.
Tali dati hanno una impostazione di
default che corrisponde ai classici ordini
di posto (platea, galleria, ecc..) ma
possono essere personalizzati a proprio
piacimento.
ATTENZIONE: come indicato nella
figura, è possibile che all’interno della
scheda compaia il messaggio “Questi
dati sono stati bloccati dalle
operazioni fiscali”. Ciò si verifica
quando su quel preciso evento sono
state già effettuate delle operazioni
fiscali. Alcuni dati dell’evento vengono,
quindi, automaticamente bloccati dal
sistema e non possono essere più
modificabili (si tratta in sostanza dei
dati fiscali). Gli altri dati dove si legge il
messaggio “Questi dati risultano ancora
modificabili” sono invece sempre
modificabili.
La parte di destra contiene dati che non è
necessario andare a modificare, ma che,
comunque, possono sempre essere modificabili o
inseribili in qualsiasi momento.
Il campo “Comune” identifica il comune dove si
svolgerà l’evento.
Il campo “Perm SIAE” va lasciato “0”
La seconda parte di destra contiene i campi da
compilare se si desidera ottenere il riepilogo 1DA e
2DA. I dati qui immessi, infatti, verranno utilizzati
dal sistema per il calcolo del DEM, delle quote
‘nettissimo’ e del ‘riepilogo somme da versare’
visualizzabili nei report 1DA e 2DA.
Non sarà necessario compilare questa parte per
ogni evento che si andrà a gestire, ma basterà
inserire i dati solo la prima volta nell’evento BASE
e, in automatico, ogni qualvolta che il BASE sarà
copiato, verranno copiati anche questi dati.
8Va precisato che i dati con sfondo giallo non sono interessanti ai fini fiscali, e comunque non modificabili (questi
dati sono, ad esempio, il numero massimo di biglietti omaggio esenti dai diritti).
Sempre sulla parte di destra troviamo
anche i menu per l’impostazione delle
prevendite online assieme alle percentuali
di commissioni che il sistema calcolerà sia
sulle vendite online sia sulle vendite
effettuate dai punti vendita, in modo che
possa poi riportare correttamente nel
report delle competenze tali commissioni
e le quote da versare al cliente o a
Gostec.
Tali impostazioni possono essere fatte
solo da un account di tipo admin.
Tale account può anche decidere se
associare o meno alla vendita online i vari
eventi, tramite la spunta sull’opzione
“Disponibile in prevendita sul circuito
Liveticket”.
La voce ”Prevede un limite sui posti
acquistabili sul portale Liveticket”
permette di indicare al sistema quali posti
saranno disponibili per la vendita online.
Se disattivo, tutti i posti sono acquistabili
online. Se attivo, tutti i posti di default
non sono acquistabili. Tramite l’interfaccia
di prenotazione si potrà indicare al
sistema quali posti dovranno essere disponibili sul circuito Liveticket. La sezione “scadenza prevendita /
prenotazione” permette l’inserimento di una data e di un orario in cui l’evento sarà automaticamente ritirato dal
circuito liveticket.
Più in basso troviamo anche le diverse tipologie di pagamenti e di consegna dei biglietti da applicare per ogni
evento inserito in vendita online.
Per terminare la descrizione della scheda, a fondo pagina troviamo i dati relativi al tipo di evento: se si tratta di
spettacolo od intrattenimento, quale è l’aliquota IVA applicata, quale l’incidenza e l’imposta di intrattenimento
(se di questo si tratta, altrimenti resteranno a 0%). Questi dati sono quelli dichiarati dall’organizzatore al
momento dell’attivazione del locale e non possono essere modificabili dall’utente.
Sono poi inseriti i dati relativi alla capienza del locale, con l’eventuale divisione dei suoi settori, ed il numero
massimo di emissioni che si possono effettuare sul locale, o sui vari settori in cui questo è diviso.
Una volta compilata la scheda evento, basta cliccare su “Salva” e si tornerà alla pagina dell’elenco eventi. Ora il
nostro evento è presente nella colonna di sinistra col nome del titolo che è stato inserito.
E’ sempre possibile modificare qualsiasi dato su un evento sul quale ancora non sono state effettuate operazioni
fiscali. Basterà cliccare sulla voce “EVENTO” relativa all’evento in questione (o sul titolo stesso), modificare i
dati di interesse, e salvare.
Creazione degli eventi con le opere
La creazione degli eventi con le opere, utilizzata soprattutto da parte dei cinema, merita una descrizione a
parte, perché presenta delle caratteristiche differenti dalle altre tipologie di eventi.
Tale creazione può avvenire sia attraverso la schermata “Eventi” che la schermata “Opere”, raggiungibili dalla
pagina principale.
Se si decide di utilizzare “Eventi”, si dovrà scegliere il locale dal menu a tendina “Elenco degli eventi nel
locale”.
Dopodiché si effettuerà una “Copia” dell’evento BASE e si entrerà nel nuovo BASE in nero appena creato (sia
cliccando direttamente sul nome, sia sulla scritta ”Evento”).
La prima operazione da fare, nel caso in cui si trattasse di creare un
nuovo titolo per la prima volta, è scegliere nel menu “Codice
film/opera” la voce “crea un nuovo codice”.
Dopodiché si procede inserendo il titolo, la data e l’ora della prima
proiezione, l’autore e l’esecutore, il produttore ed il noleggiatore
della pellicola, la nazionalità scegliendola dall’apposito menu, e si
indicherà se il film è in bianco e nero o a colori.
9Se, invece, si deve creare una nuova programmazione riferita ad un titolo già esistente nel sistema perché
precedentemente creato, si dovrà scegliere dal menu “Codice film/opera” uno dei titoli già presenti, e, in
automatico, il sistema caricherà tutti i dati relativi a quel titolo nelle voci sottostanti. A quel punto si dovranno
inserire solamente la data e l’ora corrette.
Si potranno inserire delle note da stampare su ogni biglietto scrivendole nello spazio “Note da stampare”, si
potranno indicare dei nomi da assegnare ad ogni settore nel caso in cui il locale sia diviso in settori, e si
possono indicare, nella parte di destra, i dati relativi alla compilazione del riepilogo 1DA e 2DA per il calcolo dei
diritti d’autore (DEM, DOR, varie quote, etc…).
Una volta effettuate queste operazioni basterà salvare la schermata.
Per la descrizione delle parti restanti della scheda, si rimanda alla sezione “Creazione di un nuovo evento”.
Automaticamente il sistema avrà creato l’opera relativa a questa nuova pellicola, e i dati della stessa non
saranno più modificabili da questa gestione, ma bisognerà spostarsi sulla gestione delle opere, raggiungibile
cliccando la voce “Gestione film/opere” dal menu di gestione degli eventi.
La schermata riferita ai film/opere propone tutti i film/opere creati in quel preciso locale, mentre nella
schermata di gestione degli eventi vengono visualizzate tutte le programmazioni inserite per ogni diverso titolo.
Per apportare modifiche si clicca sulla voce “Dettagli” e le modifiche apportate da questa funzionalità verranno
salvate e andranno ad aggiornare tutte le programmazioni già esistenti che si riferiscono a quella specifica
opera.
Non sarà possibile effettuare
modifiche qualora siano già
state effettuate operazioni
fiscali su qualsiasi evento
relativo all’opera (come nella
foto qui a fianco).
Da questa schermata si potranno
inserire tutta una serie di
informazioni che verranno
riportate sul sito liveticket come
titoli, testo di anteprima, testo
dettagliato, una foto e una
locandina. Quest’ultima sarà
anche scaricabile e stampabile dai
punti vendita Liveticketpoint a
scopo di pubblicizzare l’evento.
Associazione codici
Cinetel
Dalla schermata di gestione delle
opere è possibile interagire
direttamente con il database di
Cinetel, per potere così caricare
direttamente da lì i dati dei film in
programmazione nei vari locali.
Per fare questo basta
semplicemente andare nella
10schermata “Opere” dal menu principale (o accedervi dal menu degli “Eventi”), creare una nuova opera e nella
scheda di gestione cliccare sul bottone “+” accanto all’etichetta “Cod. Cinetel”. Tale associazione sarà visibile
solamente nelle opere per locali che gestiranno eventi di tipo cinematografico.
A quel punto si aprirà una nuova finestra dove potere digitare tutto il titolo del film o parte di esso, ed il sistema
risponderà con tutti quelli presenti nel database Cinetel che soddisfano la richiesta. Una volta selezionato quello
corretto, i dati verranno automaticamente inseriti nei vari campi della scheda a completare le informazioni
dell’opera. Verrà anche caricato il relativo codice Cinetel per la giusta comunicazione dei dati riepilogativi.
Qualora non tutti i dati venissero caricati automaticamente dal database di Cinetel, sarà necessario compilarli
manualmente (di solito succede con il campo “produttore”).
In automatico saranno anche inseriti la descrizione del film nel campo “Testo dettagliato” e parte di esso nella
“Anteprima”.
Per completare la creazione basta cliccare su “Salva” ed il sistema avrà così creato una nuova opera relativa a
quel film.
Per inserire i prezzi per ogni evento si segue la procedura come descritto alla sezione “L’impostazione dei
prezzi: il listino”.
Creazione delle opere
Vengono create le opere quando si ha necessità di inserire diversi eventi che fanno capo allo stesso titolo (es.
diverse programmazioni di uno stesso film per i cinema, oppure diverse serate di uno stesso spettacolo
teatrale).
L’utilizzo di opere è, anche, l’unico modo in cui gli utenti, autonomamente, possono inserire i propri eventi in
vendita online sul sito Liveticket.
Per creare un’opera cinematografica (o film) o un altro tipo di opera (per esempio di genere teatrale) si accede
alla schermata “Opere” dalla pagina principale.
Si sceglie dal menu a tendina il locale dove creare l’opera, poi si clicca su “Crea nuovo film/opera”.
Nella schermata che si aprirà basterà inserire tutti i dati richiesti nella parte di sinistra ed, eventualmente,
anche il testo descrittivo del film/opera e una foto nel caso si voglia procedere con la vendita online.
Una volta terminato si salva il tutto cliccando sul pulsante “Salva”.
A questo punto si torna automaticamente alla lista delle opere e, se si vuole andare a creare le programmazioni
singole riferite a questa opera, ci si sposta alla voce “Gestione singoli eventi” e si procede come indicato alla
sezione “Creazione degli eventi per i cinema” o “Creazione di un nuovo evento”.
In questo caso, il sistema avrà già generato il codice relativo all’opera, che andrà scelto dal menu a tendina alla
voce “Codice”. In questo modo tutti i dati precedentemente inseriti nell’opera saranno qui automaticamente
riportati, e basterà semplicemente andare ad indicare la data e l’ora corrette della programmazione.
Le altre operazioni principali nella Gestione Eventi
Le altre operazioni, come già detto, non richiedono input da parte dell'utente e quindi sono sprovviste di
un'interfaccia specifica. Ecco come funzionano:
COPIA
Questo comando permette di creare una “copia” dell’evento in questione. E’ il comando da usare quando si crea
un nuovo evento come spiegato nella sezione “Creazione di un nuovo evento”
ARCHIVIA / RIPRISTINA
Questo comando permette di nascondere o ripristinare uno spettacolo dalla gestione del botteghino. Uno
spettacolo viene detto archiviato quando non è più visibile nei vari elenchi di selezione e, quindi, non può essere
oggetto di prenotazioni o vendite. Gli spettacoli che non sono archiviati sono detti attivi. Le due opzioni
11(Archivia e Ripristina) si escludono a vicenda per cui negli spettacoli attivi sarà visibile solo la prima, mentre in
quelli archiviati verrà visualizzata solo la seconda.
Per archiviare uno spettacolo attivo, cliccare sul comando Archivia.
Per ripristinare uno spettacolo archiviato, cliccare prima in alto su mostra archiviati e poi cliccare sul
comando Ripristina.
ATTENZIONE: gli spettacoli archiviati sono invisibili anche nella sezione Gestione eventi. Per poterli
visualizzare il manager deve cliccare sull'opzione Mostra archiviati che si trova nella parte alta della pagina.
In questo modo gli spettacoli archiviati saranno visibili all'interno dell'elenco, ma i loro titoli saranno di colore
grigio e per potere operare su essi sarà necessario cliccare sul bottone “Ripristina”.
Per rendere di nuovo invisibili gli spettacoli archiviati, si deve cliccare sull'opzione Nascondi archiviati.
PUBBLICA / RITIRA
Questo comando permette di pubblicare l’evento in questione sul circuito Liveticket. Una volta pubblicato, il
comando si trasforma in “ritira”. Cliccando su Ritira, si ottiene l’effetto contrario, cioè l’evento viene ritirato dal
circuito liveticket e non sarà più visibile nelle prevendite online. Se tali pulsanti non compaiono significa che il
cliente in questione non è abilitato ad utilizzare la prevendita online.
L’impostazione dei prezzi: il Listino
Per impostare i prezzi relativi ad un evento, basta cliccare la voce Listino relativa a questo.
Il listino serve principalmente ad identificare le tariffe (intero, vari tipi di ridotto ed omaggio).
La schermata del listino mostrerà l’elenco delle tariffe attive e per ogni tariffa sarà possibile specificare un
prezzo per ogni settore presente sul locale. Se il locale ha un solo settore comparirà solamente una colonna di
prezzi configurabili. L’immagine qui sotto mostra un listino per un locale con 4 settori.
Ogni tariffa è composta da:
Un segno di spunta sulla sinistra: serve per attivare o disattivare una tariffa.
Un nome tariffa completamente personalizzabile.
Una riga orizzontale di campi in cui inserire i prezzi per ogni settore presente.
Una riga orizzontale di campi subito sotto i prezzi del biglietto per definire l’eventuale diritto di prevendita.
Un testo aggiuntivo solitamente utilizzato per inserire testi come “drink” o “cena” per definire una prestazione
aggiuntiva compresa nel costo del biglietto.
Nome Breve: inserisce un nome alternativo abbreviato per la tariffa da far comparire sulla cassa rapida.
Flag Utilizzabile dagli operatori: serve per definire se tale tariffa è visibile per gli utenti di tipo operatore. Se
tale flag viene rimosso, la tariffa in questione può essere utilizzata solo dagli utenti di tipo manager.
Flag Utilizzabile dai punti vendita: se attivo, tale tariffa sarà utilizzabile, oltre che al botteghino, anche dal
circuito LiveticketPoint. Tale flag diventa operativo solo se l’evento viene pubblicato per la prevendita online.
Flag Utilizzabile su LiveTicket: se attivo, tale tariffa sarà acquistabile sul sito liveticket.it. Tale flag diventa
operativo solo se l’evento viene pubblicato per la prevendita online.
Casella a discesa “gruppo”: viene utilizzato per assegnare una certa tariffa ad un gruppo di tariffe. Il gruppo
può essere poi impostato per visualizzare o nascondere certe tariffe a certi utenti. Si utilizza in casi di
particolare personalizzazione dei prezzi per esempio se di deve far in modo che un operatore possa usare una
tariffa ma un altro operatore no. Si specifica che tale configurazione può essere gestita solo da utenti di tipo
admin per cui è necessario contattare il supporto Liveticket/Gostec.
Campo IVA preassolta: tale campo è impostabile solo da utenti di tipo Admin per cui è necessario rivolgersi al
supporto Liveticket/Gostec. Se impostato, permette di usare una certa tariffa esente IVA. Tale impostazione
implica che l’IVA verrà assolta in altro modo per esempio con fattura verso il cliente acquirente.
Il sistema mette a disposizione un totale di 35 tariffe suddivise in:
3 tariffe di tipo intero: liberamente utilizzabili con un unico vincolo. Va obbligatoriamente usata la tariffa
Intero1 la quale è facilmente individuabile poiché ha il segno di spunta sulla sinistra non removibile ed è la
prima tariffa in alto.
20 tariffe di tipo ridotto: liberamente utilizzabili senza nessun vincolo.
12 tariffe di tipo omaggio: liberamente utilizzabili ma hanno il vincolo di essere sempre associate ad un intero,
normalmente sono associate all’Intero1. Per modificare tale associazone serve una utenza di tipo Admin.
Il motivo di tale associazione è dovuta al calcolo delle imposte che viene eseguito sugli omaggi che eccedono il
5% della capienza.
2 tariffe omaggio speciali: Ingressi di Servizio e Omaggi art. 18. Questi 2 omaggi hanno il nome tariffa non
modificabile e sono da utilizzare solo previa comunicazione a SIAE dell’elenco dei nominativi di coloro che
12potranno usufruire di tale omaggio. Queste tariffe sono omaggi che non concorrono per il raggiungimento del
5% della capienza. Sono da utilizzare per emettere omaggi a autorità o a enti che accedono all’evento non
come spettatori ma come fornitori di servizi aggiuntivi (staff, servizio di infermieria, ec..)
Nell’inserimento del prezzo in euro, il sistema inserisce automaticamente nelle caselle i centesimi “,00” dopo
che si esce salvando. Se si deve inserire un prezzo con centesimi, è necessario utilizzare la virgola come
separatore e non il punto. Esempio: 10,50 e non 10.50.
Le tariffe di tipo omaggio sono del tutto identiche alle “intero” o “ridotto” tranne per il fatto che non permettono
l’inserimento di un prezzo in quanto l’omaggio può essere solo “0”.
Il segno di spunta al posto del prezzo permette di disabilitare la tariffa in un certo settore, permettendo così di
poter vincolare la vendita di un biglietto omaggio solo in certi settori. Si ricorda che, come per le altre tariffe, se
si toglie il segno di spunta a sinistra, l’omaggio in questione scompare dall’emissione e non si potrà emetterlo in
nessun settore.
Qualora una tariffa sia inutile è possibile togliere il segno di spunta alla sua sinistra, dopo aver cliccato su
SALVA, la tariffa scomparirà e non sarà né utilizzabile né visibile in emissione.
In alto a destra, tramite il comando “mostra/nascondi tariffe non utilizzate” è possibile visualizzare l’intero
listino che comprende tutte le tariffe utilizzabili in un evento. Se è necessario ripristinare una tariffa
precedentemente disabilitata, è sufficiente rimettere il segno di spunta a sinistra e salvare.
Se è necessario aggiungere una o più tariffe è sufficiente abilitare le tariffe necessarie sempre tramite il segno
di spunta a sinistra e compilare i campi “nome”, “prezzo”, ecc.. Dopo il salvataggio del listino le nuove tariffe
saranno pronte per le emissioni dei titoli.
Le tariffe di un evento sono modificabili se non sono ancora state usate. La prima emissione fiscale di una
tariffa né comporta il blocco. Non sarà quindi più possibile né cambiare il prezzo né disabilitarla. Si consiglia
quindi di partire con l’emissione dei titoli quando si ha la certezza che il listino è stato compilato correttamente.
Qualora dovesse accadere che viene emessa una tariffa con un prezzo sbagliato, si potrà annullare il titolo ma
la tariffa dovrà comunque rimanere attiva e invariata. Per aggiustare il prezzo si consiglia di aggiungere una
nuova tariffa con i dati corretti.
CODICI TARIFFA: Tutte le tariffe hanno un codice identificativo così strutturato:
Tariffe di tipo intero: I1,I2,I3
Tariffe di tipo ridotto: R1,R2,R3,….RX
Tariffe di tipo omaggio: O1,O2,O3, OX
Tariffe di tipo speciale: SA, S1
13Il codice di una tariffa è visibile nel “messaggio di descrizione (tooltip text)” che compare fermandosi con il
mouse sul nome di una tariffa.
Si ricorda che SIAE richiede che il prezzo più alto per l’accesso ad un evento sia contenuto in una
tariffa di tipo intero con codice I1,I2 o I3
Una volta inseriti tutti i prezzi necessari, si clicca su “Salva” e si torna alla pagina principale.
Alla pressione del pulsante Salva, il sistema esegue un controllo di coerenza dei dati inseriti e potrebbe
mostrare degli errori o degli avvisi per segnalare una incongruenza.
In particolare, vengono segnalati come avvisi, tutti quei prezzi che hanno un costo eccessivamente basso o
molto elevato. Tale avviso serve per evitare che si inseriscano prezzi errati. Esempio: se inserisco il prezzo
€10,00 ma mi scordo di fare la virgola, il sistema recepisce il prezzo come 1000 euro. In questo caso, al
momento del salvataggio verrà mostrato un messaggio che segnala un prezzo molto alto, portando così
all’attenzione dell’utente l’eventuale errore. Se in realtà non c’è nessun errore e la tariffa molto alta è in realtà
corretta, si potrà semplicemente ignorare tale avviso e procedere normalmente.
14La Gestione degli Abbonamenti a turno fisso
Nella pagina principale della biglietteria, selezionando nel menu la voce “Abb. turno fisso”, entriamo nella
pagina che permette di impostare le caratteristiche di tutti gli abbonamenti possibili per ogni locale.
La gestione degli abbonamenti a turno fisso è abbastanza semplice e si basa sulle seguenti regole:
• Ogni abbonamento avrà delle caratteristiche che lo differenziano dall'altro. (Es. il nome)
• Gli abbonamenti non si associano alle poltrone, ma agli spettacoli. Tutte le poltrone possono essere
assegnate in abbonamento purché siano ancora libere e facciano parte di uno spettacolo abbonabile.
• L’abbonamenti a turno fisso e tutti gli eventi che lo compongono devono essere creati a
sistema con tutti i dati definitivi prima che i botteghini inizino ad emetterli.
Una volta arrivati nella pagina degli abbonamenti a turno fisso, si deve specificare il locale su cui si intende
operare tramite l'elenco a discesa. A questo punto apparirà l'elenco degli abbonamenti già creati e di fianco ad
esso saranno ben visibili i vari comandi di gestione.
“Generali”: tramite questo comando sarà possibile cambiare il nome abbonamento, colore e altre impostazioni
quali la pubblicazione online.
“Eventi”: tramite questo comando sarà possibile associare eventi già creati all’abbonamento fisso. Si noti che
per aggiungere un evento in un abbonamento l’evento dovrà essere già stato creato. Prima di creare un
abbonamento si consiglia quindi di creare i singoli eventi che andranno a far parte dell’abbonamento a turno
fisso. La figura sottostante mostra come aggiungere eventi ad un abbonamento. Dalla casella a discesa
scegliere l’evento da aggiungere all’abbonamento e confermare con il pulsante a destra “metti in
abbonamento”.
Dopo aver messo in abbonamento un evento, quest’ultimo comparirà nell’elenco degli eventi associati
all’abbonamento. Alla sua destra comparirà il comando “Rimuovi” che può essere utilizzato per rimuovere un
evento dall’abbonamento. Quando un abbonamento avrà già avuto almeno una emissione fiscale, non sarà più
possibile né aggiungere né rimuovere gli eventi che lo compongono.
Prima di emettere fiscalmente l’abbonamento si consiglia di controllare bene tutte le sue
componenti (nome abbonamento, eventi associati, listino prezzi, ecc.) poiché una volta avvenuta
l’emissione non sarà più possibile fare modifiche. Le modifiche saranno inibite anche nel caso di una
sola emissione con successivo annullamento.
15“Listino”: Tramite il comando listino sarà possibile stabilire prezzi e tariffe per l’abbonamento a turno libero.
Le modalità di inserimento dei prezzi per un abbonamento a turno fisso sono del tutto identiche a quelle di un
singolo evento. Per ulteriori informazioni si veda la sezione “L’impostazione dei prezzi: il listino”
“sposta”: La funzione “sposta” non è più supportata.
“Elimina”: Permette di eliminare un abbonamento a turno fisso. L’operazione è possibile solo se l’abbonamento
non è mai stato emesso.
“Pubblica”: Questo comando permette di pubblicare l’abbonamento per la vendita online sul circuito Liveticket.
Dopo aver premuto il pulsante pubblica, esso cambia nome e diventa “Ritira” che ha la funzione di ritirare un
abbonamento dalla vendita online.
16Creazione di un abbonamento a turno fisso
La creazione di un abbonamento a turno fisso è molto semplice: basta selezionare la voce “Clicca qui per
creare un nuovo abbonamento” e si aprirà la scheda di abbonamento vuota da compilare.
I dati da immettere sono:
Nome: inserire qui il nome dell’abbonamento (di solito si uilizza il nome della campagna abbonamento)
Colore: permette di scegliere un colore distintivo per l’abbonamento (non è necessario distinguere con colori
diversi abbonamenti diversi).
Utilizzabile da “operatori di botteghino”: se attiva l’abbonamento potrà essere venduto anche dalle utenze
di tipo operatore. Se disattivo, l’abbonamento sarà vendibile solo da utenze di tipo manager.
“Disponibile in prevendita sul circuito Liveticket”: permette di rendere vendibile l’abbonamento sia sul
sito liveticket.it sia al circuito dei liveticketpoint.
“prevede un limite sui posti acquistabili sul portale Liveticket”: se attivato, non tutto il locale sarà
vendibile online ma si dovrà successivamente procedere con l’indicazione dei posti destinati alla prevendita. Se
disattivo (impostazione di default), tutto i posti del locale sarenno vendibili in prevendita.
La vendita online è attiva permette l’attivazione o disattivazione della prevendita online sul sito liveticket.it.
Applica il diritto di prevendita: permette di applicare automaticamente il diritto di prevendita (se è stato
indicato sul listino prezzi) per le transazioni online.
Prenota invece di vendere: se attivato, sul sito liveticket.it sarà possibile solo prenotare il biglietto ma non
sarà possible acquistarlo.
A questo punto basta cliccare il pulsante “Salva” e l’abbonamento sarà pronto.
17La gestione degli Abbonamenti a turno libero.
Nella pagina principale della biglietteria si clicca sulla voce “Abb. a turno libero” per potere gestire questa
tipologia di abbonamenti.
Tali abbonamenti permettono di gestire gli ingressi di eventi che si svolgono su più locali diversi. Essi non
rappresentano il titolo di ingresso all’evento e al botteghino andrà presentato tale abbonamento per ricevere il
biglietto/abbonamento che consentirà di accedere all’evento.
Creazione e consultazione di abbonamenti a turno libero
Per la creazione e la consultazione come primo passo è necessario scegliere il gruppo di locali sui quali tale
abbonamento deve valere. Il gruppo di locali è preventivamente configurato da Gostec su richiesta del cliente.
Si clicca su “Clicca qui per creare un nuovo abbonamento” e si apre così una nuova scheda di gestione dello
stesso.
Nome: permette di specificare il nome dell’abbonamento a turno libero
Colore: permette di scegliere un colore identificativo dell’abbonamento
18Utilizzabile da operatori di botteghino: Se attivo, l’abbonamento è vendibile anche da utenze di tipo
operatore; se disattivo, l’abbonamento può essere venduto solo dalle utenze di tipo manager.
“Disponibile in prevendita sul circuito Liveticket”: permette di rendere vendibile l’abbonamento sia sul
sito liveticket.it sia al circuito dei liveticketpoint.
“prevede un limite sui posti acquistabili sul portale Liveticket”: se attivato, non tutto il locale sarà
vendibile online ma si dovrà successivamente procedere con l’indicazione dei posti destinati alla prevendita. Se
disattivo (impostazione di default), tutto i posti del locale sarenno vendibili in prevendita.
La vendita online è attiva permette l’attivazione o disattivazione della prevendita online sul sito liveticket.it.
Applica il diritto di prevendita: permette di applicare automaticamente il diritto di prevendita (se è stato
indicato sul listino prezzi) per le transazioni online.
Codifica su PDF di Liveticket: permette di specificare se si vuole usare la codifica su qrcode o barcode per gli
abbonamenti open venduti su liveticket.it
Ordine di posto Valido: l’abbonamento open vincola la selezione preventiva dell’ordine di posto su cui potrà
essere emesso il biglietto abbonamento. Nel caso in cui il locale abbia più settori e si intende utilizzare
l’abbonamento open su più di un settore, si dovranno creare più abbonamenti open dello stesso tipo ma
vincolati a ordini di posto diversi.
Validità: permette di decidere la validità di un abbonamento open specificando sia la data di inizio validità sia
la data di fine validità.
Numero di ingressi consentiti: permette di porre dei vincoli all’uso dell’abbonamento open limitando il
numero di ingressi per evento o per opera. Se lasciato su “senza ulteriori restrizioni” tutti gli ingressi compresi
nell’abbonamento open potranno essere utilizzati anche in un solo evento.
Tutti gli eventi da inserire in un abbonamento a turno libero sono vincolati dal dovere avere la
stessa aliquota iva e di appartenere alla stessa tipologia (o tutti di spettacolo o tutti di
intrattenimento) onde evitare errori nel calcolo del rateo.
Selezione degli eventi da aggiungere ad un abbonamento a turno libero
La selezione degli eventi da aggiungere ad un abbonamento a turno libero viene fatta dalla schermata di
gestione degli stessi, cliccando la voce “Eventi” nella riga relativa all’abbonamento di interesse.
19Puoi anche leggere