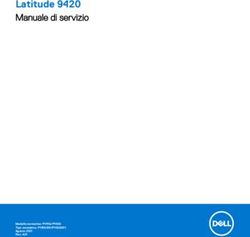Guida rapida all'uso di - Accademia ...
←
→
Trascrizione del contenuto della pagina
Se il tuo browser non visualizza correttamente la pagina, ti preghiamo di leggere il contenuto della pagina quaggiù
Indice
3 Credenziali di accesso e primo accesso a Workplace
7 Cambiare la password
11 Personalizzare il profilo
14 La Home page
16 Funzioni (salvare elementi, creare note, seguire gli altri profili)
24 Risorse e comunicazioni
26 Gruppi (Feed, Bacheca generale, Materiale didattico)
31 Il gruppo Appuntamenti
32 Istruzioni riguardanti gli eventi (partecipare, salvare, creare promemoria, gestire i link a Zoom)
37 I gruppi relativi alla propria classe o al team di lavoro (caricare file, creare sondaggi, funzioni dei gruppi)
42 Creare e gestire eventi specifici per i gruppi
45 Ricerca
46 Le applicazioni per computer o smartphone
48 Workplace Chat per il computer
51 L’applicazione Workplace per lo smartphone
55 L’applicazione Workplace Chat per lo smartphone
2Benvenuti.
Questo documento è stato creato per darvi le informazioni basilari per l’uso di Workplace, il sistema
di comunicazioni adottato dall’Accademia Teatrale Lorenzo Da Ponte.
Il dominio
assegnato
Innanzitutto assicuratevi di aver ricevuto i vostri codici di accesso: potrebbe essere
anche
“genitori.accademi
1) il vostro nome utente: mario.rossi@studenti.accademiadaponte.it adaponte.it",
“posta.accademia
daponte.it" oppure
“mail.accademiad
Il vostro nome e cognome aponte.it" o
“centroteatraledap
Le ultime 2 lettere onte.it"
2) La vostra password: Mail2020Workplacemr della password
saranno le vostre
iniziali in
minuscolo
Credenziali di accesso e primo accesso a Workplace 3Per accedere a Workplace recatevi sul sito www.accademiadaponte.it e cliccate su
“Workplace” > “Accesso a Workplace”.
Da qui potete accedere
alla piattaforma dal
vostro browser cliccando
su “Accesso a
Workplace” e potete
scaricare le 2
applicazioni per il vostro
smartphone o il vostro
tablet e la singola
applicazione dedicata
solo alla chat per il vostro
computer.
Dettagli sulle diverse
applicazioni a pagina 46
Credenziali di accesso e primo accesso a Workplace 4Inserite il nome utente / mail che vi è stata assegnato. Credenziali di accesso e primo accesso a Workplace 5
Per prima cosa cambiate la vostra password cliccando sul cerchio colorato in basso a sinistra, con la vostra iniziale, andando poi su “Impostazioni”. Cambiare la password 7
Cliccate ora su “Protezione e accesso” e quindi, nel campo “Modifica password”, su “Modifica”. Cambiare la password 8
Ora inserite la password che vi è stata assegnata e sostituitela con una vostra. Ricordatevi che in caso di smarrimento della password non potrete recuperarla autonomamente, ma dovrete contattare la Direzione (come contattare la Direzione è spiegato a pag. 24). Cambiare la password 9
Una volta sostituita la password potrete cominciare ad usare Workplace cliccando simbolo Cambiare la password 10
Cliccando sul cerchio colorato con la vostra iniziale in basso a sinistra andate su “Visualizza profilo”.
Come in un normale
Social Network,
procedete a modificare la
vostra immagine del
profilo e la copertina
della vostra pagina
personale
Personalizzare il profilo 11Modificate la foto del vostro profilo e mettete una copertina a piacere. Personalizzare il profilo 12
Aggiornate il profilo con i vostri dati, le vostre competenze e i vostri interessi e cominciate a pubblicare i vostri contenuti. Poi cliccate su in alto a sinistra per tornare alla Home. Personalizzare il profilo 13
La “Home page” corrisponde alla “Sezione notizie”, il posto da cui partire per usufruire della vostra
esperienza su Workplace.
Cliccando qui
potrete scoprire gli
eventi previsti
questa settimana
Qui trovate i post
che hanno
ricevuto più
interazioni
Qui vedrete i
contenuti vostri,
quelli pubblicati
nei gruppi generali
o nei profili delle
persone che
seguite
La Home page 14Dalla Home potete cliccare sul simbolo delle notifiche ( ) per vedere le notifiche di vostro interesse, o sul simbolo della chat ( ) per comunicare rapidamente con gli altri iscritti. La Home page 15
Nella colonna a sinistra trovate le funzioni principali, tra cui “Gruppi” e “Risorse”. Funzioni (salvare elementi, creare note, seguire gli altri profili) 16
Cliccando su “Altro” accederete ad altre utili funzioni come “Eventi”, “Elementi salvati”, “Note” e “Segui i colleghi”. Funzioni (salvare elementi, creare note, seguire gli altri profili) 17
Cliccando sui 3 puntini (…) in alto a destra dei post, potete accedere ad un Menu. La funzione “Salva” vi consentirà di ritrovare poi il materiale di vostro interesse nella sezione “Elementi salvati”. Funzioni (salvare elementi, creare note, seguire gli altri profili) 18
All’interno dei vostri “Elementi salvati” potete creare delle raccolte. Potete aggiungere gli elementi salvati alle raccolte cliccando su “Aggiungi alla raccolta” accanto all’elemento salvato. Funzioni (salvare elementi, creare note, seguire gli altri profili) 19
La sezione “Note” vi è utile per scrivere le vostre note, che potete rendere pubbliche o mantenere personali. Funzioni (salvare elementi, creare note, seguire gli altri profili) 20
Potete personalizzare le note con foto ed altri elementi multimediali. Funzioni (salvare elementi, creare note, seguire gli altri profili) 21
Tutte le vostre note saranno sempre a vostra disposizione nella sezione “Note”. Funzioni (salvare elementi, creare note, seguire gli altri profili) 22
Cliccando su “Segui colleghi” potrete trovare le persone da seguire, in modo da poter vedere sempre ciò che pubblicano nelle loro pagine personali. Funzioni (salvare elementi, creare note, seguire gli altri profili) 23
Cliccando su “Area Risorse” potrete trovare tutto quello che l’accademia mette a disposizione, tra cui questo manuale.
Nella sezione “Link rapidi” trovate una serie di collegamenti utili, come ad esempio il link per le “Comunicazioni Studenti”
per segnalare ad esempio ritardi o assenze impreviste dell’ultimo minuto.
Nella sezione
“Risorse” sono
presenti tutti i
collegamenti e le
informative
dell’accademia,
tra cui il
regolamento e i
documenti relativi
al Supporto
Studenti, i nostri
siti internet e i
canali di
comunicazione,
Risorse e comunicazioni 24Cliccando su “Comunicazioni Studenti” accederete ad un sistema di messaggistica immediato, che
farà recapitare il vostro messaggio in tempo reale.
Il sistema di
messaggistica
immediata è
gestito da un
risponditore
automatico che vi
chiederà il vostro
nome e il
messaggio da
recapitare.
Risorse e comunicazioni 25Oltre al gruppo (o ai gruppi) relativi al tuo percorso di studi o alla tua sezione, sarai automaticamente iscritto a 4 gruppi: “Feed”, “Bacheca generale”, “Materiale didattico” e “Appuntamenti”. Gruppi (Feed, Bacheca generale, Materiale didattico) 26
Nel gruppo “Feed” puoi trovare articoli dal mondo del teatro e dell’arte in generale, raccolti automaticamente dal sistema. Gruppi (Feed, Bacheca generale, Materiale didattico) 27
Nel gruppo “Bacheca generale” troverai gli annunci e le comunicazioni rivolte a tutti gli iscritti. Gruppi (Feed, Bacheca generale, Materiale didattico) 28
Nel gruppo “Materiale didattico” troverai video e file con testi, copioni ed esercizi utili per il tuo percorso formativo. Cliccando su “Altro” e su “Formazione” avrai la possibilità di vedere gli elementi raggruppati. Gruppi (Feed, Bacheca generale, Materiale didattico) 29
All’interno della sezione “Formazione”, presente in tutti i gruppi, troverai gli elementi pubblicati divisi per argomento. Gruppi (Feed, Bacheca generale, Materiale didattico) 30
Nel gruppo “Appuntamenti” potrete trovare gli eventi di interesse generale. Cliccando sull’evento potrete conoscerne i dettagli. Il gruppo Appuntamenti 31
Cliccando su “Parteciperò” o su “Mi interessa”, inserirete automaticamente l’evento nei vostri eventi personali. Istruzioni riguardanti gli eventi (partecipare, salvare, creare promemoria, gestire i link a Zoom) 32
All’interno dei vostri “Eventi”, cliccando su “Eventi in programma”, potrete aggiungere l’evento direttamente sul vostro calendario (Outlook o Apple Calendar). Un altro modo per permettervi di ricordarvi dell’appuntamento è attraverso l’uso dei “Promemoria” descritto a pagina 36. Istruzioni riguardanti gli eventi (partecipare, salvare, creare promemoria, gestire i link a Zoom) 33
Una volta salvato l’evento nel vostro calendario personale, riceverete un avviso (che potete personalizzare) che vi ricorderà dell’evento. Istruzioni riguardanti gli eventi (partecipare, salvare, creare promemoria, gestire i link a Zoom) 34
All’interno del vostro calendario personale potrete trovare i dettagli dell’evento, tra cui i link e le password per accedere a eventuali video-conferenze organizzate su Istruzioni riguardanti gli eventi (partecipare, salvare, creare promemoria, gestire i link a Zoom) 35
Un metodo alternativo per ricordare gli eventi, utile anche per i post di qualsiasi natura che
desiderate guardare in un secondo momento, è l’utilizzo della funzione “Promemoria” (in questo
caso direttamente nella pagina del gruppo “Appuntamenti”).
La funzione
“Promemoria” è
disponibile anche per i
messaggi Chat,
cliccando sul simbolo a
lato del messaggio.
Istruzioni riguardanti gli eventi (partecipare, salvare, creare promemoria, gestire i link a Zoom) 36All’interno dei gruppi di lavoro (la propria classe o la propria sezione) è possibile aggiungere dei file.
La funzione “File” è
disponibile anche nel
profilo personale
I gruppi relativi alla propria classe o al team di lavoro (caricare file, creare sondaggi, funzioni dei gruppi) 37All’interno dei gruppi di lavoro (la propria classe o la propria sezione) è possibile, creando un post nella sezione “Post”, creare un sondaggio. I gruppi relativi alla propria classe o al team di lavoro (caricare file, creare sondaggi, funzioni dei gruppi) 38
Creare un sondaggio è semplice, utilissimo soprattutto nel caso sia necessario trovare un orario che vada bene a tutti per prove, lezioni, ecc. I gruppi relativi alla propria classe o al team di lavoro (caricare file, creare sondaggi, funzioni dei gruppi) 39
A questo punto ognuno dei membri del gruppo può dare la propria disponibilità, in modo da poter capire a colpo d’occhio quali sono le disponibilità del gruppo. I gruppi relativi alla propria classe o al team di lavoro (caricare file, creare sondaggi, funzioni dei gruppi) 40
In ogni gruppo, in alto a destra, potrete trovare il pulsante per impostare il tipo di notifiche che
volete ricevere dal gruppo e i pulsanti per iniziare subito una chiamata di gruppo o una video-chat
di gruppo.
Le chiamate di gruppo e
le video-chat di gruppo
sono disponibili anche
all’interno dei gruppi
creati nelle chat.
I gruppi relativi alla propria classe o al team di lavoro (caricare file, creare sondaggi, funzioni dei gruppi) 41In ogni gruppo, cliccando su “Altro” potete accedere agli eventi che riguardano solo quel gruppo di lavoro. Creare e gestire eventi specifici per i gruppi 42
Potete creare un evento specifico per il vostro gruppo di lavoro, cliccando su “Crea evento”. Creare e gestire eventi specifici per i gruppi 43
Creando l’evento, automaticamente saranno invitati tutti i membri del vostro gruppo. Creare e gestire eventi specifici per i gruppi 44
In ogni momento è disponibile la funzione di ricerca, per trovare gruppi e utenti in un istante. Ricerca 45
Le applicazioni Workplace può essere usato direttamente dal browser del computer (Chrome è consigliato) sia per le funzioni “Social” che per le funzioni “Chat”. Esistono però delle comode applicazioni sia per il computer (Mac o PC) sia per lo Smartphone (iOS o Android). Mentre per il computer esiste solo l’applicazione Workplace Chat, per lo Smartphone esistono due applicazioni distinte: Workplace e Workplace Chat. La decisione di Workplace di sviluppare un’applicazione distinta per la chat consente di avere un’applicazione più veloce e reattiva, al pari di Whatsapp o Telegram. Consigliamo di usare sempre la chat di Workplace per comunicare con i compagni o i colleghi, per tenere separata la messaggistica personale da quella didattica / lavorativa. Le applicazioni per computer o smartphone 46
Le applicazioni, sia per il computer che per lo smartphone, possono essere scaricate dal sito dell’accademia (www.accademiadaponte.it). Le applicazioni per computer o smartphone 47
Anche se all’interno di Workplace è disponibile la funzione chat direttamente dal browser (consigliamo Chrome per poter accedere alle funzioni di chiamata e di video-chat), consigliamo di installare l’applicazione stand-alone dedicata alla chat, che può rimanere aperta e lavorare in background, inviandovi le notifiche necessarie mentre state lavorando ad altro. Workplace Chat per il computer 48
Nell’applicazione Workplace Chat per il vostro computer (Mac o PC) troverete la lista di tutti i contatti dell’accademia cliccando sul simbolo dei contatti. Workplace Chat per il computer 49
Anche dall’applicazione per il vostro computer potete accedere alle chiamate e alle video-chat, sia individuali che di gruppo. Workplace Chat per il computer 50
Le applicazioni per Smartphone Una volta scaricate le applicazioni sullo Smartphone, effettuare l’accesso inserendo il proprio username / mail e la vostra password. Iniziate effettuando l’accesso all’applicazione “Workplace”, e solo successivamente effettuate l’accesso all’applicazione “Workplace Chat”. Ogni persona a cui sono state inviate le credenziali di accesso è già iscritta, quindi bisognerà cliccare su “Accedi” e non su “Iscriviti”. L’applicazione Workplace per lo smartphone 51
Una volta inserite le credenziali, l’applicazione “Workplace” per lo smartphone è pronta per essere usata. L’applicazione Workplace per lo smartphone 52
Nell’applicazione per lo smartphone potete trovare i pulsanti per la “Sezione notizie”, per trovare i vostri gruppi e per leggere le notifiche sulle attività. L’applicazione Workplace per lo smartphone 53
Le stesse funzioni disponibili nella versione web nella colonna a sinistra della schermata principale, nell’applicazione per smartphone sono state posizionate sotto il pulsante “Menu” ( ). L’applicazione Workplace per lo smartphone 54
Cliccando sul simbolo della chat ( ) si aprirà automaticamente l’applicazione “Workplace Chat”. L’applicazione per la chat riconoscerà automaticamente il vostro account* e sarà già pronta all’uso. *In caso contrario inserire le proprie credenziali cliccando su “Accedi” L’applicazione Workplace Chat per lo smartphone 55
All’interno dell’applicazione Workplace Chat troverete le stesse funzioni dell’applicazione per il web. L’applicazione Workplace Chat per lo smartphone 56
Questo manuale rapido di istruzioni è aggiornato al 6 Maggio 2020.
Per ogni ulteriore informazione contattare la direzione.
57Puoi anche leggere