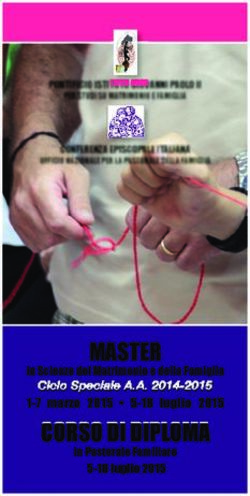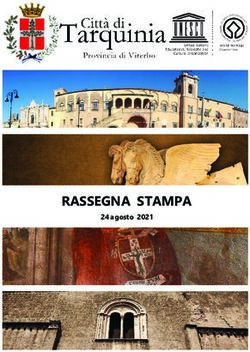Manuale d'uso Piattaforma 9 - Siseco
←
→
Trascrizione del contenuto della pagina
Se il tuo browser non visualizza correttamente la pagina, ti preghiamo di leggere il contenuto della pagina quaggiù
Manuale d'uso Piattaforma 9
Validità: Giugno 2019
Questa pubblicazione è puramente informativa.
impresoft non offre alcuna garanzia, esplicita od implicita, sul contenuto.
I marchi e le denominazioni sono di proprietà delle rispettive società
1/27Sommario
1. BENVENUTO 4
2. CONFIGURA LA LISTA E AGGIUNGI DESTINATARI 5
2.1 LISTE E DESTINATARI 5
2.2 CREARE UNA LISTA 5
2.3 GENERALE 6
2.4 MITTENTI 6
2.5 PIÈ DI PAGINA DELLE EMAIL 7
2.6 ISCRIZIONE 7
2.7 DISISCRIZIONE 8
2.8 DESTINATARI INATTIVI 8
2.9 OPZIONI AVANZATE 9
2.9.1 IMPOSTAZIONI PIATTAFORMA 9
2.9.2 CONTENUTO EMAIL 9
2.9.3 TRACCIAMENTO EMAIL 9
2.9.4 AUTENTICAZIONE EMAIL 9
2.9.5 OPZIONI SMS 10
2.9.6 GOOGLE TRANSLATE 10
2.9.7 1-A-MOLTI 10
2.10 IMPORTARE DESTINATARI 10
2.10.1 DESTINATARI ISCRITTI E DISISCRITTI 10
2.10.2 PASSAGGI PER IMPORTARE UN DESTINATARIO 11
2.10.3 IMPORTARE UN DOCUMENTO MS EXCEL 11
2.10.4 ALTRE COSE IMPORTANTI DA RICORDARE 11
3. CREARE UN MESSAGGIO EMAIL 12
3.1 DUE EDITOR EMAIL 12
4. USARE L’EDITOR DRAG-AND-DROP 13
4.1 UTILIZZARE I MODELLI 13
4.2 CREA IL MESSAGGIO 14
4.3 CONTENUTO 14
4.3.1 PROPRIETÀ CONTENUTO 15
4.3.2 MODIFICARE IL TESTO 15
4.4 STRUTTURA 16
4.5 CORPO 16
5. USARE L’EDITOR HTML (WYSIWYG) 17
5.1 UTILIZZARE IL GESTORE IMMAGINI 18
5.2 INSERIRE I CAMPI DINAMICI 19
5.3 AGGIUNGERE UN LINK DI ISCRIZIONE E DISISCRIZIONE 19
5.4 ALTRE OPZIONI NELL’EDITOR MESSAGGIO 20
5.5 CONTROLLA EMAIL 20
2/276. INVIA UNA CAMPAGNA 21
6.1 NOME MITTENTE, INDIRIZZO MITTENTE, INDIRIZZO RISPOSTE 21
6.2 SCEGLIERE I DESTINATARI 21
6.3 ANTEPRIMA DI INVIO E CODA 22
7. GUARDA LE STATISTICHE DELLA CAMPAGNA 23
7.1 STATISTICHE EMAIL 23
7.2 REPORT RIASSUNTIVO 24
8. GLOSSARIO STATISTICHE 25
9. ALTRE INFORMAZIONI 27
3/271. Benvenuto
Benvenuto nella nostra piattaforma di email marketing! In questa guida veloce, ti mostreremo alcune delle
funzionalità più usate che ti aiuteranno a prendere confidenza con la piattaforma. Come vedrai, sarà facile
inviare bellissime campagne email in pochissimi clic.
Nelle pagine che seguono, ti mostreremo come:
• Configurare una lista e aggiungere destinatari
• Scrivere un messaggio
• Inviare una campagna
• Vedere i risultati della campagna
Bene, è ora di cominciare … fai il login nel tuo account per accedere alla piattaforma.
4/272. Configura la lista e aggiungi destinatari
2.1 Liste e destinatari
Nell’esempio che segue, immaginiamo che tu abbia un negozio online. Ti capiterà di inviare 3 newsletter:
• Offerte della settimana ogni venerdì
• Nuovi arrivi lunedì, ogni due settimane
• Promozioni mensili la prima settimana di ogni mese
Queste sono chiamate liste. I destinatari del negozio online possono iscriversi a una o più liste e
successivamente possono decidere di cambiare la propria preferenza, disiscrivendosi da una lista ma non
da un’altra.
In altre parole, vuoi essere sicuro che qualcuno possa disiscriversi dalle Offerte della settimana, ma non
dalle Promozioni mensili. Le Liste ti permettono di fare questo.
Le Liste sono indipendenti l’una dall’altra: gli iscritti, i messaggi, le statistiche, le impostazioni possono
essere personalizzate per ogni Lista. Il sistema di email marketing può essere cambiato attraverso il
pannello di controllo. Quando crei un modulo di iscrizione, puoi fare in modo che un iscritto possa iscriversi
a più liste nello stesso momento.
Vediamo come gestire le Liste.
2.2 Creare una lista
Trovi il menu Liste sotto: Configurazioni > Gestione piattaforma > Gestione liste. Cliccando su “NUOVA
LISTA”, potrai creare una nuova lista e completarne l’impostazione
Quando crei una nuova lista, o modifichi una di default, avrai a disposizione 6 tab con cui puoi organizzare
le proprietà della Lista. Vediamo in dettaglio a cosa corrisponde ciascun tab.
5/272.3 Generale
Il tab Generale ti permette di fornire le informazioni di base del tuo programma di email marketing.
Nome lista
• Ragione sociale: campo ad uso interno per identificare la lista
• Descrizione: è un testo descrittivo valido come nota interna, utile a distinguere maggiormente le
liste create sul proprio account.
• Fuso orario: è possibile scegliere un fuso orario di riferimento per la lista.
Inoltre il sistema ti dà la possibilità di confrontare i tuoi invii con quelli di altre aziende del tuo stesso
settore merceologico che usano la nostra piattaforma.
Per far sì che questo avvenga, devi compilare correttamente i campi seguenti:
• Tipologia invii: seleziona qui che tipo di messaggi stai inviando da questa lista: Newsletter, Dem,
Transazionali
• Destinatari: indica se i tuoi invii sono diretti ad aziende, a private o a entrambi
• Settore: seleziona dal menu a tendina il settore di competenza della tua azienda
2.4 Mittenti
Successivamente, fornisci le informazioni sul mittente base delle tue campagne email. Non ti preoccupare
potrai cambiare il mittente se ne avrai bisogno per ognuna delle campagne che invierai. Qui inserirai
soltanto il mittente che userai più di frequente. Imposta questi parametri:
• Nome mittente email: La persona o l’entità che sta inviando questo messaggio. Può essere anche il
nome dell’azienda.
• Email mittente: l’indirizzo email che invia il messaggio. Assicurati che sia un indirizzo riconosciuto.
Ad esempio usa un indirizzo del tuo dominio web. Per motivi di sicurezza e privacy, il sistema ti
chiederà di confermare l’indirizzo email inserito e che tu abbia accesso ad esso. Non sarai in grado
di usare l’indirizzo email mittente finché non avrai confermato quello scelto. Anche se lo cambi
successivamente in una nuova campagna, dovrai sempre confermarlo.
• Rispondi a: permettere ai destinatari di rispondere al messaggio è una best practice dell’email
marketing. Non dovresti mai usare un indirizzo “no-reply”. Considera infatti che provider email
come Gmail e Outlook.com considerano la risposta come un buon segno di engagement che
permette al tuo messaggio di finire nella inbox. Far rispondere i destinatari a un messaggio è
importante, il consiglio è inserire un indirizzo “rispondi a” diverso da quello del mittente. Se lasci il
campo vuoto, sarà usato quello del mittente.
• Nome mittente SMS: Sì, il sistema supporta anche l’invio di SMS. Qui puoi inserire il numero o il
mittente alfanumerico che invierà il messaggio testo. I requisiti cambiano a seconda delle regole
locali. Segui le indicazioni a video oppure consulta il tuo rappresentante commerciale per maggiori
informazioni.
6/272.5 Piè di pagina delle email
In conformità al Can-Spam Act in vigore negli USA e alle principali leggi internazionali anti-spam, ti viene
richiesto di inserire le informazioni sul mittente in ogni messaggio inviato. Le informazioni inserite in questa
sezione vengono aggiunte automaticamente nei piè di pagina delle email spedite.
• Azienda mittente *
• Nome mittente *
• Indirizzo mittente *
• Città mittente *
• Provincia mittente
• Codice postale mittente
• Paese mittente *
• Telefono mittente
• Sito web mittente * (senza http://)
• Promemoria consenso * (ricorda ai tuoi destinatari perché ricevono i messaggi)
* campi obbligatori
2.6 Iscrizione
In questo tab puoi abilitare o disabilitare alcuni messaggi automatici che sono pertinenti alla fase di
iscrizione:
• Email di benvenuto: il sistema invia un messaggio ogni volta che un destinatario conferma la
propria iscrizione. Il link ti porterà a Notifiche > messaggio benvenuto dove sarai in grado di
modificare il messaggio usando l’editor HTML.
• Invia l’ultima newsletter ai nuovi iscritti: Quando un nuovo iscritto conferma l'iscrizione, il sistema
gli invierà la newsletter più recente. In questo modo, i nuovi iscritti non si perderanno un
messaggio inviato di recente (ad esempio, un aggiornamento sulle ultime novità di un prodotto) e il
tuo programma di email marketing potrebbe avere più successo, visto che la stessa campagna
potrebbe raccogliere più aperture e clic. Quest’opzione può essere configurata in modo da inviare
la newsletter solo ad alcune condizioni (anzianità del messaggio, numero di iscritti a cui è stato
inviato) o se il messaggio contiene determinati tag.
• SMS di benvenuto: il Sistema invia un messaggio sms ogni volta che un destinatario conferma
l’iscrizione. Il link ti porta a Notifiche > messaggio di benvenuto SMS, dove puoi modificare il
mittente del messaggio e il testo.
• Email di richiesta conferma: un messaggio inviato ai nuovi iscritti per confermare la loro intenzione
a iscriversi. Questo messaggio è inviato perché il sistema utilizza il metodo di iscrizione double opt-
in (anche chiamato Confirmed Opt-in), che è una pratica di email marketing consigliata. Gli iscritti
riceveranno un breve messaggio che chiede loro di confermare l’iscrizione. Qui è dove puoi vedere
e modificare il tuo messaggio.
7/272.7 Disiscrizione
E’ importante assicurarsi che i tuoi messaggi contengano sempre un link di disiscrizione. Questa non è solo
una pratica consigliata dall’email marketing, ma anche un obbligo legale in diversi Paesi.
Il miglior modo per farlo è include il link nel Piè di pagina (footer) che è incluso in ogni messaggio inviato.
Puoi vedere il Piè di pagina sotto: Impostazioni > Impostazioni Lista > Preferenze > Piè di pagina.
Cosa succede una volta che un destinatario clicca su un link di disiscrizione? Puoi scegliere tra una serie di
metodi di disiscrizione email. Vediamoli in dettaglio:
• Disiscrizione con 1 clic: i destinatari che vogliono disiscriversi verranno disiscritti immediatamente
quando cliccano sul link di disiscrizione nel tuo messaggio. Se hanno cliccato sul link per errore,
verranno eliminati immediatamente. Quindi se scegli questa opzione di disiscrizione, assicurati che
il link sia visibile chiaramente.
• Disiscrizione con conferma: I destinatari che vogliono disiscriversi saranno diretti a una pagina
dove potranno confermare le loro preferenze. Questo non solo ti permette di confermare che non
hanno cliccato per errore sul link nel messaggio, ma viene mostrato loro un messaggio
personalizzato per invitarli a riconsiderare la disiscrizione ☺.
• Disiscrizione con conferma da più liste: i destinatari saranno condotti a una pagina dove
visualizzeranno le liste a cui sono iscritti, con la possibilità di disiscriversi solo da alcune di quelle.
• Disiscrizione con opzioni: i destinatari che vogliono disiscriversi saranno diretti a una pagina dove
possono cambiare le loro preferenze: la disiscrizione è una delle opzioni disponibili, ma non l’unica.
Per esempio possono decidere di ricevere il messaggio a un indirizzo email personale invece che a
quello del lavoro oppure indicare che vogliono ricevere meno messaggi.
• Centro gestione profilo: puoi anche scegliere di mostrare il Centro gestione profilo a chi richiedesse
la disiscrizione. Personalizzalo in Pagine > Centro gestione profilo: puoi scegliere quali liste vengono
mostrate e quali preferenze è possibile modificare.
• Email disiscrizione: disabilitata di default, questa opzione invia un messaggio email all’indirizzo che
è disiscritto. Abilitare questa funzione non è consigliato perché quella persona ha appena chiesto di
non ricevere più email.
2.8 Destinatari inattivi
I destinatari che non aprono o cliccano sui tuoi messaggi possono danneggiare la tua reputazione nel lungo
termine e far percepire a ISP come Gmail che i tuoi messaggi non interessano e quindi meritevoli della
casella spam.
Per minimizzare questo caso, una pratica consigliata dell’email marketing è quella di disiscrivere i
destinatari inattivi dopo un certo periodo di inattività. Quel periodo cambia a seconda di quanto
frequentemente invii i messaggi. Se li invii regolarmente (es. un messaggio a settimana), la finestra di
inattività potrebbe essere tra 3 e 6 mesi.
Questa opzione ti permette di:
• Fare un tentativo finale per riattivare i destinatari
• Disiscriverli se rimangono inattivi
Le opzioni sono:
• Disabilitato – l’opzione rimane disattivata. E’ raccomandato usarla per tenere la tua lista in salute.
• Cerca di riattivare – Imposta quando vuoi inviare l’ultimo messaggio, che messaggio inviare, e
quando disiscrivere i destinatari che rimangono inattivi dopo che quel messaggio è stato inviato
loro.
• Disiscrivi subito – Puoi decidere di disiscrivere immediatamente un destinatario dopo un certo
periodo di inattività.
8/272.9 Opzioni avanzate
Finalmente, questo tab ti dà accesso alle impostazioni avanzate per la Lista selezionata. Il tab è suddiviso in
queste sezioni.
2.9.1 Impostazioni piattaforma
• Colonne tabella elenco utenti: imposta quali colonne dati mostrare in Destinatari > Email e
Destinatari > SMS, oltre che nelle pagine di profilo destinatario.
• Avvisa se l'email supera i (KB): imposta il messaggio limite per il quale il Sistema ti invierà un
avviso. Questo ti permette di evitare di inviare un messaggio troppo pesante, senza esserne a
conoscenza.
• Pubblica online: questa impostazione permette ai destinatari di vedere i messaggi nella libreria
web pubblica che è una pagina che mostra i messaggi precedentemente inviati e che hai
pubblicato. Clicca su “Guarda libreria web” per vedere la lista messaggi che vedranno i destinatari.
Questa lista messaggi può essere modificata da Messaggi > Email > Elenco.
• Modulo di iscrizione: permette di usare moduli di iscrizione ospitati dal Sistema.
2.9.2 Contenuto email
• Scelta nome destinatario visualizzato: imposta qui il nome che sarà visualizzato nella sezione “a”
dell’intestazione del tuo messaggio. Puoi scegliere fino a 3 campi personalizzati. Nota che la lista 1,
creata al momento del primo accesso alla piattaforma, ha preimpostato come nome destinatario
visualizzato la combinazione campo ID 1 e campo ID 2, che corrispondono inizialmente ai campi
Nome e Cognome. Se modifichi i campi con ID 1 e 2, ti consigliamo di controllare il nome
destinatario visualizzato in modo che sia quello effettivamente voluto.
• Charset: il set carattere usato dal Sistema quando si invia un messaggio. Cambialo se hai bisogno di
una lingua particolare nei tuoi messaggi.
• Content type: imposta se I tuoi messaggi sono in linguaggio HTML o in versione testo. Nota che la
versione testo non permette il tracciamento di aperture e click. Probabilmente vorrai il contenuto
impostato su HTML e l’opzione Multipart abilitata. Questa configurazione ti permette di inviare una
versione di solo testo insieme a quella HTML. La versione solo testo è creata automaticamente dal
sistema ma puoi modificarla con l’opzione Controlla.
2.9.3 Tracciamento email
• Tracciamento: abilita tracciamento delle aperture dal Sistema.
• Codice di tracciamento personalizzato: Permette di integrare il sistema con servizi esterni di
analytics. Inserire i parametri senza il punto interrogativo iniziale. Questa voce sarà aggiunta in
automatico in coda a tutti i link tracciati inviati via email.
2.9.4 Autenticazione email
• Envelope-sender (return-path): l’indirizzo email che riceve gli indirizzi bounced. Non cambiare
questa impostazione se non sei un esperto di email marketing.
9/272.9.5 Opzioni SMS
• Prefisso internazionale predefinito: imposta qui il codice Paese che sarà usato dal Sistema
• Fascia di non disturbo SMS: il Sistema può essere configurato in modo da non inviare messaggi sms
in determinati orari durante il giorno quando pensi che I destinatari possano essere disturbati.
Clicca su “modifica” per abilitare l’opzione e configurare il setup: puoi scegliere se lasciare “non
disturbare” tutti i giorni oppure per alcuni giorni, l’inizio e la fine e se inviare alla fine del blocco.
2.9.6 Google Translate
Puoi attivare il Google Translate per permettere ai visitatori delle tue pagine (es. Pagina di disiscrizione) di
tradurre la pagina nella loro lingua. Altrimenti, la pagina rimarrà nella lingua di default scelta nel tuo
account (Es. Inglese, Spagnolo, etc). Per usare Google translate:
• Visita http://translate.google.com/translate_tools
• Ottieni meta tag e snippet
• Copiali dentro i campi corrispondenti
2.9.7 1-a-molti
Invia email da qualsiasi client di posta elettronica, sfruttando la piattaforma. Puoi coì spedire un'email da
qualsiasi sistema, senza entrare in piattaforma. Il messaggio sarà equivalente a quelli inviati dalla
piattaforma, con tutte le sue proprietà come mittente, testata, piè di pagina, tracciamento.
2.10 Importare destinatari
2.10.1 Destinatari iscritti e disiscritti
La funzione ti permette di importare in una varietà di formati:
• Importazione manuale di in singolo destinatario nella lista selezionata
• Importazione da file CSV, MS Excel, o XML
• Importazione copia e incolla del testo contenente indirizzi email e/o numeri di telefono lasciando al
sistema l’estrazione automatica
Puoi usare l’opzione di importazione non solo per importare iscritti, ma anche per importare iscritti
precedentemente disiscritti. Questo è cruciale se stai migrando destinatari da un altro sistema di email
marketing, per esempio vuoi assicurarti che le preferenze di quelli precedentemente disiscritti sono
mantenute dopo la migrazione.
Per iniziare, seleziona Destinatari > Importazione dal menu di sinistra.
10/272.10.2 Passaggi per importare un destinatario
Ecco qui i passaggi tipici che dovrai affrontare per importare destinatari nel Sistema:
• Seleziona il tipo di file che desideri importare.
• Carica il file. Nota che questa operazione potrebbe prendere un po’ di tempo.
• Seleziona uno o più Gruppi che vuoi assegnare ai destinatari. I gruppi sono un sottoinsieme della
Lista. Sono segmenti di destinatari che puoi usare per targetizzare meglio la tua campagna. Se ne
hai bisogno, puoi creare un nuovo Gruppo in questo passaggio.
• Seleziona opzioni avanzate se ne hai bisogno. Ad esempio puoi scegliere di importare destinatari
precedentemente disiscritti. Si tratta di opzioni spesso deprecate, quindi consulta bene le
informazioni a video prima di selezionarle.
• Seleziona il campo separatore e delimitatore testo, se necessario. Tipicamente quelli corretti sono
selezionati automaticamente.
• Mappa le colonne del file importato con I campi del tuo account. Se hai bisogno di aggiungere altri
campi puoi farlo sotto Configurazioni > Gestione piattaforma > Campi anagrafici. Clicca ignora
prima riga se il tuo file contiene la prima riga con intestazione.
• Controlla che tutto sia a posto e conferma che i contatti importati siano compatibili con le
condizioni di utilizzo della piattaforma (ad es. che i contatti non siano stati acquistati o recuperata
da internet / elenchi pubblici).
• Comincia il processo di importazione.
Il processo di importazione comincia dopo pochi secondi. Puoi abbandonare la pagina e fare altro
all’interno del sistema. L’importazione prenderà un po’ di tempo, clicca su Stato importazione per vedere lo
stato del processo di importazione in corso o per vedere i risultati delle importazioni precedenti. I risultati
indicheranno come i record sono stati processati (es. quanti indirizzi email sono stati importati e quanti non
lo sono stati perché invalidi, etc) .
2.10.3 Importare un documento MS Excel
Se importi un documento MS Excel:
Fai una copia del file
Rimuovi tutti i fogli e lascia solo quello che contiene i dati che vuoi importare
Pulisci il foglio rimuovendo la formattazione che può creare dei problemi
Aggiungi i nomi alle colonne per aiutare a mappare i campi durante il processo di importazione
2.10.4 Altre cose importanti da ricordare
Tutti i destinatari sono importati come iscritti nella Lista selezionata, a meno che selezioni un’impostazione
diversa nel processo d’importazione.
Destinatari esistenti - abbinati in base alla loro email o numero di telefono – viene aggiornato (non sono
create duplicati); lo stato di iscrizione non viene aggiornato.
Puoi usare le impostazioni avanzate di importazione durante il processo per cambiare questi e altre
impostazioni di default. Lo stato di iscrizione e le impostazioni del gruppo assegnato delle impostazioni
avanzate sovrascrive lo stato iscrizione corrente (es. iscritto, pending, disiscritto). Quindi presta attenzione
nell’usare questa opzione.
11/273. Creare un messaggio email
Il Sistema supporta sia i messaggi email che SMS. In questa sezione ci focalizzeremo sul canale email.
3.1 Due editor email
Ci sono diversi metodi per creare un nuovo messaggio email. Nell’esempio qui sotto parleremo sia
dell’editor HTML (WYSIWYG) che dell’editor drag-and-drop
Quale editor devi usare?
• Se non vuoi lavorare con il codice HTML e vuoi un modo veloce e facile per creare il tuo messaggio
email, usa l’editor drag-and-drop.
• Se vuoi lavorare con il codice HTML (es. stai copiando e incollando il codice che ti ha passato il tuo
web designer), usa l’editor HTML.
Siccome userai principalmente l’editor drag-and-drop, vediamo come iniziare con quello!
12/274. Usare l’editor drag-and-drop
L’editor drag-and-drop ti permette di creare in maniera veloce, stupendi messaggi email pronti per essere
letti in qualsiasi dispositivo (es. cellulare). Potrai lavorare sul contenuto delle tue email senza doverti
preoccupare della struttura HTML. E lavorerai con un’interfaccia divertente e user-friendly.
Alcuni vantaggio nell’utilizzare l’editor drag-and-drop:
• Facilità d’utilizzo: l’interfaccia è veramente semplice da usare
• No html: non ti devi preoccupare dell’html del tuo messaggio e cambiare un modulo non
interferisce con il resto del contenuto del messaggio.
• Pronti per il cellulare: uno dei maggiori vantaggi è che le email sono pronte e ottimizzate per il
cellulare con un layout responsive.
• Social: I social link e la condivisione sono opzioni pienamente configurabili.
Per creare un nuovo messaggio con l’editor drag-and-drop vai qui: Messaggi > Email, clicca su “NUOVA
EMAIL” e poi su “COMINCIAMO!”.
Nella schermata successiva, ti verrà richiesto di scegliere un modello da cui partire
4.1 Utilizzare i modelli
Successivamente, scegli come iniziare il tuo nuovo messaggio. Puoi comporre un nuovo messaggio
scegliendo da tre tipologie di modelli.
• Modelli base: impostano la struttura del messaggio non contengono contenuto.
• Modelli grafici: contengono del contenuto di esempio .
• Miei modelli: in questo tab trovi I modelli salvati in precedenza e che puoi riutilizzare a seconda dei
tuoi bisogni.
13/274.2 Crea il messaggio
Creare il messaggio è veramente facile e intuitivo. Dopo aver scelto il modello da cui partire, puoi
personalizzarne:
• il contenuto;
• la struttura;
• il corpo.
Vediamo in dettaglio queste 3 aree.
4.3 Contenuto
Il tab "Contenuto" ti permette di scegliere un nuovo contenuto da aggiungere al tuo messaggio.
Scegline uno tra quelli a disposizione (bottone, immagine, testo ecc.) e trascinalo all'interno dell'area di
sinistra.
14/274.3.1 Proprietà contenuto
Cliccando sul blocco di contenuto all'interno del messaggio, sulla destra appaiono le proprietà del
contenuto. Nell'esempio qui sotto, per un blocco "testo" puoi impostare il colore del testo, dei link e
scegliere il font adatto, ma anche decidere il padding (distanza dai bordi del blocco).
Le proprietà di contenuto saranno diverse a seconda del contenuto selezionato. Se selezioni un bottone, ad
esempio, vedrai una serie di strumenti per definire lo stile del bottone e collegarlo all'azione desiderata.
4.3.2 Modificare il testo
Se clicchi sul testo all'interno di un blocco di testo, apparirà la barra di modifica del testo. La barra si apre
nella modalità "semplice", che include gli strumenti più comuni per la modifica di un testo (carattere,
formattazione, allineamento ecc.).
Clicca sulla freccia in fondo a destra nella barra per abilitare la modalità "avanzata". Qui troverai ulteriori
strumenti per la modifica del testo, incluse funzionalità avanzate come i campi dinamici (ad es. Gentile
[nome]) e i link speciali (iscrizione/disiscrizione, moduli di autoprofilazione, versione web ecc.).
15/274.4 Struttura
Le strutture sono un nuovo tipo di modulo che puoi trascinare all’interno del messaggio e che puoi riempire
a piacimento con i moduli di contenuto disponibili nella scheda "Contenuto". Le strutture cambiano per
numero e proporzione delle colonne e ti consentono di creare all'interno dello stesso messaggio sezioni
anche molto diverse tra loro. Ad esempio:
• una struttura a una colonna per un'immagine d'impatto in cima al messaggio;
• una struttura a due colonne al centro, con l'annuncio di un nuovo prodotto, un bottone e
un'immagine;
• una struttura a tre colonne nella parte bassa del messaggio, con informazioni aggiuntive sul
prodotto;
Quando hai bisogno di passare a un numero diverso di colonne, ti basta trascinare nel messaggio una delle
strutture disponibili.
Cliccando su una struttura presente all'interno del messaggio, potrai modificarne le impostazioni a livello di
riga e di colonne, come i colori di sfondo, le spaziature e i bordi.
4.5 Corpo
In questa sezione puoi modificare alcune impostazioni generali che avranno effetto su tutto il messaggio.
• Larghezza area contenuto: è impostata di base a 600px, che è la larghezza consigliata per la
maggior parte dei dispositivi.
• Colore sfondo: è il colore dello sfondo della newsletter. Questa impostazione avrà effetto solo per
le righe per le quali non hai già impostato un colore, all'interno di "Proprietà riga". Altrimenti, verrà
usato il colore di sfondo specificato a livello di riga.
• Colore sfondo area contenuto: è il colore dello sfondo di tutte le aree di contenuto. Questa
impostazione avrà effetto solo per le righe e le colonne per le quali non hai già impostato un colore,
all'interno di "Proprietà colonna".
• Carattere predefinito: E' il font usato in tutta la newsletter. Questa impostazione influisce su tutto
il testo il cui carattere è impostato come "predefinito".
• Colore link: è il colore dei link. Come sopra, Questa impostazione influisce su tutti i link di testo il
cui colore è impostato come "predefinito".
16/275. Usare l’editor HTML (WYSIWYG)
Il Sistema contiene anche un editor più tradizionale, quello HTML che consente di lavorare al messaggio in
due modi:
Modalità Design, per creare un’email senza dover lavorare al codice HTML
HTML, per accedere al codice HTML dell’email e lavorare su quello.
Puoi alternare le due modalità in qualunque momento cliccando sul bottone posizionato in basso all’editor.
Come alternative, puoi lavorare in un’altra applicazione come Adobe Dreamweaver o un altro HTML editor
e successivamente copiare e incollare il codice HTML mentre è impostata la modalità HTML.
L’editor ha numerose funzioni come ad esempio:
• Upload/modifica immagini
• Inserimento/rimozione link
• Inserimento campi dinamici
• Inserimento contenuti dinamici
• Inserimento link a versione web del messaggio
• Aggiungi link iscrizione/disiscrizione
• Inserimento link aggiornamento profilo
• Copia da Microsoft Word
17/275.1 Utilizzare il gestore immagini
Il Gestore immagini ti permette di caricare immagini, che sono salvate localmente nella piattaforma.
Dopo aver inserito l'immagine potrai configurare alcuni parametri dell'immagine appena inserita, come
aggiungere un Testo alternativo (riga di testo che compare quando l'immagine non è visibile), includere una
descrizione, mantenere la proporzione tra altezza e larghezza, in modo che l'immagine non si deformi
quando ne cambi la dimensione, inserire dei testi sull'immagine stessa.
18/275.2 Inserire i campi dinamici
Usa i campi dinamici per personalizzare i tuoi messaggi. I campi dinamici recuperano ed inseriscono nel
messaggio tutte le informazioni contenute nel database come campi anagrafici (dati personali, preferenze,
informazioni sull'accesso ad un sito di e-commerce).
Per esempio, se del tuo elenco di destinatari possiedi il nome di battesimo, puoi inserire il campo dinamico
[ nome ] nella frase "Ciao [ nome ]" nell'introduzione della tua email; ogni destinatario vedrà il suo nome,
per esempio "Ciao Marco".
Per evitare che i campi dinamici rimangano vuoti se non si possiede il dato dei destinatari, clicca il pulsante
"Campi dinamici" in alto a destra al di fuori dell'area dell'editor per inserire un valore di default per ciascun
campo dinamico.
Per esempio, il valore di default per il campo [ nome ] può essere "Gentile Cliente"
Per inserire un campo dinamico in un messaggio:
• Nell’editor drag-and-drop, selezionare l’opzione corrispondente nel menu quando si edita un
messaggio
• Nell’editor HTML (WYSIWYG) clicca su inserisci nella barra dell’editor e successivamente su
Contenuti dinamici
I tag possono essere inseriti sia nel corpo messaggio che nell’oggetto del messaggio.
5.3 Aggiungere un link di iscrizione e disiscrizione
La toolbar di testo dell’editor drag-and-drop e il menu comandi dell’editor HTML ti permettono di inserire
link al messaggio. Due link speciali sono il link di iscrizione e disiscrizione.
• Usa il link di iscrizione per far iscrivere il lettore dell’email alla lista corrispondente. Perché? Non è
già iscritto alla lista? Nei casi più comuni no. Per esempio il messaggio può essere stato inoltrato da
un amico (già iscritto)
• Usa il link disiscrizione per far disiscrivere un destinatario. Solitamente c’è già un link di disiscrizione
nel piè di pagina del messaggio. Ma puoi decidere di aggiungere un altro link nel corpo del testo del
messaggio.
19/275.4 Altre opzioni nell’editor messaggio
Usando entrambi gli editori, puoi utilizzare alter opzioni avanzate di editing. Puoi accedere a queste
funzioni dal bottone opzioni avanzate.
Le opzioni avanzate includono:
• Codice tracciamento campagna: puoi aggiungere un codice di tracciamento aggiuntivo esterno alle
tue campagne ad es. Google Analytics tracking.
• Allegati: se il tuo account supporta questa opzione, puoi aggiungere allegati al tuo messaggio ad es.
PDF report
• Valori base per i campi dinamici: aggiungi valori di base in caso di tag che sono stati aggiunti al
messaggio ma che non hanno nessun campo associate. (es. Il campo nome è vuoto per alcuni
destinatari)
• Immagini embedded: questa opzione è usata raramente. Consiste nel convertire immagini in file
che sono inserite nel messaggio invece che essere linkate fuori dal messaggio (le immagini di solito
sono inserite in un’email). Il vantaggio è che in alcuni client email dove le immagini sono bloccate,
le immagini si vedono. Lo svantaggio è che il messaggio è più pesante.
5.5 Controlla email
La pagina Controlla ti permette di verificare se il tuo messaggio email è ben strutturato e quindi avrà buone
possibilità di arrivare a destinazione:
Con lo strumento Controlla puoi:
• controllare la compatibilità con i principali client di posta con l'Analisi email
• controllare l'integrità e la reputazione dei link con l'Analisi Link
• controllare la presenza di caratteristiche che potrebbero far classificare la tua email come spam con
il Controllo Spam
• verificare la correttezza del codice HTML con la Revisione codice
• generare una versione testuale del messaggio per quei destinatari che non supportano l'HTML
Puoi effettuare il controllo su un'email:
• Cliccando su Controlla dal bottone Azioni nella pagina elenco delle tue email
• Cliccando su Controlla nella fase di invio di un messaggio
20/276. Invia una campagna
L'ultimo passo della tua campagna di email marketing è l'invio. In questa sezione puoi:
• scegliere mittente
• scegliere destinatari
• restringere ricerca
6.1 Nome mittente, indirizzo mittente, indirizzo risposte
Compila con attenzione i campi, scegliendo con cura il nome e l'indirizzo del mittente.
Se vuoi migliorare il tasso di recapito, evita mittenti con numeri o domini come .info o .biz. e opta per un
indirizzo email riconoscibile dai tuoi destinatari.
Indica anche un indirizzo email per le risposte che ispiri fiducia ai tuoi destinatari: per loro, sarà più facile
entrare in contatto con te.
Oltre alla possibilità di modificare l’indirizzo del mittente, puoi scrivere l’indirizzo email del reply-to nella
fase di impostazione della tua campagna. Non è più necessario intervenire nella sezione Impostazioni Lista.
6.2 Scegliere i destinatari
Subito sotto, seleziona i destinatari della tua campagna di email marketing.
Puoi decidere di inviare il messaggio a:
• uno o più gruppi di test
• una selezione dei destinatari
• tutti gli iscritti della tua lista
Nell'esempio faremo una selezione dei destinatari, cliccando su “Scegli destinatari”. Sarai diretto alla pagina
“Restringi la tua ricerca” dove potrai selezionare i gruppi e applicare i filtri come nell'esempio sotto.
21/276.3 Anteprima di invio e coda
Se tutte le impostazioni di invio e il numero di destinatari sono corretti, puoi scegliere se impostare l'invio
programmato o l'invio immediato. Se preferisci impostarlo più tardi, clicca su “DECIDI PIU’ TARDI”
Se abbandoni la pagina in questo momento, il messaggio non andrà perso, ma verrà salvato nella tabella
"Invii da pianificare" visibile nella pagina Stato invio.
22/277. Guarda le statistiche della campagna
7.1 Statistiche email
Contiene statistiche dettagliate:
• A livello di singolo messaggio
• Per messaggi multipli (report aggregati)
• A livello di singolo destinatario
• Per analizzare trend e confrontare con i benchmark di settore
23/277.2 Report riassuntivo
Questo report è molto utile per avere un "colpo d'occhio" sui dati relativi ad aperture, clic, ed errori del
singolo messaggio. Inoltre il report è suddiviso in sezioni: Inviate, Lette, Tracciamento dei link, Reattività e
Ritornate. Puoi visualizzare il report riferito ad uno specifico periodo di tempo inserendo le date di inizio e
fine del report e cliccando Visualizza.
• La sezione Lette dettaglia la percentuale di aperture e clic per il singolo messaggio suddivise per
tipologia. Ci sono due tipi di aperture: Lettori (o Lettori Unici) e Aperture.
o Lettori sono i messaggi aperti per la prima volta, mentre Aperture sono quelle successive,
più i Lettori Unici. I Lettori a loro volta si dividono in lettori con immagini e lettori senza
immagini. Lettori senza immagini significa che il destinatario non ha scaricato le immagini
del messaggio, ma ne ha letto solo una versione testuale.
o Il dato Lettori totali dà il numero complessivo dei lettori unici, sia con immagini che senza.
o Il dato Aperture è simile, e include le aperture da social e quelle da archivio (messaggi
pubblicati su una pagina web pubblica).
• La sezione Tracciamento dei link mostra i dati sui destinatari che hanno cliccato i link di uno
specifico messaggio.
o Cliccatori si riferisce all'apertura di un link per la prima volta. Clic sono tutte le successive
aperture di un link.
o I "Cliccatori senza immagini" sono coloro che hanno cliccato un link ma senza scaricare le
immagini contenute nel messaggio.
o CTOR significa Click-to-Open-Rate e divide il numero di clic per il numero di aperture. In
altre parole, il CTOR indica quando Un Lettore è anche un Cliccatore.
o Il CTOR è un indicatore cruciale dell'efficacia di un messaggio. Un CTOR basso potrebbe
significare che il messaggio presenta qualche problema (ad esempio, link rotti, cioè che non
reindirizzano ad alcuna pagina), specialmente se non è presente un chiaro richiamo
all'azione. Oppure, il messaggio potrebbe non essere stato scritto abbastanza
efficacemente da spingere il destinatario a cliccare nei link.
• La sezione Reattività misura l'efficacia di un messaggio basandosi sul livello di reattività dei
destinatari. La reattività viene misurata attraverso il modo in cui un destinatario legge il messaggio
(se via pagina web o social network) e dalla sua reazione (si disiscrive? lo condivide su una pagina
social?) Il grafico mostra una varietà di azioni e reazioni: aperture web e sui social media, lettori
senza clic, condivisioni, inoltri, disiscrizioni e segnalazioni di abuso.
• La sezione Ritornate dettaglia la percentuale di errori per il messaggio in oggetto. Il report
suddivide gli errori per tipo, per una migliore gestione della lista, basandosi sulle seguenti categorie
di errore: indirizzo errato, casella piena, autorisponditori, errori temporanei, email bloccate, o altro.
24/278. Glossario statistiche
• Abusi: Sono i destinatari che cliccando su "Segnala come spam" o equivalenti presso i principali ISP
come Hotmail, Libero, Yahoo.
• Aperture: Quante volte il messaggio è stato aperto in modo completo (comprese le immagini),
tenendo conto che un destinatario può aprire un messaggio più volte.
Il dato viene ottenuto sommando tutti i destinatari che hanno scaricato le immagini (o il CSS nel
caso di invio con immagini embedded), più tutti i destinatari che hanno cliccato sul link in alto "Se
non visualizzi bene questo messaggio, clicca qui per aprirlo online" (vedi anche la voce Problemi di
visualizzazione).
Nel grafico sulle aperture invece vengono conteggiate solo le aperture complete di immagini sul
client di posta, escludendo i destinatari che hanno visto il messaggio nella versione online.
• Aperture senza immagini: Stima conservativa del numero delle aperture del messaggio in formato
testo (TXT), quindi senza scaricare le immagini.
• Aperture totali: È la somma di tutte le aperture
• Aperture web: Ogni messaggio può essere pubblicato su una pagina web e aperto da visitatori
online, non identificabili. Anche la condivisione del messaggio sui social media comporta traffico
sulla versione web del messaggio e quindi incrementa il valore delle aperture web. Nel conteggio
non vengono considerate le aperture per Problemi di visualizzazione.
• Autorisponditori: Risposte automatiche impostate da destinatari temporaneamente assenti che a
volte arrivano direttamente all'indirizzo del mittente.
• Bounce: Vedi Email ritornate. Consulta la lista completa dei codici degli errori
• Casella piena: Email non recapitate perché il destinatario ha la casella piena.
• Clic: È il numero di clic totali registrato. Ogni destinatario può cliccare più link, anche più volte.
• Cliccatori: Destinatari che hanno fatto almeno un clic su un link contenuto nel messaggio e sono
quindi cliccatori unici. Vengono conteggiati anche i clic sul link di disiscrizione.
• Cliccatori senza immagini: Lettori che hanno cliccato almeno su un link ma non hanno scaricato
alcuna immagine e quindi hanno visto il messaggio ma non le immagini che erano contenute nello
stesso.
• Condivisioni: Quando l'iscritto clicca sul link per condividere il messaggio sui social media (la
funzione è attivabile tramite apposito pulsante presente nell'editor per la creazione del messaggio),
viene incrementato il valore delle condivisioni, indipendentemente dal fatto che poi il destinatario
decida di pubblicare effettivamente il link del messaggio sul proprio profilo social.
• CTOR (Click To Open Rate): È il numero di cliccatori unici fratto il numero di lettori unici. Questo
dato è un indicatore di quanto il messaggio stimoli all'azione (il clic) dopo l'apertura.
• Disiscritti: Destinatari che non vogliono più ricevere il messaggio e cliccano sul link di cancellazione
(o unsubscribe), che si genera facilmente nell'editor con il pulsante UNS. Il dettaglio dei disiscritti è
disponibile nel menu Destinatari > Elenco > Email > Disiscritti.
• Email inviate: È il totale delle email inviate.
• Email recapitate (errori): È il totale delle email inviate meno le email ritornate (bounce). Quindi
sono le email che sono state recapitate con successo al destinatario, senza dare errori.
• Email ritornate: Sono i bounce, cioè le email che non arrivano a destinazione e "rimbalzano". Il
sistema li conta e li classifica nella sezione Destinatari > Elenco > Email > Non raggiungibili a
seconda del tipo di errore che presentano.
• Iscritti attivi: Si tratta di iscritti che hanno aperto un messaggio almeno una volta negli ultimi 3
mesi (oppure nel periodo di mantenimento dei dati statistici di dettaglio definito dal contratto).
• Iscritti inattivi: Sono gli iscritti che non hanno mai aperto un messaggio negli ultimi 3 mesi (oppure
nel periodo di mantenimento dei dati statistici di dettaglio definito dal contratto).
• Lettori: Destinatari che hanno letto almeno una volta il messaggio e sono stati identificati
perché hanno scaricato le immagini o hanno cliccato su un link. Sono quindi lettori unici.
25/27• Lettori senza clic: Lettori che hanno scaricato le immagini ma non hanno cliccato su alcun link.
• Lettori senza immagini: Stima conservativa del numero dei destinatari unici che hanno letto il
messaggio in formato testo (TXT), senza scaricare le immagini. La stima è calcolata moltiplicando il
numero dei destinatari che hanno cliccato senza scaricare le immagini per il rapporto tra lettori che
hanno scaricato le immagini sul numero di cliccatori unici che hanno scaricato le immagini.
• Lettori totali: È la somma dei lettori con immagini (aperture uniche con immagini) più i lettori senza
immagini.
• Non validi: Sono indirizzi email sintatticamente errati oppure legati a domini non esistenti.
• Sospesi: Chi compila un modulo di iscrizione ma poi non conferma cliccando sull'email di richiesta
conferma.
26/279. Altre informazioni
Ci auguriamo che questa Guida rapida vi abbia fornito informazioni utili per cominciare a inviare le vostre
campagne di marketing. Per maggiori informazioni, per favore contattare il supporto tecnico.
27/27Puoi anche leggere