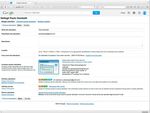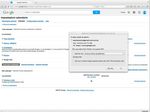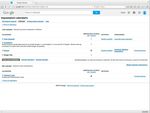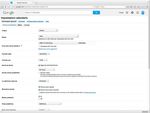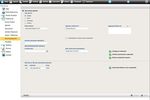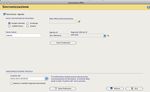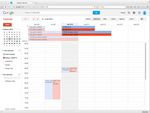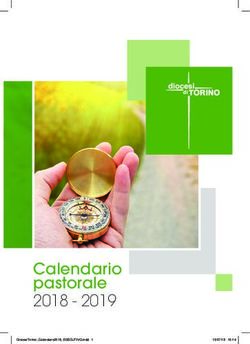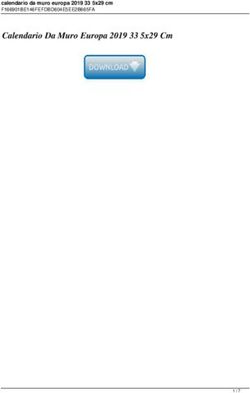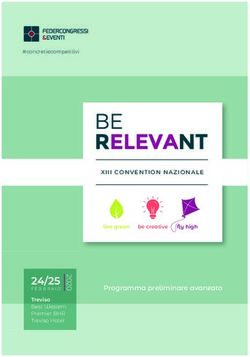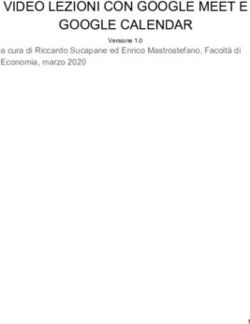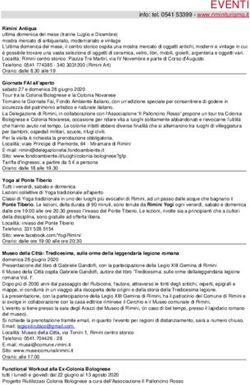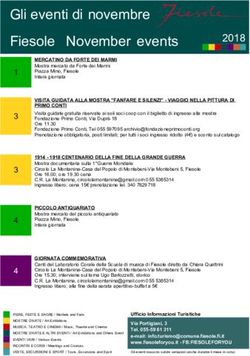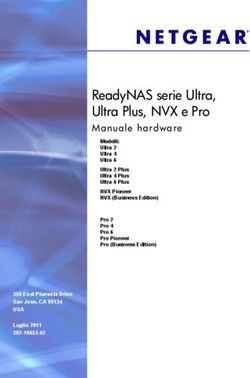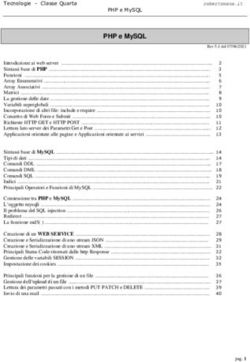ServerSync Google Calendar:guida alla migrazione
←
→
Trascrizione del contenuto della pagina
Se il tuo browser non visualizza correttamente la pagina, ti preghiamo di leggere il contenuto della pagina quaggiù
ServerSync Google Calendar:guida alla migrazione Vediamo passo a passo la procedura da seguire per migrare dalla vecchia sincronizzazione ServerSync con Google Calendar alla nuova versione (quella che implementa le Google Calendar API v3 disponibile dalla versione 3.6.19 di Easylex Web Edition). 1) Per prima cosa bisogna effettuare un backup del Google Calendar esistente. Per fare questo aprire il proprio calendario Google in un browser, e cliccare su impostazioni (l'ingranaggio in alto a destra) e successivamente la voce “Impostazioni”: Nella schermata che si apre, cliccare sull'etichetta “Calendari” , sotto la voce “Impostazioni Calendario”:
Dopo avere salvato il file, se si estrae il contenuto del file zip si può notare che sono presenti sia i singoli calendari in formato “.ics” sia un file con estensione “.ics” contenente tutti i calendari in blocco. A questo punto bisogna andare a creare un calendario di Backup nel nostro Google Calendar. Per fare ciò dalla lista calendari cliccare sul pulsante “Crea nuovo calendario”. Creiamo ad esempio un calendario che chiamiamo “Backup_10022015”. A questo punto dobbiamo importare in “Backup_10022015” il file “.ics” dei calendari che abbiamo esportato in precedenza. Per fare questo, sempre dalla lista dei Calendari che vediamo nella schermata sopra clicchiamo sulla voce “Importa Calendario”
Si apre una finestra dove alla voce “File” dovremo selezionare il file “.ics” che rappresenta tutti i calendari dell'account, e alla voce “Calendario” dovremo indicare “Backup_10022015”. Completato l'import apparirà questa finestra dove viene riportato il numero degli eventi inseriti:
Una volta completato l'import del backup possiamo vedere la “copia” degli eventi esistenti nel Google Calendar, come si vede nell'immagine:
A questo punto possiamo, facoltativamente, procedere ad eliminare tutti gli eventi dal calendario che è stato utilizzato in passato per la sincronizzazione. Attenzione: L'operazione è facoltativa perchè l'operazione di inizializzazione agenda con cancellazione degli eventi preesitenti, operazione con cui riprenderà la nostra sincronizzazione serverSync, prevede già come prima operazione la cancellazione degli eventi preesistenti sul calendario, ma nel caso siano presenti molti eventi nel calendario effettuare una cancellazione “manuale” prima del riavvio della sincronizzazione iniziale può velocizzare di molto le operazioni. Ovviamente se per sincronizzare l'agenda si è utilizzato il calendario di default (sempre il primo tra “I miei calendari” nella schermata) bisognerà eliminare gli eventi da quel calendario, mentre se si è utilizzato un altro calendario, ad esempio un calendario chiamato “Easylex” diverso dal calendario di default bisognerà provvedere ad eliminare gli eventi da quello e non da quello di default. Per eliminare gli eventi da un calendario, selezionare il calendario facendo doppio clic sul nome nella lista dei calendari, poi nella schermata che si apre cliccare su “Elimina tutti gli eventi di questo calendario” nella parte bassa dello schermo.
Nella finestra che si apre, confermare la volontà di eliminare tutti gli eventi mettendo la spunta su “Si voglio decisamente eliminare tutti gli eventi del mio calendario” e poi cliccare sul pulsante “Elimina tutti gli eventi”
Se il calendario contiene un numero elevato di eventi, l'operazione potrebbe anche impiegare alcuni minuti. Per verificare la conclusione dell'operazione visualizzare l'interfaccia del calendario Google. 2) Prima di procedere vediamo un veloce ripasso di alcuni concetti base: I primi passi: inizializzazione dell'agenda La sincronizzazione ServerSync è una sincronizzazione bidirezionale, ovvero durante un ciclo standard di sincronizzazione l'inserimento e l'aggiornamento degli eventi avviene dal gestionale verso il calendar/mail server e viceversa. Quando si avvia la sincronizzazione per la prima volta però, bisogna partire da un punto di inizio, in modo da avere una situazione consistente su entrambi i calendari (gestionale e calendar server). Nel modulo ServerSync questo “punto d'inizio”, è chiamato “Inizializzazione”. Esistono due tipi di inizializzazione dell'agenda: Inizializzazione con cancellazione del calendario del calendar server e inizializzazione con importazione degli eventi preesistenti sul calendar server nell'agenda del gestionale. Inizializzazione con cancellazione calendario Nell'inizializzazione agenda con cancellazione del calendario del calendar/mail server vengono cancellati tutti gli eventi che si trovano sul calendario, e successivamente tutti gli eventi che si trovano nell'agenda del gestionale a partire dalla data selezionata vengono inseriti nel calendario del calendar server. Questo tipo di inizializzazione si può utilizzare quando si va ad operare su un calendario che è già
vuoto oppure contiene eventi di cui si è disposti a perdere traccia, è evidente infatti che tutte le informazioni preesistenti sul calendario vengono perse. (Possono essere recuperate dal backup che si deve aver provveduto a realizzare prima di procedere). Inizializzazione con import eventi preesistenti dal calendario Nell'inizializzazione agenda con import eventi preesistenti sul calendario, tutti gli eventi dell'agenda del gestionale a partire dalla data selezionata vengono inseriti nel calendar server, e tutti gli eventi preesistenti sul calendar server vengono inseriti nel gestionale. Attenzione che questo significa che se sul calendario sul server sono presenti eventi personali, questi vengono inseriti nel gestionale, e non è detto che questa cosa sia desiderata. Inoltre bisogna fare attenzione a non utilizzare questa opzione se in precedenza si era sincronizzata l'agenda del gestionale con la sincronizzazione locale, questo perchè comporterebbe come effetto la duplicazione degli eventi nel gestionale. 3) Si può ora procedere a configurare le preferenze di sincronizzazione e a inserire le credenziali dell'account Google sul server di Easylex Web Edition. Configurazione da Web Edition Per accedere al pannello di configurazione cliccare su Home-->Preferenze-->Sincronizzazione sulla colonna di sinistra dell'interfaccia della Web Edition del gestionale dopo aver fatto il login.
Configurazione da client/server Questa è la schermata che si presenta nel gestionale dopo aver premuto il pulsante “Configura” nell'area ServerSync della finestra “Configurazione PDA”. Significato delle impostazioni di configurazione Usiamo come esempio la schermata nella Web Edition del gestionale:
Per attivare/disattivare la sincronizzazione mettere/togliere la spunta su Sincronizza Agenda. Se il calendario da utilizzare è un Google Calendar selezionare “Google” dalla voce Tipo Server. Nel campo Nome Utente inserire il proprio indirizzo email dell'account Google Calendar, ad esempio “pippo@gmail.com”, oppure anche solo lo username ad esempio “pippo”. Attraverso l'impostazione Aggiungi Udienze di è possibile selezionare le risorse di cui si vogliono sincronizzare in sola visualizzazione le udienze. Attenzione che non è possibile apportare modifiche alle udienze. Il campo Data Ultima Sincronizzazione riporta la data dell'ultimo ciclo di sincronizzazione effettuato per la risorsa, e pemette quindi di individuare eventuali sincronizzazioni bloccate.Nel client del gestionale il campo viene aggiornato soltanto all'apertura del gestionale. Sotto alla voce Sincronizzazione iniziale, A partire dal è possibile impostare la data a partire dalla quale si esportano gli eventi nella sincronizzazione iniziale. E' possibile selezionare date predefinite (esempio oggi, ieri, ultimo mese, ultimo anno, etc) oppure impostare una data a piacimento. Attenzione: ogni volta che si inserisce una data in questo campo si forza la procedura a compiere una inizializzazione dell'agenda. Ogni qual volta, quindi, si voglia rifare una inizializzazione dell'agenda perchè si sono riscontrati problemi alla sincronizzazione bisogna impostare una data in questo campo. Se si spunta la voce Inizializzazione importa eventi preesistenti si attiva una inizializzazione agenda che importa nel gestionale gli eventi preesistenti sul calendario della risorsa in Google Calendar, in caso contrario l'inizializzazione con cancellazione dell'agenda sul calendar server. Cartella personale del calendario : è possibile sincronizzare il calendario di default della risorsa oppure un calendario creato a propria discrezione. Per sincronizzare il calendario di default lasciare vuoto questo campo, per sincronizzare un calendario differente inserire il nome del calendario rispettando maiuscole e minuscole (ad esempio se il calendario si chiama “Gestionale” inserire la parola “Gestionale”).
Attenzione che se si utilizza un calendario diverso dal calendario di default non verranno
sincronizzati gli allarmi.
Dopo aver concluso le impostazioni di configurazione bisogna premere il pulsante Salva nella Web
Edition, oppure l'equivalente pulsante Salva Preferenze e a seguire Ritorna o Esci nel client del
gestionale.
Scelta del tipo di inizializzazione nella migrazione alla nuova
sincronizzazione con Google Calendar
La sincronizzazione con Google Calendar prevede ora anche l'opzione “Inizializzazione importa
eventi preesistenti”. Tuttavia quando si deve effettuare il passaggio dalla sincronizzazione con la
“vecchia” versione di ServerSync Google Calendar alla “nuova” versione(quella cui si riferisce
questa guida) bisogna partire da un calendario Google “pulito” perciò non bisogna assolutamente
selezionare l'impostazione “Inizializzazione importa eventi preesistenti”.
Le inizializzazioni successive alla prima inizializzazione di “migrazione” da vecchia a nuova
versione di ServerSync potranno utlizzare a propria scelta l'opzione “Inizializzazione importa eventi
preesistenti”.
Se una risorsa non ha mai utilizzato in precedenza la sincronizzazione con ServerSync allora può
anche utilizzare l'opzione “Inizializzazione importa eventi preesistenti” perchè gli eventi presenti
nel Google Calendar non sono mai stati sincronizzati con Easylex.
Procedura per l'inserimento delle credenziali sincronizzazione Google Calendar
Prima di procedere alla configurazione delle credenziali e all'invio di queste al server Tomcat, è
consigliabile eliminare la spunta dalla voce “Sincronizza Agenda” e premere il pulsante “Salva”.
Una volta che la sincronizzazione è disattivata si può procedere all'autenticazione dell'utente con le
credenziali di Google e all'invio di queste al server Tomcat.
Configurazione da versione Client/ServerPer configurare le credenziali dalla finestra delle preferenze della versione client/server premere il pulsante “Invia Credenziali” dopo aver inserito il “Nome Utente”. Configurazione da versione Web Edition E' possibile autenticare l'utente in due modi: attraverso il pulsante “Configura Credenziali” direttamente nella schermata delle preferenze di sincronizzazione oppure effettuando il download di un software stand-alone e la sua esecuzione in maniera autonoma dal pannello di preferenze. Per utilizzare quest'ultima modalità premere il pulsante “Download software invio credenziali”. (Web Edition) Caso 1: Pulsante Configura Credenziali Prima di premere il pulsante “Configura credenziali” inserire lo username nel campo “Nome Utente”. Se si utilizza la Web Edition da browser il pulsante “Configura credenziali” utilizza una applet java per eseguire le proprie operazioni. Questo significa che ovviamente nel browser dovranno essere abilitate le applet java, dovrà essere escluso il blocco delle finestre di pop-up etc... Allo stato attuale i browser compatibili con la configurazione delle credenziali attraverso applet java sono: Internet Explorer, Google Chrome e Safari. Non c'è compatibilità invece con Mozilla Firefox. Se si utilizza la versione Adobe AIR della Web Edition non ci sono invece problemi di compatibilità perchè non viene eseguita una applet, ma viene eseguito codice nativo AIR. (Web Edition) Caso2: Pulsante Download software invio credenziali Per effettuare il download del software stand-alone bisogna che la risorsa che effettua l'operazione acceda alla Web Edition attraverso una password, non è possibile effettuare l'operazione se la risorsa è priva di password. E' inoltre necessario specificare i dati del server Tomcat della Web Edition da cui effettuare il download nella sezione della finestra preferenze alla voce “Dati Server WE”. Ad esempio se per accedere alla Web Edition digito l'indirizzo “http://94.82.180.69:8400/WE” nel campo “Prot” indicherò “http” (https se avessi utilizzato il protocollo https), nel campo “Indirizzo” indicherò “94.82.180.69” (potrei anche indicare un indirizzo ip interno se mi connetto dalla rete lan interna allo studio), e nel campo “Porta” indicherò “8400” (se non indico niente nel campo porta viene utilizzata di default la porta 80). Per chi utilizza Easylex Cloud nel campo indirizzo indicare “elcloud.24oresoftware.com” e nel campo porta non indicare niente. Il software che viene scaricato è contenuto in un pacchetto zip che contiene oltre al software vero e proprio gli script Windows e Macintosh per eseguirlo e le istruzioni delle operazioni da eseguire contenute nel file “istruzioni.txt” Inserimento delle credenziali Sia che si sia eseguita l'operazione utilizzando il pulsante “Configura Credenziali” (quindi attraverso Applet/AIR) sia che si sia utilizzato il software stand-alone, sia che si utilizzi la configurazione da versione client/server si aprirà una finestra nel browser come quella che segue:
dove bisognerà inserire la propria email e la propria password dell'account Google (Gmail). Dopo aver cliccato sul pulsante “Accedi” comparirà questa schermata:
dove si viene avvisati che “ServerSync” il sistema di sincronizzazione della Web Edition vuole accedere al proprio calendario. Una volta cliccato sul pulsante “Accetto” la procedura di configurazione credenziali è conclusa. Per verificare che le credenziali siano state inserite correttamente dalla finestra delle preferenze di
sincronizzazione : Premere il pulsante “Verifica Inserimento Credenziali” (solo da Web Edition). Se si è commesso un errore e si sono inserite credenziali errate o se per qualsiasi problema di sincronizzazione si ha necessità di rimuovere delle credenziali inserite (perchè ad esempio la risorsa non sincronizza più etc..) si possono eliminare le credenziali dal server Tomcat premendo il pulsante “Elimina Credenziali Inserite” (solo da Web Edition). 4) Avvio della sincronizzazione Una volta concluso il processo di inserimento delle credenziali sul server, si può avviare la sincronizzazione mettendo la spunta sulla voce “Sincronizza Agenda” , impostando una data di inizializzazione agenda (per l'opzione “importa eventi preesistenti” valgono le considerazioni fatte in precedenza nel paragrafo “Scelta del tipo di inizializzazione nella migrazione alla nuova sincronizzazione con Google Calendar”) e cliccando poi sul pulsante “Salva”.
Schema riassuntivo e sintetico della procedura
1) creare backup del calendario Google esistente
2) dalle preferenze di sincronizzazione disattivare la voce “sincronizza agenda”, disattivare la
voce “inizializzazione importa eventi preesistenti”, impostare username e salvare
3) configurare le credenziali dell'account Google
4) dalle preferenze di sincronizzazione impostare una data di inizializzazione agenda,
verificare che non ci sia la spunta sulla voce “inizializzazione importa eventi preesistenti”,
attivare la voce “sincronizza agenda” e salvare
Requisiti di sistema
Per poter utilizzare la sincronizzazione ServerSync con Google Calendar è necessario che sul server
della Web Edition e sui client che devono effettuare la configurazione delle credenziali sia possibile
installare Java versione 1.7 o superiore.
Si ricorda che non è possibile installare Java versione 1.7 o superiore su sistemi operativi Mac Os X
versione 10.6 e precedenti.Puoi anche leggere