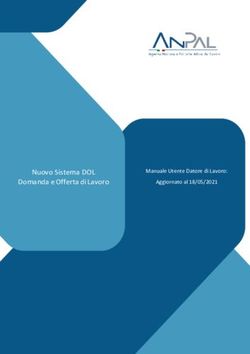Gestione distinte Acquisizione della distinta - Previmoda
←
→
Trascrizione del contenuto della pagina
Se il tuo browser non visualizza correttamente la pagina, ti preghiamo di leggere il contenuto della pagina quaggiù
Gestione distinte Acquisizione della distinta Dopo aver effettuato l’accesso si visualizza l’homepage e sulla sinistra il menù con le voci delle varie funzionalità:
Per inserire una distinta selezionare la voce di menù ‘Gestione Distinte’ e successivamente la voce ‘Acquisizione distinta’->
Acquisizione della distinta da data entry – on line Per inserire una distinta da data entry – on line selezionare la voce di menù ‘DATA ENTRY’-> L’applicativo carica la mappa con tutti gli aderenti attivi dell’azienda. L’azienda deve necessariamente indicare il periodo di riferimento della distinta (trimestre/AAAA) e può (facoltativo) indicare il referente della distinta con il relativo telefono ed email. La data caricamento è automaticamente impostata dall’applicativo sulla data di sistema, non modificabile dall’utente. N.B. Si ricorda che non è possibile inserire distinte con periodi di riferimento relativi a più di 2 trimestri successivi a quello attuale mentre non ci sono limitazioni per inserire distinte con periodi di riferimento pregressi.
utilizzare i numeri di pagina e i tasti di scorrimento veloce posti ai piedi della lista:
L’azienda, dopo aver indicato il periodo di riferimento
della distinta e aver imputato gli importi sui vari canali per
i vari dipendenti, deve cliccare sul pulsante ‘Calcola totali’:
in tal modo l’applicativo calcolerà IN AUTOMATICO
l’importo totale della distinta, visibile in basso, ai piedi
della lista.Per inviare la distinta al fondo è necessario cliccare sul pulsante ‘Conferma’, posto in basso a destra sulla mappa, che si abilita solo dopo aver cliccato
sul pulsante ‘Calcola totali’.
N N.B: Se si esce dall’applicativo prima di
cliccare sul pulsante ‘conferma’ la distinta
NON sarà inviata al fondoOperazioni particolari Aggiungi aderente in distinta Cliccando sul pulsante ‘Aggiungi aderente’ presente in basso a sinistra ai piedi della lista è possibile inserire nella lista: • un aderente la cui anagrafica non è ancora censita dal Fondo (iscritto in contribuzione) • un aderente cessato dall’azienda • un aderente fuoriuscito dal fondo • un aderente censito ma appartenente ad altra azienda
L’applicativo carica una sezione per compilare i campi:
• Codice fiscale
• Cognome
• Nome
• Adesione esplicita (SI/NO)
E’ possibile utilizzare i pulsanti ‘Cerca’ per effettuare la ricerca dell’aderente in archivio e il pulsante ‘reset’ per pulire i campi.
Nel caso in cui si selezioni adesione esplicita=’NO’ l’adesione è silente e occorre compilare anche i dati di residenza del dipendente:
• Stato
• Indirizzo
• Comune
• Cap
• ProvinciaCancella aderente in distinta Se, per errore, si è aggiunto un aderente che non si desidera in lista oppure se in lista è presente un nominativo per il quale non si desidera compilare la distinta, è possibile: • lasciare a zero gli importi (l’applicativo escluderà in automatico il nominativo dalla distinta) • eliminare l’aderente dalla distinta (in modo temporaneo) cliccando sull’icona di cancellazione posta a destra sulla riga di riferimento
Cerca aderente in distinta Se si desidera ‘cercare’ un aderente è possibile utilizzare il campo ‘Cerca’ presente in cima alla lista e digitare uno dei seguenti parametri: • Codice fiscale • Cognome • Nome • Codice aderente (se conosciuto) E poi cliccare sul pulsante ‘Filtra risultati’
Invio della distinta- Riepilogo e dettaglio Dopo aver compilato gli importi per tutti gli aderenti che si desidera, occorre cliccare prima su ‘Calcola Totali’ e successivamente sul pulsante ‘Conferma’ Cliccando sul pulsante ‘Conferma’ l’applicativo chiede conferma della volontà di inviare la distinta: cliccando su ‘Prosegui’ la distinta viene acquisita-> L’applicativo potrebbe impiegare qualche secondo per acquisire la distinta durante i quali l’azienda NON deve uscire dalla mappa. Quando il caricamento ha termine l’azienda visualizza la mappa di riepilogo dei totali degli importi suddivisi per canale contributivo:
Ai piedi del riepilogo sono presenti i pulsanti:
• Scarica ricevuta
• Scarica distinta
• Scarica Bonifico
per scaricare i moduli per la ricevuta, la distinta e il bonifico. Cliccando su ‘Scarica file zip’ è possibile scaricare tutti e tre i moduli
contemporaneamente.
Per visualizzare i dettagli della distinta è sufficiente cliccare sull’icona di dettaglio ‘>’.
Nella mappa di dettaglio sono riportati tutti gli aderenti per i quali è stato inserito almeno un importo.
Per cercare il dettaglio di uno specifico aderente è possibile utilizzare il campo ‘Cerca’ presente in cima alla lista e digitare uno dei seguenti parametri:
• codice fiscale
• Cognome
• Nome
• Identificativo aderente (se conosciuto)
Una volta trovato il dipendente di riferimento per modificare gli importi è sufficiente cliccare sull’icona di modifica a forma di matita: in tal modo i
campi degli importi diventano editabili.Acquisizione della distinta con upload di un file
Per inserire una distinta mediante caricamento di un file seguire le istruzioni indicate al paragrafo ‘Acquisizione di una distinta’ e poi selezionare la
voce di menù ‘Upload File’->
L’applicativo carica una mappa dove l’azienda deve obbligatoriamente indicare i seguenti campi:
• periodo di riferimento della distinta (trimestre/AAAA)
• referente della distinta
• telefono referente
• email referente
La data caricamento è automaticamente impostato dall’applicativo sulla data di sistema, non modificabile dall’utente.Per caricare il file l’azienda deve cliccare sul pulsante ‘Carica’:
Un avviso informa l’azienda sul tipo di formato e sulla struttura che il file deve rispettare per essere acquisito: Cliccando su ‘Procedi e carica’ si apre la finestra di dialogo che consente la selezione del file da caricare. Se, per errore, è stato selezionato un file che non è quello che si desidera caricare, è possibile cliccare di nuovo su ‘Carica’ e scegliere il file desiderato.
Dopo la selezione del file l’azienda deve cliccare sul pulsante ‘Conferma’ per dare inizio al caricamento: N.B. L’applicativo potrebbe impiegare qualche secondo per acquisire la distinta durante i quali l’azienda NON deve uscire dalla mappa. Durante l’acquisizione è visibile una barra di avanzamento.
Quando il caricamento ha termine l’azienda visualizza la mappa di riepilogo dei totali degli importi suddivisi per canale contributivo:
Ai piedi del riepilogo sono presenti i pulsanti:
• Scarica ricevuta
• Scarica distinta
• Scarica Bonifico
per scaricare i moduli per la ricevuta, la distinta e il bonifico. Cliccando su ‘Scarica file zip’ è possibile scaricare tutti e tre i moduli
contemporaneamente.Per visualizzare i dettagli della distinta è sufficiente cliccare sull’icona di dettaglio ‘>’. Nella mappa di dettaglio sono riportati tutti gli aderenti per i quali è stato inserito almeno un importo. Per cercare il dettaglio di uno specifico aderente è possibile utilizzare il campo ‘Cerca’ presente in cima alla lista e digitare uno dei seguenti parametri: • codice fiscale • Cognome • Nome • Identificativo aderente (se conosciuto)
Una volta trovato il dipendente di riferimento è possibile modificare gli importi, per farlo è sufficiente cliccare sull’icona di modifica a forma di matita: in tal modo i campi degli importi diventano editabili.
Dopo aver effettuato la modifica, per salvarla è sufficiente cliccare sull’icona di salvataggio oppure se la si vuole annullare sull’icona .
Messaggi di errore durante il caricamento di una distinta
Durante il caricamento del file della distinta l’applicativo potrebbe restituire i seguenti messaggi di errore:
MESSAGGIO DI ERRORE CAUSA
Attenzione! Il file selezionato non è conforme alle specifiche. Per maggiori Errore bloccante: il file non ha il formato richiesto
dettagli scarica il file 'Tracciato distinta' dalla sezione 'Guide e documenti'
RIGA RIEPILOGO; Totale Contributo Pdr errato Errore bloccante: E’ errato il totale dei premi di risultato
Questo messaggio viene restituito per tutte le tipologie di contributo (iscritto, L’errore è bloccante se uno dei totali dei contributi non coincide con la
azienda, TFR, assicurativo,…) somma dei dettagli (iscritto, azienda, TFR, assicurativo,…)
Periodo riferimento non valido Errore bloccante: Il periodo di riferimento indicato in mappa non coincide con
quanto presente sul filePuoi anche leggere