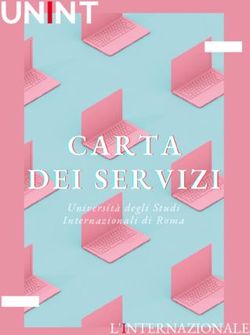PROCEDURE OPERATIVE - UPO
←
→
Trascrizione del contenuto della pagina
Se il tuo browser non visualizza correttamente la pagina, ti preghiamo di leggere il contenuto della pagina quaggiù
SERVIZIO PRINTING PER STUDENTI Procedure operative 2 - Index 1 – Accesso alla Multifunzione....................................................................................4 2 – Funzioni disponibili dal Pannello Comandi.............................................................6 3 – Eliminazione Lavori attraverso pannello Multifunzione .........................................12 4 – Invio lavori di stampa ..........................................................................................13
SERVIZIO PRINTING PER STUDENTI Procedure operative 3 - Informazioni Documento Autore Michael Stalke Global Business Process Consultant Konica Minolta Business Solution Europe GmbH
SERVIZIO PRINTING PER STUDENTI
Procedure operative 4
1 – Accesso alla Multifunzione
L’accesso alla multifunzione può essere eseguito attraverso le proprie Credenziali
personali:
-Inserire login/password nei relativi campi e cliccare su “Entra” per confermare. Le
credenziali sono quelle normalmente utilizzare per accedere al dominio UPO.
Fig.1
1 Eseguito l’accesso, la periferica visualizzerà la seguente schermata
Fig.2SERVIZIO PRINTING PER STUDENTI
Procedure operative 5
Se si vuole verificare il credito personale è possibile cliccare su “Funzioni Dispositivo” e
automaticamente verrà visualizzata la seguente schermata dove verrà indicato il proprio
nome utente e il credito disponibile.
Fig.3
Confermare cliccando su “Accesso Dispositivo” per uscire dalla schermata
O in alternativa, se l’utente non possiede un indirizzo di posta elettronica assegnato al
proprio profilo, verrà visualizzato il seguente layout
Fig.4
2 Per eseguire il “logout”, basterà cliccare sul secondo pulsante in basso a sinistra oppure
in alto a destra in base alla schermata visualizzata.
In ogni caso la periferica si scollegherà in automatico quanto un altro utente eseguirà
l’accesso con il proprio badge.SERVIZIO PRINTING PER STUDENTI
Procedure operative 6
2 – Funzioni disponibili dal Pannello Comandi
1 La macchina renderà disponibili le seguenti opzioni sul Pannello Comandi:
Fig.5
o in alternativa la seguente:
Fig.6
Dove sarà possibile selezionare le seguenti opzioni:
- Rilascio Stampe: Per rilasciare i lavori di stampa
- Scan: Per eseguire scansioni
- Funzioni Dispositivo: Accesso alla fase Copia
a) Scan > per eseguire scansioni verso:SERVIZIO PRINTING PER STUDENTI
Procedure operative 7
• Scan to ME: invia il documento direttamente al proprio indirizzo email
Automaticamente viene visualizzata la schermata per eseguire la scansione e le opzioni di
default applicate al processo.
Fig.7
Prima di procedere con la scansione cliccando sul pulsante Avvio, è possibile anche
modificare le impostazioni di base attraverso il menù “Impostazioni”
Fig.8
E’ possibile modificare:
- Fronte/Fronte-retro
- Orientamento / RisoluzioneSERVIZIO PRINTING PER STUDENTI
Procedure operative 8
- Formato Carta / Modalità Colore / Bianconero
- “Pagine addizionali”, il sistema eseguirà la scansione dei documenti inseriti
sull’alimentatore degli originali o sul vetro di esposizione. Al termine della procedura
chiederà conferma se procedere con la scansione di altri documenti o concludere il
lavoro
Conclusa la scansione dei documenti la periferica visualizzerà la seguente schermata,
cliccare su “Inviare” per concludere l’operazione e successivamente “Avvio”
Fig.9
Mentre se è stata abilitata l’opzione “Pagine Addizionali” la macchina visualizzerà
prima la seguente schermata per eseguire la scansione di altri originali.
Fig.10
b) Rilascio > per visualizzare, stampare o eliminare le stampe in attesa.
Cliccando sul pulsante “Rilascio” apparirà la seguente schermata dove verranno
visualizzati tutti i lavori personali in attesa di stampa:SERVIZIO PRINTING PER STUDENTI
Procedure operative 9
Fig.11
Per stampare i nuovi documenti basterà selezionare il singolo lavoro o i lavori da
stampare e cliccare sul pulsante “Stampa”.
Automaticamente la periferica eseguirà la stampa dei documenti selezionati.
Prima di avviare la stampa, sempre da questa schermata, è anche possibile:
- Forzare la stampa in bianconero dei documenti selezionati
- Forzare la stampa Duplex dei documenti selezionati (Default > abilitata)
- Eliminare i lavori selezionati.
E’ possibile anche la modifica delle opzioni per il singolo documento, cliccando sulla
freccia posta sul lato Dx del documento.
Fig.12
c) Funzioni Dispositivo > per accedere alle funzionalità native della periferica:
- Fase “Copia”
- Scansione su chiave USB
- Stampa da chiave USB
- “Rilascio” dei documenti (già disponibile direttamente dal menu principale)SERVIZIO PRINTING PER STUDENTI
Procedure operative 10
- “Scansioni” (già disponibile direttamente dal menu principale).
Fig.13
- Copia:
Fig.14
In questa sezione è possibile eseguire le normali operazioni di copiatura con la
possibilità di selezionare tra innumerevoli opzioni:
- Copie > scelta numero di copie da eseguire
- Colore > scelta tra copia a colori e bianconero. Default Bianconero
- Tipo di Originale > scelta originale da copiare
- Densità > impostazione chiaro/scuroSERVIZIO PRINTING PER STUDENTI
Procedure operative 11
- Carta > Scelta vassoio carta (normalmente la scelta è automatica)
- Zoom > Ingrandimento / riduzione
- Originale > Opzioni fronte-retro
- Finitura > Utilizzo fascicolare e pinzatura dove disponibile
- Applicazioni > Disponibilità di una ampia scelta di opzioni aggiuntive.
Tra cui si segnala l’opzione “Scans.sep.” che permette di eseguire la scansione di più
documenti (ideale per la lettura di documenti multipli da vetro di esposizione) prima che
inizi la copiatura.
Fig.15
Posizionati gli originali da copiare sull’alimentatore degli originali o sul vetro di
esposizione, cliccare sul tasto Copia / EXECUTE per avviare il processo di copiaturaSERVIZIO PRINTING PER STUDENTI
Procedure operative 12
3 – Eliminazione Lavori attraverso pannello Multifunzione
1- I lavori di stampa possono essere cancellati direttamente attraverso il pannello della
Multifunzione nella sezione “Rilascio Stampe” prima di essere inviti in stampa.
2- Basta selezionare il o i lavori da eliminare e cliccare sul pulsante “cestino” per
eliminarli.
v
Fig.16
3- Nel caso in cui la periferica avesse già iniziato la procedura di stampa, è possibile
eliminare i lavori attraverso il menu “Lista lavori”.
Il menù “Lista Lavori” è disponibile accedendo alla sezione” Funzioni Dispositivo”
della periferica e cliccando sulla relativa icona “Lista lavori” in alto a Dx.
Fig.17SERVIZIO PRINTING PER STUDENTI
Procedure operative 13
4 – Invio lavori di stampa
I lavori in stampa possono essere inviati attraverso una delle seguenti modalità:
• Portale Web: upload del documento/i
1) Per poter inviare i documenti in stampa con questa modalità, è necessario autenticarsi
sul portale https://upoprint.uniupo.it con le proprie credenziali.
2) Dopo l’autenticazione, selezionare la voce “Web Print” e successivamente il pulsante
“Submit a job”
Fig.18
3) Selezionare il “template” di default con cui si vuole stampare il documento tra le
seguenti opzioni disponibili:
“A4 bianco/nero”, “A4 colore”, “A3 bianco/nero”, “A3 colore”
e cliccare il pulsante “Print Options…”
Fig.19
NB: è possibile modificare le impostazioni di default del documento (es. se si vuole
stampare in bianco/nero o fronte/retro) direttamente sul display della stampante in fase
di rilascio della stampaSERVIZIO PRINTING PER STUDENTI
Procedure operative 14
4) Indicare il numero di copie da produrre e cliccare sul pulsante “Upload Document”
Fig.20
5) Cliccare su “Upload from computer” e selezionare il file che si vuole stampare (è
possibile selezionare più files). Quindi cliccare su “Upload & Complete”
Fig.21
IMPORTANTE! E’ possibile inviare in stampa solo file di tipo PDF e file immagine
6) Il documento viene processato e al termine del processo sarà pronto per essere
stampato da una qualsiasi Multifunzione dopo avere eseguito l’accesso con le proprie
credenziali
Fig.22SERVIZIO PRINTING PER STUDENTI
Procedure operative 15
• Email To Print: stampa del documento attraverso l’invio email
In questo caso basterà inviare una email con allegato il o i file da stampare ad uno dei seguenti
indirizzi email:
- upoprint.A4black@uniupo.it > stampa A4 bianco/nero, fronte
- upoprint.A4color@uniupo.it > stampa A4 colore, fronte
- upoprint.A3black@uniupo.it > stampa A3 bianco/nero, fronte
- upoprint.A3color@uniupo.it > stampa A3 colore, fronte
Automaticamente i file allegati saranno disponibili per essere stampanti dopo avere eseguito
l’accesso alla periferica in base alla modalità selezionata
• Scansione e stampa su chiave Usb
In questo caso, dopo avere eseguito l’accesso alla periferica attraverso Login/password,
cliccare sul pulsante “Funzioni Dispositivo” ed inserire la chiavetta USB nell’apposita porta
posta sul lato DX della periferica.
Fig.23
Automaticamente la macchina dopo alcuni secondi visualizzerà la seguente
schermata:
Fig.24SERVIZIO PRINTING PER STUDENTI
Procedure operative 16
A questo punto sarà possibile:
- Stampa un doc. dalla memoria esterna
Selezionare il documento o i documenti disponibili nella chiavetta e cliccare su Stampa
Fig.25
Cliccando sul tasto “Execute” o “Copia” è possibile avviare la stampa dopo avere
impostato o modificato parametri come: duplex, colore, vassoio carta
Fig.26
ATTENZIONE! In questo caso il Default della stampa è a Colori e Fronte.
Per eseguire stampa in bianconero e Fronte/Retro è necessario prima
selezione le rispettive opzioniSERVIZIO PRINTING PER STUDENTI
Procedure operative 17
- Salvare un doc. nella memoria esterna
Salvare un documento scansionato sulla chiavetta USB
Fig.27
Per eseguire la scansione dei documenti inseriti nell’alimentatore degli originali o
sul vetro esposizione cliccare sul pulsante “Execute” o “Copia”.
Prima di eseguire la scansione è possibile modificare alcuni parametri:
- Lettura fronte-retro del documento
- Risoluzione di scansione
- Tipo file
- Formato di scansione
- Nome documentoSERVIZIO PRINTING PER STUDENTI
Procedure operative 18
• Stampa FollowMe:
Usando questa stampante “generica” scaricabile direttamente dal server e
possibile stampare direttamente dalla propria postazione e, in questo caso, i lavori
non verranno inviati verso una specifica stampante e quindi stampati
immediatamente, ma rimarranno in attesa di essere prodotti da una qualsiasi
periferica dopo l’esecuzione dell’accesso attraverso username/password.
Le impostazioni della stampante possono essere modificate accedendo alle
proprietà della stampante ed in particolare nella sessione “My Tab” dove sono
presenti le principali opzioni di stampa.
Fig.28
Le impostazioni di Default sono:
- Bianconero
- Duplex
- Vassoio Auto
ATTENZIONE! La coda di stampa, ovvero il documento inviato in stampa ha
una durata di 72 ore; entro questo lasso di tempo quindi sarà possibile
stampare il documento precedentemente caricato
La coda di stampa è scaricabile direttamente dal print server:
\\UPOPRINT.UNIUPO.IT\Virtuale_UPOSERVIZIO PRINTING PER STUDENTI
Procedure operative 19
6- Acquisto ricariche
L’acquisto delle ricariche avviene attraverso il portale EasyPagamenti, raggiungibile al seguente
link:
https://easypagamenti.uniupo.it/LoginServizi.aspx
Se non si è mai acceduto a tale portale, è necessario registrarsi seguendo le istruzioni contenute
nella home page.
Le credenziali utilizzate per i domini Upo non permettono l’accesso su questo portale.
N.B. Nel caso di problematiche di accesso è presente una breve guida di FAQ sull’argomento
cliccando su “FAQ Registrazione”SERVIZIO PRINTING PER STUDENTI
Procedure operative 20
Una volta entrati, è necessario cliccare su “accedi al portale dei pagamenti” e successivamente
cliccare su “cataloghi”.
Nel successivo menù a tendina, scegliere “servizio fotocopie”
Selezionato il catalogo, cliccare di nuovo su “servizio fotocopie”, in modo che si aprano i prodotti
acquistabili (ricariche con i diversi tagli disponibili)SERVIZIO PRINTING PER STUDENTI
Procedure operative 21
Cliccare su “aggiungi al carrello” per i prodotti che si desidera acquistare.
E’ possibile in qualsiasi momento visualizzare i prodotti contenuti nel carrello mediante il
pulsante “mostra carrello”.
E’ inoltre possibile eliminare tutti i prodotti del carrello con il pulsante “svuota carrello”
Per effettuare il pagamento, cliccare su “vai al pagamento”SERVIZIO PRINTING PER STUDENTI
Procedure operative 22
Verrà visualizzata una maschera che presenta il carrello dei prodotti scelti.
Per confermare, cliccare su “salva prenotazione”
Per procedere all’acquisto, cliccare su “procedi all’acquisto”SERVIZIO PRINTING PER STUDENTI
Procedure operative 23
L’avviso di pagamento è così creato ed è possibile:
- Scaricare l’avviso di pagamento (cliccare su “scarica avviso di pagamento pagoPa”)
- Procedere al pagamento on-line dell’avviso di pagamento (cliccare su “procedi al
pagamento on line”).
Si verrà reindirizzati verso il portale di Agid dove verrà proposto il metodo di pagamento
(pagamento immediato on line oppure stampa avviso per pagamento successivo)
Si segnala che dal momento del pagamento dell’avviso di pagamento all’accredito sul
portale PaperCut possono occorrere, mediamente, 15 / 20 minuti.
NB. Nel caso si voglia ricercare o richiamare un precedente avviso di pagamento generato, si
segnala che tale ricerca può essere effettuata mediante la funzione “Accedi al portale dei
pagamenti” - “Mie Prenotazioni”SERVIZIO PRINTING PER STUDENTI
Procedure operative 24
e cliccare successivamente su “effettua ricerca”Puoi anche leggere