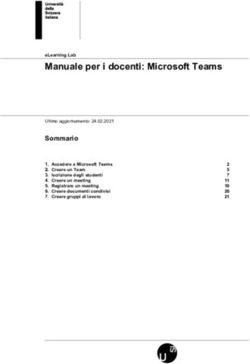Esami a distanza con Teams e videosorveglianza con breakout rooms di Zoom - A cura dei Servizi Informatici - Unimore
←
→
Trascrizione del contenuto della pagina
Se il tuo browser non visualizza correttamente la pagina, ti preghiamo di leggere il contenuto della pagina quaggiù
Esami a distanza con Teams e
videosorveglianza con breakout rooms
di Zoom
A cura dei Servizi InformaticiLe Breakout Rooms di Zoom permettono di suddividere i partecipanti in ad un meeting in sessioni separate (gruppi/stanze). Il docente organizzatore del meeting (host) può scegliere di inserire i partecipanti nelle Breakout Rooms automaticamente oppure manualmente e spostarli tra le sessioni in ogni momento del meeting. All’interno di ogni meeting si possono creare fino ad un massimo di 50 Breakout Rooms. La funzionalità è disponibile gratuitamente per tutto il 2020. Il partecipante alla Breakout room può gestire autonomamente audio, video e condivisione dello schermo. L’host, nel momento in cui si trova all’interno di una breakout room, condivide audio, video e schermo solo con quella room. All’interno di Microsoft Teams è possibile installare l’integrazione con l’app Zoom e utilizzarla per pianificare il meeting in Zoom. Per l’installazione dell’app Zoom vedere le istruzioni nella sezione File del team “Webinar teams” Pianificare l’evento in Teams Per pianificare il meeting da attivare il giorno dell’esame per la videosorveglianza accedere a Teams da www.office.com e poi al team predisposto per l’esame, selezionare il canale Generale e cliccare sul simbolo della telecamera più a destra che compare nella barra delle icone (link a Zoom) poi scegliere Schedule a meeting.
Assegnare il nome all’esame e impostare ora di inizio e fine e poi salvare il meeting con il bottone Save. Tutti i partecipanti al team vedranno apparire l’evento nel Calendario. A questo punto il docente puo’ verificare le opzioni avanzate dell’evento cliccando sui 3 puntini a destra e cercando l’app Zoom poi cliccando su My Meetings vedrà l’evento e potrà modificare le opzioni cliccando sui 3 puntini a destra e poi Edit nella finestra che si apre occorre aprire le opzioni avanzate (Advanced options) e in particolare abilitare la sala d’attesa
Alcune di queste opzioni sono comunque modificabili anche durante il meeting cliccando sull’icona Sicurezza che si trova nella barra dei comandi in basso. Per utilizzare le breakout rooms è necessario attivare la prima volta l’utilizzo delle breakout room dalle impostazioni avanzate del proprio profilo nell’applicazione Zoom raggiungibile su zoom.us Abilitare le breakout rooms in Zoom L’operazione deve essere fatta solo la prima volta. Accedere a Zoom da zoom.us Cliccare su Sign in with Google per autenticarsi con le credenziali Unimore, nella finestra di autenticazione di Google inserire username@unimore.it poi si verrà rimandati alla finestra di autenticazione SSO di Unimore
Abilitare il flag di Breakout Room e poi “Allow hosts …” per permettere agli host di pre-assegnare i partecipanti alla breakout room. Salvare le impostazioni con il bottone Save. Gestire le breakout rooms in un meeting Il giorno dell’esame accedere al meeting dal Calendario di Teams e scegliere di avviare l’App Zoom Desktop (non scegliere l’accesso via web), l’app consente di visualizzare gli studenti in griglia mediante la Gallery View Gli studenti accederanno anche loro direttamente dal link nel Calendario con l’app Zoom o via web seguendo il link indicato e facendo il login con le credenziali
Unimore mediante Sign in with Google, nella finestra di autenticazione di Google inseriranno numero@studenti.unimore.it e verranno rimandati alla finestra di autenticazione SSO di Unimore Il docente, nella finestra del meeting, cliccando su Manage Participants potrà vedere gli studenti in attesa e ammetterli al meeting. Il docente, cliccando sull’icona Breakout Rooms in basso a destra potrà definire quante rooms attivare in base al numero di partecipanti e se la distribuzione nelle varie rooms dovrà essere automatica oppure sarà fatta manualmente La distribuzione manuale viene fatta tramite il bottone Assign che comparirà di fianco ad ogni stanza e che aprirà la lista dei partecipanti al meeting
E’ possibile rinominare o cancellare una stanza cliccando di fianco alla stanza o aggiungere una nuova stanza dalla barra in basso dell’elenco delle stanze create. Quando si è pronti per suddividere gli studenti aprire tutte le stanze con il bottone a destra Open All Rooms Lo studente riceverà un avviso pop-up che lo invita ad accedere alla breakout room a cui è stato assegnato. Una volta aperte le stanze sarà possibile mandare un messaggio a tutti gli studenti (indipendentemente dalla stanza in cui sono) cliccando su Broadcast a message to all, scrivendo il testo del messaggio e poi cliccando Broadcast per distribuirlo a tutti, ad esempio
Gli studenti riceveranno un banner con il messaggio. In qualsiasi momento della sessione, lo studente può cliccare sull’icona di aiuto per comunicare con il docente e mandare l’invito all’host (cioè il docente che sta organizzando il meeting) Il docente riceverà un banner di avviso e potrà comunicare con lo studente cliccando su Join Breakout Room in modo da dare entrare nella stanza dello studente. Il docente si troverà quindi nella stessa stanza dello studente e lo studente potrà comunicare in chat privata con il docente (host) cliccando su Chat
Puoi anche leggere