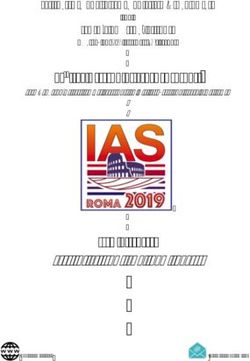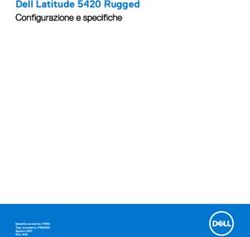Guida utilizzo zoom Per i docenti
←
→
Trascrizione del contenuto della pagina
Se il tuo browser non visualizza correttamente la pagina, ti preghiamo di leggere il contenuto della pagina quaggiù
Guida utilizzo zoom Per i docenti Questa guida è stata preparata in tempi brevi e non può considerarsi in nessun modo esaustiva nel trattare metodologie e buone pratiche di didattica a distanza e tutela della privacy sia per gli alunni che per i docenti.
Indice dei contenuti 1. Come creare un account 2. Mettere a punto il proprio account, impostazioni utili per i docenti 3. Come “pianificare” i meeting / lezioni 4. Avviare una videoconferenza 5. Accesso da SmartPhone - Alunno 6. Suggerimenti e regole per condurre riunioni / lezioni
Requisiti tecnici - Sistemi operativi e dispositivi
1. macOS X with macOS 10.7 or later 1. iOS 7.0 or later:
2. Windows 10 Send and receive video using front or rear
3. Windows 8 or 8.1 camera iPhone 4 or later, iPad Pro, iPad
4. Windows 7 Mini, iPad 2 or later, iPod touch 4th
5. Windows Vista with SP1 or later Generation, iPhone 3GS (no front facing
6. Windows XP with SP3 or later camera)
2. iPadOS 13 or later
3. Android 4.0x or later
4. Kindle Fire HDCreazione di un account zoom
Io ho usato le credenziali della mail
google che uso a scuola come
“seconda mail”. Potete anche
sceglierne altre.Impostazioni del proprio profilo E’ bene configurare il proprio profilo a questo link: https://www.zoom.us/profile Dopo aver aperta la pagina fare click su “Edit” ed impostare: 1. Il proprio fuso orario: Timezone (GMT+1:00) Rome 2. Formato data: Date format: dd/mm/yyyy 3. Il formato ore (24 ore invece di AM/PM): Time Format Use 24-hour time
Impostazione dei meeting E’ possibile impostare i meeting per ottimizzare le riunioni e limitare i comportamenti dei partecipanti. Si accede alle impostazioni a questo link: https://www.zoom.us/profile/setting?tab=meeting Nelle slide seguenti le impostazioni da “attivare”
Impostazione meeting 1 di 10
Impostazione meeting 2 di 10
Impostazione meeting 3 di 10
Impostazione meeting 4 di 10
Impostazione meeting 5 di 10
Impostazione meeting 6 di 10
Impostazione meeting 7 di 10
Impostazione meeting 8 di 10
Impostazione meeting 9 di 10
Impostazione meeting 10 di 10
Disattivazione registrazione terzi
Come “pianificare” i meeting / lezioni
Creare la video conferenza
Programmare la video conferenza
nome
descrizione
impostare data
impostare fusoScelta preferenze
Scelta preferenze: password
Salvataggio della riunione pianificata
Avviare una videoconferenza
Meeting pianificati - https://www.zoom.us/meeting
CONDIVISIONE DEL LINK E DELLE PASSWORD PER ACCESSO STUDENTI
password per accedere
link per accedereCONDIVISIONE DEL LINK E DELLE PASSWORD PER ACCESSO STUDENTI ATTRAVERSO IL REGISTRO
link per accedere
password per accedereVIDEOCONFERENZA installazione software dopo l’installazione si può cominciare
VIDEOCONFERENZA - Avvio
Accesso da SmartPhone
Visione da smartphone 1 2 3
Visione da smartphone android 4 5 6
Suggerimenti e regole per condurre riunioni / lezioni
ALCUNE REGOLE PER USARE ZOOM
❏ Usare SEMPRE il registro axios e collabora per compiti e lezioni in modo da
tracciare il lavoro svolto
❏ Predisporre dei materiali da mostrare agli alunni
❏ es. Cartella con immagini delle schede
❏ es. Presentazione powerpoint / libreoffice con le schede
❏ Per le videoconferenze zoom dobbiamo prima comunicare ai ragazzi/famiglie
l’attività con ampio anticipo attraverso il registro axios o collabora
❏ Inserire le informazioni utili all’accesso sul registro (link) per permettere agli
alunni di accedere alla videolezione
❏ Entrare in zoom prima degli alunni e verificare con l’appello i presenti in aula
attraverso la voce o l’immagine
❏ Utilizzare la sala d’attesa per controllare chi entra
❏ Controllate numericamente i presenti per evitare intrusioni❏ Verificare che tutti sentano bene e vedano
❏ Ricordare ai ragazzi che la videolezione è una lezione per cui valgono le stesse regole di
comportamento della scuola (usare breakout se necessario dividere gruppi, le attività di
sostegno non in plenaria di classe possono proseguire anche su altri tipi di piattaforma)
❏ Appuntarsi le presenze degli alunni e inizio e fine della videolezione e scrivere tutto questo in
un documento unico da allegare successivamente al registro (come fatto per le
programmazioni e la rimodulazione dad, visibile solo al D.S/docenti)
❏ Idea: Catturare la schermata dei partecipanti (premi ctrl + alt + stamp, poi incolli su
word con ctrl + v anche 2 volte se elenco partecipanti a destra dello schermo zoom
è lungo; infine salvare file word con data lezione)
❏ Appuntarsi brevemente argomenti trattati e obiettivi didattici raggiunti
❏ Annotare eventuali problematiche riscontrate dagli alunni
❏ Verificare di aver disabilitato «chat private» e «recording» ai partecipanti
❏ Se si deve andar via e lasciare il meeting rendere Host il docente in compresenza (vai su
«more…» accanto a nome docente partecipante e clicca nel menù a tendina «rendi host») mai
un alunnoPuoi anche leggere