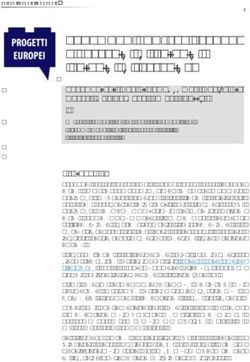Manuale per l'uso di Exam.net a supporto dell'esecuzione di esami scritti su carta
←
→
Trascrizione del contenuto della pagina
Se il tuo browser non visualizza correttamente la pagina, ti preghiamo di leggere il contenuto della pagina quaggiù
Versione DRAFT del 16 aprile 2020
Manuale per l’uso di Exam.net
a supporto dell’esecuzione di esami scritti
su carta
Modalità di utilizzo di Exam.net “con qualsiasi browser”
Sommario
1 PASSO PRELIMINARE ..................................................Errore. Il segnalibro non è definito.
2 CONFIGURAZIONE DELL’ESAME DA PARTE DEI DOCENTI ................................................. 2
3 SVOLGIMENTO DELL’ESAME ............................................................................................. 9
4 ESPERIENZA COME STUDENTE CHE SVOLGE IL COMPITO SU CARTA .............................. 15
1 CARATTERISTICHE PRINCIPALI
Exam.net è uno software per la somministrazione, svolgimento e restituzione di prove di
esame in modalità scritta, che:
- Consente di verificare se lo studente esce dall’ambiente di lavoro durante la prova di
esame
- Consente di controllare durante lo svolgimento dell’esame la schermata di
compilazione del singolo studente (nel caso di compito svolto al computer)
- Segnala anomalie comportamentali dello studente (ad esempio se è uscito
dall’ambiente di esame);
- Consente una chat durante l’esecuzione dell’esame tra il docente e lo studente (anche
in modalità ad alta sicurezza),
- Consente di acquisire la versione cartacea dell’esame direttamente con un QRcode e
uno smartphone
- Consente di forzare l’invio del compito alla scadenza del tempo assegnato
- Fornisce un pdf o un .doc dei compiti consegnati da scaricarsi in locale o da trasferire
su uno spazio di archiviazione.
1Versione DRAFT del 16 aprile 2020
2 PREREQUISITI
Per lo svolgimento di una prova di esame scritto mediante Exam.net con qualsiasi browser, è
necessario di disporre di un PC o altro dispositivo dotato di videocamera, altoparlante e
microfono. Sono compatibili tutti i sistemi operativi.
Per lo svolgimento dell’esame su carta, gli studenti dovranno dotarsi di un secondo dispositivo
portatile (es. smartphone o tablet) sula quale deve essere installata una qualsiasi app per la
lettura dei QR code. Tale funzionalità si rende necessaria per la scannerizzazione
dell’elaborato scritto e la sottomissione del compito al termine della prova attraverso la
piattaforma Exam.net.
Nella maggior parte dei cellulari più recenti la fotocamera è già in grado di leggere i QR code;
tuttavia si ritiene indispensabile che gli studenti verifichino la possibilità di leggere un QR code
con il proprio dispositivo portatile prima di iniziare lo svolgimento della prova di esame.
3 DOCENTE: CONFIGURAZIONE DELLA PROVA DI ESAME CARTA-
PENNA
PASSO 1. Accedere tramite il proprio browser ad Exam.net: https://exam.net/it
PASSO 2. Nella pagina di accesso, con la vista di seguito riportata,
cliccare su “Insegnante”
PASSO 3 Per fare il login nel sistema, è consigliato cliccare sul tasto “Accedi con Google”, in
basso nella pagina, e selezionare l’account istituzionale: nome.cognome@uniroma1.it. Se
invece ci si registra è comunque richiesto di inserire come istituzione Sapienza Università di
Roma, che risulta già registrata, in modo da evitare di inserire nomenclature difformi.
2Versione DRAFT del 16 aprile 2020
PASSO 4 Completata la registrazione/login si accede alla pagina principale. Cliccare su “Nuovo
Esame”
Inserire il nome dell’esame nel campo “Crea Nuovo Esame”. È possibile per il docente
selezionare una (ed una sola) di tre modalità:
a) “Nessuna domanda digitale per l’esame” - in questo caso, le domande
vengono fornite fuori sistema (ad esempio oralmente) e lo studente potrà svolgere
l’esame su un foglio di carta, che poi scannerizzerà e invierà al docente mediante il
sistema; in alternativa, il docente potrà fornire uno spazio per il testo nella
piattaforma Exam.net che lo studente riempirà a video;
b) ”Usa un file pdf” - in tal caso, le domande sono precedentemente inserite
in un pdf che viene caricato. Lo studente potrà disporre di uno spazio per inserire le
risposte nel sistema oppure svolgerà l’esame su un foglio di carta, che lo studente poi
scannerizzerà ed invierà al docente;
c) “Scrivi domande d’esame” - questa modalità consente di digitare nel
sistema le domande del compito o di inserirle mediante copia/incolla da file.
CASO a) “Nessuna domanda digitale per l’esame”
3Versione DRAFT del 16 aprile 2020
CASO c) “Scrivi domande d’esame”
Avendo selezionato “Scrivi domande d’esame”, si apre una finestra di dialogo nella quale
inserire le domande da tastiera.
Attenzione. Qui è importante selezionare dalla tendina in basso a destra il valore “Quando
l’esame inizia riempi l’area di risposta dello studente con le domande” Poiché Exam.net
consente al docente di seguire in tempo reale la compilazione della risposta da parte dello
studente; selezionando questa funzione si troverà il testo della domanda riportato
4Versione DRAFT del 16 aprile 2020
automaticamente nel campo di risposta dello studente e questo consentirà di associare
facilmente la risposta che lo studente sta compilando alla relativa domanda.
Avendo completato il testo dell’esame e selezionato la voce del menù a tendina in basso a
destra, è sufficiente premere il bottone OK.
PASSO 7 Selezionare le “Informazioni Studente” che si ritiene opportuno lo studente inserisca
nel momento in cui accede alla piattaforma Exam.net per svolgere l’esame. Si consiglia di
abilitare, nella finestra di dialogo mostra di seguito, le seguenti informazioni:
• Cognome
• E-mail
• Classe (opzionale), da far corrispondere al nome dell’insegnamento
• ID studente, da far corrispondere alla matricola dello studente.
PASSO 8. Selezionare gli strumenti di ausilio che si intendono rendere disponibili allo studente
per lo svolgimento della prova di esame nella sezione “Area di lavoro Studente”. Le
funzionalità necessarie da abilitare per lo svolgimento di esame scritto in modalità carta-
penna sono:
- “Area di testo” per consentire allo studente di avere a disposizione un’area di scrittura
nell’ambiente di lavoro durante lo svolgimento della prova;
- “Scansiona le soluzioni scritte a mano con un telefono mobile”, per consentire allo
studente l’invio della soluzione scritta su carta attraverso la fotocamera del cellulare.
5Versione DRAFT del 16 aprile 2020
Se si ritiene opportuno è possibile abilitare l’utilizzo di tool matematici o tool avanzati,
selezionandoli nella sezione “Strumento materia”.
PASSO 9. Il livello di sicurezza che si intende applicare durante lo svolgimento della prova si
imposta selezionando l’opzione desiderata nella sezione “Sicurezza”. Sono presenti tre
possibilità:
i. “Richiede la modalità ad alta sicurezza”: tale modalità, che richiede l’installazione del
Safe Exam Browser (SEB) da parte dello studente sul proprio dispositivo, impedisce
allo studente di uscire dall’ambiente di lavoro durante lo svolgimento della prova. Per
l’utilizzo di questa modalità seguire le istruzioni per la “Modalità di utilizzo di Exam.net
con il Safe Exam Browser”.
ii. “Consenti qualsiasi browser ma preferisci la modalità ad alta sicurezza”: tale
modalità si seleziona nel caso nella classe alcuni studenti abbiano installato il SEB e
altri no.
iii. “Consenti qualsiasi browser”: tale modalità consente l’utilizzo di Exam.net da
qualsiasi browser. Configurando opportunamente le “Impostazioni per le modalità a
bassa sicurezza” come di seguito dettagliato, il docente riceverà una notifica se lo
studente esce, anche solo momentaneamente, dall’ambiente di esame.
6Versione DRAFT del 16 aprile 2020
Nelle modalità di sicurezza ii) e iii), è necessario selezionare la modalità prescelta di
controllo dell’ambiente di lavoro dello studente attraverso il menù “Impostazioni per
la modalità a bassa sicurezza”. Non è ammessa la modalità di lavoro corrispondente
all’opzione: “Disabilita completamente la protezione contro gli imbrogli”.
Al fine di evitare falsi “imbrogli”, è necessario segnalare allo studente che durante lo
svolgimento della prova di esame non deve mai uscire dalla finestra di lavoro, in
particolare deve evitare di utilizzare i tasti “Esc” e “Tab”.
Nel caso lo studente esca dall’ambiente di lavoro durante lo svolgimento della prova,
il docente o il sorvegliante può richiedere allo studente di utilizzare il secondo
7Versione DRAFT del 16 aprile 2020
dispositivo portatile (smartphone o tablet per la scansione del compito) per
connettersi ad altra Meet riservata e mostrare la postazione di lavoro.
PASSO 10: Creazione dell’esame. Cliccare sul tasto “Crea l’esame”. Comparirà l’esame
creato nella lista degli esami del proprio account con un codice univoco (Exam key) da
fornire agli studenti.
L’icona “Stato” dell’esame è rossa se si è selezionata la modalità ad alta sicurezza (uso
di SEB), arancione se si è selezionato l’uso di SEB o di qualsiasi browser, verde se si è
selezionata la modalità con qualsiasi browser.
PASSO 11 Al momento di iniziare l’esame, fornirete il codice agli studenti (in questo caso
sD4jS7) e sposterete il cursore in modalità “Aperto”
Lo studente utilizzerà il codice fornito inserendolo nella finestra di dialogo, per accedere
all’esame.
IMPORTANTE Dopo che gli studenti sono entrati nell’esame, bisogna chiudere l’accesso
riportando il cursore su “chiuso”.
È sempre possibile cambiare l’esame e le impostazioni dell’esame (è importante farlo prima
che gli studenti siano entrati perché le modifiche e le limitazioni siano correttamente
applicate) cliccando sull’icona ingranaggi “Modifica contenuto ed impostazioni”.
E’ possibile inserire un docente nella sessione di esame
8Versione DRAFT del 16 aprile 2020
Questo consentirà prima dell’esame di eventualmente modificare la configurazione e le
domande.
E’ da rilevare che il sistema non è in grado di generare automaticamente domande a scelta
multipla. Tuttavia, le domande a scelta multipla possono essere tagliate ed incollate da un file
esterno nella finestra in cui viene inserito il testo dell’esame e gestite esattamente come un
qualsiasi altro esame scritto. La correzione in tal caso non sarà automatica, ma verrà
effettuata dal docente una volta terminato l’esame.
4 SVOLGIMENTO DELL’ESAME
Il docente può monitorare gli studenti hanno fatto accesso alla piattaforma e sono entrati
nell’ambiente di esame, cliccando sul tasto con l’occhio “Sorveglianza e Risultati”. In caso di
svolgimento dell’esame a video, è possibile cliccare sul singolo studente e vedere
aggiornamenti su come lo studente stia lavorando.
Nel seguente screen-shot si riporta come compaiono gli studenti una volta che sono entrati e
che l’esame è iniziato.
9Versione DRAFT del 16 aprile 2020
Il cruscotto del docente riporta nel box a sinistra la lista degli studenti che stanno attualmente
facendo l’esame. Con una icona rossa di alert (si veda rettangolo rosso) il sistema evidenzia
gli studenti che sono usciti dalla finestra del browser. Il docente deve verificare (ad esempio
contattando mediante la chat lo studente e chiedendo di verificare la postazione di lavoro
utilizzando la videoconferenza Meet riservata) se hanno una valida motivazione e, quindi
riammetterli o escluderli dalla prosecuzione dell’esame.
Con l’icona check verde (in questo caso lo studente “GGHHLL”) è indicato uno studente che
ha consegnato il compito. Gli studenti ai quali non è assegnata nessuna icona (in questo caso
AABBCC e DDEEFF) sono quelli che non hanno ancora consegnato e per i quali non sono
indicati comportamenti scorretti.
Attenzione: durante l’esame il bottone “Aperto per nuovi studenti” deve essere non attivo.
La seguente configurazione mostra come dovrebbe essere il cursore durante l’esame.
Nel cruscotto docente dell’esame, è possibile impostare un timer. In questo caso gli studenti
vedranno il timer e sapranno quanto tempo manca alla fine dell’esame.
Il sistema tuttavia non fa uscire gli studenti dall’esame allo scadere del timer (che può essere
anche leggermente disallineato tra gli studenti in funzione di quando sono entrati
nell’esame). È il docente che ha la possibilità di forzare la chiusura dell’esame nel caso in cui
10Versione DRAFT del 16 aprile 2020
gli studenti non abbiano consegnato, cliccando il bottone “Forza invio per studenti”. Questo
porta alla consegna immediata di tutti gli elaborati.
E’ possibile visualizzare il lavoro che sta facendo uno specifico studente, cliccando sul suo
identificativo a sinistra. Nella sezione “Stato e azioni” relativa allo specifico studente vengono
fornite informazioni su eventuali comportamenti anomali rilevati dal sistema e viene
specificato se lo studente abbia consegnato il compito.
Un log di quanto osservato durante l’esame relativamente a tutti gli studenti è anche fornito
nella schermata principale relativa all’esame (Show Exam Log). Nella stessa parte della
schermata principale dell’esame sono presenti varie funzionalità che consentono di acquisire
e correggere i vari compiti (Scarica Word files, Scarica PDF) e possibilmente memorizzarli (ad
esempio su Drive).
11Versione DRAFT del 16 aprile 2020
Una volta terminata la prova, il docente scarica tutti i compiti in un unico file pdf cliccando il
tasto “Scarica PDF” e procede alla firma digitale del file scaricato (mantenendo l’estensione
pdf), mediante la funzionalità di InfoStud (utilizzata per la firma digitale dei verbali di esame)
disponibile al link: https://www.studenti.uniroma1.it/CryptoClientWeb/. Il file così firmato
dovrà essere conservato dal docente sul proprio Google Drive per almeno 1 anno.
Una volta scaricati i compiti, corretto l’esame, pubblicati i risultati è possibile cancellare i dati
dell’esame dal sistema, tornando alla schermata “I miei esami” del docente. In
corrispondenza del particolare esame sulla destra (a destra del cursore “Aperto/Chiuso”),
cliccare sui tre puntini in verticale e selezionare l’eliminazione dell’esame.
12Versione DRAFT del 16 aprile 2020
Cosa succede se uno studente esce dall’ambiente del sistema? (studente nel
rettangolo rosso in figura)
Occorre verificare la motivazione (mediante la videoconferenza usata per controllo
ambientale) e, se si stabilisce di riammettere lo studente all’esame, cliccando sullo
studente che era stato bloccato, lo si sblocca come indicato nella seguente figura.
13Versione DRAFT del 16 aprile 2020
Nella figura a destra vengono indicati i casi in cui lo studente è uscito dall’ambiente
della prova “L’esame non è più in primo piano” e la motivazione “Chiedo scusa…”
fornita dallo studente (lo studente ha pochi caratteri per segnalare il motivo, da
approfondire mediante la videoconferenza di controllo ambientale se ritenuto
necessario).
Come si può sbloccare lo studente? Cliccando su “Lo studente è bloccato. Clicca qui
per sbloccarlo”. A questo punto lo studente è riammesso e la schermata viene
aggiornata come segue.
È importante comunque monitorare studenti il cui identificativo ha associato un
lucchetto perché ad esempio potrebbero aver perso la connessione ed è importante
verificare cosa sia accaduto mediante il sistema di controllo ambientale.
Un utile strumento per contattare in modalità privata lo studente è la “Chat”. Nel
pannello di controllo principale dell’esame in basso a sinistra nella pagina, è presente
un’icona a forma di fumetto, cliccata la quale si apre la chat con gli studenti. Questa
operazione va fatta all’avvio dell’esame.
14Versione DRAFT del 16 aprile 2020
I messaggi si perdono nel caso in cui si esca dalla pagina.
5 ESPERIENZA COME STUDENTE CHE SVOLGE IL COMPITO SU CARTA
Lo studente deve quindi collegarsi sulla pagina di Exam.net, profilo studente ed inserire il
codice del corso. La visualizzazione dello studente durante l’esame è la seguente:
15Versione DRAFT del 16 aprile 2020
Lo studente può visualizzare le domande sullo schermo, ma deve rispondere su carta
(deve ignorare lo spazio per la soluzione)
Durante l’esame può inviare un breve testo al docente mediante chat. Cliccando sul
pulsante in alto a sinistra “Chat insegnanti”, lo studente apre una icona chat che può
posizionare in qualsiasi posizione nella pagina per poter inviare brevi messaggi al
docente durante l’esame.
Normalmente lo studente dovrebbe essere concentrato sull’esame, rispondere alle
domande su carta, ed eventualmente porre domande al docente tramite chat. Una
volta terminata la compilazione dell’esame lo studente deve provvedere all’invio del
compito attraverso “Scan solution” ed alla fine cliccare sul bottone “Invia Esame” per
concludere.
16Versione DRAFT del 16 aprile 2020
Completato il compito su carta, lo studente deve provvedere all’invio dei fogli con la
propria soluzione. Provvede quindi a selezionare il comando “Scan solution” per
attivare la procedura di invio. Innanzitutto compaiono sullo schermo le istruzioni per
l’invio ed un QR code.
Lo studente deve prendere il proprio cellulare ed aprire l’app per la lettura del QR
code. Inquadrato il QR code presente sullo schermo, l’app chiederà di aprire un sito
web. Una volta data l’autorizzazione, comparirà sul cellulare la seguente schermata:
17Versione DRAFT del 16 aprile 2020
Lo studente può ora cominciare a caricare il proprio compito fotografando i fogli uno
per volta selezionando sul cellulare “Scansiona soluzione”, che permetterà di scattare
la prima foto al compito e poi mostrerà la seguente schermata:
Se la foto è corretta e leggibile, selezionare Carica, altrimenti è necessario scattare
una nuova foto. Dopo aver selezionato Carica sul proprio computer apparirà la foto
appena caricata. Selezionare Ok ed andare avanti.
18Versione DRAFT del 16 aprile 2020
Dopo aver caricato il primo foglio, lo studente provvede a caricare gli altri. Al termine,
deve uscire dall’app di lettura codici QR e tornare sul computer, dove si provvede a
finalizzare la trasmissione della propria prova di esame selezionando “Invia esame”.
Se è stato realmente completato il compito ed effettuata la scansione di tutti i fogli, è
possibile confermare selezionando “Invia esame”.
Cosa succede se lo studente esce dalla finestra di exam.net durante l’esame (cosa che
comunque dovrebbe essere chiarito allo studente che NON DEVE fare)?
Lo studente viene bloccato e deve fornire una motivazione al docente e quindi viene
riammesso nella prova.
Fornita una breve motivazione deve cliccare su “Richiedi Sblocco”.
19Versione DRAFT del 16 aprile 2020
Il docente (vedi precedente sezione sulla prova d’esame come vista dal docente) deve
sbloccare lo studente perché possa rientrare.
Cosa succede se la qualità delle scannerizzazioni non è eccellente?
Cosa succede se le immagini sono ruotate? Exam.net fornisce non solo un pdf ma
anche un word editabile dei compiti consegnati: è possibile ruotare e migliorare
l’impaginazione.
Il docente può richiedere allo studente di inviare, nel caso in cui la qualità
dell’elaborato debba essere migliorata, una copia digitale del compito mediante
CamScanner o applicazioni equivalenti. Ciascuno studente provvede a scannerizzare e
convertire l'elaborato in formato pdf curando la qualità dell'inquadratura dei fogli
precedentemente firmati ed inviati tramite exam.net. Una volta creato un unico file
pdf che contiene tutto l'elaborato, lo studente lo invia al docente tramite email
istituzionale. Il docente verifica tramite confronto con la copia su exam.net che
nessuna modifica sia stata apportata al compito. Eventuali manomissioni del compito
di esame sono motivo di esclusione dalla prova.
20Puoi anche leggere