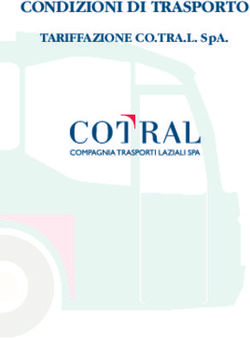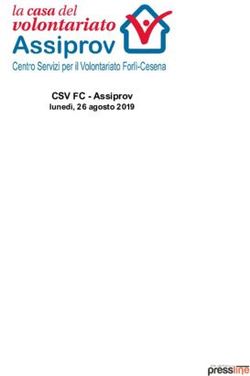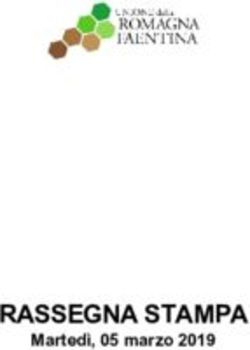EDGE 130 PLUS Manuale Utente
←
→
Trascrizione del contenuto della pagina
Se il tuo browser non visualizza correttamente la pagina, ti preghiamo di leggere il contenuto della pagina quaggiù
© 2020 Garmin Ltd. o sue affiliate
Tutti i diritti riservati. Ai sensi delle norme sul copyright, non è consentito copiare integralmente o parzialmente il presente manuale senza il consenso scritto di Garmin. Garmin si riserva il diritto
di modificare o migliorare i prodotti e di apportare modifiche al contenuto del presente manuale senza obbligo di preavviso nei confronti di persone o organizzazioni. Visitare il sito Web
www.garmin.com per gli attuali aggiornamenti e ulteriori informazioni sull'uso del prodotto.
Garmin , il logo Garmin, ANT+ , Auto Lap , Auto Pause , Edge , Forerunner e Virtual Partner sono marchi di Garmin Ltd. o delle società affiliate, registrati negli Stati Uniti e in altri Paesi.
® ® ® ® ® ® ®
Connect IQ™, Garmin Connect™, Garmin Express™, Varia™ e Vector™ sono marchi di Garmin Ltd. o delle società affiliate. L'uso di tali marchi non è consentito senza consenso esplicito da parte
di Garmin.
Il marchio e i logo BLUETOOTH sono di proprietà di Bluetooth SIG, Inc. e il loro uso da parte di Garmin è concesso su licenza. The Cooper Institute , nonché i relativi marchi, sono di proprietà
® ®
di The Cooper Institute. Analisi del battito cardiaco avanzate di Firstbeat. Apple e Mac sono marchi di Apple, Inc., registrati negli Stati Uniti e in altri Paesi. STRAVA e Strava™ sono marchi di
® ®
Strava, Inc. Windows è un marchio registrato di Microsoft Corporation negli Stati Uniti e in altri Paesi. Gli altri marchi e nomi commerciali sono di proprietà dei rispettivi titolari.
®
Questo prodotto è certificato ANT+ . Per un elenco di prodotti compatibili e applicazioni, visitare il sito Web www.thisisant.com/directory.
®
M/N: A03970Sommario Aggiunta di contatti ................................................................ 8
Richiesta di assistenza .......................................................... 8
Introduzione.................................................................... 1 Attivazione e disattivazione della funzione di rilevamento
Panoramica del dispositivo ......................................................... 1 incidente ................................................................................. 8
Icone di stato .......................................................................... 1 Annullamento di un messaggio automatico ........................... 8
Visualizzazione dei widget ..................................................... 1 Invio di un aggiornamento di stato dopo un incidente ........... 8
Uso del menu dei collegamenti .............................................. 1 Attivazione LiveTrack .................................................................. 8
Associazione dello smartphone .................................................. 1 Funzioni scaricabili Connect IQ .................................................. 9
Caricamento del dispositivo ........................................................ 1 Download di funzioni Connect IQ dal computer ..................... 9
Informazioni sulla batteria ...................................................... 2 Sensori wireless............................................................. 9
Installazione della staffa standard .............................................. 2 Come indossare la fascia cardio ................................................. 9
Rilascio dell'unità Edge .......................................................... 2 Suggerimenti per i dati di frequenza cardiaca errati .............. 9
Installazione della staffa per manubrio per Mountain Bike ......... 2 Obiettivi di forma fisica ........................................................... 9
Acquisizione del segnale satellitare ............................................ 3 Installazione del sensore della velocità ...................................... 9
Allenamenti ..................................................................... 3 Installazione del sensore della cadenza ................................... 10
Inizio di una corsa ....................................................................... 3 Info sui sensori di velocità e cadenza .................................. 10
Seguire una corsa salvata .......................................................... 3 Associare i sensori wireless ...................................................... 10
Segmenti ..................................................................................... 3 Allenarsi con i sensori di potenza ............................................. 10
Segmenti Strava™ ................................................................. 3 Calibrazione del sensore di potenza .................................... 10
Following a Segment From Garmin Connect ......................... 4 Potenza basata sui pedali .................................................... 10
Gareggiare contro un segmento ............................................ 4 Consapevolezza dell'ambiente circostante ............................... 10
Impostazione di un segmento da configurare Cronologia.................................................................... 10
automaticamente ................................................................... 4 Visualizzazione dei dettagli di una corsa .................................. 10
Visualizzazione dei dettagli di un segmento .......................... 4 Eliminazione di una corsa ......................................................... 10
Eliminazione di un segmento ................................................. 4 Visualizzazione dei dati totali .................................................... 11
Allenamenti ................................................................................. 4 Reimpostazione dei totali dell'attività in bici .............................. 11
Seguire un allenamento Garmin Connect .............................. 4 Garmin Connect ........................................................................ 11
Avviare un allenamento ......................................................... 4 Invio della pedalata a Garmin Connect ................................ 11
Interruzione di un allenamento .............................................. 5 Gestione dei dati ....................................................................... 11
Eliminazione allenamenti ....................................................... 5 Collegamento del dispositivo al computer ........................... 11
Info sul calendario degli allenamenti .......................................... 5 Trasferimento di file al dispositivo ........................................ 11
Using Garmin Connect Training Plans ................................... 5 Eliminazione dei file ............................................................. 11
Allenamento al chiuso ................................................................. 5 Scollegamento del cavo USB .............................................. 11
Statistiche personali...................................................... 5 Personalizzazione del dispositivo.............................. 12
Impostazione del profilo utente ................................................... 5 Impostazioni corsa in bici .......................................................... 12
Info sulle stime del VO2 max ...................................................... 5 Avvisi .................................................................................... 12
Come ottenere il VO2 massimo stimato ................................ 5 Modifica dell'impostazione relativa ai satelliti ....................... 12
Suggerimenti per ottenere le stime del VO2 massimo per le Impostazioni per l'allenamento ................................................. 12
attività di ciclismo ................................................................... 5 Come contrassegnare i Lap ................................................. 12
Avviso recupero .......................................................................... 6 Utilizzare Auto Pause® ........................................................ 12
Visualizzazione del tempo di recupero .................................. 6 Uso di Scorrimento automatico ............................................ 12
Record personali ......................................................................... 6 Modifica dei campi dati ........................................................ 13
Visualizzare i record personali ............................................... 6 Impostazioni del telefono .......................................................... 13
Recupero di un record personale .......................................... 6 Impostazioni del sistema .......................................................... 13
Eliminazione di un record personale ...................................... 6 Modifica della lingua del dispositivo ..................................... 13
navigazione ..................................................................... 6 Uso della retroilluminazione ................................................. 13
Posizioni ..................................................................................... 6 Attivazione e disattivazione dei toni del dispositivo ............. 13
Salvataggio della posizione ................................................... 6 Modifica delle unità di misura ............................................... 13
Navigazione verso una posizione salvata .............................. 6 Uso della funzione di spegnimento automatico ................... 13
Navigazione Indietro all'inizio ................................................. 6 Configurazione della modalità di visualizzazione estesa .......... 13
Visualizzazione delle posizioni salvate .................................. 6 Uscire dalla modalità di visualizzazione estesa ........................ 13
Visualizzazione delle posizioni dell'utente sulla mappa ......... 6 Info sul dispositivo....................................................... 13
Personalizzazione delle icone della mappa ........................... 6 Caratteristiche tecniche ............................................................ 13
Riposizionamento .................................................................. 6 Caratteristiche tecniche di Edge 130 Plus ........................... 13
Eliminazione di una posizione salvata ................................... 7 Specifiche della fascia cardio ............................................... 14
Percorsi ....................................................................................... 7 Caratteristiche tecniche dei sensori di velocità e cadenza .. 14
Seguire un percorso da Garmin Connect .............................. 7 Manutenzione del dispositivo ................................................... 14
Suggerimenti per gli allenamenti con i percorsi ..................... 7 Pulizia del dispositivo ........................................................... 14
Visualizzazione dei dettagli del percorso ............................... 7 Manutenzione della fascia cardio ........................................ 14
Utilizzare ClimbPro ................................................................ 7 Batterie sostituibili dall'utente ................................................... 14
Eliminazione di un percorso ................................................... 7 Sostituzione della batteria della fascia cardio ...................... 14
Funzioni di connettività Bluetooth................................7 Sostituzione della batteria del sensore di cadenza .............. 14
Funzioni di rilevamento incidenti e assistenza ........................... 8 Visualizzare le informazioni su normative e conformità ............ 15
Rilevamento Incidente ........................................................... 8 Risoluzione dei problemi............................................. 15
Assistenza .............................................................................. 8
Sommario iRiavvio del dispositivo .............................................................. 15 Ripristino di tutte le impostazioni predefinite ............................ 15 Ottimizzazione della durata della batteria ................................. 15 Miglioramento della ricezione dei satelliti GPS ......................... 15 Il dispositivo visualizza la lingua errata ..................................... 15 Elastici O-Ring .......................................................................... 15 Aggiornamento del software utilizzando la app Garmin Connect .................................................................................... 15 Aggiornamento del software mediante Garmin Express .......... 15 Aggiornamenti del prodotto ...................................................... 15 Ulteriori informazioni ................................................................. 15 Appendice..................................................................... 15 Campi dati ................................................................................. 15 Valutazioni standard relative al VO2 massimo ......................... 16 Calcolo delle zone di frequenza cardiaca ................................. 17 Dimensioni e circonferenza delle ruote .................................... 17 Indice............................................................................. 18 ii Sommario
Introduzione
AVVERTENZA
Per avvisi sul prodotto e altre informazioni importanti, consultare
la guida inclusa nella confezione del dispositivo.
Consultare sempre il proprio medico prima di iniziare o
modificare un programma di allenamento.
Panoramica del dispositivo
Il dispositivo scorre la sequenza dei widget.
• In un widget attivo, selezionare per visualizzare ulteriori
opzioni su tale widget.
Uso del menu dei collegamenti
Sono disponibili opzioni di menu di scelta rapida per accedere
rapidamente alle funzionalità o per eseguire funzioni.
• Quando il viene visualizzato sullo schermo, tenere
premuto il per visualizzare le opzioni del menu di scelta
rapida.
Associazione dello smartphone
Selezionare per riattivare il dispositivo. Per utilizzare le funzioni di connettività del dispositivo Edge è
Tenere premuto per accendere o spegnere il disposi- necessario associarlo direttamente dall'app Garmin Connect™
tivo. anziché dalle impostazioni Bluetooth sullo smartphone.
Selezionare per scorrere le schermate dati, le opzioni 1 Dall'app store sullo smartphone, installare e aprire l'app
e le impostazioni. Garmin Connect.
Nella schermata principale, tenere premuto per visua-
lizzare il menu del dispositivo. 2 Tenere premuto per accendere il dispositivo.
Selezionare per scorrere le schermate dati, le opzioni La prima volta che si accende il dispositivo, si dovrà
e le impostazioni. selezionare la lingua. La schermata successiva chiede di
Nella schermata principale, selezionare per visualiz- associare il dispositivo allo smartphone.
zare i widget. SUGGERIMENTO: tenere premuto il , quindi selezionare
Selezionare per avviare o interrompere il timer. Telefono > Associa telefono per accedere manualmente
Selezionare per scegliere un'opzione o visualizzare un alla modalità di associazione.
messaggio.
3 Selezionare un'opzione per aggiungere il dispositivo
Selezionare per creare un nuovo Lap. all'account Garmin Connect:
Selezionare per tornare alla schermata precedente.
• Se questo è il primo dispositivo che viene associato
all'app Garmin Connect, seguire le istruzioni visualizzate.
Icone di stato • Se un altro dispositivo è già associato all'app Garmin
Un'icona fissa indica che il segnale è stato trovato o che il Connect, dal menu o , selezionare Dispositivi
sensore è connesso. Garmin > Aggiungi dispositivo e seguire le istruzioni
Stato GPS visualizzate.
Stato del Bluetooth
®
Dopo l'associazione, viene visualizzato un messaggio e il
Stato frequenza cardiaca dispositivo viene sincronizzato automaticamente con lo
smartphone.
Stato potenza
Stato del LiveTrack Caricamento del dispositivo
Stato velocità e cadenza
Sincronizzazione in corso AVVISO
Per evitare la corrosione, asciugare accuratamente la porta
Visualizzazione dei widget USB, il cappuccio protettivo e l'area circostante prima di caricare
l'unità o collegarla a un computer.
Il dispositivo viene fornito precaricato con diversi widget. È
necessario associare il dispositivo allo smartphone per sfruttare Il dispositivo è alimentato da una batteria incorporata agli ioni di
al massimo la funzionalità del dispositivo Edge. litio ricaricabile utilizzando una presa a muro standard (con
• Nella schermata principale, selezionare o . apposito adattatore) o una porta USB di un computer.
NOTA: il dispositivo si ricarica solo nell'intervallo di temperature
approvato (Caratteristiche tecniche di Edge 130 Plus,
pagina 13).
1 Sollevare il cappuccio protettivo dalla porta USB .
Introduzione 1Rilascio dell'unità Edge
1 Ruotare l'unità Edge in senso orario per sbloccare il
dispositivo.
2 Estrarre l'unità Edge dalla staffa sollevandola.
2 Inserire il connettore più piccolo del cavo USB nella porta Installazione della staffa per manubrio per
USB del dispositivo.
Mountain Bike
3 Inserire l'estremità grande del cavo USB nell'adattatore CA o
in una porta USB del computer. NOTA: se non si dispone di questa staffa, è possibile ignorare
questa sezione.
4 Inserire l'adattatore CA in una presa a muro standard.
1 Per il montaggio del dispositivo Edge, scegliere una
Una volta collegato il dispositivo a una fonte di alimentazione, posizione stabile, che non ostacoli i movimenti sulla
il dispositivo si accende. bicicletta.
5 Caricare completamente il dispositivo. 2 Utilizzare la chiave a brugola da 3 mm per rimuovere la vite
Dopo aver caricato il dispositivo, chiudere il cappuccio dal connettore per manubrio .
protettivo.
Informazioni sulla batteria
AVVERTENZA
Questo dispositivo è dotato di una batteria agli ioni di litio. Per
avvisi sul prodotto e altre informazioni importanti, consultare la
guida inclusa nella confezione del dispositivo.
Installazione della staffa standard
Per una ricezione ottimale del segnale GPS, posizionare il
supporto per bicicletta in modo che la parte anteriore del
dispositivo sia orientata verso l'alto. È possibile installare la
staffa per manubrio sull'attacco del manubrio o sul manubrio
stesso.
1 Scegliere una posizione stabile, che non ostacoli i movimenti 3 Selezionare un'opzione:
sulla bicicletta.
• Se il manubrio ha un diametro di 25,4 mm, posizionare il
2 Posizionare il disco in gomma sul retro della staffa per cuscinetto più spesso attorno al manubrio.
manubrio.
• Se il manubrio ha un diametro di 31,8 mm, posizionare il
Le linguette in gomma vengono allineate al retro della staffa cuscinetto più sottile attorno al manubrio.
per manubrio affinché quest'ultima rimanga in posizione.
• Se il diametro del manubrio è di 35 mm, non utilizzare un
cuscinetto in gomma.
4 Posizionare il connettore del manubrio intorno al manubrio in
modo tale che la staffa risulti sopra l'attacco del manubrio.
5 Utilizzare una chiave a brugola da 3 mm per allentare la vite
sulla staffa, posizionare la staffa e serrare la vite.
NOTA: Garmin consiglia di stringere la vite per fissare la
®
staffa, con una coppia massima di 2,26 N-m (20 lbf-poll.).
Verificare periodicamente che la vite sia salda.
3 Posizionare la staffa per manubrio sull'attacco del manubrio.
4 Fissare saldamente la staffa per manubrio mediante le due
fasce .
5 Allineare le linguette sul retro del dispositivo alle scanalature
della staffa per manubrio .
6 Premere leggermente e ruotare il dispositivo in senso orario
finché non scatta in posizione.
2 IntroduzioneSUGGERIMENTO: l'inserimento di dati precisi sul tipo di
corsa è importante per creare percorsi intuitivi sull'account
Garmin Connect.
5 Selezionare per avviare il timer dell'attività.
6 Per cambiare l'orientamento della staffa, utilizzare una chiave
a brugola da 2 mm per rimuovere le due viti dal lato
posteriore del supporto , rimuovere e ruotare il connettore
e riposizionare le viti.
7 Riposizionare e serrare la vite sul connettore del manubrio.
NOTA: Garmin consiglia di stringere la vite per fissare il
supporto, con una coppia massima di 0,8 N-m (7 lbf-poll.). NOTA: la cronologia viene registrata solo mentre il timer
Verificare periodicamente che la vite sia salda. dell'attività è in esecuzione.
8 Allineare le linguette sul retro del dispositivo Edge alle 6 Selezionare per interrompere il timer dell'attività.
scanalature della staffa per manubrio .
7 Selezionare un'opzione:
• Selezionare Riprendi per riprendere la corsa.
• Selezionare Salva corsa per interrompere la corsa e
salvarla.
• Selezionare Elimina corsa per interrompere la corsa ed
eliminarla dal dispositivo.
• Selezionare Torna all'inizio per tornare alla posizione di
partenza.
• Selezionare Salva posizione per contrassegnare la
posizione e salvarla.
• Selezionare Menu principale per tornare al menu
9 Premere leggermente e ruotare il dispositivo Edge in senso principale.
orario finché non scatta in posizione.
Seguire una corsa salvata
Acquisizione del segnale satellitare 1 Tenere premuto .
Il dispositivo potrebbe aver bisogno di una visuale
2 Selezionare Navigazione > Corsa in un'attività.
completamente libera del cielo per acquisire il segnale
satellitare. La data e l'ora vengono impostate automaticamente 3 Selezionare una corsa.
in base alla posizione GPS. SUGGERIMENTO: è possibile selezionare per
SUGGERIMENTO: per ulteriori informazioni sul GPS, visitare il visualizzare informazioni più dettagliate relative alla corsa,
sito Web www.garmin.com/aboutGPS. come ad esempio un riepilogo, la posizione sulla mappa, i
dettagli dei Lap oppure eliminare questa corsa.
1 Recarsi in un'area all'aperto.
4 Selezionare Corsa.
La parte anteriore del dispositivo deve essere rivolta verso il
cielo. 5 Selezionare per avviare il timer dell'attività.
2 Attendere che il rilevamento dei satelliti sia completato.
Occorrono dai 30 ai 60 secondi per acquisire il segnale
Segmenti
satellitare. Seguire un segmento: è possibile inviare segmenti dall'account
Garmin Connect al dispositivo. Dopo aver salvato il
segmento nel dispositivo, è possibile seguirlo.
Allenamenti NOTA: quando si scarica un percorso dall'account Garmin
Connect, tutti i segmenti nel percorso vengono scaricati
Inizio di una corsa automaticamente.
Se il dispositivo è dotato di un sensore ANT+ , questi sono già
®
Gareggiare contro un segmento: è possibile gareggiare contro
associati e possono essere attivati durante la configurazione un segmento, provando a eguagliare o superare il proprio
iniziale. record personale o quello di altri ciclisti che hanno percorso il
segmento.
1 Tenere premuto per accendere il dispositivo.
2 Recarsi all'aperto e attendere la localizzazione dei satelliti da Segmenti Strava™
parte del dispositivo. È possibile scaricare segmenti Strava sul dispositivo Edge 130
è fisso quando il dispositivo è pronto. Plus. Seguire i segmenti Strava per confrontare le proprie
prestazioni con quelle delle corse precedenti, gli amici e i ciclisti
3 Nella schermata principale, selezionare . che hanno percorso lo stesso segmento.
4 Selezionare il tipo di corsa.
Allenamenti 3Per iscriversi a Strava, accedere al widget dei segmenti Impostazione di un segmento da configurare automa-
sull'account Garmin Connect. Per ulteriori informazioni, visitare il ticamente
sito Web www.strava.com. È possibile impostare il dispositivo affinché regoli
Le informazioni contenute in questo manuale si applicano sia ai automaticamente il tempo di gara di un segmento in base alle
segmenti Garmin Connect sia ai segmenti Strava. proprie prestazioni nel segmento.
Following a Segment From Garmin Connect NOTA: questa impostazione è attivata per tutti i segmenti per
impostazione predefinita.
Before you can download and follow a segment from Garmin
Connect, you must have a Garmin Connect account (Garmin 1 Tenere premuto .
Connect, page 11). 2 Selezionare Navigazione > Segmenti > Auto Effort.
NOTE: If you are using Strava segments, your favorite
segments are transferred automatically to your device when it is
Visualizzazione dei dettagli di un segmento
connected to the Garmin Connect app or your computer. 1 Tenere premuto .
1 Select an option: 2 Selezionare Navigazione > Segmenti.
• Open the Garmin Connect app. 3 Selezionare un segmento.
• Go to connect.garmin.com. 4 Selezionare un'opzione:
2 Create a new segment, or select an existing segment. • Selezionare Race Time per visualizzare i tempi di gara
del leader del segmento.
3 Select or Invia al dispositivo.
• Selezionare Mappa per visualizzare il segmento sulla
4 Follow the on-screen instructions. mappa.
5 On the Edge device, select to start the activity timer, and • Selezionare Quota per visualizzare un grafico di
go for a ride. elevazione del segmento.
When your path crosses an enabled segment, you can race
the segment. Eliminazione di un segmento
1 Tenere premuto .
Gareggiare contro un segmento
2 Selezionare Navigazione > Segmenti.
I segmenti sono percorsi di gara virtuali. È possibile gareggiare
contro un segmento e confrontare le proprie prestazioni con le 3 Selezionare un segmento.
attività passate, le prestazioni di altri ciclisti, le connessioni 4 Selezionare Elimina > Sì.
nell'account Garmin Connect o con gli altri membri della
comunità di ciclismo. È possibile caricare i dati dell'attività Allenamenti
sull'account Garmin Connect per visualizzare la propria
È possibile creare allenamenti personalizzati che comprendono
posizione nel segmento.
obiettivi per ciascuna fase di allenamento, nonché per distanze,
NOTA: se l'account Garmin Connect e l'account Strava sono tempi e calorie. È possibile creare e trovare altri allenamenti
collegati, l'attività viene automaticamente inviata all'account utilizzando Garmin Connect oppure selezionare un piano di
Strava per la revisione della posizione del segmento. allenamenti integrati e trasferirli sul dispositivo.
1 Selezionare per avviare il timer dell'attività e iniziare una È possibile pianificare gli allenamenti utilizzando Garmin
corsa in bici. Connect. È possibile pianificare gli allenamenti in anticipo e
Quando il percorso incrocia un segmento attivato, è possibile memorizzarli sull'unità.
gareggiare contro il segmento.
Seguire un allenamento Garmin Connect
2 Iniziare a gareggiare contro il segmento. Prima di poter scaricare un allenamento da Garmin Connect, è
La pagina dati del segmento viene visualizzata necessario disporre di un account Garmin Connect (Garmin
automaticamente. Connect, pagina 11).
1 Selezionare un'opzione:
• Avviare l'app Garmin Connect.
• Visitare il sito Web connect.garmin.com.
2 Selezionare Allenamento > Allenamenti.
3 Cercare un allenamento o creare e salvare un nuovo
allenamento.
4 Selezionare o Invia al dispositivo.
5 Seguire le istruzioni visualizzate sullo schermo.
Avviare un allenamento
Prima di poter iniziare un allenamento, è necessario scaricare
un allenamento dall'account Garmin Connect.
1 Selezionare > Allenamento > Allenamenti.
3 Se necessario, tenere premuto e selezionare Menu 2 Selezionare un allenamento.
principale > Navigazione > Segmenti per modificare 3 Selezionare Esegui allenamento.
l'obiettivo durante la gara.
4 Selezionare per avviare il timer.
È possibile gareggiare contro il leader del segmento, la
Dopo aver iniziato un allenamento, il dispositivo visualizza
propria prestazione precedente o contro altri ciclisti (se
ciascuna fase dell'allenamento, il traguardo (se specificato) e i
applicabile). L'obiettivo viene regolato automaticamente in
dati sull'allenamento attuale.
base alla prestazione corrente.
Viene visualizzato un messaggio quando il segmento è
completato.
4 AllenamentiInterruzione di un allenamento 2 Selezionare Statistiche personali > Profilo utente.
• In qualsiasi momento, selezionare il per terminare una 3 Selezionare un'opzione.
fase di allenamento e iniziare la fase successiva.
• In qualsiasi momento, selezionare il per interrompere il Info sulle stime del VO2 max
timer dell'attività. Il VO2 max è il volume massimo di ossigeno (in millilitri) che è
• In qualsiasi momento, selezionare il o per visualizzare possibile consumare al minuto per chilogrammo di peso
le schermate dei dati. corporeo al massimo delle prestazioni. Più semplicemente, il
• In qualsiasi momento, selezionare il > Salva corsa per VO2 max è un'indicazione delle prestazioni atletiche e deve
interrompere il timer e terminare l'allenamento. aumentare quando il livello di forma fisica migliora. Le stime
relative al VO2 max. vengono fornite e supportate da Firstbeat.
SUGGERIMENTO: quando viene salvata la corsa, È possibile utilizzare il dispositivo Garmin associato a una fascia
l'allenamento termina automaticamente. cardio e a un sensore di potenza compatibile per visualizzare il
Eliminazione allenamenti VO2 max stimato per il ciclismo.
1 Selezionare il > Allenamento > Allenamenti. Come ottenere il VO2 massimo stimato
2 Selezionare un allenamento. Prima di poter visualizzare il VO2 massimo stimato, è
3 Selezionare Elimina > Sì. necessario indossare la fascia cardio, installare il sensore di
potenza e associarli al dispositivo (Associare i sensori wireless,
pagina 10). Se il dispositivo viene fornito con una fascia cardio,
Info sul calendario degli allenamenti i dispositivi sono già associati. Per ottenere la stima più precisa,
Il calendario degli allenamenti sul dispositivo è un'estensione del completare l'impostazione del profilo utente, quindi impostare la
calendario degli allenamenti o delle pianificazioni impostato in frequenza cardiaca massima (Impostazione del profilo utente,
Garmin Connect. Dopo aver aggiunto alcuni allenamenti al pagina 5).
calendario Garmin Connect, è possibile inviarli al dispositivo.
Tutti gli allenamenti pianificati inviati al dispositivo vengono NOTA: la stima potrebbe sembrare imprecisa all'inizio. Il
visualizzati nell'elenco del calendario degli allenamenti in base dispositivo richiede alcune corse in bici per raccogliere dati sulle
alla data. Quando si seleziona un giorno nel calendario degli prestazioni di ciclismo.
allenamenti, è possibile visualizzare o eseguire l'allenamento. 1 Pedalare all'aperto a un'intensità costante e sostenuta per
L'allenamento pianificato rimane sul dispositivo sia che venga almeno 20 minuti.
completato sia che venga ignorato. Quando si inviano 2 Dopo la pedalata, selezionare Salva corsa.
allenamenti pianificati da Garmin Connect, questi sovrascrivono
quelli presenti nel calendario degli allenamenti esistente.
3 Tenere premuto .
4 Selezionare Statistiche personali > VO2 max.
Using Garmin Connect Training Plans Il VO2 massimo stimato appare come numero e posizione
Before you can download and use a training plan from Garmin sull'indicatore.
Connect, you must have a Garmin Connect account (Garmin
Connect, page 11).
You can browse Garmin Connect to find a training plan, and
schedule workouts and courses.
1 Connect the device to your computer.
2 Go to connect.garmin.com.
3 Select and schedule a training plan.
4 Review the training plan in your calendar.
5 Select an option:
• Sync your device with the Garmin Express™ application on
your computer.
• Sync your device with the Garmin Connect app on your
smartphone.
I dati e le analisi del VO2 massimo vengono forniti con
Allenamento al chiuso l'autorizzazione del The Cooper Institute . Per ulteriori
®
Il dispositivo include profili di attività al chiuso in cui il GPS è informazioni, consultare l'appendice (Valutazioni standard
disattivato. Quando il GPS è disattivato, la distanza e la velocità relative al VO2 massimo, pagina 16) e visitare il sito Web
non sono disponibili a meno che non si disponga di un sensore www.CooperInstitute.org.
compatibile o di rulli da allenamento bici che inviano tali dati al
dispositivo. Suggerimenti per ottenere le stime del VO2 massimo
per le attività di ciclismo
La correttezza e la precisione del calcolo del VO2 massimo
Statistiche personali migliora se la pedalata è sostenuta e moderatamente potente e
Il dispositivo Edge 130 Plus è in grado di rilevare le statistiche se i valori di frequenza cardiaca e di potenza non variano di
personali e calcolare le misurazioni delle prestazioni. Le molto.
misurazioni delle prestazioni richiedono una fascia cardio o un • Prima della corsa in bici, verificare che il dispositivo, la fascia
sensore di potenza compatibile. cardio e il sensore di potenza funzionino correttamente, che
siano associati e che la batteria sia carica.
Impostazione del profilo utente • Durante una corsa in bici di 20 minuti, mantenere la
È possibile aggiornare le impostazioni di sesso, età, peso, frequenza cardiaca su un valore del 70% rispetto a quello
altezza e frequenza cardiaca massima. Il dispositivo utilizza della frequenza cardiaca massima.
queste informazioni per calcolare i dati esatti della corsa. • Durante la corsa in bici di 20 minuti, mantenere una potenza
1 Tenere premuto . in uscita costante.
Statistiche personali 5• Evitare i terreni ondulati. Posizioni
• Evitare di correre in gruppi dove si crea molta scia. L'unità consente di registrare e salvare più posizioni.
Avviso recupero Salvataggio della posizione
Prima di poter salvare una posizione, è necessario eseguire la
È possibile utilizzare il dispositivo Garmin con la fascia cardio
ricerca satelliti.
per visualizzare il tempo rimanente al recupero totale prima
dello sforzo successivo. Per posizione si intende un punto registrato e salvato in
Tempo di recupero: il tempo di recupero viene visualizzato memoria. Se si desidera ricordare punti di riferimento o tornare
immediatamente dopo un'attività. Viene avviato un conto alla a un punto specifico, è possibile salvare una posizione.
rovescia che indica il tempo rimanente allo sforzo 1 Iniziare una corsa (Inizio di una corsa, pagina 3).
successivo.
2 Tenere premuto .
Visualizzazione del tempo di recupero 3 Selezionare Salva posizione.
Prima di poter utilizzare la funzione tempo di recupero, è Viene visualizzato un messaggio. L'icona predefinita di
necessario indossare la fascia cardio e associarla al dispositivo ciascuna posizione è una bandierina (Personalizzazione
(Associare i sensori wireless, pagina 10). Se il dispositivo viene delle icone della mappa, pagina 6).
fornito con una fascia cardio, i dispositivi sono già associati. Per
ottenere la stima più precisa, completare l'impostazione del Navigazione verso una posizione salvata
profilo utente, quindi impostare la frequenza cardiaca massima Prima di poter navigare verso una posizione salvata, è
(Impostazione del profilo utente, pagina 5). necessario acquisire i segnali satellitari.
1 Tenere premuto . 1 Tenere premuto .
2 Selezionare Statistiche personali > Avviso recupero. 2 Selezionare Navigazione > Posizioni salvate.
3 Iniziare una corsa in bici. 3 Selezionare una posizione.
4 Dopo la pedalata, selezionare Salva corsa. 4 Selezionare Vai a.
Viene visualizzato il tempo di recupero. Il tempo massimo è 4 5 Selezionare per avviare la corsa.
giorni e il tempo minimo è 6 ore.
Navigazione Indietro all'inizio
Record personali In qualsiasi punto della corsa, è possibile tornare al punto di
partenza.
Al termine di una corsa, il dispositivo visualizza eventuali record
stabiliti. I record personali includono i tempi migliori basati su 1 Iniziare una corsa (Inizio di una corsa, pagina 3).
una distanza standard, sulla corsa più lunga e sull'ascesa 2 Selezionare per mettere in pausa la corsa.
massima raggiunta durante una corsa. Se associato a un
3 Selezionare Torna all'inizio.
sensore di potenza compatibile, il dispositivo visualizza la lettura
della potenza massima registrata durante un periodo di 20 4 Selezionare Lungo stesso percorso o Linea retta.
minuti. 5 Selezionare per riprendere la corsa.
Visualizzare i record personali Il dispositivo riporta al punto iniziale della corsa.
1 Tenere premuto . Visualizzazione delle posizioni salvate
2 Selezionare Statistiche personali > Record personali. È possibile visualizzare dettagli sulle posizioni salvate, ad
esempio la quota e le coordinate della mappa.
Recupero di un record personale
È possibile impostare nuovamente ciascun record personale su 1 Tenere premuto .
un record precedentemente registrato. 2 Selezionare Navigazione > Posizioni salvate.
1 Tenere premuto . 3 Selezionare una posizione salvata.
2 Selezionare Statistiche personali > Record personali. 4 Selezionare Dettagli.
3 Selezionare un record da recuperare. Visualizzazione delle posizioni dell'utente sulla
4 Selezionare Opzioni > Utilizza precedente > Sì. mappa
NOTA: in questo modo, non vengono eliminate le attività 1 Tenere premuto .
salvate. 2 Selezionare Mappa > Posizioni utente.
Eliminazione di un record personale 3 Selezionare Mostra.
1 Tenere premuto . Personalizzazione delle icone della mappa
2 Selezionare Statistiche personali > Record personali. È possibile personalizzare le icone della mappa per identificare i
3 Selezionare un record personale. diversi tipi di posizioni salvate. Ad esempio, la posizione della
propria abitazione o le posizioni di ristoranti e bar.
4 Selezionare Opzioni > Cancella record > Sì.
1 Tenere premuto .
2 Selezionare Navigazione > Posizioni salvate.
navigazione 3 Selezionare una posizione salvata.
Le funzioni e le impostazioni di navigazione si applicano anche 4 Selezionare Cambia icona.
ai percorsi di navigazione (Percorsi, pagina 7) e ai segmenti
(Segmenti, pagina 3). 5 Selezionare un'opzione.
• Posizioni (Posizioni, pagina 6) Riposizionamento
• Impostazioni della mappa (Visualizzazione delle posizioni 1 Tenere premuto .
dell'utente sulla mappa, pagina 6) 2 Selezionare Navigazione > Posizioni salvate.
3 Selezionare una posizione salvata.
6 navigazione4 Selezionare Riposiziona qui > Sì. • Selezionare Mappa per visualizzare il percorso sulla
La posizione viene reimpostata sulla posizione corrente. mappa.
• Selezionare Quota per visualizzare un grafico di
Eliminazione di una posizione salvata elevazione del percorso.
1 Tenere premuto .
2 Selezionare Navigazione > Posizioni salvate. Utilizzare ClimbPro
Questa funzione ClimbPro aiuta a gestire lo sforzo nelle salite di
3 Selezionare una posizione. un percorso. Prima della pedalata, è possibile visualizzare i
4 Selezionare Elimina > Sì. dettagli delle salite, incluso quando si verificano, la pendenza
media e l'ascesa totale. Le categorie delle salite, in base alla
Percorsi lunghezza e alla pendenza, sono indicate da modelli.
Seguire un'attività precedentemente registrata: è possibile 1 Selezionare il > Navigazione > Percorsi.
seguire un percorso salvato semplicemente perché è un 2 Selezionare un percorso.
buon percorso. Ad esempio, è possibile salvare e seguire un
percorso ciclabile per raggiungere il proprio posto di lavoro. 3 Esaminare i dettagli relativi alle salite e al percorso
(Visualizzazione dei dettagli del percorso, pagina 7).
Gareggiare con un'attività precedentemente registrata: è
inoltre possibile seguire un percorso salvato, tentando di 4 Iniziare a seguire un percorso salvato (Seguire un percorso
da Garmin Connect, pagina 7).
eguagliare o superare gli obiettivi prestazionali
precedentemente impostati. Ad esempio, se il percorso All'inizio di una salita, la schermata ClimbPro viene
originale è stato completato in 30 minuti, è possibile visualizzata automaticamente.
gareggiare contro Virtual Partner e provare a completare il
®
percorso in meno di 30 minuti.
Seguire una corsa esistente da Garmin Connect: è possibile
inviare un percorso da Garmin Connect al dispositivo. Una
volta salvato sul dispositivo, è possibile seguire il percorso o
gareggiare con il percorso.
Seguire un percorso da Garmin Connect
Prima di poter scaricare un percorso da Garmin Connect, è
necessario disporre di un account Garmin Connect (Garmin
Connect, pagina 11).
1 Selezionare un'opzione:
• Avviare l'app Garmin Connect.
• Visitare il sito Web connect.garmin.com.
2 Creare un nuovo percorso oppure selezionarne uno
esistente. Eliminazione di un percorso
3 Selezionare o Invia al dispositivo. 1 Tenere premuto .
4 Seguire le istruzioni visualizzate sullo schermo. 2 Selezionare Navigazione > Percorsi.
5 Sul dispositivo Edge, tenere premuto il . 3 Selezionare un percorso.
6 Selezionare Navigazione > Percorsi. 4 Selezionare Elimina > Sì.
7 Selezionare il percorso.
8 Selezionare Corsa. Funzioni di connettività Bluetooth
Suggerimenti per gli allenamenti con i percorsi Il dispositivo Edge è dotato di diverse funzioni di
• Se si include un riscaldamento, selezionare per avviare il connettivitàBluetooth per lo smartphone compatibile tramite
percorso e iniziare il riscaldamento come al solito. l'app Garmin Connect e Connect IQ™. Per ulteriori informazioni,
visitare il sito Web www.garmin.com/apps.
• Non seguire il tracciato del percorso durante il riscaldamento.
Quando si è pronti a iniziare, dirigersi verso il tracciato del Caricamenti delle attività su Garmin Connect: consente di
percorso. Quando ci si trova in qualsiasi punto del tracciato inviare automaticamente l'attività a Garmin Connect non
della corsa, viene visualizzato un messaggio. appena si finisce di registrarla.
NOTA: appena si seleziona , Virtual Partner inizia il Assistenza: consente di inviare un un messaggio di testo
percorso senza aspettare che l'utente abbia completato il automatico con il proprio nome e la posizione GPS ai contatti
riscaldamento. di emergenza utilizzando la app Garmin Connect.
• Passare alla mappa per visualizzare la mappa del percorso. Funzioni Connect IQ scaricabili: consente di scaricare funzioni
Connect IQ dall'app Connect IQ.
Se si devia dal percorso, il dispositivo visualizza un
messaggio. Download dei percorsi, dei segmenti e degli allenamenti da
Garmin Connect: consente di ricercare le attività in Garmin
Visualizzazione dei dettagli del percorso Connect utilizzando il proprio smartphone e di inviarle al
1 Tenere premuto . dispositivo.
2 Selezionare Navigazione > Percorsi. Rilevamento Incidente: consente all'app Garmin Connect di
inviare un messaggio ai contatti di emergenza quando il
3 Selezionare un percorso. dispositivo Edge rileva un incidente.
4 Selezionare un'opzione: LiveTrack: consente agli amici e ai familiari di seguire le proprie
• Selezionare Corsa per utilizzare il percorso. corse o gli allenamenti in tempo reale. È possibile invitare gli
• Selezionare Riepilogo per visualizzare i dettagli relativi al amici tramite i social media e consentire loro di visualizzare i
percorso. dati in tempo reale su una pagina di rilevamento Garmin
Connect.
Funzioni di connettività Bluetooth 7Notifiche: consente di visualizzare le notifiche e i messaggi del Aggiungere contatti di emergenza
telefono sul dispositivo. I numeri di telefono dei contatti di emergenza vengono utilizzati
Interazioni con i social media: consente di pubblicare un per le funzioni di rilevamento degli incidenti e assistenza.
aggiornamento sul sito Web del proprio social media preferito 1 Nell'app Garmin Connect, selezionare o .
quando si carica un'attività su Garmin Connect.
2 Selezionare Sicurezza & Rilevamento > Rilevamento
Aggiornamenti meteo: consente di ricevere sul dispositivo le incidenti & Assistenza > Aggiungi contatto di emergenza.
informazioni e gli avvisi sulle condizioni meteorologiche in
3 Seguire le istruzioni visualizzate sullo schermo.
tempo reale.
Visualizzazione dei contatti di emergenza
Funzioni di rilevamento incidenti e Prima di poter visualizzare i contatti di emergenza sul
dispositivo, configurare le informazioni del ciclista e dei contatti
assistenza di emergenza nell'app Garmin Connect.
Rilevamento Incidente Selezionare > Sicurezza & Rilevamento > Contatti di
emergenza.
ATTENZIONE
Vengono visualizzati i nomi e i numeri di telefono dei contatti
Rilevamento Incidente è una funzione supplementare progettata di emergenza.
principalmente per l'utilizzo in strada. Rilevamento Incidente non
deve essere utilizzata come metodo principale per ricevere Richiesta di assistenza
assistenza di emergenza. L'app Garmin Connect non contatta i Prima di richiedere assistenza, è necessario attivare il GPS sul
servizi di emergenza a nome dell'utente. dispositivo Edge.
Quando viene rilevato un incidente dal dispositivo Edge con 1 Tenere premuto per cinque secondi per attivare la
GPS attivato, l'app Garmin Connect può inviare un SMS funzione di assistenza.
automatico e una e-mail con il nome e la posizione GPS ai Il dispositivo emette un segnale acustico e il messaggio viene
contatti di emergenza. inviato al termine del conto alla rovescia di cinque secondi.
Viene visualizzato un messaggio sul dispositivo e lo smartphone SUGGERIMENTO: è possibile selezionare prima del
associato che indica i contatti invierà un messaggio dopo 30 termine del conto alla rovescia per annullare il messaggio.
secondi. Se non è richiesta assistenza, è possibile annullare il 2 Se necessario, selezionare per inviare immediatamente il
messaggio di emergenza automatico. messaggio.
Prima di poter attivare il rilevamento incidente sul dispositivo,
configurare le informazioni dei contatti di emergenza nell'app Attivazione e disattivazione della funzione di
Garmin Connect. Lo smartphone associato deve essere dotato rilevamento incidente
di un piano dati e trovarsi nel raggio di copertura dei dati. I Selezionare > Sicurezza & Rilevamento > Rilevamento
contatti di emergenza devono poter ricevere gli SMS (tariffe Incidente.
SMS standard applicabili).
Annullamento di un messaggio automatico
Assistenza Quando il dispositivo rileva un incidente, è possibile annullare il
messaggio di emergenza automatico sul dispositivo o sullo
ATTENZIONE smartphone associato prima che venga inviato ai contatti di
Assistenza è una funzione supplementare e non deve essere emergenza.
utilizzata come metodo principale per richiedere assistenza di Selezionare Annulla > Sì prima del termine del conto alla
emergenza. L'app Garmin Connect non contatta i servizi di rovescia di 30 secondi.
emergenza a nome dell'utente.
Invio di un aggiornamento di stato dopo un incidente
Quando il dispositivo Edge con GPS attivato è connesso all'app
Prima di poter inviare un aggiornamento di stato ai contatti di
Garmin Connect è possibile inviare un messaggio di testo
emergenza, il dispositivo deve rilevare un incidente e inviare un
automatico con il proprio nome e la posizione GPS ai contatti di
messaggio di emergenza automatico ai contatti di emergenza.
emergenza.
È possibile inviare un aggiornamento di stato ai contatti di
Prima di poter attivare la funzione di assistenza sul dispositivo,
emergenza informandoli che non si ha bisogno di assistenza.
configurare le informazioni dei contatti di emergenza nell'app
Garmin Connect. Lo smartphone Bluetooth associato deve Dalla pagina di stato, selezionare Incidente rilevato >
essere dotato di un piano dati e trovarsi nel raggio di copertura Chiudi e invia "Sto bene".
dei dati. I contatti di emergenza devono poter ricevere gli SMS Un messaggio viene inviato a tutti i contatti di emergenza.
(tariffe SMS standard applicabili).
Viene visualizzato un messaggio sul dispositivo che indica che i Attivazione LiveTrack
contatti verranno informati allo scadere di un conto alla rovescia. Prima di avviare la prima sessione di LiveTrack, è necessario
Se non è richiesta assistenza, è possibile annullare il impostare i contatti nell'app Garmin Connect (Aggiunta di
messaggio. contatti, pagina 8).
Aggiunta di contatti 1 Tenere premuto .
È possibile aggiungere fino a 50 contatti all'app Garmin 2 Selezionare Sicurezza & Rilevamento > LiveTrack.
Connect. Gli indirizzi e-mail dei contatti possono essere utilizzati 3 Selezionare un'opzione:
con la funzione LiveTrack. Tre di questi contatti possono essere
utilizzati come contatti di emergenza (Aggiungere contatti di • Selezionare Avvio automatico per avviare una sessione
emergenza, pagina 8). LiveTrack ogni volta che si avvia questo tipo di attività.
1 Nell'app Garmin Connect, selezionare o . • Selezionare Condivisione perc. per consentire ai
destinatari di visualizzare il percorso.
2 Selezionare Contatti.
• Selezionare Avvia LiveTrack per avviare una sessione
3 Seguire le istruzioni visualizzate sullo schermo. LiveTrack.
Dopo aver aggiunto i contatti, è necessario sincronizzare i dati
per applicare le modifiche al dispositivo Edge 130 Plus.
8 Funzioni di connettività Bluetooth4 Dalla schermata iniziale, selezionare il e iniziare una corsa Suggerimenti per i dati di frequenza cardiaca errati
in bici. Se i dati della frequenza cardiaca sono errati o non vengono
I destinatari possono visualizzare i dati in tempo reale su una visualizzati, è possibile seguire questi suggerimenti.
pagina di rilevamento Garmin Connect. • Inumidire nuovamente gli elettrodi e i rivestimenti protettivi
(se presenti).
Funzioni scaricabili Connect IQ • Stringere l'elastico sul torace.
È possibile aggiungere funzioni Connect IQ al dispositivo da • Riscaldarsi per 5 - 10 minuti.
Garmin e da altri provider utilizzando l'app Connect IQ.
• Seguire le istruzioni di manutenzione (Manutenzione della
Campi dati: consente di scaricare nuovi campi dati che fascia cardio, pagina 14).
presentano i dati del sensore, dell'attività e di cronologia in
modi nuovi. È possibile aggiungere campi dati Connect IQ a • Indossare una maglietta di cotone o inumidire
funzioni integrate e pagine. completamente entrambi i lati dell'elastico.
Tessuti sintetici a contatto con la fascia cardio possono
Download di funzioni Connect IQ dal computer creare elettricità statica che potrebbe interferire con i segnali
1 Collegare il dispositivo al computer usando un cavo USB. della frequenza cardiaca.
2 Visitare il sito Web apps.garmin.com ed effettuare l'accesso. • Allontanarsi dalle sorgenti che possono interferire con la
3 Selezionare una funzione Connect IQ e scaricarla. fascia cardio.
4 Seguire le istruzioni visualizzate sullo schermo. Le sorgenti di interferenza possono includere campi
elettromagnetici potenti, alcuni sensori wireless da 2,4 GHz,
cavi elettrici ad alta tensione, motori elettrici, forni, forni a
Sensori wireless microonde, telefoni cordless da 2,4 GHz e punti di accesso
LAN wireless.
Il dispositivo può essere utilizzato con i sensori ANT+ o
Bluetooth wireless. Per ulteriori informazioni sulla compatibilità e Obiettivi di forma fisica
l'acquisto dei sensori opzionali, accedere a buy.garmin.com. Conoscere la propria zona di frequenza cardiaca può essere
utile per misurare e migliorare il proprio livello di forma in base ai
Come indossare la fascia cardio seguenti principi.
La fascia cardio deve essere indossata a contatto con la pelle, • Il cuore è un ottimo parametro di riferimento per misurare
appena sotto lo sterno. Regolarla in modo tale che aderisca e l'intensità dell'esercizio.
rimanga in posizione durante l'attività. • Allenarsi in determinate zone di frequenza cardiaca può
1 Inserire e fissare il modulo della fascia cardio all'elastico. contribuire al miglioramento della capacità cardiovascolare e
della forza.
Se si conosce la propria frequenza cardiaca massima, è
possibile utilizzare la tabella (Calcolo delle zone di frequenza
cardiaca, pagina 17) per stabilire la zona di frequenza cardiaca
ottimale per i propri obiettivi.
In caso contrario, utilizzare uno dei calcolatori disponibili su
Internet per individuare la propria frequenza cardiaca massima.
I logo Garmin (sul modulo e sull'elastico) devono trovarsi con Presso alcune palestre e alcuni centri fitness è possibile
il lato destro rivolto verso l'alto. effettuare un test che misura la frequenza cardiaca massima. La
2 Inumidire gli elettrodi e i rivestimenti protettivi sul retro frequenza cardiaca massima è 220 meno l'età.
dell'elastico per garantire la massima aderenza tra il torace e
il trasmettitore. Installazione del sensore della velocità
NOTA: se non si dispone di questo sensore, è possibile
ignorare questa sezione.
SUGGERIMENTO: Garmin consiglia di fissare la bici su un
supporto durante l'installazione del sensore.
3 Indossare la fascia cardio con i logo Garmin con il lato destro
rivolto verso l'alto. 1 Posizionare il sensore della velocità sulla parte superiore del
mozzo della ruota.
2 Avvolgere il cinturino intorno al mozzo della ruota e
collegarlo al gancio sul sensore.
Il fissaggio a strappo e deve essere sul lato destro.
4 Avvolgere l'elastico intorno al torace, quindi collegare il
fissaggio a strappo.
NOTA: accertarsi che le etichette non si pieghino.
Dopo aver indossato la fascia cardio, questa è attivata e invia i
dati.
Sensori wireless 9Il sensore può essere inclinato se installato su un mozzo Viene visualizzato un elenco dei sensori disponibili.
asimmetrico. Ciò non influisce sul funzionamento. 4 Selezionare uno o più sensori da associare al dispositivo.
3 Girare la ruota per verificare l'ingombro. Una volta associato il sensore al dispositivo, lo stato del sensore
Il sensore non deve entrare in contatto con altre parti della passa a Connesso. È possibile personalizzare un campo dati
bici. per visualizzare i dati del sensore.
NOTA: il LED lampeggia in verde per cinque secondi per
indicare l'attività dopo due rotazioni. Allenarsi con i sensori di potenza
• Visitare il sito Web www.garmin.com/intosports per un elenco
Installazione del sensore della cadenza di sensori ANT+ compatibili con il dispositivo (ad esempio
Vector™).
NOTA: se non si dispone di questo sensore, è possibile
ignorare questa sezione. • Per ulteriori informazioni, vedere il Manuale Utente del
sensore di potenza.
SUGGERIMENTO: Garmin consiglia di fissare la bici su un
supporto durante l'installazione del sensore. Calibrazione del sensore di potenza
1 Selezionare la dimensione della banda elastica adatta alla Prima di calibrare il sensore di potenza, è necessario installarlo,
pedivella . associarlo al dispositivo e attivare la registrazione dei dati.
La banda elastica selezionata deve essere la più piccola in Per istruzioni sulla calibrazione specifiche per il sensore di
grado di allungarsi da una parte all'altra della pedivella. potenza in uso, fare riferimento alle istruzioni del produttore.
2 Sul lato non di spinta, posizionare il lato piatto del sensore 1 Tenere premuto .
della cadenza sulla parte interna della pedivella. 2 Selezionare Sensori.
3 Avvolgere le bande intorno alla pedivella e collegarle ai 3 Selezionare il sensore di potenza.
ganci sul sensore.
4 Selezionare Opzioni > Calibra.
5 Tenere attivo il sensore di potenza pedalando finché non
viene visualizzato il messaggio.
6 Seguire le istruzioni visualizzate sullo schermo.
Potenza basata sui pedali
Vector misura la potenza basata sui pedali.
Vector misura la forza applicata alcune centinaia di volte al
secondo. Vector misura anche la cadenza o la velocità di
rotazione dei pedali. Misurando la forza, la direzione della forza,
la rotazione della pedivella e il tempo, Vector è in grado di
determinare la potenza (in watt).
Consapevolezza dell'ambiente circostante
Il dispositivo Edge può essere utilizzato in bici con le smart bike
4 Ruotare la pedivella per verificare l'ingombro. lights Varia™ e con un radar per una maggiore consapevolezza
Il sensore e le bande non devono entrare in contatto con i dell'ambiente circostante. Per ulteriori informazioni, consultare il
componenti della bici o della scarpa. Manuale Utente del dispositivo Varia.
NOTA: il LED lampeggia in verde per cinque secondi per NOTA: potrebbe essere necessario aggiornare il Edge software
indicare l'attività dopo due rotazioni. prima di associare dispositivi Varia (Aggiornamento del software
mediante Garmin Express, pagina 15).
5 Effettuare un test pedalando per 15 minuti ed esaminare il
sensore e le bande per assicurarsi che non vi siano segni di
danno. Cronologia
Info sui sensori di velocità e cadenza La cronologia include il tempo, la distanza, le calorie, la velocità,
I dati relativi alla cadenza rilevati dal sensore di cadenza i dati sui giri, la quota e le informazioni sul sensore ANT+
vengono sempre registrati. Se non sono stati associati sensori di opzionale.
velocità e cadenza al dispositivo, i dati GPS vengono utilizzati NOTA: la cronologia non viene registrata quando il timer non è
per calcolare la velocità e la distanza. attivo o è in pausa.
La cadenza è la frequenza della pedalata o rotazione misurata Quando la memoria del dispositivo è piena, viene visualizzato
dal numero di rotazioni della pedivella al minuto (rpm). un messaggio. Il dispositivo non elimina o sovrascrive
automaticamente la cronologia. Caricare periodicamente la
Associare i sensori wireless cronologia sul dispositivo Garmin Connect, per tenere traccia di
Per poter effettuare l'associazione è necessario indossare la tutti i dati relativi alle corse.
fascia cardio o installare il sensore.
L'associazione consiste nella procedura di connessione dei Visualizzazione dei dettagli di una corsa
sensori wireless ANT+ o Bluetooth. Ad esempio, il collegamento 1 Tenere premuto .
di una fascia cardio al dispositivo Garmin. 2 Selezionare Cronologia > Corse.
1 Posizionare il dispositivo entro la portata di 3 m (10 piedi) dal 3 Selezionare una corsa.
sensore.
4 Selezionare un'opzione.
NOTA: mantenersi a 10 m (33 piedi) dai sensori di altri
corridori durante l'associazione.
Eliminazione di una corsa
2 Tenere premuto . 1 Tenere premuto .
3 Selezionare Sensori > Aggiungi sensore.
10 CronologiaPuoi anche leggere