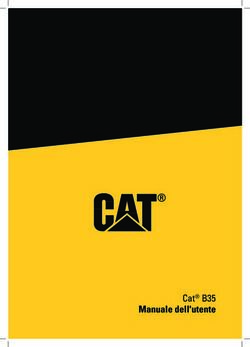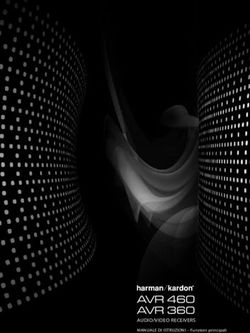XG320U Display Manuale utente - P/N: XG320U Modello N. VS18554 - viewsonic logo
←
→
Trascrizione del contenuto della pagina
Se il tuo browser non visualizza correttamente la pagina, ti preghiamo di leggere il contenuto della pagina quaggiù
Grazie per aver scelto ViewSonic®
In qualità di fornitore leader a livello globale di soluzioni visive, ViewSonic® si
impegna a superare le aspettative mondiali per evoluzione, innovazione e semplicità
tecnologica. A ViewSonic® crediamo che i nostri prodotti abbiano il potenziale di
cambiare in meglio il mondo e siamo sicuri che sarete pienamente soddisfatti del
prodotto ViewSonic® scelto.
Ancora una volta, vi ringraziamo per aver scelto ViewSonic®!
2Precauzioni di sicurezza
Leggere le seguenti Precauzioni di sicurezza prima di utilizzare il dispositivo.
• Conservare il presente manuale in un luogo sicuro per riferimento futuro.
• Leggere tutti gli avvisi e attenersi a tutte le istruzioni.
• Sedersi ad almeno 45 cm di distanza dal dispositivo.
• Lasciare almeno 10 cm di spazio attorno al dispositivo per garantire una
ventilazione adeguata.
• Posizionare il dispositivo in un’area ben ventilata. Non posizionare oggetti sul
dispositivo che impediscano la dissipazione del calore.
• Non utilizzare il dispositivo vicino all’acqua. Per ridurre il rischio di incendi o
scosse elettriche, non esporre il dispositivo all’umidità.
• Evitare di esporre il dispositivo alla luce solare diretta o ad altre fonti di calore
eccessive.
• Non eseguire l’installazione nei pressi di fonti di calore come radiatori,
diffusori di aria calda, stufe o altri dispositivi (inclusi amplificatori) che possono
aumentare la temperatura del dispositivo a livelli pericolosi.
• Utilizzare un panno morbido e asciutto per pulire l’involucro esterno. Per
maggiori informazioni, consultare la sezione “Manutenzione” di questo manuale.
• Evitare di toccare lo schermo, in quanto lo schermo potrebbe sporcarsi se lo si
tocca.
• Non toccare la superficie dello schermo con oggetti appuntiti o duri, poiché lo
schermo potrebbe danneggiarsi.
• Non collocare il dispositivo su tessuti o altri materiali che potrebbero trovarsi tra
il prodotto e i mobili di supporto.
• Quando si sposta il dispositivo, fare attenzione a non far cadere o urtare il
dispositivo.
• Non posizionare il dispositivo su superfici irregolari o instabili. Il dispositivo
potrebbe cadere provocando lesioni o guastandosi.
• Non collocare oggetti pesanti sul dispositivo o sui cavi di collegamento.
• Utilizzare sempre mobiletti, supporti o metodi di installazione consigliati dal
produttore del dispositivo.
• Utilizzare sempre mobili che possano sostenere in sicurezza il dispositivo.
• Assicurarsi sempre che il dispositivo non sporga dal bordo del mobile di
supporto.
• Non posizionare il dispositivo su mobili alti (ad esempio, armadi o librerie) senza
ancorare sia il mobile che il dispositivo a un supporto adeguato.
• Istruire sempre i bambini sui pericoli derivanti dall’arrampicarsi sui mobili per
raggiungere il dispositivo o le apparecchiature correlate.
3• Non posizionare il monitor dove è probabile che siano presenti bambini.
• Non posizionare oggetti che potrebbero indurre i bambini a arrampicarsi, come
giocattoli e telecomandi, sulla parte superiore del dispositivo o sui mobili su cui è
posizionato il prodotto.
• In caso di fumo, rumori anomali o odori strani, spegnere immediatamente
il dispositivo e contattare il rivenditore o ViewSonic®. Continuare a usare il
dispositivo in queste condizioni può essere pericoloso.
• Non tentare di eludere le disposizioni di sicurezza concernenti la spina
polarizzata o la messa a terra. Una spina polarizzata presenta due lamelle di cui
una è più grande dell’altra. Una spina con messa a terra presenta due lamelle
e un terzo polo di messa a terra. La lamella ampia e il terzo polo servono per la
sicurezza personale. Se la spina non è adatta alla presa di corrente, utilizzare un
adattatore e non tentare di forzare l’inserimento della spina nella presa.
• Quando si effettua il collegamento a una presa di corrente, NON rimuovere
il polo di messa a terra. Assicurarsi che i poli di messa a terra non siano mai
rimossi.
• Far passare e gestire sempre i cavi collegati al dispositivo in modo che non
possano essere calpestati, tirati o afferrati.
• Evitare di calpestare o schiacciare il cavo di alimentazione, in particolare sulla
spina e nel punto in cui fuoriesce dall’apparecchio. Assicurarsi che la presa
di corrente sia posizionata vicino all’apparecchio in modo che sia facilmente
accessibile.
• Scollegare la spina di alimentazione dalla presa di corrente se il dispositivo non
viene utilizzato per un lungo periodo di tempo.
• Verificare il sistema di erogazione elettrico installato nell’edificio. Il sistema
dovrebbe fornire un interruttore automatico da 120/240 V, 20 A.
• Utilizzare solo attacchi/accessori, come carrelli, supporti, treppiedi, staffe
o tavoli, specificati dal produttore.
• Quando si utilizza un carrello, prestare attenzione quando si sposta il carrello con
sopra l’attrezzatura per evitare che si ribalti provocando lesioni.
• Fare riferimento sempre a personale di servizio qualificato per le riparazioni.
Occorre rivolgersi all’assistenza quando l’unità viene danneggiata, come ad
esempio:
ͫ se il cavo di alimentazione o la spina sono danneggiati.
ͫ se penetrano liquidi o oggetti nell’unità.
ͫ se l’unità viene esposta a pioggia o umidità.
ͫ se l’unità non funziona normalmente o cade.
• Quando si utilizzano auricolari o cuffie, regolare il volume a livelli adeguati per
evitare danni all’udito.
4• Il fissaggio del display a parete o a un oggetto fisso utilizzando corde o altri
dispositivi di contenimento può aiutare a sostenere il peso del display per evitare
che si ribalti.
Modello dei Tampone interfaccia Foro tam-
Specifiche e numero di viti
fori (L x A) (L x A x P) pone
M4 x 10 mm
100 x 100 mm 115 x 115 x 2,6 mm Ø 5 mm
4 pezzi
or
VESA
Foro diwall moun ng
montaggio a paretehole
VESA
NOTA:
• Il dispositivo/la corda di contenimento devono essere in grado di resistere a
una forza di 100N.
• Assicurarsi che la corda sia dritta e che non siano presenti allentamenti. Il
retro del dispositivo deve essere rivolto verso la parete per garantire che il
dispositivo non possa inclinarsi se sottoposto a forze esterne.
• Assicurarsi che il display non si inclini sotto forze esterne a qualsiasi altezza
e angolo di rotazione del dispositivo.
• Se si mantiene e trasferisce il display esistente altrove, è necessario applicare le
stesse considerazioni di cui sopra.
5Contenuti
Precauzioni di sicurezza................................................ 3
Introduzione................................................................. 8
Contenuti della confezione......................................................................................8
Panoramica del prodotto.........................................................................................9
Impostazione iniziale.................................................. 10
Installazione della base..........................................................................................10
Uso dell’ancoraggio per mouse.............................................................................13
Montaggio a parete...............................................................................................14
Uso dell'alloggio di sicurezza.................................................................................16
Realizzazione dei collegamenti................................... 17
Collegamento all'alimentazione............................................................................17
Collegamento di dispositivi esterni.......................................................................18
Collegamento HDMI............................................................................................... 18
Collegamento DisplayPort...................................................................................... 19
Collegamento USB.................................................................................................. 20
Collegamento audio............................................................................................... 21
Uso del monitor......................................................... 22
Regolazione dell'angolo di visione.........................................................................22
Regolazione dell'altezza......................................................................................... 22
Regolazione dell'angolo di inclinazione.................................................................. 23
............................................................................................................................... 23
Regolazione dell'orientamento.............................................................................. 24
Accensione/Spegnimento del dispositivo..............................................................25
Quick Access Menu (Menu di accesso rapido)....................................................... 26
Utilizzo dei tasti del pannello di controllo.............................................................26
Tasti di scelta rapida............................................................................................... 27
Configurazione delle impostazioni........................................................................29
Operazioni generali................................................................................................ 29
Menu ad albero dell'OSD (On-Screen Display)....................................................... 32
Opzioni menu......................................................................................................... 39
6Caratteristiche e impostazioni avanzate..................... 51
FreeSync Premium Pro..........................................................................................51
PureXP™................................................................................................................52
Hertz Limiter (Limitatore hertz).............................................................................53
Response Time OD (Tempo di risposta OD)..........................................................54
Blue Light Filter (Filtro luce blu) e protezione degli occhi.....................................55
Accesso rapido al filtro luce blu............................................................................. 55
Calcolo delle pause................................................................................................. 56
Osservazione di oggetti distanti............................................................................. 56
Esercizi per occhi e collo........................................................................................ 56
ViewScale...............................................................................................................57
Quick Access (Accesso rapido)...............................................................................58
Elite RGB Lighting (Illuminazione Elite RGB)..........................................................59
Crosshair (Mirino)..................................................................................................60
Firmware Update (Aggiornamento del firmare)....................................................61
Appendice.................................................................. 63
Specifiche..............................................................................................................63
Glossario................................................................................................................65
Risoluzione dei problemi.......................................................................................71
Manutenzione.......................................................................................................73
Precauzioni generali............................................................................................... 73
Pulizia dello schermo............................................................................................. 73
Pulizia della scocca................................................................................................. 73
Informazioni sulle normative e per la riparazione....... 74
Informazioni sulla conformità...............................................................................74
Dichiarazione di conformità FCC............................................................................ 74
Dichiarazione di Industry Canada........................................................................... 74
Conformità CE per i paesi europei......................................................................... 74
Dichiarazione di conformità RoHS2........................................................................ 75
Restrizione indiana sulle sostanze pericolose........................................................ 76
Smaltimento del prodotto alla fine della vita utile del prodotto........................... 76
Informazioni sul Copyright....................................................................................77
Servizio assistenza.................................................................................................. 78
Garanzia limitata.................................................................................................... 79
7Introduzione
Contenuti della confezione
• Monitor
• Cavo di alimentazione
• Cavo video
• Guida rapida
NOTA: Il cavo di alimentazione e i cavi video inclusi nella confezione potrebbero
variare a seconda del paese. Rivolgersi al proprio rivenditore locale per
maggiori informazioni.
8Panoramica del prodotto
Veduta frontale
Schermo del
display
LED D’ALIMENTAZIONE
Tasto di accesso rapido Tasto di accensione
Tasto direzionale
Vista posteriore
1 2 2 3 4 5 6 7
1. Connettore di 2. HDMI 3. DisplayPort 4. Uscita audio
ingresso CA
5. Micro USB 6. USB Upstream 7. USB Downstream
NOTA: Per maggiori informazioni sul tasto [●] / [◄] / [►] / [▲] / [▼] e le
relative funzioni, consultare “Tasti di scelta rapida” a pagina 27
9Impostazione iniziale
Questa sezione fornisce le istruzioni dettagliate per l'impostazione del monitor.
Installazione della base
1. Posizionare il monitor su una superficie piana e stabile, con lo schermo rivolto
verso il basso.
2. Allineare e collegare i due (2) punti sulla base della base del monitor con il collo
della base del monitor.
3. Utilizzare la vite bloccata nella base del supporto del monitor e fissarla al collo del
supporto del monitor.
104. Allineare e far scorrere i ganci superiori della base del monitor nelle fessure di
montaggio della base come mostrato nell'illustrazione di seguito:
NOTA: Assicurarsi che la base sia sicura e la linguetta di sgancio rapido scatti in
posizione.
115. Tramite il manico della base, sollevare il dispositivo posizionandolo in verticale su
una superficie piana e stabile.
NOTA: Posizionare sempre il dispositivo su una superficie piana e stabile. In caso
contrario il dispositivo potrebbe cadere e danneggiarsi e/o provocare
lesioni alla persona.
12HDMI
2 1 DP
Uso dell’ancoraggio per mouse
HDMI
2 1 DP
Nella parte posteriore del display, sotto le porte I/O, sono inclusi due ancoraggi per
il mouse. Usarli per impedire il trascinamento del cavo del mouse e personalizzare
la configurazione dell’uso del mouse.
13Montaggio a parete
Consultare la tabella di seguito per le dimensioni standard dei kit di montaggio a
parete.
NOTA: Per uso esclusivo con kit/staffa di montaggio a parete omologata UL.
Per ottenere un kit per montaggio a parete o una base di regolazione
dell'altezza, contattare ViewSonic® o il proprio rivenditore locale.
Carico Modello dei Tampone interfaccia Foro Specifiche e
massimo fori (L x A) (L x A x P) tampone numero di viti
M4 x 10 mm
14 kg 100 x 100 mm 115 x 115 x 2,6 mm Ø 5 mm
4 pezzi
NOTA: I kit di montaggio a parete sono in vendita separatamente.
1. Spegnere il dispositivo e scollegare tutti i cavi.
2. Posizionare il dispositivo su una superficie piana e stabile, con lo schermo rivolto
verso il basso.
3. Tenere premuta la linguetta di sgancio rapido e sollevare con attenzione la base.
4. Premere leggermente verso il basso per sbloccare i ganci e rimuovere la base.
145. Fissare la staffa di montaggio ai fori di montaggio VESA sul retro del monitor.
Quindi fissarlo con le quattro (4) viti (M4 x 10 mm).
100 mm
100 mm
6. Attenersi alle istruzioni fornite con il kit di montaggio a parete per montare il
monitor sulla parete.
15Uso dell'alloggio di sicurezza
Per evitare che il dispositivo venga rubato, utilizzare un dispositivo di blocco
dell'alloggio di sicurezza per fissare il dispositivo a un oggetto fisso.
Di seguito si può trovare un esempio di impostazione di un dispositivo di blocco
dell'alloggio di sicurezza ad un tavolo.
16Realizzazione dei collegamenti
Questa sezione spiega come collegare il monitor ad altre attrezzature.
Collegamento all'alimentazione
1. Collegare il cavo di alimentazione al connettore DC IN sul retro del dispositivo.
2. Collegare la spina del cavo di alimentazione alla presa di corrente.
1 2
17Collegamento di dispositivi esterni
Collegamento HDMI
Collegare un'estremità di un cavo HDMI alla porta HDMI del monitor. Quindi
collegare l'altra estremità del cavo alla porta HDMI del computer.
NOTA: Il monitor è dotato di due porte HDMI 2.1 x 1, HDMI 2.0 x 1.
1 2
18Collegamento DisplayPort
Collegare un'estremità del cavo DisplayPort alla porta DisplayPort. Collegare l’altra
estremità del cavo alla porta DisplayPort o mini DP del computer.
NOTA: Per collegare il monitor alla porta Thunderbolt (v. 1 e 2) di un Mac,
collegare l'estremità mini DP del "cavo mini DP a DisplayPort" all'uscita
Thunderbolt del Mac. Quindi, collegare l'altra estremità del cavo alla
porta DisplayPort del monitor.
19Collegamento USB
Collegare un'estremità di un cavo USB alla porta USB del monitor. Quindi collegare
l'altra estremità del cavo a una porta USB del computer.
NOTA: Il monitor supporta Tre (3) tipi di porte USB. Quando si effettuano le
connessioni, osservare le seguenti linee guida.
• Tre (3) porte USB tipo A: collegamento per periferiche tipo A (ad
esempio, dispositivo di archiviazione, tastiera, mouse).
ͫ NOTA: Per utilizzare alcune periferiche, assicurarsi che il computer
sia collegato anche alla porta USB tipo B del monitor.
• Una (1) porta USB tipo B: Collegare il cavo USB Tipo B maschio
(quadrato con 2 angoli tagliati) a questa porta, quindi collegare l'altra
estremità del cavo alla porta USB downstream del computer.
• Una (1) porta micro USB: solo per Elite Ally.
NOTA: La porta USB tipo A vicina alla porta USB tipo B supporta la carica rapida
da 5 V 2,1 A. Le altre due porte USB tipo A supportano la carica da 5 V
0,9 A.
20Collegamento audio
Collegare la presa audio di auricolari/cuffie alla porta di uscita audio del monitor.
Inoltre, è possibile collegare il monitor a una sound bar utilizzando un cavo audio.
NOTA: Il monitor è inoltre dotato di due altoparlanti.
21Uso del monitor
Regolazione dell'angolo di visione
Per una visione ottimale, è possibile regolare l'angolo di visione tramite uno dei
metodi seguenti:
Regolazione dell'altezza
Abbassare o alzare il monitor all'altezza desiderata (da 0 a 120 mm).
NOTA: Durante la regolazione, premere con decisione lungo il binario di
regolazione tenendo il monitor con entrambe le mani sul lato.
22Regolazione dell'angolo di inclinazione
Inclinare il monitor in avanti o indietro secondo l'angolo di visione desiderato (da
-5˚ a 20˚).
NOTA: Durante la regolazione, reggere saldamente il supporto con una mano
mentre si inclina il monitor in avanti o indietro con l'altra mano.
23Regolazione dell'orientamento
Orientare il monitor a sinistra o a destra secondo l'angolo di visione desiderato
(25°).
24Accensione/Spegnimento del dispositivo
1. Inserire il cavo di alimentazione collegato in una presa di corrente.
2. Premere il pulsante Power per accendere il monitor.
3. Per spegnere il monitor, premere di nuovo il pulsante Power.
NOTA: Il monitor continua a consumare energia finché il cavo di alimentazione è
collegato alla presa di corrente. Se il monitor non viene utilizzato per un
lungo periodo di tempo, scollegare la spina di alimentazione dalla presa
di corrente.
25Utilizzo dei tasti del pannello di controllo
Utilizzare i tasti del pannello di controllo per accedere al Menu di accesso rapido,
attivare i tasti di scelta rapida, navigare nel menu OSD (On-Screen Display) e
modificare le impostazioni.
Tasto di accesso
rapido
Tasto direzionale
Quick Access Menu (Menu di accesso rapido)
Premere il Quick Access Key (Tasto di accesso rapido) per attivare il Quick
Access Menu (Menu di accesso rapido). Per ulteriori informazioni, consultare
pagina 58.
Quick Access
Blue Light Filter
PureXP™
OverClocking
Return
Press to go to next
26Tasti di scelta rapida
Quando il menu OSD (On-Screen Display) è disattivato, è possibile accedere
rapidamente alle funzioni speciali utilizzando i tasti del pannello di controllo.
Tasto Descrizione
[◄] Tenere premuto il tasto per 5 secondi per bloccare/sbloccare il
menu OSD.
Quando viene visualizzato il menu sullo schermo, continuare a
premere entrambi il tasto per 10 secondi per bloccare/sbloccare il
menu OSD.
Locking OSD
Press and hold for 10s to lock OSD
Se il menu OSD è bloccato, sullo schermo verrà visualizzato il
seguente messaggio:
OSD Lock/Unlock
OSD Locked
27Tasto Descrizione
[►]1 Tenere premuto il tasto per 5 secondi per bloccare/sbloccare il
pulsante Power.
Quando viene visualizzato il menu sullo schermo, continuare a
premere il tasto per 10 secondi per bloccare/sbloccare il pulsante
Power.
Locking Power Button
Press and hold for 10s to lock Power
Se il pulsante Power è bloccato, sullo schermo verrà visualizzato il
seguente messaggio:
Power Lock/Unlock
Power Button Locked
[▲] Premere e tenere il tasto per 10 secondi per visualizzare/
nascondere la schermata di avvio quando il dispositivo è acceso.
Boot Up Screen On/Off
Off
Press to Turn On
1 Solo premendo questo tasto si abiliterà la funzione Input Select (Selezione ingresso).
28Configurazione delle impostazioni
Operazioni generali
1. Premere il tasto [●] o spostare il tasto direzionale [◄] o [▲] o [▼] per
visualizzare il menu a schermo (OSD).
FreeSync Premium Pro ON Custom 1
X G 3 2 0 U
Max. Refresh Rate
144 Hz Game Modes
Game Modes Display Input Select ViewMode Audio Adjust Setup Menu
HDMI 1
HDMI 2
DisplayPort
Exit Navi. Power
2. Spostare il tasto direzionale [◄] o [►] per selezionare il menu principale. Quindi
spostare il tasto 3 [▼] per accedere al menu selezionato.
FreeSync Premium Pro ON Custom 1
X G 3 2 0 U
Max. Refresh Rate
144 Hz Game Modes
Game Modes Display Input Select ViewMode Audio Adjust Setup Menu
Volume
Mute
Exit Navi. Power
293. Spostare il tasto direzionale [▲] o [▼] per selezionare il menu delle opzioni
desiderato. Quindi spostare il tasto 3 [►] per accedere al menu secondario.
FreeSync Premium Pro ON Custom 1
X G 3 2 0 U
Max. Refresh Rate
144 Hz Game Modes
Game Modes Display Input Select ViewMode Audio Adjust Setup Menu
Volume On
Mute Off
Exit Navi. Power
4. Spostare il tasto direzionale [▲] o [▼] per regolare/selezionare l’impostazione.
Quindi premere il tasto [●] per confermare.
FreeSync Premium Pro ON Custom 1
X G 3 2 0 U
Max. Refresh Rate
144 Hz Game Modes
Game Modes Display Input Select ViewMode Audio Adjust Setup Menu
Volume On
Mute Off
Exit Navi. Power
30NOTA: Alcune regolazioni delle opzioni di menu non richiedono la pressione del
tasto [●] per confermare la selezione.
FreeSync Premium Pro ON Custom 1
FreeSync Premium Pro ON Custom 1
X G 3 2 0 U
Max. Refresh Rate
144 Hz Game Modes
X G 3 2 0 U
Max. Refresh Rate
144 Hz Game Modes
Game Modes Display Input Select ViewMode Audio Adjust Setup Menu Game Modes Display Input Select ViewMode Audio Adjust Setup Menu
Volume On Volume
Mute Off Mute
50
/100
Exit Navi. Power Exit Navi. Power
Guida dei tasti Guida dei tasti
5. Premere il tasto [◄] per tornare al menu precedente.
NOTA: Per uscire dal menu OSD, premere il tasto Quick Access (Accesso rapido)
( ).
31Menu ad albero dell'OSD (On-Screen Display)
Menu principale Menu secondario Opzioni del menu
Gaming Modes Standard
Custom 1
Custom 2
FPS
MOBA
Battle Royale
Realistic
Vibrant
Console Speed
Console Color
Display FreeSync Premium On
Pro Off
Auto
HDR
Off
Light
Normal
PureXP™ Extreme
Ultra
Off
On
OverClocking
Off
Native
60Hz
Hertz Limiter 100Hz
144Hz
165Hz
Standard
Fast
Faster
Response Time OD
Ultra Fast
Fastest
Explanation (i)
Blue Light Filter (-/+, 0~100)
32Menu principale Menu secondario Opzioni del menu
Display sRGB
Bluish
Cool
Native
Color Temperature
Warm
Red (-/+, 0~100)
Full Color Control Green (-/+, 0~100)
Blue (-/+, 0~100)
Auto
Color Space RGB
YUV
Auto
Color Range Full Range
Limited Range
1.8
Color Adjust
2.0
2.2
Gamma
2.4
2.6
2.8
Color Saturation (-/+, 0~100)
Black Stabilization (-/+, 0~22)
Full
Aspect
1:1
19” (4:3)
Image Adjust ViewScale 19”W (16:10) (-/+, 0~100)
21.5” (16:9) (-/+, 0~100)
22”W (16:10)
23.6”W (16:9)
24”W (16:9)
Display Contrast (-/+, 0~100)
Brightness (-/+, 0~100)
Sharpness (-/+, 0~100)
Image Adjust
Advanced DCR (-/+, 0~20)
On
Overscan
33
OffMenu principale Menu secondario Opzioni del menu
Input Select HDMI 1
HDMI 2
DisplayPort
ViewMode Standard
Movie
Web
Text
MAC
Mono
Audio Adjust Volume (-/+, 0~100)
On
Mute
Off
34Menu principale Menu secondario Opzioni del menu
Setup Menu English
Français
Deutsch
Español
Italiano
Suomi
Русский
Language
Türkçe
日本語
한국어
繁體中文
简体中文
Česká
Svenska
Information
Blue Light Filter On/Off
PureXP™ On/Off
OverClocking On/Off
FPS On/Off
MOBA On/Off
Battle Royale On/Off
Quick Access
Realistic On/Off
Vibrant On/Off
Console Speed On/Off
Console Color On/Off
Custom 1 On/Off
Custom 2 On/Off
35Menu principale Menu secondario Opzioni del menu
Setup Menu Green
Preview
Type A White
Image
Yellow
Green
Preview
Type B White
Crosshair Image
Yellow
Green
Preview
Type C White
Image
Yellow
Off
Rainbow
Breathing
Rear Stack
Others
Off
Rainbow
Breathing
Elite RGB
Base Stack
Others
Off
On
Always On
Off
Reset
Off
On
Resolution Notice
Off
On
Boot Up Screen
Off
OSD Timeout 5/15/30/60
On
OSD Background
Off
36Menu principale Menu secondario Opzioni del menu
Setup Menu Off
HDMI 1
Left Source
HDMI 2
Select
DisplayPort
PBP Left-Right HDMI 1
Right Source
HDMI 2
Select
DisplayPort
Multi-Picture Swap
HDMI 1
PIP Source
HDMI 2
Select
DisplayPort
PIP PIP H. Position (-/+, 0~100)
PIP V. Position (-/+, 0~100)
PIP Size (-/+, 0~100)
PIP Swap
On
Power Indicator
Off
On
Auto Power Off
Off
30 Minutes
45 Minutes
Sleep 60 Minutes
120 Minutes
Off
Standard
Optimize
ECO Mode Conserve
On
Energy Saving
Off
37Menu principale Menu secondario Opzioni del menu
Setup Menu On
DDC/CI
Off
On
DisplayPort 1.2
Off
On
Standby Charger
Off
Rename
Memory Recall
38Opzioni menu
Game mode (Modalità Gioco)
1. Premere il tasto [●] o spostare il tasto direzionale [◄] o [▲] o [▼] per
visualizzare il menu a schermo (OSD).
2. Spostare il tasto direzionale [◄] o [►] per selezionare Game mode (Modalità
Gioco). Quindi spostare il tasto direzionale [▼] per accedere al menu Game
mode (Modalità Gioco).
Adaptive Sync ON Custom 1
X G 2 7 0
Max. Refresh Rate
240 Hz Game Modes
Game Modes Display Input Select ViewMode Audio Adjust Setup Menu
Standard
Custom 1
Custom 2
FPS
MOBA
Battle Royale
Exit Navi. Power
3. Spostare il tasto direzionale [▲] o [▼] per selezionare l’impostazione. Quindi
premere il tasto [●] per confermare la selezione.
Opzioni del menu Descrizione
Standard Selezionare l'opzione per uso generale.
Custom 1/2 Sono disponibili due impostazioni “Custom” (Personalizzato)
(Personalizzato personalizzabili che aiutano soddisfare esigenze personali e si
1/2) adattano ad ogni tipo di gioco sul mercato.
FPS Ideale per i giochi sparatutto in prima persona.
MOBA Selezionare questa opzione per i giochi multigiocatore online.
Battle Royale Selezionare l’opzione per i giochi del genere Battle Royale.
Realistic L’opzione consente una rappresentazione cromatica realistica.
(Realistico)
Vibrant (Vivace) L’opzione consente di rende i colori vivaci e saturi.
Console Speed L’opzione è dedicata ai giochi su console.
(Velocità console)
Console Color L’opzione consente una maggior precisione cromatica dei
(Colore console) giochi su console.
39Display
1. Premere il tasto [●] o spostare il tasto direzionale [◄] o [▲] o [▼] per
visualizzare il menu a schermo (OSD).
2. Spostare il tasto direzionale [◄] o [►] per selezionare Display (Visualizzazione).
Quindi spostare il tasto 3 [▼] per accedere al menu Display (Visualizzazione).
FreeSync Premium Pro ON Custom 1
X G 3 2 0 U
Max. Refresh Rate
144 Hz Game Modes
Game Modes Display Input Select ViewMode Audio Adjust Setup Menu
FreeSync Premium Pro
HDR
PureXP™
OverClocking
Hertz Limiter
Response Time OD
Exit Navi. Power
3. Spostare il tasto direzionale [▲] o [▼] per selezionare il menu delle opzioni.
Quindi spostare il tasto direzionale [►] per accedere al menu secondario.
4. Spostare il tasto direzionale [▲] o [▼] per regolare/selezionare l’impostazione.
Quindi premere il tasto [●] per confermare (se applicabile).
NOTA: Alcune opzioni del menu secondario possono contenere altri sottomenu.
Per accedere al rispettivo sottomenu, spostare il tasto direzionale [►].
Opzioni del menu Descrizione
Adaptive Sync Consente di eliminare fluida l'azione durante il gioco.
(Sincronizzazione
adattativa)
HDR10 Riduce il contrasto complessivo di una determinata scena
in modo da poter vedere i dettagli nelle parti più luminose
e scure.
PureXP™ Abbreviazione di “Pura esperienza”, questa funzione è
in grado di migliorare la qualità grafica degli oggetti in
movimento, rendendoli più nitidi e chiari.
OverClocking Quando l’opzione è On “Attiva”, la velocità di
aggiornamento del monitor supera i 150 Hz.
40Opzioni del menu Descrizione
Hertz Limiter Consente di controllare quanti frame può gestire il monitor.
(Limitatore hertz)
Response Time OD Una funzione di regolazione avanzata per regolare il tempo
(Tempo di risposta di risposta del monitor.
OD)
Blue Light Filter Regola il filtro che blocca la luce blu ad alta energia per
(Filtro luce blu) un'esperienza visiva più confortevole in tutte le Game
Modes (Modalità di gioco).
Per maggiori informazioni, consultare pagina 55.
Color Temperature Seleziona l'impostazione della temperatura di colore.
(Temperatura • sRGB: luminosità ridotta e colori più naturali.
colore) • Bluish (Bluastro): Imposta la temperatura colore a
9.300K.
• Cool (Freddo): Imposta la temperatura colore a 7.500K.
• Native (Originario): Temperatura colore predefinita.
Consigliato per un uso regolare.
• Warm (Caldo): Imposta la temperatura colore a 5.000K.
• Full Color Control (Controllo colore completo): Regola i
valori di rosso, verde e blu come desiderato.
41Opzioni del menu Descrizione
Color Adjust Spazio colore
(Regolazione Permette di scegliere quale spazio colore utilizzare per la
Colore) riproduzione del colore.
• Automatico: Il monitor riconosce automaticamente il
formato colore ed i livelli di bianco nero.
• RGB: Il colore del segnale in ingresso è RGB.
• YUV: Il colore del segnale in ingresso è YUV.
Color range (Gamma colore)
Il monitor è in grado di rilevare automaticamente
l'intervallo di colore del segnale di input. È possibile
modificare manualmente le opzioni dell'intervallo di colore
per adattarle alla corretta gamma dell'intervallo di colore
se i colori non sono visualizzati correttamente.
• Automatico: Il monitor riconosce automaticamente il
formato colore ed i livelli di bianco nero.
• Full Range (Gamma completa): I livelli di bianco e neri
sono pieni.
• Limited Range (Gamma limitata): I livelli di bianco e neri
sono limitati.
Gamma
Permette di regolare manualmente il livello di luminosità
dei livelli della scala di grigi del monitor.
Color Saturation (Saturazione colore)
Regola la profondità di colore di ciascun colore (red (rosso),
green (verde), blue (blu), cyan (ciano), magenta e yellow
(giallo)).
Black Stabilization (Stabilizzazione Nero)
Fornisce maggiore visibilità e dettagli illuminando le scene
scure.
42Opzioni del menu Descrizione
Image adjust ViewScale
(Regolazione Consente di regolare il formato dell’immagine sullo
dell'immagine) schermo consentendo di adattarla al meglio.
Contrasto
Regola la differenza tra lo sfondo dell'immagine (livello di
nero) ed il primo piano (livello di bianco).
Luminosità
Regola i livelli di nero di fondo dell'immagine su schermo.
Sharpness (Nitidezza)
Regola la qualità dell'immagine del monitor.
Advanced DCR (DCR Avanzato)
Rileva automaticamente il segnale dell’immagine e
controlla in modo intelligente la luminosità e il colore
dell’illuminazione per migliorare la capacità di rendere il
più nero il nero di una scena scura, e rendere il più bianco
il bianco in un ambiente luminoso.
Overscan
Si riferisce a un'immagine ritagliata sullo schermo del
monitor. Un'impostazione sul monitor ingrandisce il
contenuto del film, in modo che non sia possibile vedere i
bordi più esterni del film.
43Input Select (Selezione input)
1. Premere il tasto [●] o spostare il tasto direzionale [◄] o [▲] o [▼] per
visualizzare il menu a schermo (OSD).
2. Spostare il tasto direzionale [◄] o [►] per selezionare Input Select (Selezione
ingresso). Quindi spostare il tasto direzionale [▼] per accedere al menu Input
Select (Selezione ingresso).
FreeSync Premium Pro ON Custom 1
X G 3 2 0 U
Max. Refresh Rate
144 Hz Game Modes
Game Modes Display Input Select ViewMode Audio Adjust Setup Menu
HDMI 1
HDMI 2
DisplayPort
Exit Navi. Power
3. Spostare il tasto direzionale [▲] o [▼] per selezionare la sorgente in ingresso
desiderata. Quindi premere il tasto [●] per confermare la selezione.
44ViewMode (Mod. visualizz.)
NOTA: ViewMode (Mod. visualizz.) è accessibile solo quando si utilizzano Game
Modes (Modalità di gioco) Custom 1 (Personalizzato) 1 o 2.
1. Premere il tasto [●] o spostare il tasto direzionale [◄] o [▲] o [▼] per
visualizzare il menu a schermo (OSD).
2. Spostare il tasto direzionale [◄] o [►] per selezionare ViewMode (Mod.
visualizz.). Quindi spostare il tasto direzionale [▼] per accedere al menu
ViewMode (Mod. visualizz.).
FreeSync Premium Pro ON Custom 1
X G 3 2 0 U
Max. Refresh Rate
144 Hz Game Modes
Game Modes Display Input Select ViewMode Audio Adjust Setup Menu
Standard
Movie
Web
Text
MAC
Mono
Exit Navi. Power
3. Spostare il tasto direzionale [▲] o [▼] per selezionare l’impostazione. Quindi
premere il tasto [●] per confermare la selezione.
Opzioni del menu Descrizione
Standard Selezionare l'opzione per uso generale.
Movie (Film) Selezionare l'opzione per i film.
Web Selezionare questa opzione per navigare nel web.
Text (Testo) Selezionare questa opzione per attività basate su testo.
MAC Selezionare questa opzione per il collegamento a computer
Mac.
Mono Selezionare l'opzione per una visualizzazione
monocromatica.
45Audio Adjust (Regolazione Audio)
1. Premere il tasto [●] o spostare il tasto direzionale [◄] o [▲] o [▼] per
visualizzare il menu a schermo (OSD).
2. Spostare il tasto direzionale [◄] o [►] per selezionare Audio Adjust (Regolazione
Audio). Quindi spostare il tasto direzionale [▼] per accedere al menu Audio
Adjust (Regolazione Audio).
FreeSync Premium Pro ON Custom 1
X G 3 2 0 U
Max. Refresh Rate
144 Hz Game Modes
Game Modes Display Input Select ViewMode Audio Adjust Setup Menu
Volume
Mute
Exit Navi. Power
3. Spostare il tasto direzionale [▲] o [▼] per selezionare l’opzione desiderata.
Quindi spostare il tasto direzionale [►] per accedere al menu secondario.
4. Spostare il tasto direzionale [▲] o [▼] per regolare/selezionare l’impostazione,
quindi premere il tasto [●] per confermare la selezione (se applicabile).
Opzioni del menu Descrizione
Volume Regola il livello del volume.
Mute Abilitare per disattivare l'audio.
46Setup Menu (Menu Setup)
1. Premere il tasto [●] o spostare il tasto direzionale [◄] o [▲] o [▼] per
visualizzare il menu a schermo (OSD).
2. Spostare il tasto direzionale [◄] o [►] per selezionare Setup Menu (Menu
Setup). Quindi spostare il tasto direzionale [▼] per accedere al menu Setup
Menu (Menu Setup).
FreeSync Premium Pro ON Custom 1
X G 3 2 0 U
Max. Refresh Rate
144 Hz Game Modes
Game Modes Display Input Select ViewMode Audio Adjust Setup Menu
Language Select
Information
Quick Access
Crosshair
Elite RGB
Resolution Notice
Exit Navi. Power
3. Spostare il tasto direzionale [▲] o [▼] per selezionare il menu delle opzioni.
Quindi spostare il tasto direzionale [►] per accedere al menu secondario.
4. Spostare il tasto direzionale [▲] o [▼] per regolare/selezionare l’impostazione.
Quindi premere il tasto [●] per confermare (se applicabile).
NOTA: Alcune opzioni del menu secondario possono contenere altri sottomenu.
Per accedere al rispettivo sottomenu, spostare il tasto direzionale [►].
47Opzioni del menu Descrizione
Language Select Selezionare una lingua disponibile per il menu OSD.
(Selezione lingua)
Information Visualizza le informazioni sul monitor.
(Informazioni)
Quick Access Selezionare quale opzioni devono essere presenti nel menu
(Accesso rapido) Accesso rapido.
Crosshair (Mirino) Consente di prendere la mira più facilmente e rapidamente
nei giochi FPS grazie al mirino in sovrimpressione. Per
maggiori informazioni, consultare pagina 60.
Elite RGB Questa opzione controlla l’illuminazione RGB sul retro del
monitor e sotto al frontalino per migliorare l'esperienza
RGB. Quando attivata, o dopo il ripristino, si attiverà
l’“onda arcobaleno” predefinita.
Inoltre, le luci RGB si sincronizzano con il software di terze
parti. Scaricandone il software sarà possibile modificare
ulteriormente le capacità RGB.
Per usufruire del software che fa usa della funzione
consultare l’impostazione avanzata di seguito.
Impostazione RGB del software di terze parti
• Visitare https://www.viewsonic.com/elite/rgb/ e
selezionare un software RGB di terze parti da scaricare.
• Scaricare e installare il software desiderato.
• Con il monitor è incluso un cavo USB 3.0 da A maschio
a B maschio. Inserire il connettore USB 3.0 B maschio
nel monitor e il connettore USB 3.0 A maschio nel
computer.
• Eseguire il software di terze parti e avviare la
personalizzazione delle luci RGB!
Inoltre è possibile consultare i tutorial di impostazione del
software RGB online all’indirizzo
https://www.viewsonic.com/elite/rgb/.
*Variazioni della modalità, funzioni di personalizzazione
e altre funzioni o usi si basano e sono soggetti ai termini
d’uso, accordi di licenza dell’utente finale e capacità del
software come specificato nel software di terze parti.
48Opzioni del menu Descrizione
Resolution Notice Abilitare l'opzione per consentire al sistema di informare
(Note su risoluz.) gli utenti che la risoluzione di visualizzazione corrente non
è la risoluzione originale corretta.
Boot Up Screen Attiva e disattiva la schermata di avvio.
(Schermata di avvio)
OSD Timeout Regola la durata in cui il menu OSD rimane a schermo.
(Timeout OSD)
OSD Background Mostra/Nasconde lo sfondo dell'OSD quando viene
(Sfondo OSD) visualizzato il menu OSD a schermo.
Multi-Picture Off
(Multi-immagine) Disabilita la funzione.
PBP Left-Right (PBP Sinistra-Destra)
Visualizza due finestre, una schermata divisa 1x1,
affiancata nella parte destra e sinistra dello schermo.
PIP
Divide lo schermo in due parti, una finestra principale e
una finestra interna. È possibile specificare la sorgente in
ingresso per ogni schermata.
Power Indicator Attiva o disattiva la spia di alimentazione. Se l'impostazione
(Ind. di alim.) è su On, la spia di alimentazione si accende in blu quando il
dispositivo è acceso.
Auto Power Off Abilitare l'opzione per consentire al monitor di spegnersi in
(Auto spegnimento) automatico dopo un periodo predefinito.
Sleep (Sospensione) Impostare la durata del tempo di inattività prima che il
monitor entri in Sleep mode (Modalità di sospensione).
ECO Mode Scegliere tra varie modalità, in base al consumo
(Modalità ECO) energetico.
NOTA: Modalità di risparmio energetico è On per
impostazione predefinita. Una volta portato su
Off, il livello di luminosità può essere regolato al
livello massimo.
DDC/CI Abilitare l'opzione per consentire il controllo del monitor
tramite scheda grafica.
DisplayPort 1.2 Abilita/Disabilita il supporto DisplayPort 1.2.
Standby Charger Quando attivato, la porta USB continuerà a erogare energia
(Caricatore standby) anche quando il monitor è in standby.
49Opzioni del menu Descrizione
Rename (Rinomina) Consente di rinominare il profilo personalizzato.
Memory Recall Ripristina tutte le impostazioni ai valori predefiniti.
(Richiamo memoria)
50Caratteristiche e impostazioni avanzate
Questa sezione descrive le caratteristiche avanzate del monitor.
FreeSync Premium Pro
Abilitando la funzione, la tecnologia FreeSync mette fine al gioco frammentato ed ai
frame spezzati con prestazioni fluide e senza contraffazioni a qualsiasi frame rate.
Per abilitare la funzione FreeSync Premium Pro (Sincronizzazione adattativa):
1. Premere il tasto [●] o spostare il tasto direzionale [◄] o [▲] o [▼] per
visualizzare il menu a schermo (OSD).
2. Spostare il tasto direzionale [◄] o [►] per selezionare Display (Visualizzazione).
Quindi spostare il tasto direzionale [▼] per accedere al menu Display
(Visualizzazione).
3. Spostare il tasto direzionale [▲] o [▼] per selezionare FreeSync Premium
Pro (Sincronizzazione adattativa). Quindi spostare il tasto direzionale [►] per
confermare la selezione.
4. Spostare il tasto direzionale [▲] o [▼] per selezionare On o Off. Quindi premere
il tasto [●] per confermare la selezione.
51PureXP™
Abbreviazione di “Pura esperienza”, questa funzione è in grado di migliorare la
qualità grafica degli oggetti in movimento, rendendoli più nitidi e chiari. XP è inoltre
un acronimo utilizzato nella barra di energia di alcuni giochi, nonché un modo
accattivante per i nomi nel settore audiovisivo, così come gli effetti video vengono
chiamati VFX. Inoltre aggiunge un tocco ludico e tecnologico al nome.
Si tratta di una tecnologia esclusiva di ViewSonic per ottimizzare il tempo di risposta
delle immagini in movimento (MPRT) per migliorare le performance durante il
gioco. Questa funzione è inoltre certificata da Blur Busters, un ente professionale
che si occupa di eliminare il motion blur e rendere le immagini in movimento più
chiare.
Per abilitare la funzione PureXP™:
1. Premere il tasto [●] o spostare il tasto direzionale [◄] o [▲] o [▼] per
visualizzare il menu a schermo (OSD).
2. Spostare il tasto direzionale [◄] o [►] per selezionare Display (Visualizzazione).
Quindi spostare il tasto direzionale [▼] per accedere al menu Display
(Visualizzazione).
3. Spostare il tasto direzionale [▲] o [▼] per selezionare PureXP™. Quindi spostare
il tasto direzionale [►] per confermare la selezione.
4. Spostare il tasto direzionale [▲] o [▼] per selezionare l’esperienza desiderata.
Quindi premere il tasto [●] per confermare la selezione.
Opzioni menu
Light (Luce)
Normal (Normale)
Extreme (Estremo)
Ultra
Off
52Hertz Limiter (Limitatore hertz)
Un dispositivo di controllo degli hertz del monitor consente di controllare quanti
frame può gestire il monitor. Il monitor metterà un limite massimo al numero
di fotogrammi elaborati dal monitor per risparmiare energia ed evitare di
sovraccaricarlo.
Per regolare l’Hertz Limiter (Limitatore hertz):
1. Premere il tasto [●] o spostare il tasto direzionale [◄] o [▲] o [▼] per
visualizzare il menu a schermo (OSD).
2. Spostare il tasto direzionale [◄] o [►] per selezionare Display (Visualizzazione).
Quindi spostare il tasto 3 [▼] per accedere al menu Display (Visualizzazione).
3. Spostare il tasto direzionale [▲] o [▼] per selezionare Hertz Limiter (Limitatore
hertz). Quindi spostare il tasto direzionale [►] per confermare la selezione.
4. Spostare il tasto direzionale [▲] o [▼] per selezionare l’opzione id uscita
fotogrammi desiderata. Quindi premere il tasto [●] per confermare la selezione.
Opzioni menu
Native (Originario)
60Hz
100Hz
144Hz
NOTA:
• Se FreeSync Premium Pro è On “Attivato”, Hertz Limiter (Limitatore hertz)
sarà disabilitato.
• ViewScale potrebbe non supportare tutti i livelli di Hz.
53Response Time OD (Tempo di risposta OD)
La regolazione di Response Time OD (Tempo di risposta OD) consente di regolare
con precisione il tempo di risposta desiderato. Con cinque (5) impostazioni dalle
quali scegliere, è possibile selezionare con precisione l’opzione migliore da utilizzare
per ogni situazione.
Ciascuna situazione migliorerà la velocità del tempo di risposta, consentendo di
far abbinare computer e tipo di gioco, creando pertanto uno scenario il più adatto
possibile.
Per abilitare la funzione Response Time OD (Tempo di risposta OD):
1. Premere il tasto [●] o spostare il tasto direzionale [◄] o [▲] o [▼] per
visualizzare il menu a schermo (OSD).
2. Spostare il tasto direzionale [◄] o [►] per selezionare Display (Visualizzazione).
Quindi spostare il tasto direzionale [▼] per accedere al menu Display
(Visualizzazione).
3. Spostare il tasto direzionale [▲] o [▼] per selezionare (Response Time OD
(Tempo di risposta OD). Quindi spostare il tasto direzionale [►] per confermare
la selezione.
4. Spostare il tasto direzionale [▲] o [▼] per selezionare l’opzione di tempo di
risposta desiderata. Quindi premere il tasto [●] per confermare la selezione.
54Blue Light Filter (Filtro luce blu) e protezione degli occhi
Il filtro luce blu blocca la luce blu ad alta energia per un'esperienza visiva più
confortevole.
Accesso rapido al filtro luce blu
È possibile attivare e disattivare Blue Light Filter (Filtro luce blu) rapidamente
tramite il Quick Access Key (Tasto di accesso rapido).
Quick Access
Blue Light Filter
PureXP™
Tasto di accesso rapido
OverClocking
Return
Press to go to next
NOTA: Quando si attivare il Filtro luce blu (BLF) tramite il Quick Access Key
(Tasto di accesso rapido), il valore di BLF sarà 100 e certificato da TÜV.
Tuttavia, il valore BLF sarà 0 se viene selezionata un’altra funzione
tramite il Quick Access Key (Tasto di accesso rapido).
55Mentre si utilizza il monitor tenere presente che:
• La visualizzazione degli schermi del computer per lunghi periodi di tempo può
causare irritazione e stanchezza agli occhi. Per ridurre tali effetti, si consiglia di
fare delle pause periodiche per consentire agli occhi di rilassarsi.
• È possibile personalizzare il valore di Blue Light Filter (Filtro luce blu) tramite il
Display Menu (Menu di visualizzazione).
FreeSync Premium Pro ON Custom 1
X G 3 2 0 U
Max. Refresh Rate
144 Hz Game Modes
Game Modes Display Input Select ViewMode Audio Adjust Setup Menu
Blue Light Filter
Color Temperature
Color Adjust
Image Adjust 50
/100
Exit Navi. Power
• Il monitor inoltre supporta la funzione Flicker-Free che riduce lo sfarfallio,
evitando pertanto possibili affaticamenti agli occhi.
Calcolo delle pause
Durante l’uso del monitor per lunghi periodi di tempo, si consiglia di prendersi delle
pause periodicamente. Si consigliano brevi pause di almeno cinque (5) minuti dopo
una (1) o due (2) ore di uso continuo.
Pause brevi e frequenti sono in genere più salutari di pause più lunghe e
sporadiche.
Osservazione di oggetti distanti
Durante le pause, è possibile ridurre ulteriormente l'affaticamento e la secchezza
agli occhi guardando oggetti in lontananza.
Esercizi per occhi e collo
Esercizi per gli occhi
Gli esercizi per gli occhi possono aiutare a ridurre l’affaticamento. Ruotare
lentamente gli occhi a sinistra e a destra, in alto e in basso. Ripetere più volte in
base alla necessità.
Esercizi per il collo
Anche gli esercizi per il collo possono aiutare a ridurre l’affaticamento. Rilassare le
braccia e lasciarle ciondolare ai lati, piegarsi leggermente in avanti per allungare il
collo, ruotare la testa a destra e a sinistra. Ripetere più volte in base alla necessità.
56ViewScale
Tramite ViewScale, è possibile regolare il rapporto d’aspetto corrente in modo che
si adatti a uno scenario d’uso specifico. Di seguito sono riportati i rapporti d’aspetto
elencati.
NOTA: Se si seleziona un rapporto d’aspetto ViewScale non nativo, l'esperienza
utente potrebbe non essere soddisfacente.
Per abilitare ViewScale:
1. Premere il tasto [●] o spostare il tasto direzionale [◄] o [▲] o [▼] per
visualizzare il menu a schermo (OSD).
2. Spostare il tasto direzionale [◄] o [►] per selezionare Display (Visualizzazione).
Quindi spostare il tasto 3 [▼] per accedere al menu Display (Visualizzazione).
3. Spostare il tasto direzionale [▲] o [▼] per selezionare Image Adjust (Regolazione
dell'immagine), quindi spostare il tasto direzionale [►] per accedere al menu
secondario.
4. Spostare il tasto direzionale [▲] o [▼] per selezionare ViewScale. Quindi
spostare il tasto direzionale [►] per accedere al menu secondario.
5. Spostare il tasto direzionale [▲] o [▼] per selezionare il rapporto d’aspetto
desiderato. Quindi premere il tasto [●] per confermare la selezione.
Rapporto Descrizione
Full (Pieno) Ridimensiona l’immagine in ingresso in modo che sia a schermo
intero. Questa è l’opzione di ingresso predefinita ed è ideale per
le immagini in formato 16:9.
Aspect L’immagine in ingresso viene ridimensionata per riempire lo
schermo il più possibile senza essere distorta.
1:1 L’immagine viene visualizzata direttamente senza essere
ridimensionata.
19” (4:3) Simula l’immagine in ingresso con un rapporto d’aspetto di 4:3 e
dimensioni del display da 19”.
19”W (16:10) Simula l’immagine in ingresso con un rapporto d’aspetto di 16:10
e dimensioni del P display da 19”.
21,5” (16:9) Simula l’immagine in ingresso con un rapporto d’aspetto di 16:9 e
dimensioni del display da 21,5”.
22”W (16:10) Simula l’immagine in ingresso con un rapporto d’aspetto di 16:10
e dimensioni del P display da 22”.
23,6”W (16:9) Simula l’immagine in ingresso con un rapporto d’aspetto di 16:9 e
dimensioni del display da 23,6”.
24”W (16:9) Simula l’immagine in ingresso con un rapporto d’aspetto di 16:9 e
dimensioni del display da 24”.
57Quick Access (Accesso rapido)
Consente di avviare alcune funzioni e modalità tramite il tasto e il menu di accesso
rapido. È possibile inoltre stabilire quali funzioni o modalità visualizzare nel menu di
accesso rapido tramite il Setup Menu (Menu Setup) nell’OSD. La funzione/modalità
sarà abilitata non appena viene selezionata la voce e si disabilita spostandosene.
Nel menu di accesso rapido, “Return” (Ritorna) indica che si viene riportati
“automaticamente” alla modalità selezionata prima di accedere al menu di accesso
rapido.
Ad esempio, se la modalità “Console Speed” (Velocità console) era selezionata prima
di accedere al menu di accesso rapido ed è presente l’opzione FPS nel menu di accesso
rapido, in base alla definizione di accesso rapido, viene abilitata la modalità FPS
quando ci si sposta su questa voce. Quindi, quando ci si sposta su “Return” (Indietro),
la modalità tornerà automaticamente a “Console Speed” (Velocità console), ossia la
modalità in uso prima di accedere al menu di accesso rapido.
Per attivare il menu di accesso rapido:
1. Premere il Quick Access Key (Tasto di accesso rapido) per visualizzare il Menu di
accesso rapido.
2. Premere il Quick Access Key (Tasto di accesso rapido) per selezionare l’opzione
desiderata.
NOTA:
• Per modificare le funzioni predefinite del menu di
Quick Access accesso rapido (Blue Light Filter (Filtro luce blu),
PureXP™ e Overclocking), rimuovere una o più
funzioni predefinite tramite il Setup Menu (Menu
Setup) dell’OSD.
Blue Light Filter • Il menu di accesso rapido scomparirà
automaticamente dopo tre (3) secondi.
PureXP™
Per modificare le opzioni del menu di accesso rapido:
1. Premere il tasto [●] o spostare il tasto direzionale [◄] o [▲]
OverClocking
o [▼] per visualizzare il menu a schermo (OSD).
Return
2. Spostare il tasto direzionale [◄] o [►] per selezionare Setup
Menu (Menu Setup). Quindi spostare il tasto direzionale [▼]
per accedere al menu Setup Menu (Menu Setup).
3. Spostare il tasto direzionale [▲] o [▼] per selezionare Quick
Press to go to next
Access (Accesso rapido). Quindi spostare il tasto direzionale
[►] per accedere al menu secondario.
4. Spostare il tasto direzionale [▲] o [▼] per selezionare
l’opzione desiderata. Quindi premere il tasto [●] per
confermare la selezione.
NOTA: Alcune opzioni del menu secondario possono
contenere altri sottomenu. Per accedere al rispettivo
sottomenu, spostare il tasto direzionale [►].
58Elite RGB Lighting (Illuminazione Elite RGB)
Questa opzione controlla l’illuminazione RGB sul retro del monitor e sotto al
frontalino. Quando “Attivata” o dopo il ripristino, si attiverà la modalità Breathing
(Lampeggiante lento).
Per accedere al menu Elite RGB:
1. Premere il tasto [●] o spostare il tasto direzionale [◄] o [▲] o [▼] per
visualizzare il menu a schermo (OSD).
2. Spostare il tasto direzionale [◄] o [►] per selezionare Setup Menu (Menu
Setup). Quindi spostare il tasto direzionale [▼] per accedere al menu Setup
Menu (Menu Setup).
3. Spostare il tasto direzionale [▲] o [▼] per selezionare Elite RGB. Quindi spostare
il tasto direzionale [►] per accedere al menu secondario.
4. Spostare il tasto direzionale [▲] o [▼] per selezionare l’opzione desiderata.
Quindi premere il tasto [●] per confermare la selezione.
NOTA: Alcune opzioni del menu secondario possono contenere altri sottomenu.
Per accedere al rispettivo sottomenu, spostare il tasto direzionale [►].
Inoltre, le luci RGB si sincronizzano con il software di terze parti. Scaricandone il
software sarà possibile regolare ulteriormente le capacità RGB.
Per configurare il software RGB di terze parti:
1. Visitare: https://www.viewsonic.com/elite/rgb/
2. Selezionare un software RGB di terze parti e scaricarlo.
3. Collegare un'estremità del cavo USB tipo B al monitor e l'altra estremità al
computer.
4. Eseguire e installare il software di terze parti.
5. Avviare la personalizzazione delle luci RGB del monitor.
59Puoi anche leggere