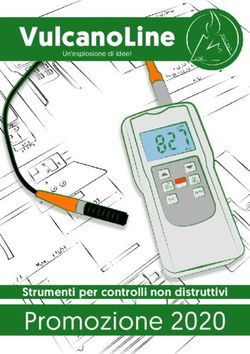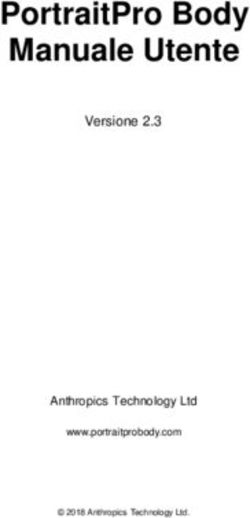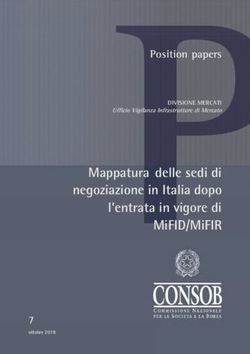Corso di modellazione 3D con Google SketchUp
←
→
Trascrizione del contenuto della pagina
Se il tuo browser non visualizza correttamente la pagina, ti preghiamo di leggere il contenuto della pagina quaggiù
Corso di modellazione 3D con Google SketchUp
"SketchUp è lo strumento migliore (e il più innovativo) disponibile
per chiunque debba progettare qualcosa,
da caffettiere a grattacieli."
(McCall & Associates, studio di architettura negli Stati Uniti)
Google SketchUp è intuitivo, divertente, gratuito e utilizzabile da chiunque. Con questo software
puoi modellare tutto ciò che riesci a immaginare:
puoi ridipingere (virtualmente) la tua camera da letto
inventare un nuovo mobile
creare modelli di monumenti antichi o realizzare la villa dei tuoi sogni
sperimentare, in un ambiente di realtà virtuale, le tecniche di disegno apprese durante le
lezioni di Ed. Tecnica ed Ed. Artistica
e tanto altro ancora …
Puoi creare modelli da zero, oppure puoi scaricare da Internet ciò che ti serve. Gli utenti di tutto il
mondo condividono le proprie creazioni nella Galleria di immagini 3D di Google.
Non c'è limite a ciò che puoi creare con SketchUp.
Scuola Media Statale di San Marino – Sede di Fiorentino1. Sito Internet di Google SketchUp
sketchup.google.com/intl/it/
2. Installazione di Google SketchUp
Dopo aver scaricato il file (sketchup.google.com/intl/it/download/gsu.html), per installare Google
SketchUp procedi nel seguente modo:
Windows
1. Accedi al computer con un account utente che disponga dei diritti di amministratore.
2. Fai doppio clic sul file EXE di installazione (in Windows Vista e Windows 7 potrebbero
aprirsi alcune finestre di conferma: fai clic sul pulsante Esegui, poi su Continua).
3. Fai clic su Avanti nella finestra di dialogo che viene visualizzata.
4. Fai clic sulla casella ( □ ) Accetto i termini del contratto di licenza, poi clic su Avanti.
5. Fai clic su Avanti per installare SketchUp nella posizione predefinita.
6. Fai clic sul pulsante Installa.
7. Quando richiesto, fai clic sul pulsante Fine.
Mac
1. Accedi al computer con un account utente che disponga dei diritti di amministratore.
2. Fai doppio clic sul file DMG di installazione. Verrà attivata l'unità di installazione e si aprirà
una finestra del Finder.
3. Fai doppio clic sul file ".mpkg". Viene visualizzata la finestra del programma di installazione.
4. Fai clic su Continua nella sezione iniziale.
5. Fai clic sul pulsante Continua, quindi su Accetto.
6. Seleziona la destinazione di installazione (attenzione: SketchUp può essere installato solo
sul volume root), quindi fai clic su Continua.
7. Fai clic sul pulsante Installa. Potrebbe venirti richiesta la password dell'account utente per
autorizzare l'installazione.
8. Al termine dell'installazione, fai clic su Chiudi.
3. Avvio del programma
Nei sistemi Windows il programma può
essere avviato o facendo doppio clic
sull’apposita icona presente sul Desktop
oppure tramite il menu del
pulsante Start. All’avvio comparirà
la finestra di benvenuto riportata a
fianco, che consente, tra le altre cose, di
scegliere lo scenario (“template”, in
inglese) da usare durante la creazione dei
nostri modelli. Questa operazione è
obbligatoria: per iniziare andrà benissimo
il “Template semplice – Metri”, cioè uno
scenario base in cui le tre dimensioni
dello spazio vengono misurate in metri
(devi fare clic sul pulsante “Scegli
template”, poi selezionare la suddetta
voce).
Prof. Augusto Santi Introduzione a SketchUp [2/16]Se non desideri che ad ogni riavvio del programma venga aperta la finestra di benvenuto, togli la spunta (√) dalla casella “Mostra sempre all’avvio” presente nell’angolo in basso a sinistra. A questo punto siamo pronti per iniziare a utilizzare SketchUp: fai clic sull’omonimo pulsante nell’angolo in basso a destra della finestra. N.B. Probabilmente all’apertura della finestra principale del programma (contenente l’area di disegno) verrà automaticamente selezionato lo strumento Linea ( ). Ti consiglio di passare allo strumento Seleziona (facendo clic sull’icona ), per evitare di disegnare accidentalmente delle linee indesiderate. 4. Introduzione all'interfaccia utente di SketchUp (Microsoft Windows) Le parti principali di SketchUp sono la barra del titolo, i menu, le toolbar, l'area di disegno, la barra di stato e la toolbar delle misure. L'immagine che segue mostra l'interfaccia utente di SketchUp. Barra del titolo La barra del titolo contiene sulla destra i controlli standard delle finestre di Windows (chiudi, riduci a icona e ingrandisci) e il nome del file aperto. All'avvio di SketchUp viene visualizzata un'area di disegno vuota. Se nella barra del titolo il nome del file è "Senza titolo", vuol dire che non hai ancora salvato il tuo lavoro. Menu I menu si trovano sotto la barra del titolo. La maggior parte degli strumenti, dei comandi e delle opzioni di SketchUp si trovano in questi menu. Essi sono: File, Modifica, Visualizza, Telecamera, Disegno, Strumenti, Finestra e Guida. Barre degli strumenti La barra degli strumenti presente sotto i menu contiene una serie di comandi personalizzabili dall'utente. All'avvio di SketchUp è presente solo la barra “Per iniziare”. È possibile visualizzare altre barre selezionandole nel menu Visualizza > Barra degli strumenti. Le barre possono essere spostate trascinandole tramite la maniglia posizionata sul loro bordo sinistro (o superiore), “ancorate” ai bordi dell’area di disegno oppure lasciate “fluttuanti” al suo interno. Nella figura che trovi alla pagina seguente è riportata una configurazione tipica dell’ambiente di lavoro, con le sei barre strumenti più importanti: Standard, Google, Viste, Ombre, Set grandi strumenti, Stili. Con questa configurazione si hanno a disposizione quasi tutti i comandi di SketchUp e l’accesso ai menu è ridotto al minimo. Non dimenticare però di salvare tutte le Prof. Augusto Santi Introduzione a SketchUp [3/16]
modifiche da te apportate all’ambiente di lavoro, tramite l’apposito comando che trovi nel menu
Visualizza (Visualizza > Barra degli strumenti > Salva posizioni barre degli strumenti).
Standard Google Viste Ombre
Set grandi strumenti
barra strumenti
fluttuante
Stili
Non ti lasciare spaventare dalla quantità di comandi presenti. SketchUp, infatti, è dotato di una
guida interattiva (denominata Istruttore) estremamente intuitiva e di facile utilizzo. Per aprirla
seleziona la voce Istruttore dal menu Finestra. Il
contenuto della finestra Istruttore cambia a seconda
dello strumento di disegno che selezioni: prova tu
stesso, selezionando alcuni comandi diversi. Se gli aiuti
forniti dalla finestra Istruttore non ti fossero sufficienti,
potrai comunque accedere a risorse di supporto ancora
più complete, selezionando la voce Centro assistenza dal
menu Guida. In questo secondo caso ti si aprirà la
homepage del centro di supporto di Google SketchUp.
Area di disegno
L'area di disegno è lo spazio dove crei i tuoi modelli (cioè
i tuoi disegni). Lo spazio 3D di quest'area è delimitato
visivamente dagli assi del disegno. Gli assi sono tre linee
colorate, ciascuna perpendicolare alle altre. Sono di
grande aiuto per dare il senso della direzione nello
spazio 3D durante il lavoro. Comunque, puoi sempre
nascondere gli assi del disegno deselezionando la voce
“Assi” nel menu Visualizza. L'area di disegno contiene
inoltre un modello di persona (“Susan”), che serve a darti il senso dello spazio 3D. Questo modello
può essere comunque eliminato, selezionandolo con un clic e premendo il pulsante Canc (o Del)
della tastiera.
Prof. Augusto Santi Introduzione a SketchUp [4/16]Barra di stato
La barra di stato è un'area rettangolare lunga e grigia che si trova sotto l'area di disegno.
La parte sinistra della barra di stato mostra consigli relativi agli strumenti di disegno utilizzati,
incluse funzioni speciali accessibili mediante tasti di scelta rapida. Consulta sempre la barra di
stato per scoprire le capacità avanzate degli strumenti di SketchUp. Inoltre, cliccando sulla prima
icona ( ), puoi impostare la posizione geografica del tuo modello (avrai sicuramente sentito
parlare del programma Google Earth).
Nella parte destra della barra di stato si trova la casella delle misure, che mostra (mentre disegni)
informazioni sulle dimensioni degli oggetti disegnati. In questa casella puoi anche inserire tu dei
valori numerici, ad esempio per creare una linea avente una ben precisa lunghezza.
5. Ricerca di modelli nella galleria di
immagini 3D di Google
Per iniziare la ricerca di un modello già
costruito puoi utilizzare il comando Ottieni
modelli ( ) presente nella barra degli
strumenti. Proviamo a cercare il modello di
una scrivania: basta inserire la parola
“scrivania” nella casella di ricerca al centro
della finestra, poi premere il pulsante Invio
sulla tastiera. Comparirà una pagina con i
(primi) risultati della nostra ricerca.
Supponiamo di scegliere il modello denomi-
nato OFFICE SCRIV DIREZIONALE (è quello cerchiato nella figura di sinistra). Facendo clic sul
modello prescelto compare una pagina che riporta un’immagine ingrandita e, nella parte destra,
altri modelli (dello stesso autore, di autori diversi ma appartenenti allo stesso genere, …).
A questo punto hai due possibilità.
1) Scaricare il modello direttamente all’interno
del tuo disegno: per compiere questa opera-
zione devi fare clic sul pulsante Scarica
modello (lo trovi subito sotto l’immagine
ingrandita della scrivania, è quello cerchiato
nella figura di destra), poi confermare la tua
scelta nella finestrella che ti apparirà subito dopo (vedi figura).
Prof. Augusto Santi Introduzione a SketchUp [5/16]2) Salvare il modello della scrivania nella tua
raccolta personale, per un suo utilizzo futuro:
in questo caso, alla domanda di conferma
“Carico direttamente nel tuo modello di
Google SketchUp?” dovrai rispondere “No”. Ti
si aprirà allora una finestra per il download
del file e dovrai fare clic sul pulsante Salva
(vedi figura a fianco).
Decidiamo di caricare direttamente la scrivania nel
nostro disegno: il risultato dovrebbe essere più o
meno quello mostrato nella figura seguente.
Se pensi che la collocazione del compo-
nente all’interno dello spazio 3D non sia
appropriata, puoi sempre cambiarla con
lo strumento Sposta ( ) presente nella
barra degli strumenti.
Inoltre, hai la possibilità di duplicare il
componente: basta, dopo averlo sele-
zionato con lo strumento Seleziona ( ),
utilizzare le solite combinazioni di tasti
CTRL+C e CTRL+V.
6. Visualizzazione di un modello nello spazio 3D
SketchUp implementa il concetto di telecamera per rappresentare il tuo punto di vista del
modello. Semplicemente, l'utente viene trattato come se fosse una telecamera che guarda il
modello mentre lo realizza. SketchUp mette a disposizione diversi strumenti per visualizzare i
modelli nello spazio 3D:
Orbita ( )
Panoramica ( )
Zoom ( )
Zoom estensioni ( )
Zoom finestra ( )
Precedente ( )
Avanti ( )
Puoi trovare questi strumenti nella barra “Set grandi strumenti” (l’unico non presente è lo
strumento “Zoom finestra”, che trovi comunque nel menu Telecamera).
Il loro utilizzo è spiegato alla pagina seguente: prova il funzionamento di ciascuno sul modello di
scrivania che hai caricato nella tua area di disegno.
Prof. Augusto Santi Introduzione a SketchUp [6/16]Utilizzo dello strumento Orbita
Utilizza lo strumento Orbita per ruotare la telecamera attorno al modello. Solitamente questo
strumento viene utilizzato durante il disegno per modificare rapidamente la vista tra
un'operazione e la successiva.
1. Fai clic sullo strumento Orbita ( ) nella barra “Set grandi strumenti” (oppure seleziona la
corrispondente voce nel menu Telecamera): il cursore si trasforma in due ovali perpen-
dicolari interconnessi.
2. Fai clic con il pulsante sinistro del mouse in un punto qualsiasi dell'area di disegno e,
tenendo premuto, sposta il cursore in una direzione qualsiasi per ruotare la telecamera
attorno al tuo modello.
Utilizzo dello strumento Panoramica
Utilizza lo strumento Panoramica per muovere la telecamera verticalmente e orizzontalmente.
1. Fai clic sullo strumento Panoramica ( ): il cursore si trasforma in una mano.
2. Fai clic con il pulsante sinistro del mouse in un punto qualsiasi dell'area di disegno e,
tenendo premuto, sposta il cursore in una direzione qualsiasi per spostare la telecamera
verticalmente e orizzontalmente.
Utilizzo dello strumento Zoom
Utilizza lo strumento Zoom per avvicinare o allontanare la telecamera.
1. Fai clic sullo strumento Zoom ( ): il cursore si trasforma in una lente di ingrandimento.
2. Fai clic con il pulsante sinistro del mouse in un punto qualsiasi dell'area di disegno e,
tenendo premuto, sposta il cursore verso l'alto per avanzare (avvicinarti al modello) e
verso il basso per retrocedere (allontanarti dal modello).
Tuttavia, esiste un modo più semplice per compiere le stesse operazioni, che consiste nell’
utilizzare la rotellina del mouse: fai scorrere la rotellina in avanti per avvicinarti al modello, fai
scorrere la rotellina indietro per allontanarti dal modello. In questo modo è possibile eseguire lo
zoom senza chiudere lo strumento di disegno corrente, velocizzando così l’operazione.
Utilizzo dello strumento Zoom estensioni ( )
Utilizza questo strumento per osservare il modello ad una distanza che lo renda completamente
visibile e centrato nella tua area di disegno. Lo strumento Zoom estensioni viene solitamente
utilizzato quando il modello finisce fuori dallo schermo e la sua visualizzazione non risulta più
chiara.
Utilizzo dello strumento Zoom finestra
Questo strumento consente di specificare le dimensioni della finestra di zoom prima di effettuarlo,
e ti risulterà molto utile quando dovrai lavorare sui dettagli più piccoli del tuo modello. Come già
detto, questo comando non è presente nel “Set grandi strumenti”, ma lo devi attivare tramite la
voce corrispondente nel menu Telecamera.
1. Una volta attivato lo strumento, il cursore si trasforma in una lente incorniciata ( ).
2. Fai clic con il pulsante sinistro del mouse in prossimità del dettaglio che vuoi ingrandire e,
tenendo premuto, sposta il cursore per definire le dimensioni della finestra di ingrandi-
mento.
Prova ad utilizzare lo strumento per ingrandire il personal computer collocato sotto la scrivania.
Prof. Augusto Santi Introduzione a SketchUp [7/16]Utilizzo dello strumento Precedente ( )
Lo strumento Precedente consente di ritornare alla visualizzazione precedente. Non lo devi
confondere con lo strumento Annulla, che invece permette di annullare l’ultima operazione di
disegno eseguita: icona ( ) nella barra strumenti Standard. Prova ad utilizzare lo strumento
Precedente per tornare alla visione complessiva della scrivania.
Utilizzo dello strumento Avanti ( )
Lo strumento Avanti consente di avanzare, nella cronologia di visualizzazioni del tuo modello, a
quella successiva. Non lo devi confondere con lo strumento Ripeti, che invece permette di ripetere
l’ultima operazione di disegno annullata: icona ( ) nella barra strumenti Standard. Prova ad
utilizzare lo strumento Avanti per ritornare alla visualizzazione ingrandita del personal computer.
7. Aprire e salvare i modelli
Nel paragrafo 5 abbiamo caricato direttamente nella nostra area di disegno un modello di
scrivania trovato nella galleria di immagini 3D. Ma abbiamo anche detto che è possibile salvare i
modelli che ci interessano in una cartella del nostro computer, creando così una nostra raccolta
personale di modelli, magari suddivisa per categorie.
Proviamo allora ad effettuare una nuova ricerca nella galleria di immagini inserendo, ad esempio,
la parola “armadio”. Nella prima pagina dei risultati compare il modello “OFFICE ARMADIO
BASSO”, che andiamo a salvare seguendo la procedura descritta all’inizio di pag. 6, in una cartella
(“raccolta modelli”) creata appositamente. Le figure seguenti riassumono la sequenza delle
operazioni da compiere:
1
2
4
3
Prof. Augusto Santi Introduzione a SketchUp [8/16]Ora che abbiamo salvato il nostro modello di armadio, proviamo a inserirlo all’interno dell’area di disegno in cui abbiamo già collocato la scrivania. Nella barra strumenti Standard è presente il comando Apri ( ) che, tuttavia, non può essere usato per compiere questa operazione. Infatti, utilizzando questo comando, SketchUp chiuderà il disegno corrente (chiedendoci eventualmente di salvarlo) e aprirà il modello dell’armadio in una nuova area di disegno. Noi, invece, desideriamo collocare l’armadio accanto alla scrivania nella stessa area di disegno! Fortunatamente esiste un comando anche per questo: si tratta del comando Importa, presente nel menu File (questo comando non è accessibile dalle barre degli strumenti). Si aprirà la solita finestra di Windows per la ricerca e apertura di file, dovremo “navigare” fino alla cartella “raccolta modelli”, poi selezionare e aprire il file che ci interessa (cioè quello contenente il modello dell’armadio): L’armadio verrà così caricato nella stessa area di disegno della scrivania, e dovremo soltanto collocarlo nella posizione che riteniamo più opportuna: A questo punto poniamoci il problema inverso, vale a dire quello di salvare il nostro lavoro. Il comando Salva ( ), presente nella barra strumenti Standard, effettua il salvataggio di tutto il modello, cioè dell’intero contenuto dell’area di disegno (nel formato proprietario di SketchUp, che Prof. Augusto Santi Introduzione a SketchUp [9/16]
produce file con estensione “.skp”). Naturalmente, se si tratta del primo salvataggio, ci verrà
chiesto di attribuire un nome al file e di indicare una cartella di destinazione.
Prova, come esercizio, a salvare il modello che hai costruito fin qui (scrivania + armadio) in un file
di nome “ufficio.skp” (l’estensione “.skp” viene ovviamente attribuita in modo automatico da
SketchUp).
La barra strumenti Standard contiene poi altri comandi, che avrai sicuramente incontrato anche in
altri programmi (Microsoft Office Word, ad esempio):
Nuovo Salva Copia Cancella Ripeti
Apri Taglia Incolla Annulla Stampa
8. Le viste di SketchUp
Proiezione prospettica e parallela
I disegni di SketchUp possono essere visti in proiezione parallela (chiamata anche proiezione
assonometrica) oppure in prospettiva (proiezione prospettica).
Assonometrico significa "misurabile dagli assi": una proiezione assonometrica è una vista del
modello in cui le linee appaiono parallele sia in 3D che in 2D. Inoltre, le linee hanno delle
lunghezze che rimangono in scala quando il modello viene stampato (ad esempio, 10 cm in
SketchUp = 1 cm su carta). L'immagine di sinistra mostra una proiezione assonometrica o parallela.
Nota come le linee del tetto e delle pareti appaiono parallele.
La prospettiva invece distorce la vista. La parola “prospettiva” deriva dal latino prospicere che
significava “guardare in avanti”: la prospettiva, infatti, rappresenta il modello come se tutte le sue
linee avessero l'orizzonte come punto di fuga (quindi alcuni elementi appariranno più vicini e altri
più lontani, in altre parole gli oggetti “non risultano in scala”). L'immagine di destra mostra una
proiezione prospettica.
SketchUp ha la vista prospettica come impostazione predefinita, ma questa può essere cambiata
in parallela semplicemente selezionando la voce corrispondente nel menu Telecamera.
Prova a visualizzare il tuo modello “ufficio.skp” in proiezione parallela.
Prof. Augusto Santi Introduzione a SketchUp [10/16]Viste standard Per tua comodità, SketchUp fornisce diversi punti di vista standard predefiniti. Queste “viste standard” possono essere utilizzate sia in prospettiva che in proiezione parallela, ma soltanto in quest’ultima modalità produrranno delle vere e proprie proiezioni ortogonali dell’oggetto disegnato. I comandi per l’attivazione delle viste standard sono collocati nella barra strumenti Viste, e sono (da sinistra a destra nell'immagine posta a fianco dell’elenco): alto fronte destra dietro sinistra (esiste anche il punto di vista basso, ma per attivarlo occorre selezionare la voce corrispondente dal sottomenu Viste standard del menu Telecamera). Sperimenta sul tuo modello, rimanendo in proiezione parallela, tutte le viste standard elencate. Esiste, infine, un’ultima vista standard: la vista isometrica (la trovi sempre nel sottomenu Viste standard del menu Telecamera). Questa vista, come suggerisce il suo nome, riesce a fornire un’assonometria isometrica del modello disegnato (in questo tipo di proiezione parallela i tre assi dello spazio formano tra loro angoli uguali di 120°; produce una visione equilibrata del modello, in cui tutte le facce risultano trasformate allo stesso modo, senza nessuna parte dominante sulle altre). Naturalmente, per ottenere questo risultato, dovrai aver prima attivato la visualizzazione in proiezione parallela. Prova anche quest’ultima vista sul tuo modello di ufficio. Non dimenticare: per poter stampare in scala un modello è necessario che SketchUp si trovi in modalità proiezione parallela. 9. Disegnare in SketchUp I modelli di SketchUp vengono creati essenzialmente unendo le linee che rappresentano i bordi del modello. Le facce vengono create automaticamente quando tre o più linee si trovano sullo stesso piano (ovvero sono complanari) e delimitano una forma chiusa. Queste combinazioni di bordi e facce vengono a loro volta combinate per creare modelli tridimensionali. L'immagine seguente mostra tre linee complanari non unite. Queste linee sono state disegnate con lo strumento Linea (che assomiglia a una matita). Prof. Augusto Santi Introduzione a SketchUp [11/16]
L'immagine seguente mostra, invece, quattro linee complanari unite e la faccia (superficie) piana, a due dimensioni, che ne deriva. Infine, per creare un modello 3D, bisogna disegnare (a partire dai vertici della faccia 2D) delle linee nella direzione blu (cioè parallele all’asse blu). L'immagine seguente mostra la prima linea creata nello spazio 3D. Mentre continui a disegnare linee, seguendo gli assi colorati, vengono create altre facce. L'immagine seguente mostra quattro facce create semplicemente disegnando linee parallele alle direzioni dei tre assi (rosso, verde e blu). Prof. Augusto Santi Introduzione a SketchUp [12/16]
Manca una linea per finire una scatola 3D. Osserva che quando questa linea viene disegnata,
vengono create automaticamente due facce (la faccia superiore e quella anteriore).
Puoi fare molto in SketchUp semplicemente disegnando linee per formare facce con lo strumento
Linea. Inoltre, puoi disegnare linee che iniziano ovunque (su un punto, su un'altra linea, su una
faccia). Riconosci la scatola 3D nel seguente modello di casa?
Guarda la stanza in cui ti trovi. Osserva come tutto ciò che guardi possiede delle facce. Alcune
facce saranno curve, altre piane. Inoltre, ogni faccia ha dei bordi che la delimitano, ad esempio il
bordo di uno scaffale in una libreria.
10. Il tuo primo modello con SketchUp
Creerai una sedia partendo dalla seduta e aggiungendo poi schienale e gambe, cioè utilizzerai,
come si dice, un approccio additivo.
1. Seleziona lo strumento Rettangolo ( ) dal “Set grandi strumenti”.
2. Fai clic nell’origine del sistema di assi per determinare il primo vertice del rettangolo.
3. Sposta il cursore in diagonale muovendo il mouse, poi fai clic per completare l’operazione.
4. La seduta della tua sedia dovrà però avere delle dimensioni precise, diciamo 45cm x 45cm.
Per indicarle a SketchUp, fai clic nella casella “Dimensioni” che è comparsa in basso nella
barra di stato (non ti preoccupare se nella casella non compare dopo il tuo clic il cursore
lampeggiante), poi digita “45cm;45cm” e premi il tasto Invio sulla tastiera.
Prof. Augusto Santi Introduzione a SketchUp [13/16]5. Usa gli strumenti Zoom, Orbita e Panoramica in modo che il tuo rettangolo diventi
sufficientemente largo così da permetterti di utilizzare lo strumento Spingi/tira.
6. Seleziona lo strumento Spingi/tira ( ) dal “Set grandi strumenti”.
7. Fai clic sulla faccia del rettangolo.
8. Sposta il cursore verso l’alto per dare uno spessore di 5 cm alla seduta (puoi controllare la
distanza raggiunta tramite la casella “Distanza” nella barra di stato). Quando hai raggiunto
lo spessore desiderato conferma l’operazione di disegno con un secondo clic.
9. Ora devi disegnare una linea sulla parte posteriore della seduta, che rappresenti il profilo
dello schienale. Prima di tutto usa lo strumento Misura ( , dal “Set grandi strumenti”)
per disegnare una linea di costruzione ad una distanza di 5 cm dal bordo posteriore della
seduta (vedi figura di sinistra). Le linee di costruzione, dette anche guide, sono linee
tratteggiate che ti consentono di disegnare più facilmente figure geometriche di dimen-
sioni specificate (possono essere rese “invisibili” in qualunque momento, deselezionando la
voce “Guide” dal menu Visualizza).
Fatto questo, usa lo strumento Linea ( , dal “Set grandi strumenti”) per disegnare il
profilo dello schienale (vedi figura di destra). Nota come SketchUp riesca in anticipo a
suggerirti (con delle crocette rosse, x) le intersezioni della linea di costruzione che hai
tracciato con la faccia superiore della seduta (grazie ad uno strumento interno al
programma denominato motore di inferenza).
Prof. Augusto Santi Introduzione a SketchUp [14/16]10. Utilizza lo strumento Spingi/tira su questo profilo rettangolare per creare uno schienale
alto 60 cm (vedi figura di sinistra).
10 cm
40 cm
11. Disegna un arco (strumento Arco, , collocato sempre nel “Set grandi strumenti”) lungo
la parte superiore dello schienale della sedia, rispettando le misure riportate nella figura di
destra.
12. Utilizza lo strumento Spingi/tira per “spingere in dentro” la parte superiore dello schienale
fino a rimuoverla completamente (e creare così una sedia con lo schienale arrotondato).
Come vedi, lo strumento Spingi/tira può essere anche usato per creare dei “vuoti”.
13. Ora, usando gli strumenti Zoom, Orbita e Panoramica, ribalta la sedia in modo da poter
visualizzare la parte inferiore della seduta.
14. Seleziona lo strumento Misura ( ).
15. Fai clic su uno qualunque dei bordi della parte inferiore della seduta.
16. Allontana il cursore: verrà disegnata una linea di costruzione parallela al bordo della sedia.
17. Controlla la misura che compare nella casella “Lunghezza” della barra di stato, e fai un
secondo clic per terminare l’operazione quando il valore arriva a 5 cm (naturalmente, puoi
anche digitare direttamente “5cm” nella casella, dopo averla selezionata con un clic, e poi
premere il tasto Invio): vedi figura di sinistra alla pagina seguente.
Prof. Augusto Santi Introduzione a SketchUp [15/16]18. Ripeti i passaggi da 15 a 17 per creare altre tre linee di costruzione (una per ogni bordo).
19. Ora utilizza lo strumento Rettangolo ( ) per creare i profili di ciascuna gamba all'interno
dei quattro angoli inferiori della seduta. Seguendo il sistema di guide tracciate ne
risulteranno quattro profili quadrati di dimensioni 5cm x 5cm (vedi immagine di sinistra).
20. Con lo strumento Spingi/tira crea quattro gambe lunghe
40 cm, a partire dai quattro profili quadrati creati al
passaggio precedente.
21. Utilizza, infine, gli strumenti Zoom, Orbita e Panoramica
in modo da poter visualizzare la sedia nella normale
posizione diritta.
Prof. Augusto Santi Introduzione a SketchUp [16/16]Puoi anche leggere