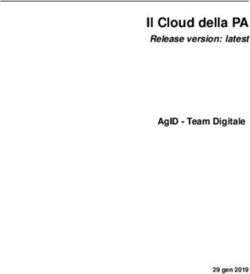UNIVERSITA' DELLA TERZA ETA' - Università della Terza Età S ...
←
→
Trascrizione del contenuto della pagina
Se il tuo browser non visualizza correttamente la pagina, ti preghiamo di leggere il contenuto della pagina quaggiù
UNIVERSITA’ DELLA TERZA ETA’
“Gian Piero Profumi”
FONDATA DAL LIONS CLUB SAN DONATO SAN GIULIANO MILANESE
Sede: presso ex Scuola di Bolgiano
20097 SAN DONATO MILANESE
Corso di Informatica Avanzata – A.A. 2019-2020 – Lez. 1
TRACCIA DELLA LEZIONE
i numeri dei paragrafi si riferiscono ovviamente alla numerazione della diapositiva corrispondente;
la traccia delle diapositive è riportata in allegato. Lo spazio bianco a destra è volutamente lasciato
per eventuali note.
2-4 – Il corso di “Informatica Avanzata” nasce dal desiderio di molti discenti del
corso Base, ormai giunto al ventesimo anno, di approfondire alcune applicazioni,
soprattutto con più esempi concreti e applicazioni pratiche. E’ quindi rivolto
esclusivamente a chi ha già sufficiente dimestichezza con l’uso del PC e
delle principali applicazioni, con l’obiettivo di aumentare questa familiarità
attraverso un sufficiente spazio di esercitazioni individuali e di domande e
risposte; per questo le lezioni sono di tre ore consecutive. Naturalmente, anche
in questo caso, il corso non va inteso come di qualificazione professionale su uno
specifico tema, ma con lo scopo di verificare la buona conoscenza dei concetti e
dei “trucchi” fondamentali, approfondendo alcuni temi di gestione (protezione,
sicurezza, ...) e svolgendo esercitazioni non banali, sperimentando oltre a quelle
del corso Base anche altre applicazioni.
Purtroppo non tutto il software illustrato è disponibile sui PC di aula (né potrebbe
esserlo); in alcuni casi, quindi, dovremo accontentarci di “vedere” le applicazioni
sulla presentazione o sul PC del docente.
Questa lezione sarà dedicata, oltre che al riprendere i concetti fondamentali, ad
approfondire il tema della manutenzione e della sicurezza del PC, quelle
successive verteranno ciascuna su una o più applicazioni specifiche e saranno
accompagnate da esercitazioni le più estese possibili, in funzione del tempo e del
software disponibile.
5 – Sul sito della UTE, dalla Home Page nella sezione “Le dispense 19-20” o
all’indirizzo www.utesandonatosangiuliano.org/InforMatica/Avvia.html, i discenti
troveranno diapositive e testo delle lezioni ed anche una serie di documenti di
approfondimento e di informazione, su alcuni dei temi trattati nel corso o di
interesse generale, ed un dizionario dei termini tecnici di ICT.
6 – Tra i concetti fondamentali, che si assume tutti i discenti padroneggino,
vanno ricordati quelli di “analogico” contrapposto a “digitale”, la definizione e la
caratterizzazione di bit e Byte, hardware e software, sistemi e reti, dati e
telecomunicazioni, nonché la diffusione e la pervasività delle tecnologie ICT nella
nostra vita quotidiana.
Soprattutto, i discenti dovranno essere in grado di muoversi con disinvoltura nelle
operazioni più frequenti sul PC (avvio applicazioni, gestione degli archivi,
apertura e chiusura file, …).
Come tema specifico verrà affrontato in questa lezione quello della sicurezza e
della manutenzione del nostro PC.
Informatica Avanzata 19/20 – Lez. 1 pag 1 di 137 – Va ricordato comunque che i progressi tecnologici sono continui, ed ogni anno o mese ci sono novità da capire e valutare; a puro titolo di esempio, tra le novità tecnologiche recenti vale certamente la pena di citare la sempre maggiore diffusione della telefonia via Internet (VoIP: Voice over IP), grazie anche al successo del software gratuito di Skype, società fondata dagli stessi “ragazzi” che avevano (con Kazaa) dato il via allo scambio mondiale di musica. Nel 2016, grazie alla capacità di marketing di Facebook che ne è proprietaria, WhatsApp ha “preso il posto” di Skype, e molti dei suoi utilizzatori sono convinti che la tecnologia sottostante sia stata inventata ieri. E chissà che il futuro non ci riproponga i fosfori dei vecchi tubi a raggi catodici con la nuova tecnologia SED, oltre a schermi sempre più piatti con le tecnologie LED e OLED, anche in 3 dimensioni ? I lettori di e_book a colori sono potenzialmente in arrivo, 8-10 – Altre tecnologie recenti potrebbero essere in futuro molto importanti; ne citiamo solo qualcuna, dal superamento dei 2 miliardi di transistor su un singolo chip (nel 1971, quando Federico Faggin realizzò il primo microprocessore, erano 2 mila !), alla TV non solo sempre più digitali e “smart”, ma anche in 3D e ormai anche senza occhialini, alle interazioni gestuali con i sistemi, al futuro DvD da 100 GB, ai telefonini sempre più sofisticati, all’avvento incontrollato della realtà virtuale, … Ma non solo ICT, le prime tre tecnologie premiate da Accenture nel 2016, riguardano sistemi e organizzazioni del sociale. Ventana Research assegna ogni anno i suoi Technology Innovation Awards in quatto settori, due dei quali di business. IBM ogni anno presenta i suoi “5 in 5”, le cinque tecnologie che domineranno i prossimi 5 anni, che vedono un mondo sempre più integrato e connesso. 11-14 – Naturalmente uno dei settori a più rapida evoluzione è quello dei cellulari; sembra ieri quando potevano solo telefonare, l’iPhone della Apple è già arrivato alla sua 7a edizione, ed è ormai insidiato da infiniti concorrenti, mentre il sistema Android della Google, uscito poco più di quattro anni fa, sta spopolando. Una delle aree a maggiore sviluppo (e quindi evidentemente di maggior interesse), anche se può sembrare strano alla nostra generazione, è quella dei videogiochi, sia su PC che sulle console che sui telefonini; Apple, con il lancio dell’iPhone ha indicato la strada ormai seguita da tutti: dall’Apple Store si scaricano applicazioni da pochi $, ma in quantità straordinarie (oltre 100 miliardi nei primi 7 anni, e ce ne sono oltre 2.300.000); poiché una parte dei ricavi va a chi ha sviluppato le applicazioni, c’è chi è riuscito in pochi mesi a diventare milionario: sino al 2014 Apple ha distribuito oltre 10 miliardi di € agli sviluppatori, e bastano poco più di 800.000 download per fare 1 Milione di € di royalties. Ma c’è anche chi è riuscito a vendere dal nulla 1 milione di libri elettronici su Amazon. I videogiochi comunque spopolano anche rispetto ai film: i primi giochi surclassano i primi film. 15-16 – Un tema importante che solo in questi ultimi tempi si è imposto all’attenzione degli specialisti ma anche a quello del grande pubblico è che l’informatica e le telecomunicazioni non sono “industrie pulite”, come si potrebbe pensare: un Data Center importante può consumare 60 MegaWatt di sola energia elettrica (quanto basta per una città di 20.000 abitanti), e se pensiamo che negli ultimi 10 anni il numero di server si è più che quintuplicato … Complessivamente l’industria ICT produce circa il 4% delle emissioni di gas serra, quanto l’aviazione commerciale. Recentemente Greenpeace ha dato una Informatica Avanzata 16/17 – 1 pag 2 di 13
classifica molto negativa in termini di impatto ambientale ai fornitori, si salvano in pochi. Ma l’ICT inquina anche in termini di componenti tossici usati in produzione e difficili da smaltire, anche perché gli utenti sembrano avere ancora scarsa coscienza (negli USA solo il 3% restituisce gratuitamente a Motorola il proprio cellulare usato). Vero è che anche la “non informatica” inquina, se in Italia produciamo ogni anno 50 Miliardi di fogli di carta stampata che vanno nel cestino (il 20% subito, il 30% entro 30 minuti), e che la burocrazia “cartacea” costa circa il 2% del PIL. 17-19 – Occorre che tutti i partecipanti siano familiari con la struttura dell’hardware e del software di un PC, e con l’uso corretto delle funzioni di base di Windows; in particolare con le funzionalità elencate nella diapositiva n. 19, e illustrate in quelle seguenti. 20 – Naturalmente occorre sapere come si accende il PC (di solito con l’interruttore principale e – se richiesto – con l’autenticazione digitando login e password; per i PC dell’aula, “studente” e “password” in minuscolo) e che cosa significano le icone nelle tre zone della barra principale di Windows sul “desktop” (oltre al pulsante di “Avvio” o “Start”, la prima zona indica le applicazioni ad avvio rapido, la seconda quelle attive, la terza quelle avviate automaticamente alla partenza del sistema. 21 – Con Windows 8, uscito ufficialmente il 26 ottobre 2012, Microsoft ha “scompigliato” il panorama, perché – per poter offrire un ambiente coerente tra PC, smartphone e tablet – ha introdotto una nuova schermata iniziale (Start), che si affianca – sui PC – al tradizionale desktop che comunque si può continuare ad usare. Era scomparso completamente però il pulsante di Start, e le funzioni che si facevano da oltre 20 anni con esso erano raggiungibili solo in altri modi non sempre intuitivi. Ma con Windows 8.1 (ottobre 2013) è ritornato, ed è rimasto in Windows 10 ! 22 – Sull’uso del mouse, va ricordato che, mentre il tasto di sinistra è normalmente utilizzato per selezionare e confermare, e per “trascinare” oggetti, quello di destra è normalmente utilizzato per ottenere maggiori informazioni sull’oggetto selezionato. 23-24 – Sulla tastiera, e sui vari tasti “speciali”, raggruppati spesso in zone, occorre sapersi muovere con disinvoltura. Oltre alla tastiera base (lettere, numeri, simboli maiuscoli, minuscoli e speciali) occorre ricordare l’uso dei tasti funzionali, del tastierino numerico, delle frecce di scorrimento e dei tasti di spostamento ausiliari, nonché dei tasti Esc, Tab, Ctrl, Alt e dei tasti speciali. 25 – In Windows, occorre sapersi muovere con disinvoltura tra icone, menu, barre di scorrimento, pulsanti di Chiudi/Minimizza/Espandi, multitasking (finestre multiple), la clipboard (gli “Appunti”) di taglia/incolla e le barre degli strumenti delle applicazioni. Un piccolo trucco che stranamente pochi conoscono è che – in tutte le applicazioni – Ctrl-X vuol dire “taglia”, Ctrl-C vuol dire “copia” e Ctrl-V” vuol dire “incolla”. 26 – Infine, ma più importante di tutto, occorre avere totale dimestichezza con il concetto di unità/cartella/file, con la nomenclatura dei file e con gli strumenti Informatica Avanzata 16/17 – 1 pag 3 di 13
standard di Windows per la gestione dei file (Risorse del Computer e Esplora
Risorse).
27-31 – Naturalmente, occorre avere anche dimestichezza con le modalità di
avvio e di gestione delle applicazioni, attraverso le icone del desktop, quelle di
avvio rapide o Start-Programmi, nonché con le modalità della finestra di
Avvio/Start, che assume una struttura un po’ diversa, ma funzionalmente simile,
in Windows XP rispetto alle versioni precedenti di Windows. A partire da
Windows Vista/Windows 7 l’aspetto è ancora un po’ diverso, ma le funzioni
sostanzialmente simili. In Windows 8/10, come già detto, la modalità “nativa” è
profondamente diversa, e più vicina all’uso dei dispositivi tattili come smartphone
e tablet che non dei normali PC fissi o portatili, ma si può facilmente passare alla
modalità tradizionale da desktop.
32-33 – Vanno ricordati alcuni dei “trucchi” già visti nel corso Base; ad esempio,
per passare da una applicazione attiva ad un’altra, oltre a cliccare sull’icona nella
barra di avvio, si può usare la combinazione Alt-Tab. Per trovare un file di cui non
ricordiamo la collocazione (ma almeno una parte del nome, possibilmente) basta
andare in Esplora Risorse e poi in Strumenti-Cerca (sino a Win98) o direttamente
in “cerca” (WinME-XP-Vista-7-8-10). Per sospendere un’applicazione, basta
usare il pulsante “minimizza” o passare ad un’altra applicazione. Per chiudere
un’applicazione, oltre agli eventuali specifici bottoni, c’è sempre il pulsante
“chiudi”, oppure il comando File-Esci, oppure la combinazione Alt-F4 o Ctrl-Q.
Quando il sistema si bloccava, o succedeva qualcosa di tragico e non si sapeva
che fare, la mitica combinazione di tasti Ctrl-Alt-Canc faceva partire “Termina
Applicazione” (fino a Windows ME) poi “Task Manager” (Gestione attività) da
Windows XP, da cui si possono far terminare i processi bloccati. Due volte Ctrl-
Alt-Canc una volta arrestava il sistema. Se non ci si riesce diversamente, il
sistema si può sempre spegnere manualmente tenendo premuto alcuni secondi
l’interruttore di accensione; in questo caso, però Windows al riavvio segnalerà la
sua contrarietà e di norma farà automaticamente partire ScanDisk (v. oltre).
34 – Qualche consiglio pratico, magari anche ovvio:
✓ Cercate di acquisire familiarità e muovervi con naturalezza, senza paura
anche se non siete ancora del tutto sicuri di voi.
✓ Leggete i manuali; ormai non si trovano quasi più quelli di carta, ma ogni
applicazione ha – oltre di solito ad un manuale in formato .pdf - un sistema
di “Help” che contiene sia un manuale organizzato per capitoli e sezioni,
sia una modalità di ricerca per argomenti.
✓ Usate la funzione di Help ogni volta che non siete sicuri di cosa fare, o vi
siete dimenticati.
✓ Imparate a riconoscere le somiglianze tra applicazioni; spesso una cosa
imparata in una funziona anche nell’altra
✓ Non esitate a chiedere informazioni o consigli a chi ne sa più di voi. Non
esagerate, però, non fate mettere le mani sul vostro PC a più di un
“esperto” contemporaneamente
✓ Non abbiate paura di sbagliare; un PC non morde, di solito non si rompe e
non si brucia; è difficile da distruggere; se tenete da conto i vostri file
fondamentali e insostituibili, quasi tutto il resto si può riparare/ricostruire.
Informatica Avanzata 16/17 – 1 pag 4 di 1335 – Infine, va ricordato che siamo ospiti del Consorzio di Formazione e Avviamento al Lavoro; non dobbiamo far disordine in casa altrui, qualunque cosa “tocchiamo” o modifichiamo sul PC va ripristinata al suo stato iniziale prima di andar via; in particolare, creiamoci una cartella (ad es. D:\UTE\nome) da utilizzare per qualunque file vogliamo scrivere, e non scriviamo su alcuna altra cartella del sistema (salvo eventualmente c:\temp o c:\windows\temp, chiaramente destinate ad uso temporaneo). Il docente metterà a disposizione eventuali file particolari che servano per le esercitazioni. 36 – Le lez. #2 e 3 saranno dedicate all’elaborazione grafica e delle immagini digitali, ormai di uso comune, con sessioni di esercitazioni pratiche, con programmi di fotoritocco di libera distribuzione. 37 – La quarta e la quinta lezione saranno dedicate all’elaborazione di oggetti audio e video, dai vari formati possibili alla loro conversione, alla creazione di CD audio e mp3, alle prime tecniche di montaggio video, e ad altre possibili applicazioni, sempre con sessioni di esercitazioni pratiche. 38 – Le lezioni 6 e 7 saranno infine dedicate ad approfondimenti nell’uso di Internet, dall’utilizzo sofisticato della posta elettronica, alla gestione della sicurezza in Internet, alla costruzione di un sito statico semplice, come quello della UTE o di siti interattivi più sofisticati, ad altre applicazioni basate sulla rete. 39 – Le ultime due lezioni, infine, con l’apporto anche di un docente più giovane, saranno dedicate ad approfondire le opportunità del mondo digitale, in particolare con i dispositivi mobili, nelle sue caratteristiche di mobilità, ubiquità e connettività, 40 – Questa lezione prosegue con alcuni accenni allo stato di evoluzione dei sistemi operativi, ai problemi (e alle soluzioni) di manutenzione e sicurezza del PC. Al termine, spazio per eventuali domande, dubbi, suggerimenti, ecc. 41-47 – Prima di questo, ancora alcune considerazioni sugli sviluppi attuali delle tecnologie informatiche. Negli ultimi anni si sono avuti segnali contrastanti sulla diffusione delle tecnologie informatiche nel mondo, e sul problema del “Digital Divide”. Da un lato il sogno di Nicholas Negroponte del “PC per tutti” da 100$ si era quasi avverato; il PC a basso costo per i Paesi del Terzo Mondo è esistito, si chiamava XO, e anche se costava in realtà 188$ era apparentemente un sistema molto efficace e funzionale. Peccato che nei paesi poveri le connessioni alla Rete siano almeno traballanti, anche se la telefonia mobile cresce a ritmi anche del 50%. Questa iniziativa “umanitaria” ha però di fatto aperto un nuovo mercato su cui si sono buttati tutti i produttori, quello dei “netbook” o portatili molto leggeri e un po’ ridotti nelle prestazioni pensati per gli utenti in mobilità del mondo industrializzato. E’ stato il settore in maggior crescita nel 2009, ma morto prematuro nel 2010, l’anno dei tablet, sul successo imprevisto e sconfinato dell’iPad di Apple, che ha sfondato nonostante il prezzo non certo basso, e ormai i concorrenti si contano a decine, Il 2011 è stato in parte, e il 2012 lo ha completato, l’anno degli e_book, continuato nel 2014, anche sulla spinta dell’iPad che pure non è un vero e proprio lettore di libri elettronici, perché non usa la tecnologia e_ink, così come il Kindle Fire. Tra l’altro, non tutti lo sanno, ma un software aggiuntivo gratuito di Adobe permette di usare il proprio PC per leggere e_book in formato .pdf. Il 2016 ha visto il decollo su larga scala delle tecnologie Informatica Avanzata 16/17 – 1 pag 5 di 13
di realtà virtuale, e non solo nei videogiochi, che probabilmente caratterizzerà anche il 2019, insieme al diffondersi sempre più dell’IOT (Internet of Things). Per contro, nei paesi del Primo Mondo ci sono ancora differenze significative, ad es. solo il 54% degli italiani utilizza anche saltuariamente un PC, a confronto non della Svezia, ma del 78% di paesi come Slovacchia e Repubblica Ceca; solo il 17% di italiani si informano anche online, contro il 27% degli spagnoli, il 57% dei finlandesi e il 26% della media europea. E se in Corea del Sud il 93% degli abitanti possiede un PC, in Bangladesh ce l’ha solo il 2%. 48-50 – Infine ricordiamo qualche altra curiosità, dalla facilità con cui gli hacker nei loro campionati dimostrano la vulnerabilità di quasi tutto, alla diffusione mondiale di “giochi di società” su tablet o cellulari, all’arrivo anche in Italia finalmente dei libri elettronici, e anche il mitico Kindle di Amazon ormai ha oltre 25.000 titoli in italiano. Qualcuno ha provato a identificare i 10 uomini che ci cambieranno la vita dopo la scomparsa di Steve Jobs: prendete la classifica con beneficio d’inventario, ma un italiano c’è, anche se opera in America. Tra tante novità, qualche ricordo di eroi dimenticati del passato, da Alan Turing che fu anche il principale protagonista della sconfitta di Enigma, agli sconosciuti che inventarono/ la prima console per videogiochi, il formato grafico GIF o le tecnologie ADSL, al terzo socio iniziale di Apple, con Steve Jobs e Steve Wozniak e che cedette il suo 10% per 800 $. 51 –Windows Vista, il più chiacchierato Sistema Operativo di Microsoft, è arrivato sul mercato il 30 gennaio 2007, e ovviamente è stato installato praticamente su tutti i nuovi PC da allora, fino ad essere stato sostituito da Windows 7 (detto anche “Vista 2.0”) nell’ottobre 2009. Non si è trattato di un sistema rivoluzionario, come proclamava Microsoft, ma piuttosto di una versione evoluta dell’ancora attuale Windows XP. Ma soprattutto, valeva la pena o no di migrare dai sistemi precedenti a Windows 7, o oggi a Windows 8 ? o a Windows 10 ? 52 – Se esaminiamo le principali nuove funzionalità di Vista (e di Windows 7 e 8 e 10), il sistema non è stato propriamente rivoluzionario; il concetto di fondo sembra essere quello di una immersione totale e continuata dell’utente nel mondo digitale in rete. Le infinite opportunità della rete e del mondo digitalizzato non vanno sottovalutate, ma riesce difficile pensare che sia così importante “essere connesso” 24 ore su 24 e che lo scopo della vita sia navigare in continuazione tra informazioni, foto, video, suoni propri o altrui. Di fatto l’integrazione multimediale di Vista ha aggiunto, o meglio integrato, qualche piccola funzionalità già ottenibile con XP, meglio ancora Media Center, e qualche oggetto hardware adeguato (ad es. registratori video digitali intelligenti). La grafica “Aero” di Vista, tanto decantata, con le sue finestre trasparenti e tridimensionali, non ha aggiunto funzionalità effettive per un normale utente, tanto che è diventata opzionale in Windows 7 ed è scomparsa da Windows 8. L’accensione/spegnimento dichiarati “istantanei”, sono certamente un piccolo miglioramento, ma non certo sostanziale, anche perché in realtà nascondono il passaggio allo stato di “attesa”, non allo spegnimento vero e proprio. Windows 10 sembra aver apportato significativi miglioramenti sotto questo aspetto. I “gadgets”, programmini attivi che controllano il sistema, o mantengono attiva una finestra su un programma televisivo, o quant’altro, erano disponibili anche prima, per chi proprio li voleva, prevalentemente da fornitori indipendenti, e Informatica Avanzata 16/17 – 1 pag 6 di 13
comunque sono sostanzialmente inutili, tanto che sono stati “sottaciuti” in Windows 7 e scomparsi da Windows 8. La funzione di ricerca potenziata e contestuale (ulteriormente estesa in Windows 8 e 10) è certamente una funzionalità importante, peraltro già disponibile in precedenza sia da Microsoft che da Google; ma quanti di noi hanno milioni di documenti testuali cui fare riferimento (mentre per audio, foto e video la contestualità non può esistere) ? La sicurezza “fisica” presente in Vista (integrazione della crittografazione del disco, o dell’autenticazione biometria) è importante (anche in questo caso, peraltro, già disponibile in precedenza sia pure con mezzi diversi), ma soprattutto per professionisti in viaggio; per l’utente domestico normale non è così essenziale. La sicurezza “software” aggiuntiva (Internet Explorer 8-9 e 10, oggi Edge, sistemi antivirus, antispy, firewall ecc. integrati) non aggiunge di fatto nulla a quanto già oggi realizzabile con prodotti della stessa Microsoft o di altri. In compenso Windows Vista, anche sul vostro PC che usate solo voi, con i privilegi di amministratore, vi può chiedere conferma due o tre volte quando fate qualcosa di potenzialmente dannoso, ma anche quando copiate un file da una chiavetta o da un CD, il che è piuttosto noioso. In Windows 8 poi sistemi di protezione sofisticata come Norton Internet Security provocano instabilità e problemi, perché Microsoft quasi impone il proprio “Windows Defender”. 53-57 – Tenendo conto anche dei miglioramenti di Windows 7/8, certo non stravolgenti, la conclusione è che l’utente medio ne avrebbe fatto volentieri a meno (Windows XP andava e va benissimo), ma ovviamente oggi non possiamo fare a meno di utilizzare le ultime versioni del Sistema Operativo di Microsoft, che ormai – dal 2016 – diventa Windows 10. 58-61 – In effetti, tenuto conto dei costi e della pesantezza di Windows Vista, e Windows 7/8 può valer la pena, per gli utenti più esperti, di prendere in considerazione Linux, il Sistema Operativo Open Source disponibile gratuitamente (via Internet o in allegato a riviste specializzate) o per pochi €uro dai distributori. Con Linux si possono utilizzare, e tra l’altro in modo molto “trasparente” per un normale utente, la maggior parte delle applicazioni comuni; negli esempi, alcune schermate del desktop, di “Esplora Risorse”, delle applicazioni di Office, di riproduzione audio e fotoritocco, ed un esempio di un antivirus basato su Linux. Anche i problemi tipici del passato, la necessità di una certa competenza tecnica (Windows era certamente molto più semplice nelle procedure di installazione di applicazioni, per esempio) sono ormai scomparsi; resta il fatto che molte applicazioni specializzate possono non essere disponibili su Linux, neppure a pagamento (ad es. per audio, video ed elaborazione testi sofisticati) 62 – Una prima componente della manutenzione, spesso sottovalutata, è quella della manutenzione fisica. Come altri sistemi, i PC tendono a far proliferare i cavi, a meno che non vi siate acquistati una configurazione tutta via radio (un po’ costoso, e non immune da possibili interferenze); curate che i cavi siano raccolti e ordinati, magari organizzati negli appositi passacavi, in modo da disturbare il meno possibile, da non inciamparvi accidentalmente e da essere facilmente identificabili. Come tutti gli oggetti domestici, il PC e i suoi accessori vanno tenuti spolverati e puliti; di solito basta un panno o un panno umido, ma se non lo fate per qualche mese a Milano ... La pulizia va fatta con particolare attenzione alle Informatica Avanzata 16/17 – 1 pag 7 di 13
connessioni e ai contatti, per evitare guai. Attenti anche alle temperature eccessive o alla luce diretta del sole per toppo tempo. Infine, ricordatevi di non lasciare il sistema o i suoi componenti accesi inavvertitamente; anche in stand-by consumano e riscaldano; il sistema migliore è di asservire tutto il vostro complesso ad una ciabatta di distribuzione dotata di interruttore. 63 – Oltre alla manutenzione fisica dell’hardware, occorre fare anche quella (“logica”) dell’hardware e del software; il Sistema Operativo include una serie di strumenti di utilità a questo fine, per verificare, correggere e migliorare la salute del sistema, e sul mercato sono disponibili diversi altri strumenti a questo scopo. Come per le pulizie, occorre usare questi strumenti con regolarità, non una volta ogni tanto. 64-67 – I primi controlli che si possono fare sono di tipo “passivo”, cioè solo informativo; ad es., cliccando col tasto destro su “Risorse del Computer” o “Risorse di Rete” e poi “Proprietà” si ottengono, nella sezione “Generale” alcune informazioni di base sul vostro sistema: tipo di processore e quantità di memoria principale, tipo e # di serie o di registrazione del Sistema Operativo. Le immagini delle diapositive si riferiscono al diverso aspetto in Windows 98, in Windows XP e nelle successive versioni. Nelle altre schede (ancora, in Windows XP la struttura è un po’ diversa ma simile) si trovano informazioni preziose ad es. sulla tipologia delle interfacce e delle periferiche collegate, su eventuali diversi profili di utenza (questo in WinXP è automaticamente associato ai nomi di utenti registrati), sulle prestazioni del sistema e altri aspetti tecnici e di uso del sistema (in Windows XP c’è una ulteriore varietà di opzioni, ad es. sull’aggiornamento automatico, l’uso dello spazio su disco per i punti di ripristino, ecc.). In Windows Vista/Windows 7, 8 e 10 (Pannello di controllo-Sistema e Sicurezza), infine, le informazioni sono analoghe, e molto più estese, anche se presentate in modo graficamente diverso. 68-71 – Analogamente, da “Risorse di Rete” si ottengono informazioni sui componenti della rete locale (LAN) o della connessione remota (modem). Anche in questo caso gli esempi si riferiscono a Win98/ME, WinXP è leggermente diversa nella presentazione, e si accede da Start-Risorse di Rete, e – naturalmente, Windows Vista e Windows 7, 8 e 10 hanno ulteriormente cambiato la grafica, senza in realtà introdurre benefici significativi. 72-74 – Un altro importante controllo passivo si può fare su qualunque unità, cliccando col tasto destro del mouse e poi “Proprietà” sul nome dell’unità in Risorse del Computer o Esplora Risorse; oltre ad indicare nome dell’unità, capacità, spazio usato, spazio libero, ecc., la finestra permette l’accesso alle utilità di manutenzione (ScanDisk, Defrag) e ai parametri di condivisione in rete. Analogamente, cliccando col tasto destro su una cartella, e poi “Proprietà” si ottiene l’indicazione dello spazio occupato e di quante cartelle/file sono contenuti. 75-77 – Infine, l’applicazione “Microsoft System Information”, che si trova tra i Programmi in “Accessori-Utilità di Sistema” elenca per sezioni, con notevole dettaglio, le caratteristiche tecniche di tutti i componenti hardware e software installati. In Windows 8 questa funzionalità è raggiungibile solo in un modo un po’ tortuoso. Informatica Avanzata 16/17 – 1 pag 8 di 13
78-79 – Tra i controlli di base di tipo attivo, o dinamico, il primo è “ScanDisk”, sempre da Programmi-Accessori-Utilità di Sistema; controlla lo stato dei dischi fissi (o di unità mobili, tipo floppy) per la struttura logica delle informazioni (indici, riferimenti, ecc.). In Windows XP/Vista/7/8 occorre invece andare su “esegui” o su “prompt dei comandi” e digitare “chkdsk”; se si vuole mantenere aperta la finestra DOS, occorre prima digitare “cmd”. Se necessario, può anche verificare lo stato fisico della superficie magnetica (operazione peraltro molto lunga). ScanDisk va eseguito con una certa frequenza (e viene automaticamente eseguito da Windows al riavvio dopo una chiusura non regolare, proprio per garantire l’integrità delle informazioni sul disco). 80 – Banale quanto possa sembrare, ma spesso dimenticata, tra le operazioni di manutenzione fisica c’è quella dello svuotamento del cestino; quando cancellate un file, infatti, questo “scompare”, ma in realtà viene conservato fisicamente sul disco, in analogia ad un foglio di carta buttato nel cestino. Solo quando “svuotate” il cestino i dati vengono effettivamente cancellati. Prima possono essere recuperati in qualunque momento semplicemente andando in “cestino”, selezionando il file voluto e (tasto destro) “Ripristina”. Se non svuotate mai il cestino prima o poi il disco sarà saturo. Se non avete manipolato file dallo vuotamento, in realtà il contenuto del cestino è ancora recuperabile con specifici programmi (ad es. Recuva). 81 – Un terzo programma di manutenzione attiva è la “Utilità di deframmentazione dei dischi” o “Defrag”. Mano a mano che create, salvate, modificate e cancellate file sul vostro sistema, è chiaro che lo spazio fisicamente occupato dai vostri dati comincerà ad avere delle spezzettature, dei “buchi”; un file modificato più volte non occuperà più spazi contigui sul disco, ma sarà probabilmente costruito con più frammenti. Questo, alla lunga, degrada il sistema, perchè ogni volta che dovete leggere/scrivere un file (o avviare un programma) il sistema deve in realtà recuperare e integrare tanti pezzi separati. Ogni tanto, quindi, è opportuno eseguire Defrag, che ricostruisce per ogni file uno stato di continuità fisica. Attenzione, è un’operazione che può durare anche diverse ore, in funzione del numero di file sul vostro PC; potete comunque interromperla senza problemi in qualsiasi momento. 82-84 – Altre operazioni di controllo/ottimizzazione sono di norma sempre accessibili da Programmi-Accessori-Utilità di Sistema, o dal Pannello di Controllo, che include una serie di verifiche e di opzioni di gestione per tutti i componenti del sistema. Di particolare importanza è familiarizzarsi con le operazioni di ripristino del sistema. E’ opportuno, ad esempio, fare un “checkpoint” prima di ogni sostanziale variazione nel sistema, ad es. l’installazione di una nuova applicazione significativa, o di un nuovo componente hardware importante. Se qualcosa dovesse andare storto, si può sempre ritornare alla situazione complessiva precedente (“restore”). 85 – Infine, tra le importantissime cose banali da ricordare, fate pulizia: se non vi servono più dei file, eliminateli, come le scartoffie inutili in casa; cancellateli e poi svuotate il cestino. Se non vi servono più delle applicazioni, invece, NON cancellate i file che le costituiscono, lascereste in giro tracce e problemi. Dovete andare in “Pannello di Controllo-Installazione Applicazioni” e selezionare l’applicazione da disinstallare (a meno che non vogliate usare appositi programmi Informatica Avanzata 16/17 – 1 pag 9 di 13
come “Uninstaller”); solo in questo modo potete [quasi] essere sicuri di aver eliminato anche i file comuni che non servono più (i cosiddetti .dll, dynamic link libraries) e soprattutto il codice del “Registro di Windows” che è la cassaforte ove Windows conserva le migliaia di informazioni che gli permettono di operare. Se volete risparmiare spazio, si può dedicare una parte del disco a “comprimere” automaticamente i file, o meglio utilizzare programmi di compressione come WinZip (il più diffuso e il migliore “shareware”) o IZArc (il migliore forse in assoluto, e per giunta gratuito). 86 – Esistono infine una serie di altri controlli e interventi più sofisticati, dalle numerose opportunità del “Pannello di Controllo”, ai comandi – per soli esperti – “Sysedit” (non più usato su WinXP/Vista/7/8/10), “msconfig” e “regedit”. Quest’ultimo, in particolare, è l’unico modo di mettere le mani sul Registro di Configurazione, ma va utilizzato solo se siete MOLTO sicuri di voi o se state seguendo delle istruzioni a prova di bomba (a volte, spesso, per rimuovere dei virus latenti). I danni che si possono fare con un uso improprio sono molto seri. 87-89 – Solo a partire da Windows 2000 e XP, la combinazione Ctrl-Alt-Canc non solo serve per chiudere un programma o un processo che non ne vuol sapere di morire da solo, cosa che spesso succede, ma è un vero e proprio”Task Manager”, che fornisce una serie di utilissime informazioni su ciò che sta succedendo nel vostro PC. Un po’ per esperti, ma utile, dategli un’occhiata. Tra l’altro, nella sezione “Prestazioni” indica in tempo reale l’uso della CPU (o delle CPU, come nell’esempio, riferito ad un PC Dual Core). In Windows Vista/Windows 7 questa funzionalità si è ulteriormente estesa, ed in Windows 8 e 10 è addirittura esagerata. 90 – Esistono poi numerosi programmi disponibili via Internet, o dalle riviste specializzate, spesso gratuiti, che forniscono ulteriori sistemi di analisi e correzione, spesso molto sofisticati. Ad es. JDisk report e Asmw PC-Optimizer, forniscono rispettivamente un’analisi molto dettagliata della struttura di unità/cartelle e strumenti di ottimizzazione di Windows. 91-93 – In termini di sicurezza effettiva, tenete presente che – se siete stati cittadini rispettosi della legge (e quindi avete installato solo software legale), qualunque cosa succede potete sempre re-installare tutte le vostre applicazioni sul PC malato e guarito o su un altro PC. Il problema sono i dati dell’utente, cioè i vostri file. E’ quindi importante che ne facciate regolarmente una copia di sicurezza (backup); per i file più critici, abituatevi a fare la copia di sicurezza più frequentemente. Basta la funzione “copia”, ma se volete esistono numerosi programmini gratuiti o a pagamento per gestire le operazioni di backup. Attivate, infine, i meccanismi di salvataggio automatico del file di lavoro presenti in quasi tutte le applicazioni (ogni 3-5 minuti), per evitare di lavorare 2 ore su un documento, dimenticarvi di salvarlo ogni tanto e trovarvi improvvisamente con una caduta di tensione o un altro problema ... Un elemento importante per la sicurezza dei dati è la “duplicazione“ dei dischi, o attraverso la presenza fisica di più unità, magari con tecnologia “Raid”, o attraverso la costruzione di più unità virtuali (“partizioni”) su una singola unità fisica; insieme ad un sistema di “Boot Manager”, si possono anche utilizzare alternativamente Sistemi Operativi diversi. Informatica Avanzata 16/17 – 1 pag 10 di 13
Per fare le copie di sicurezza, una volta si potevano usare solo i dischetti, da 1,44 MB l’uno; sembra la preistoria, ma ci abbiamo convissuto fino a pochi anni fa, anche dopo l’introduzione dei dischetti rimovibili ad alta capacità (Iomega Zip: 100 MB). Oggi la vita è più semplice, potete farvi le copie su un CD-R o CD-RW (tipicamente 7-800 MB) o su un DVD-R o DVD-RW (tipicamente 4,7 GB), naturalmente se avete il masterizzatore. Stanno diventando molto comode le “memorie a penna” o “a stick”, dalla loro forma; in realtà sono dei chip di ridottissime dimensioni, come le schedine di memoria delle macchine fotografiche digitali, che si collegano a qualsiasi porta USB, sono R/W e arrivano a molti GB di capacità, oggi a costi più che abbordabili (attenzione tuttavia alla velocità di scrittura, normalmente non dichiarata e spesso molto bassa). Se avete due PC in casa, metteteli in rete, e usate l’uno come backup dell’altro; la probabilità che vi si rompano contemporaneamente entrambi è veramente minima. Infine, va ricordato che – sui server – si utilizzano ancora le unità a nastro (streamer tape) per fare il backup di ingenti quantità di dati a basso costo. Oggi sempre più spesso i backup si fanno su Internet, anche gratuitamente; un sistema molto carino è quello offerto da dropbox, ma Google offre gratuitamente 15 GB, Microsoft fino a 1TB, Apple i suoi 5 GB minimi, …. 94 – Un programma ormai “mitico” per gli addetti ai lavori, che risale ai tempi del DOS ma stranamente funziona ancora perfettamente con Windows 7 e 8 e persino Windows 10 è “Norton Commander” che permette, confrontando in due finestre cartelle analoghe di unità diverse, di effettuare o verificare backup selettivi. 95-97 – E’ giusto menzionare, infine, che sul mercato esistono diversi altri programmi applicativi dedicati alla manutenzione e alla protezione del sistema; tra i più diffusi, quelli di Norton: Utilities, System Works, System Doctor, ma anche PC Doctor, Notebook Manager (presente in quasi tutti i portatili Acer), ecc. o addirittura centri di controllo forniti dal produttore (ad es. HP Support Assistant). 98 – Che fare per proteggersi contro l’accesso fisico indesiderato ? Come evitare che, se vi rubano il PC, qualcuno entri anche in possesso di informazioni riservate o pericolose conservate sul medesimo ? Naturalmente non esiste un sistema di protezione sicuro al 100% (come non c’è per proteggere l’integrità fisica di una casa). Qualche precauzione però si può prendere facilmente. Se l’hardware lo permette, mettete una password all’avvio del sistema (nel BIOS). Se il software lo permette, mettete una password per l’accesso ad ogni utente (in Windows XP) o profilo (nelle precedenti versioni), e anche alle cartelle o file da proteggere, e certamente a tutti quelli condivisi. Mettete una password al salvaschermo, o alla funzione di stand.by. In alcuni vecchi PC c’era un sistema molto furbo, il disco fisso si poteva togliere e portar via; ora non si usa più, ma probabilmente tra poco l’accesso al PC sarà permesso solo con una smart card. 99-104 – Un discorso a parte meritano le tecniche di crittografia, per meglio garantire l’accesso alle informazioni solo a chi “è autorizzato”; la necessità di rendere “segrete” delle informazioni esiste sin dagli albori della civiltà; Si possono “occultare” i messaggi (stenografia), ad es. nascondendoli in posti strani, o renderli incomprensibili ai più (crittografia); i principali meccanismi di crittografia sono la trasposizione (alterando la disposizione dei caratteri) o la sostituzione; quest’ultima, se per parole si chiama “codice”, se per lettere “cifratura”. Un ottimo Informatica Avanzata 16/17 – 1 pag 11 di 13
testo, tra l’altro di appassionante lettura, è “Codici e Segreti” di Simon Singh (9,50€ nell’edizione BUR). Nel tempo le tecniche di crittografia si son fatte sempre più sofisticate (e naturalmente anche le tecniche dei violatori di codici), passando dalla cifratura monoalfabetica a quella polialfabetica, alle macchine per cifrare – la più famosa naturalmente fu “Enigma” usata dalla Germania nel corso della 2a Guerra Mondiale – sino alla situazione attuale, che vede utilizzati prevalentemente i cosiddetti sistemi di cifratura asimmetrica. Negli anni ’80 e ’90, sfruttando algoritmi matematici unidirezionali (cioè tali per cui l’operazione inversa si può fare solo con ulteriori informazioni) si è sviluppata la tecnica di disporre di una “chiave pubblica”, che serve per codificare un messaggio e garantirne l’autenticità, e di una “chiave privata” che permetta al solo destinatario di decrittare il messaggio. In pratica la chiave pubblica è un numero primo costituito dal prodotto di altri due numeri primi (“p” e “q”) che costituiscono la chiave privata; conoscendo “p” e “q” si ottiene ovviamente la chiave pubblica, ma il viceversa, se “p” e “q” sono dell’ordine di 10 300 richiederebbe tempi faraonici anche al più potente dei computer. 105 – Infine, parlando di sicurezza e di buona salute del PC, occorre dedicare buona attenzione ai virus. I virus informatici nascevano, nella maggior parte dei casi, dal gusto della burla di qualche giovane hacker, che voleva solo far vedere quanto era bravo a superare le difese dei grandi costruttori di hardware, software e rete, o per vandalismo; solo raramente avevano origini veramente dolose (vendetta, ricatto, terrorismo, ...). Il problema è che, per gioco o per vendetta, un virus può far molto male, e che nell’era di Internet è molto più facile prendersene uno (così come è molto più facile prendersi un virus vero, umano, nell’era dei viaggi intercontinentali); una volta, dovevamo solo stare attenti ai dischetti di provenienza dubbia. E ora non sono i virus a preoccupare, ma i furti d’identità. 106 – Come i virus umani, i virus informatici vivono a spese di un ospite in cui si siano introdotti, magari consumandogli delle risorse; in generale, infettano file di sistema o di utente, cancellano qualche elemento di sistema, si riproducono e cercano di diffondersi attraverso Internet. Nella maggior parte dei casi non sono veramente pericolosi o letali, nel senso che non distruggono l’ospite, ma possono provocare molti fastidi ed anche danni significativi. Anche danni morali, quando siete accusati di illeciti che non avete commesso. Tra i comportamenti più frequenti di molti virus recenti c’è quello di diffondersi attraverso la posta elettronica, usando come mittente nomi presenti nella rubrica del PC infettato. Ecco che dal PC del sig. Rossi parte una e_mail “infettata” col vostro nome come mittente indirizzata al sig. Bianchi, che se la prenderà con voi quando la vostra unica colpa è che il sig. Rossi due anni fa vi inviò una Mail e conservò il vostro indirizzo. 107 – A volte si cerca di classificare i virus informatici, e allora troverete la distinzione tra “virus di programma”, che si annidano in file e programmi di sistema, eseguono operazioni losche, si riproducono e si diffondono, e “virus di avvio” che si nascondono nei settori di avvio dei dischi, e influenzano in qualche modo il funzionamento del sistema ad ogni partenza. Alcuni non sono veri e propri virus, ma piuttosto dei cavalli di Troia (trojans), che aprono delle porte, sfruttando errori o difetti del software e del Sistema Operativo, per facilitare l’ingresso di altri virus. Tra i più diffusi e pericolosi oggi citiamo i “ransomware”, piccoli bastardi che criptano (e quindi rendono illeggibili) i vostri dischi e chiedono Informatica Avanzata 16/17 – 1 pag 12 di 13
un riscatto per fornirvi la chiave di sblocco (mai pagare, comunque), e le varie tecniche di “phishing”, letteralmente “prendere all’amo”, che inducono a cliccare su link che rimandano a pagine in grado di infettarviu. 108109 – La prima arma per combattere i virus è ovviamente un buon programma antivirus. Tra i più diffusi quelli di Norton e McAfee; bisogna che sia stato regolarmente comprato (o regolarmente fornito insieme al PC), costano circa 50 € (ma si trovano in offerta a 30), e per la verità ne esistono anche di gratuiti per uso personale, disponibili su Internet o nelle riviste di informatica (ad es. Avast o AGV). Nessuno però può garantire sulla longevità e l’aggiornamento di quelli gratuiti, e qui viene il bello; molte persone sono convinte di aver esaurito il loro compito dotandosi di antivirus, come aver fatto la vaccinazione. L’antivirus va mantenuto aggiornato, e per questo chi li produce, dopo il periodo di garanzia (da 3 mesi a 1 anno) chiede un ragionevole canone di manutenzione annuale (25-40 €), oppure una nuova versione ogni anno, e mette a disposizione aggiornamenti quotidiani o settimanali e bollettini e Newsletter di informazione: sono soldi spesi bene. Fate attenzione: in molti casi l’aggiornamento del software antivirus (il programma vero e proprio) è gratuito per diversi anni, quello per cui occorre fare l’abbonamento è l’aggiornamento dell’elenco dei virus noti; ho conosciuto persone convinte di essere “a posto”, perché ogni settimana si aggiornavano il software, salvo non accorgersi che il “file dei virus” era rimasto a due anni prima … Oggi in verità è più facile che il produttore offra ogni anno il passaggio ad una versione successiva. Occorre anche attivare tutte le funzioni di protezioni permesse (di solito in un menù “opzioni” alla partenza), e periodicamente far controllare all’antivirus tutto il disco. Ho conosciuto persone che, comprato l’antivirus, non solo non lo mantenevano aggiornato, ma non lo avevano neppure attivato: è come conservare in frigorifero la vaccinazione di tre anni fa ... Piccoli trucchi (ci sono cascato anch’io, non dubitate); quando tornate dalle ferie, o comunque non avete usato il PC per più di qualche giorno, prima aggiornate l’antivirus via Internet, e solo dopo guardatevi la posta elettronica, altrimenti correte il rischio che un messaggio vi infetti con il virus mutante di tre giorni fa, prima che l’antivirus sia aggiornato ad oggi; e se il fornitore ve ne da la possibilità, iscrivetevi alla sua Newsletter, così sarete informati degli ultimi pericoli e, eventualmente, del come difendersi esplicitamente. Infine, non accettate caramelle dagli sconosciuti, non aprite mai, cioè messaggi o file che vi arrivino da persone/indirizzi sconosciuti o sospetti, o che nell’Oggetto contengano cose strane o particolarmente invitanti o dal tono più o meno miracolistico o pornografico. Come detto, in Windows 8 è integrato Windows Defender, che Microsoft giura essere efficace quanto i migliori sistemi. 110 – Infine, potete scaricare da Internet due programmi freeware molto utili e diffusi per l’identificazione e l’eliminazione dei cavalli di Troia e dei cosiddetti “spyware” (frammenti di software che vi si installano e registrano informazioni dal vostro PC, fino alla battitura dei singoli tasti della tastiera, i cosiddetti “keyloggers”): Spybot Search & Destroy e AD-Aware. Non dimenticatevi, però, di eseguirli periodicamente e – anche in questo caso – di mantenerli aggiornati, operazione gratuita e semplice: basta farla. Una recente, buona alternativa ad AD-Aware (sempre gratuita) è Winpooch, scaricabile da winpooch.free.fr. Se avete installato la versione corrente degli “Internet Security” più diffusi, ormai includono anche questo tipo di protezione. Se poi vi danno fastidio le pubblicità invadenti (adware) un buon antidoto è AdwCleaner di Bleeping Computer. Informatica Avanzata 16/17 – 1 pag 13 di 13
Puoi anche leggere