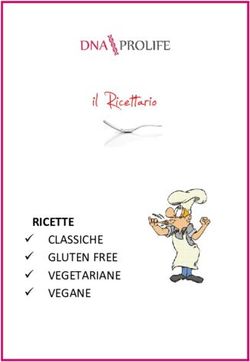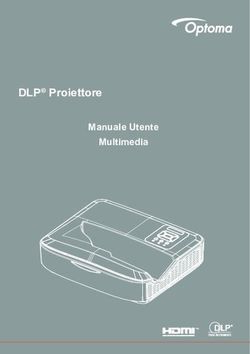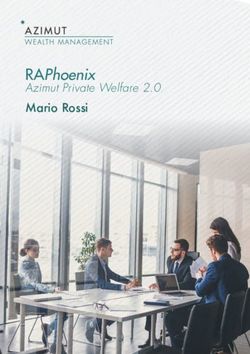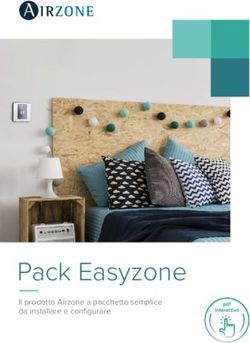Guida OpenOffice.org Impress - dirborgo.it
←
→
Trascrizione del contenuto della pagina
Se il tuo browser non visualizza correttamente la pagina, ti preghiamo di leggere il contenuto della pagina quaggiù
Guida
OpenOffice.org
Impress
Introduzione ad Impress
IMPRESS è un programma nato per creare presentazioni e lezioni di aspetto professionale. È un
programma inserito nella versione standard del pacchetto OpenOffice.org.
Una presentazione Impress è costituita da una o più pagine, dette anche slide. Ogni pagina
condivide con le altre l'impaginazione di base. Il passaggio da una pagina all'altra può essere
manuale o automatico, con o senza effetti di transizione.
Una volta creata, la presentazione potrà essere mostrata su schermo, stampata su carta, distribuita in
formato elettronico o pubblicata su Internet (formato HTML o MacroMedia Flash).
Creare una nuova presentazione
Una volta aperto OpenOffice selezionare Presentazione.
Compare la seguente finestra, la prima del pilota automatico:
Le opzioni sono le seguenti :
• La Presentazione vuota permette di creare una presentazione partendo da zero, senza ottenere
alcun aiuto.
• Il Modello fornisce uno schema, completo di sfondo, carattere…per creare pagine omogenee,ma non viene fornita alcuna indicazione sul contenuto. • Apri una presentazione esistente Selezionare presentazione vuota e premere “Avanti”. Compare la seconda finestra del pilota: In questa finestra possiamo indicare lo sfondo di base valido per tutte le pagine e la destinazione principale per la nostra presentazione: • Originale: se hai scelto di creare una presentazione da un modello, utilizza la destinazione specificata nel modello. • Lucido: presentazione destinata ad essere stampata su lucidi da proiettare • Carta: presentazione destinata ad essere stampata. • Schermo: presentazione destinata alla visualizzazione su schermo. In funzione delle caratteristiche dello schermo, la presentazione verrà adattata opportunamente. • Diapositiva: presentazione destinata a realizzare diapositive. Il tasto “Avanti” permette di passare alla terza pagina del pilota: In questa pagina è possibile selezionare alcuni effetti di transizione tra le pagine e la relativa velocità. Inoltre è possibile indicare che la presentazione deve essere visualizzata in modo che il passaggio da una pagina all'altra avvenga in automatico con le tempistiche indicate. In funzione delle opzioni selezionate nelle tre pagine dell'autopilota, ulteriori pagine potranno essere mostrate. Queste pagine permettono di inserire, in maniera guidata, alcuni contenuti di base in modo da essere pilotati dal programma nella scrittura delle pagine. Si passa quindi alla fase di creazione delle singole pagine Il layout automatico Appena scegliamo di creare una pagina vuota ci viene chiesto di scegliere quale layout automatico assegnarle, cioè di darle una struttura. Dovremo specificare un layout per ogni pagina che inseriremo. Per scegliere il layout basta fare click sul suo modello nella finestra mostrata in figura (la finestra si apre automaticamente
quando si chiede di inserire una pagina nuova) e premere il pulsante OK. La pagina sfondo Per ogni nuova presentazione Impress crea una così detta pagina sfondo o pagina principale. Non si tratta di una vera e propria pagina, ma una griglia su cui apportare delle modifiche (scelta dei caratteri, immagini presenti su tutte le pagine…) che verranno trasmesse a tutte le pagine della presentazione. Mentre il layout automatico si riferisce a una singola pagina, la pagina sfondo controlla l’aspetto di tutte le pagine della presentazione. Lavorando sulla pagina sfondo si riesce facilmente a mantenere uniformità nella presentazione, rendendo il lavoro di aspetto più professionale e più leggibile. Naturalmente è sempre possibile modificare solo una singola pagina. Per modificare la pagina sfondo si deve sceglie dal menù “Visualizza - Sfondo - Maschera”. Ad esempio possiamo modificare lo stile del titolo e far si che esso appaia sottolineato. Oppure posso inserire una piccola immagine o un simbolo che comparirà in tutte le pagine. Le modifiche alla pagina sfondo possono essere operate in qualsiasi momento e si ripercuotono anche sulle pagine già create. Le varie visualizzazioni Impress può visualizzare le pagine della presentazione in diversi modi in modo da facilitarne la modifica o la visualizzazione. Sulla parte superiore sinistra della slide di lavoro compaiono una serie di linguette che permettono di passare velocemente da una vista all'altra. . Le diverse viste sono: • Normale: è la vista principale in cui si vede la pagina su cui si sta lavorando. • Vista Struttura mostra tutte le pagine della presentazione in sequenza, coi vari livelli di testo inseriti. E' utile quando si vuole lavorare sulla sequenza logica delle pagine, cambiandone cioè l'ordine o aggiungendo pagine tra due già esistenti. Permette inoltre di concentrarsi sul testo della pagina rimandando la sua impaginazione. • Vista ordine: mostra tutte le pagine come bozze in miniatura in modo da facilitare la loro riorganizzazione (si possono copiare, spostare, incollare, tagliare..) • Vista note: mostra le note del commentatore, uno spazio dove si possono approfondire gli argomenti. Ad ogni pagina, è possibile infatti associare note e commenti che non verranno mostrati durante la presentazione ma che possono essere stampati a parte. • Vista stampato: mostra le pagine in formato ridotto in modo da essere stampate su una singola pagina stampata. Per modificare il numero di pagine da stampare su una pagina, scegliete Formato - Cambia layout di pagina. Mostrare la presentazione Per mostrare una presentazione basta attivarla, una volta aperta in Impress, con il tasto F9 o dal menù “Presentazione”. In questo modo però bisogna lavorare su un computer su cui è installato OpenOffice.org. La presentazione verrà mostrata a tutto schermo; l'avanzamento della pagine, se manuale, può essere fatto con i testi del mouse o con i tasti PaginaSù e PaginaGiù della tastiera. Il tasto Esc termina la presentazione. Qualora sia necessario mostrare la presentazione su altri computer o distribuirla a molti utenti, è ovviamente possibile installare OpenOffice.org anche sugli altri computer. Nel caso questo non sia possibile si può esportare (menù File-Esporta) la presentazione in altri formati: • HTML, il formato delle pagine sul Web. I file HTML possono essere letti con un qualsiasi programma di navigazione (browser). • ACROBAT, il formato della documentazione elettronica di Adobe con suffisso .pdf. Il lettore per questo formato (Acrobat Reader) è gratuito ed ampiamente diffuso.
• FLASH, il formato delle animazioni su WEB di Macromedia, con suffisso .swf. In genere
il programma di navigazione è configurato per leggere anche il formato Flash attraverso il
“plug-in” Macromedia Player, gratuito anch'esso.
Stampare la presentazione
È possibile preparare delle stampe della nostra presentazione per il pubblico. Sono possibili
diversi tipi di stampe: le pagine, le note, la struttura….
Per selezionare il tipo di stampa desiderato dal menù file scegliamo la voce stampa. Comparirà
una nuova finestra di dialogo che definisce le caratteristiche della stampa.
INSERIRE TESTO
Il testo può essere inserito negli appositi spazi previsti nei vari layout oppure
cliccando sulla T di casella di testo sulla barra degli strumenti DISEGNO, in basso (se non è
visibile, VISUALIZZA – BARRE DEGLI STRUMENTI – DISEGNO), il mouse assume la forma +
sulla slide, premere il tasto sx del mouse e, tenendolo premuto, trascinare la casella di testo
scrivere normalmente
la casella può essere spostata e ridimensionata
SFONDO PAGINA
Per inserire uno sfondo alla slide
FORMATO – PAGINA – SFONDO
Le alternative proposte sono
colore
sfumatura
tratteggio
bitmap (immagine).
Per usare un'immagine diversa da quelle proposte bisogna prima importarla in
• FORMATO – AREA – BITMAP – IMPORTA
• scegliere l'immagine poi APRI – OK
• A questo punto chiudere la finestra AREA,
• FORMATO – PAGINA – SFONDO – BITMAP
• far scorrere l'elenco delle bitmap, l'ultima sarà quella appena aggiunta.
Se voglio che l'immagine occupi tutta la slide: ADATTA
Se voglio che l'immagine crei un motivo: AFFIANCA
CREARE COLLEGAMENTI IPERTESTUALI TRA ELEMENTI
DELLE SLIDE
Se il collegamento è tra un testo e una diapositiva (x es. cliccando sul testo “lago glaciale” nella
diapositiva n. 1 si apre la diapositiva n. 5 che tratta dell'origine dei laghi glaciali):
• selezionare il testo
• poi INSERISCI – COLLEGAMENTO
• clic sul pulsante azzurro e rosso a dx (destinazione del documento)
• scegliere la pagina, poi APPLICA – CHIUDI nella finestra piccola (destinazione del
documento)
• poi APPLICA – CHIUDI nella finestra più grande del collegamento.
Se il collegamento è tra un'immagine e una diapositiva (per es. cliccando sull'immagine di una trota
si apre una diapositiva che illustra le caratteristiche di questo pesce):
• selezionare l'immagine
• poi clic sul menu PRESENTAZIONE – INTERAZIONE
• far scendere l'elenco “interazione al clic del mouse”, scegliere una delle alternative proposte
oppure scegliere “vai a pagina o oggetto” e scegliere la pagina• togliere la selezione per provare il collegamento
•
RAGGRUPPARE OGGETTI
In alcuni casi può servire trattare un gruppo di oggetti come se fosse uno solo in modo da poterli
spostare o ridimensionare in blocco:
selezionare un oggetto
tenendo premuto il tasto MAIUSCOLO sulla tastiera, selezionare uno alla volta anche gli altri
oggetti
poi dal menu FORMATO – GRUPPO – RAGGRUPPA
per separare il gruppo
FORMATO – GRUPPO – SEPARA
ANIMAZIONE DI OGGETTI DI UNA SLIDE
Dal menu PRESENTAZIONE – ANIMAZIONE PERSONALIZZATA
selezionare l'oggetto, poi clic su AGGIUNGI, scegliere l'effetto dall'elenco e la velocità
a questo punto appena sotto compare l'effetto scelto ed è possibile scegliere il modo di avvio,
eventualmente la direzione e, cliccando sul pulsante a fianco
... opzioni effetti
associare un suono
Se ci sono più effetti con il pulsante MODIFICA ORDINE (FRECCIA) decido l'ordine di
esecuzionePuoi anche leggere