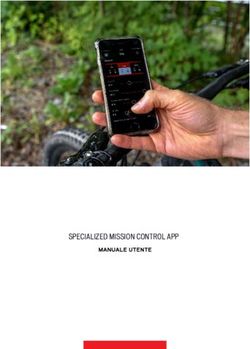Roxio Easy CD & DVD Burning - Guida introduttiva
←
→
Trascrizione del contenuto della pagina
Se il tuo browser non visualizza correttamente la pagina, ti preghiamo di leggere il contenuto della pagina quaggiù
Roxio
Easy CD & DVD Burning
Guida introduttiva2
Guida introduttiva
Easy CD & DVD Burning
Nel presente manuale
Benvenuti in Roxio Easy CD & DVD Burning 3
Informazioni sulla presente guida 3
Informazioni sulla suite di prodotti Easy CD & DVD Burning 4
Informazioni sugli Assistenti progetti 6
Installazione di Easy CD & DVD Burning 7
Imparare a conoscere Roxio Central 8
Avvio di progetti multimediali da Roxio Central 13
Avvio delle applicazioni da Roxio Central 14
Dove reperire ulteriori informazioni 16
Opzioni di supporto Easy CD & DVD Burning 17Guida introduttiva di Roxio Easy CD & DVD Burning
3 www.roxio.com
Benvenuti in Roxio Easy CD & DVD Burning
Benvenuti in Roxio Easy CD & DVD Burning. Progettato sia per
i principianti che per gli esperti, Easy CD & DVD Burning semplifica le
operazioni per la creazione di dischi dati, audio e di backup. Usando
Easy CD & DVD Burning è possibile:
■ Archiviare progetti di grandi dimensioni su più dischi.
■ Creare dischi dati e audio e copiare dischi.
■ Si possono anche creare dischi con formattazioni avanzate e di avvio.
■ Crittografare i file sul disco in modo che ad essi si possa accedere solo
digitando una password selezionata.
■
Utilizzare SureThing Express Labeler per creare etichette personalizzate
e copertine per le custodie dei dischi.
Informazioni sulla presente guida
Questa guida fornisce una descrizione generale di Easy CD & DVD Burning
per facilitarne l'uso. Per dettagli su come usare le altre funzioni di Easy CD
& DVD Burning, fare riferimento alla Guida in linea nella sezione Dove
reperire ulteriori informazioni a pagina 16.
Alcuni dei componenti in Easy CD & DVD Burning potrebbero non essere
descritti in questa guida. Ogni componente include una dettagliata Guida
in linea, reperibile nel menu Guida del componente o premendo F1.
A seconda della versione di Easy CD & DVD Burning in uso, alcuni dei
componenti descritti in questa guida potrebbero non essere disponibili.Guida introduttiva Easy CD & DVD Burning
Informazioni sulla suite di prodotti Easy CD & DVD Burning
4
Informazioni sulla suite di prodotti Easy CD
& DVD Burning
Le sezioni seguenti descrivono brevemente i componenti inclusi in Easy CD
& DVD Burning.
■
Roxio Central Roxio Central è il punto di partenza, che permette di
accedere ai componenti e agli strumenti necessari per realizzare tutti
i progetti multimediali digitali. Con Roxio Central, è possibile:
■
Aprire tutte le applicazioni e le utilità di Easy CD & DVD Burning.
■ Creare rapidamente un CD o un DVD.
■ Usare la modalità mini per creare, riprodurre e copiare dischi
audio e di dati.
■
Utilizzare le schede per creare progetti multimediali digitali.
Ogni scheda include un'agile guida e permette il rapido accesso
agli strumenti necessari per ogni tipo di progetto.
Per ulteriori informazioni, vedere Imparare a conoscere Roxio Central
a pagina 8.
■ Creator Classic® Con Creator Classic si possono creare CD e DVD
di dati e archiviare progetti di grandi dimensioni su più dischi. Si
possono anche creare dischi con formattazioni avanzate e di avvio.
Si può inoltre scegliere di crittografare i file sul disco in modo che ad
essi si possa accedere solo digitando una password selezionata.
■
Music Disc Creator Con Music Disc Creator è possibile creare
compilation di musica da riprodurre sullo stereo di casa o dell'auto,
sul lettore portatile, sul lettore di DVD o sul computer. Sarà possibile
creare CD audio e dischi MP3/WMA utilizzando i file audio presenti
su CD musicali, disco fisso e origini DVD-Video.Guida introduttiva di Roxio Easy CD & DVD Burning
5 www.roxio.com
■ PhotoSuite® Con PhotoSuite si possono migliorare qualitativamente
le foto digitali, modificarle e condividerle.
AutoFix™ permette di regolare automaticamente l'esposizione,
la saturazione e la nitidezza delle foto. Altre funzioni di modifica in
PhotoSuite permettono di correggere problemi comuni, come leffetto
occhi rossi e altre imperfezioni.
Assistente progetti foto offrono una guida per creare calendari
personalizzati, biglietti di auguri e collage usando le proprie foto.
Si possono anche creare presentazioni di fotografie da condividere
con altri.
■
Sound Editor™ Con Sound Editor è possibile registrare e modificare
audio clip e file audio, oltre a creare mix audio personalizzati. Con il
nuovissimo Assistente LP e nastri di Easy CD & DVD Burning si può
acquisire audio da origini analogiche (come per esempio un LP
o una cassetta) per creare un file audio digitale.Guida introduttiva Easy CD & DVD Burning
Informazioni sugli Assistenti progetti
6
Informazioni sugli Assistenti progetti
Easy CD & DVD Burning include svariati Assistenti progetti che offrono
istruzioni dettagliate per creare progetti multimediali digitali di aspetto
professionale.
■ Easy Audio Capture Easy Audio Capture consente di acquisire
(registrare) velocemente l'audio da origini analogiche, come ad
esempio dischi LP e cassette o la radio via Internet, tramite un
collegamento dall'apparecchiatura audio all'ingresso audio del
computer.
■ Express Labeler Permette di creare etichette e inserti per dischi,
come copertine fronte e retro e libretti.
■ Assistente LP e nastri Permette di creare file audio digitali dai
vecchi LP e dalle cassette in pochi semplici passi. I file audio possono
quindi essere modificati e potenziati, e utilizzati nei progetti di
Easy CD & DVD Burning.
■ Media Import Con Media Import si possono importare tutti i tipi di
file multimediali nel computer, dalle fotografie digitali ai video, dai file
audio ai titoli dei filmati su DVD, per averli a disposizione tutti insieme.
■ MyDVD Express™ Con MyDVD Express si possono creare in poco
tempo produzioni multimediali su DVD, da condividere con familiari
e amici. Unire foto e video, includere le tracce audio preferite, scegliere
da una selezione di menu professionali e masterizzarli su disco.
■ Assistente presentazioni Creare presentazioni fotografiche ad alta
risoluzione con pochi clic del mouse, includendo sottofondi audio ed
effetti zoom e panoramici.
Dopo aver completato i progetti usando un assistente, è il momento di
stamparli, masterizzarli o inviarli tramite e-mail ad amici e parenti. Si può
anche continuare ad elaborare il progetto usando le funzioni avanzate
offerte dai componenti della versione integrale di Easy CD & DVD Burning,
come PhotoSuite, Label Creator o Music Disc Creator.Guida introduttiva di Roxio Easy CD & DVD Burning
7 www.roxio.com
Installazione di Easy CD & DVD Burning
Per installare Easy CD & DVD Burning, procedere nel modo seguente.
Per installare Easy CD & DVD Burning:
1 Inserire il disco di installazione di Easy CD & DVD Burning nell'unità
disco.
Se nel sistema è abilitata la funzione di esecuzione automatica, la finestra
di installazione di Easy CD & DVD Burning viene visualizzata
automaticamente e si possono saltare il passo 2 e il passo 3.
2 Scegliere Start > Esegui.
3 Digitare d:\setup (sostituire la lettera d con la lettera appropriata
dell'unità disco).
4 Seguire le istruzioni di installazione che compaiono sullo schermo.Guida introduttiva Easy CD & DVD Burning
Imparare a conoscere Roxio Central
8
Imparare a conoscere Roxio Central
Il modo più facile per avviare un progetto multimediale è da Roxio Central.
Roxio Central è il punto di partenza, che permette di accedere ai componenti
e agli strumenti necessari per realizzare tutti i progetti multimediali digitali.
Con Roxio Central, è possibile:
■
Aprire tutte le applicazioni e le utilità di Easy CD & DVD Burning.
■
Creare, copiare, formattare o cancellare un disco con la massima
semplicità.
■ Usare la modalità mini per creare, riprodurre e copiare dischi audio
e di dati.
■ Utilizzare le schede per creare progetti multimediali digitali.
Questa sezione descrive brevemente l'uso di Roxio Central, del lancio
dei progetti e della modalità mini. Per informazioni dettagliate, vedere
i Riferimenti su Roxio Central.Guida introduttiva di Roxio Easy CD & DVD Burning
9 www.roxio.com
Ridimensionamento del riquadro del progetto
Per ingrandire il riquadro del progetto e ridurre a icona le schede, fare
clic sul pulsante a freccia sopra l'elenco dei progetti. Le schede vengono
sostituite da una serie di icone e il riquadro del progetto si ingrandisce. Per
selezionare un progetto, mantenere il mouse su una delle icone di progetto.
In questo modo, si visualizza l'elenco dei progetti disponibili. Fare clic sul
nome del progetto desiderato per avviarlo.Guida introduttiva Easy CD & DVD Burning
Imparare a conoscere Roxio Central
10
Uso del pannello di controllo
Il pannello di controllo è visualizzato lungo la parte inferiore della finestra
dell'applicazione e consiste in tre aree principali: la visualizzazione
informazioni supporto a sinistra, il pannello di immissione al centro
e l'area di azione a destra.
Visualizzazione informazioni Pannello di Area di
supporto input azione
Display delle informazioni multimediali: questa visualizzazione include
una rappresentazione visiva del disco o del disco rigido selezionati come
destinazione per il progetto. Le informazioni qui presentate variano da
progetto a progetto e sono aggiornate quando si cambia disco o unità di
destinazione.Guida introduttiva di Roxio Easy CD & DVD Burning
11 www.roxio.com
Fra le informazioni visualizzate nel display si possono elencare le seguenti:
■ Formato e capacità del disco correntemente inserito nell'unità di
masterizzazione.
■ Etichetta del volume o titolo del disco.
■ Spazio libero rimanente sul disco.
■ Numero di dischi necessari per completare il progetto in corso
di elaborazione.
Per ottenere i risultati migliori, prima di iniziare il progetto inserire nel
masterizzatore un disco vuoto o al quale si possano aggiungere dati. Se
non viene rilevato alcun disco o il disco nell'unità è incompatibile con il
tipo di progetto (ad esempio, un disco DVD per un progetto CD), i valori
stimati vengono basati sul tipo di disco più frequentemente utilizzato per
il tipo di progetto.
Area di input: quest'area al centro del pannello di controllo varia da
progetto a progetto e, in alcuni casi, persino da operazione a operazione
nell'ambito del medesimo progetto.
L'area di input viene utilizzata per visualizzare i seguenti elementi:
■ Un menu a tendina utile per selezionare il masterizzatore per il
progetto attivo. In alcuni progetti, questo menu può essere usato
anche per cercare un file o una posizione specifica sul disco fisso.
■
Avanzamento del progetto attivo.
■
I controlli di riproduzione video e audio.
Area delle azioni: situata alla destra del pannello di controllo, quest'area
permette di far partire molti progetti facendo clic su un pulsante di azione.
Il pulsante di azione compare solo se è stato selezionato un progetto.
L'area delle azioni include il pulsante Opzioni, che apre un gruppo di
pannelli da usare per impostare le opzioni del progetto.
Suggerimento: per annullare un progetto dopo aver fatto clic sul
pulsante di azione, fare clic sul pulsante una seconda volta.Guida introduttiva Easy CD & DVD Burning
Imparare a conoscere Roxio Central
12
Operazioni in modalità mini
Sono disponibili due versioni dell'interfaccia di lancio dei progetti: la
finestra dell'applicazione a schermo intero e la modalità mini.
La modalità Mini Mode offre una serie limitata delle funzioni disponibili
nella versione integrale. Questa sezione ne descrive alcune. Per ulteriori
informazioni sull'uso della modalità mini, consultare la Guida in linea
relativa al tipo di progetto in corso di completamento.
Per creare progetti in modalità mini:
1 Scegliere Visualizza > Modalità mini.
2 Usare i pulsanti seguenti per navigare all'interno della modalità mini
e avviare i progetti.
Chiudi Roxio
Riproduci Crea un Copia Crea un Central
audio disco dati disco CD audio
Torna al Passa alla
progetto modalità
corrente completa
Riduci
a icona
Roxio
Apri pannello Apri Riferimenti su Central
delle opzioni Roxio Central
3 Facendo clic su uno dei pulsanti del progetto si apre una finestra
miniaturizzata, completamente personalizzata per il progetto.
L'esempio seguente illustra un progetto per disco dati. Le finestre di
altri progetti sono diverse, ma i concetti di base sono gli stessi. Usare
i pulsanti seguenti per creare il progetto in modalità mini.
Informazioni Cambia l'unità Masterizza il
su file selezionata disco
e cartelle
Cambia tipo
di progetto
Cerca file
e cartelleGuida introduttiva di Roxio Easy CD & DVD Burning
13 www.roxio.com
Avvio di progetti multimediali da
Roxio Central
È facile avviare progetti multimediali da Roxio Central mediante il riquadro
dei progetti. Ogni finestra progetto fornisce un elenco di operazioni, come
pure uno schermo di guida per aiutare l'utente a scegliere il tipo di progetto
più adatto per le sue esigenze.
Nota: a seconda della versione software in uso, possono essere
disponibili alcune o tutte le schede seguenti.
■ Audio: la finestra Audio consente l'accesso rapido ai progetti audio,
permettendo la copia dei dischi audio e la conversione di file nei
formati MP3, WMA e altri formati tra i più diffusi.
■ Dati e backup: questa finestra permette di proteggere i file più
importanti.
■ Copia: permette il rapido accesso a operazioni quali la copia di dischi
non protetti e la creazione e la masterizzazione di immagini disco.
■ Foto: presenta gli strumenti necessari per importare foto, creare
presentazioni ad alta risoluzione e realizzare progetti fotografici
utilizzando PhotoSuite.
■ Video: offre un rapido accesso agli strumenti necessari per creare
filmati DVD utilizzando MyDVD Express.
■
Strumenti: permette di cancellare o completare rapidamente un disco
e di ottenere informazioni su di esso. Si possono anche creare etichette
per dischi, ivi comprese etichette laser utilizzando un dispositivo
LightScribe® o LabelFlash®.Guida introduttiva Easy CD & DVD Burning
Avvio delle applicazioni da Roxio Central
14
Avvio delle applicazioni da Roxio Central
Per un accesso rapido ai componenti e alle utility di Easy CD & DVD
Burning da Roxio Central, fare clic su Applicazioni nella schermata
principale.
Nota: a seconda della versione software in uso, le applicazioni
disponibili in Roxio Central possono differire da quanto
illustrato in questo esempio.Guida introduttiva di Roxio Easy CD & DVD Burning
15 www.roxio.com
Applicazioni
Da Roxio Central è possibile aprire le seguenti applicazioni. Ciascuna
applicazione è descritta brevemente nella sezione Informazioni sulla suite di
prodotti Easy CD & DVD Burning a pagina 4. Per ulteriori informazioni,
vedere i riferimenti sui vari componenti.
■ Assistente LP e nastri ■ Media Import
■ Assistente SlideShow ■ MyDVD Express
■ Easy Audio CaptureGuida introduttiva Easy CD & DVD Burning
Dove reperire ulteriori informazioni
16
Dove reperire ulteriori informazioni
Questa guida fornisce una descrizione generale di Easy CD & DVD Burning
per facilitarne l'uso. Per dettagli su come usare le altre funzioni di
Easy CD & DVD Burning, fare riferimento alla Guida in linea descritta
sotto.
Guida in linea
Ogni componente di Easy CD & DVD Burning è completato da esaurienti
riferimenti, sui quali è possibile effettuare ricerche. Tutti i Riferimenti
comprendono procedure descritte passo per passo e risposte alle domande
più frequenti.
Per accedere ai Riferimenti, scegliere Guida > Riferimenti su.... Per avere
una guida contestuale che descrive l'attività o l'operazione in corso, premere F1.
Esercitazioni
Easy CD & DVD Burning offre una serie di esercitazioni concepite per
aiutare l'utente a familiarizzare velocemente con tutte le funzioni
disponibili in Roxio Central. Ciascuna esercitazione include suggerimenti
e istruzioni dettagliate per agevolare la creazione dei primi entusiasmanti
progetti multimediali digitali.
Scegliere uno dei seguenti modi per visualizzare un'esercitazione:
■ Da Roxio Central, scegliere Guida > Esercitazioni e poi selezionare
l'esercitazione desiderata.
■
Per ulteriori esercitazioni pratiche e altre informazioni sul
prodotto, visitare il sito-Web del Supporto Roxio all'indirizzo
http://support.roxio.com.
Supporto Roxio online
Se nella Guida in linea o in questo manuale non si riesce a trovare la
risposta a un problema, si possono ottenere informazioni più aggiornate
visitando il nostro sito Web.
Si può accedere al sito Web di Roxio in uno dei seguenti modi:
■
Fare clic sul logo Roxio dalla finestra di qualsiasi componente di
Easy CD & DVD Burning.
■
Avviare il browser e andare all'indirizzo http://support.roxio.com.Guida introduttiva di Roxio Easy CD & DVD Burning
17 www.roxio.com
Opzioni di supporto Easy CD & DVD
Burning
Possibilità estese di consultazione
Roxio fornisce un'ampia gamma di strumenti di supporto, tra cui un
“agente virtuale”, una base di conoscenza con articoli e suggerimenti per la
soluzione di problemi ed esercitazioni, tutti finalizzati a favorire un utilizzo
ottimale dei prodotti Roxio.
Si consiglia di visitare il sito Web del Supporto Roxio prima di inoltrare
richieste di assistenza via telefono o e-mail: le risposte a moltissime
domande si trovano all'indirizzo http://support.roxio.com.
Opzioni di supporto alternative
Le opzioni di assistenza alternative per i prodotti Roxio, come l'inoltro
di richieste vie e-mail o telefono, sono disponibili su base limitata
o a pagamento. Visitare il sito Web all'indirizzo http://support.roxio.com
per informazioni sulle opzioni disponibili per l'assistenza del prodotto
in uso.
Prima di contattare Roxio
Se non è stato possibile trovare la risposta a un quesito nella Guida in
linea o nel sito Web del Supporto Roxio, si può inoltrare una richiesta
di assistenza via e-mail o telefono. Prima di fare ciò, visitare il sito
http://support.roxio.com per vedere una serie di utili informazioni
in proposito.
Contattare Roxio
Accedere al nostro portale Customer Web per inviare una richiesta di
assistenza o trovare informazioni sul supporto locale. Il portale
Customer Web si trova all'indirizzo http://selfserve.roxio.com.Puoi anche leggere