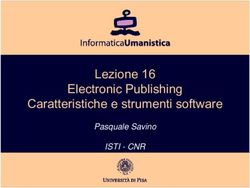Approfondimento: VirtualBox - WEB Lab
←
→
Trascrizione del contenuto della pagina
Se il tuo browser non visualizza correttamente la pagina, ti preghiamo di leggere il contenuto della pagina quaggiù
Approfondimento:
VirtualBox
Sistemi Operativi (9 CFU), CdL Informatica, A. A. 2019/2020
Dipartimento di Scienze Fisiche, Informatiche e Matematiche
Università di Modena e Reggio Emilia
http://weblab.ing.unimo.it/people/andreolini/didattica/sistemi-operativi
1Quote of the day
(Meditate, gente, meditate...)
“Tell me, and I forget.
Teach me, and I may remember.
Involve me. and I will learn.”
Xun “Xunzi” Kuang (310 B.C.-235 B.C.)
Filosofo, seguace di Confucio
Autore della raccolta di saggi “Xunzi”
2Esercizi (10 min.)
1. Create un sistema guest in grado di far partire
una installazione di Linux Mint, Debian Edition.
4Nome e Sistema Operativo
Inserite un nome univoco
per la macchina.
Ad esempio:
Mint-sistemi-operativi-2.
Scegliete la famiglia di SO:
Linux.
Scegliete il tipo di SO: Linux
2.6/3.x/4.x (64-bit).
Cliccate “Avanti”.
7Dimensione della memoria
Impostate fino ad un
quarto della memoria fisica
disponibile sul vostro host.
Ad esempio, nel caso della
macchina del docente: 4GB
(un ottavo della memoria
disponibile).
8Tipo del disco fisso
Scegliete il formato del
disco virtuale di VirtualBox:
VDI.
Cliccate “Avanti”.
10Archiviazione su disco fisso fisico
Allocate dinamicamente lo
spazio sul disco fisso.
Cliccate “Avanti”.
11Posizione file e dimensione
Impostate 20 GB di spazio
su disco.
Cliccate “Crea”.
12Esercizi (10 min.)
2. Configurate il sistema guest appena creato ed
inserite il DVD di Linux Mint, Debian Edition
(edizione “Betsy”).
Potete scaricare l'ISO del DVD dal seguente sito:
http://www.linuxmint.com/download_lmde.php
oppure dai PC fissi del laboratorio alla seguente
locazione:
/usr/local/share/iso/lmde-2-201503-cinnamon-64bit.iso
13Soluzioni
2. Adattate la procedura proposta nelle slide
43-55 della lezione 4-virtualbox.odp.
14Tuning di sistema
Cliccate su “Sistema”.
15Impostazione chipset CPU
Cliccate sul tab “Scheda madre”.
Successivamente, individuate il
bottone di nome “Chipset” e
modificate il valore da “PIIX3” a
“ICH9”.
16Impostazione numero di CPU
Cliccate sul tab “Processore”.
Impostate il numero di CPU
finte ad 1.
17Impostazione tetto di esecuzione
Lasciate l'Execution Cap al
100%.
18Impostazione PAE/NX
Abilitate la checkbox dal nome
“Abilita PAE/NX”.
19Tuning schermo
Cliccate su “Schermo”.
20Accelerazione video
Abilitate la checkbox dal
nome “Abilita accelerazione
3D”.
21Tuning dischi
Cliccate su “Archiviazione”.
22Impostazione chipset I/O lettore DVD
Selezionate il “Controller IDE”. Successivamente,
individuate il bottone di nome “Tipo” e modificate il valore
del chipset a “PIIX4” a “ICH6”.
23Inserimento immagine DVD nel lettore
Selezionate il lettore “vuoto” inserito nel controller IDE.
Selezionate l'icona DVD a destra ed inserite il percorso
completo dell'immagine ISO della distribuzione Linux Mint
Debian Edition (“Betsy”).
24Esercizi (20 min.)
3. Installate il SO Linux Mint, Debian Edition
(edizione “Betsy”) sul guest creato e configurato
in precedenza.
25Soluzioni
3. Adattate la procedura proposta nelle slide
60-96 della lezione 4-virtualbox.odp.
26Accensione sistema guest
Selezionate il sistema guest
appena creato.
Premete il pulsante “Avvia” sotto il
menu.
Dovrebbe partire il sistema guest
(se tutto è filato liscio).
27Menu di boot installer Mint
L'installer di Mint parte in
automatico con l'opzione “Start
Linux Mint”. Se premete un tasto
durante il countdown iniziale, si
presenta il menu seguente.
Selezionate la voce “Start Linux
Mint” e premete INVIO.
28Il Live DVD
Al termine dell'avvio Mint vi offre
un ambiente completamente
funzionante senza dischi, noto con
il nome di Live DVD.
Potete provare Mint e, se decidete
di installarla, cliccate due volte
sull'icona “Install Linux Mint”.
29Selezione lingua
Selezionate la lingua italiana
(“Italian”).
Premete il bottone “Forward”.
30Selezione fuso orario
Scegliete il fuso orario relativo alla
lingua considerata.
Il fuso orario proposto di default
(“Europe/Rome”) va bene.
Premete il bottone “Forward”.
31Selezione tastiera
Selezionate il tipo di tastiera del
vostro host.
Selezionate la configurazione e la
variante.
“Italian” e “Italian” vanno bene.
Provate il funzionamento della
tastiera nel form di input.
Premete il bottone “Forward”.
32Informazioni utente
Inserite opzionalmente un “avatar”
del vostro utente.
Inserite il nome completo.
Inserite uno username.
Inserite la password (ripetetela).
Inserite il nome DNS del guest.
Premete il bottone “Forward”.
33Partizionamento dei dischi
L'installer di Mint rileva un disco non
partizionato e vi chiede di
partizionarlo.
Rispondete in maniera affermativa
premendo il bottone “Yes”.
34Schema di partizionamento
L'installatore vi propone lo schema
di partizionamento più semplice,
con una partizione di root ed una di
swap.
Questo schema va bene.
Confermatelo premendo il bottone
“Forward”.
35Installazione boot loader
L'installatore vi chiede dove
installare il boot loader GRUB.
Il primo settore del disco identificato
da /dev/sda (ovvero il Master
Boot Record) va più che bene.
Sceglietelo premendo il bottone
“Forward”.
36Scheda di riepilogo
Rivedete le scelte di installazione.
Una volta soddisfatti, premete il
bottone “Apply”.
37Installazione del sistema
L'installer copia i file nel file system
appena formattato, configura i
software ed installa il boot loader.
38Riavvio del sistema
Al termine dell'installazione,
riavviate il guest premendo il
bottone “Yes”.
39Login
Il login manager è di stampo
classico. Viene presentato lo
username dell'ultimo login e se ne
richiede la password.
Per scegliere un altro utente,
premete il tasto ESC.
40Cinnamon
L'ambiente desktop di Linux Mint
Debian Edition è Cinnamon,
versione 2.4.7.
41Apertura di un terminale
Per aprire un terminale, cliccate
sull'icona “terminale” nel pannello in
basso.
42Apertura di un terminale
Cliccate sull'icona a forma di avatar
utente, selezionate la voce
“Spegnere” e premete il bottone
“Arresta”.
43Esercizi (10 min.)
4. Installate le Guest Addition sul sistema Guest
Linux Mint Debian Edition.
44Soluzioni
4. Adattate la procedura proposta nelle slide
100-104 della lezione 4-virtualbox.odp.
45Ottenimento privilegi di root
Su Linux Mint Debian Edition la password di root è
generata casualmente dall'installatore.
L'utente da voi creato ha la facoltà di eseguire comandi
come amministratore immettendo la propria password
(e non quella di root).
Il comando sudo svolge questa funzione. L'opzione -i
esegue una shell.
sudo -i
Immettete la password da utente normale.
46Installazione dipendenze software
Installate il pacchetto build-essential (che
installa compilatore, make, librerie):
apt-get install build-essential
Installate il pacchetto con gli header del kernel
attuale.
apt-get install linux-headers-amd64
Entrambi i pacchetti risultano essere già installati.
47Inserimento CD Guest Addition
Aprite il menu “Dispositivi” e
selezionate la voce “Inserisci
l'immagine del CD delle Guest
Additions...”.
48Montaggio del DVD
Se parte l'AutoRun, annullate
l'esecuzione automatica di
software premendo il bottone
“Annulla”.
Scrivete il comando mount per
individuare la directory di mount
del DVD.
/media/andreoli/VBOXADDITIONS_5.0.4_102456
49Esecuzione script installazione Usando il terminale con le credenziali di root, scrivete i seguenti comandi: cd /media/andreoli/VBOXADDITIONS_5.0.4_102456 bash VboxLinuxAdditions.run Confermate l'installazione scrivendo e premendo INVIO. Incrociate le dita ed attendete il termine dell'installazione. Al termine dell'installazione, rimuovete il DVD e riavviate la macchina. 50
Esercizi (10 min.)
5. Create una directory condivisa sul sistema
guest Mint. Create un file di testo sull'host.
Trasferitelo sul sistema guest tramite la directory
condivisa. Modificate il file sul sistema guest.
Trasferite il file nuovamente sul sistema host,
sempre attraverso la directory condivisa.
Verificate che il file sull'host è stato modificato
effettivamente.
51Soluzioni
5. Adattate la procedura proposta nelle slide
110-113 della lezione 4-virtualbox.odp.
52Impostazione cartella condivisa 1/3
Cliccate sul menu “Dispositivi del
guest” e selezionate la voce
“Cartelle condivise”.
Selezionate la voce “Impostazioni
cartelle condivise...”.
53Impostazione cartella condivisa 2/3
Create una cartella sull'host.
mkdir $HOME/condivisa
Cliccate sull'icona raffigurante una cartella con il simbolo
“+” in verde.
54Impostazione cartella condivisa 3/3
Impostate il percorso della cartella.
/home/andreoli/condivisa
Impostate il nome della cartella sul
guest.
condivisa_guest
Impostate il montaggio automatico
e la permanenza.
Riavviate il guest.
55Creazione di un file sull'host
Scrivete il seguente comando sull'host:
echo prova > $HOME/testo.txt
56Copia di un file nella directory condivisa
Scrivete il seguente comando sull'host:
cp $HOME/testo.txt $HOME/condivisa
57Lettura del file sul guest
Diventate amministratore sul guest:
sudo -i
Stampate il file:
cat /media/sf_condivisa_guest/testo.txt
Osservate la presenza del file con il contenuto
corretto.
58Modifica del file sul guest
Scrivete il seguente comando sul guest:
echo prova2 >> /media/sf_condivisa_guest/testo.txt
59Lettura del file sull'host
Stampate il file sull'host:
cat $HOME/condivisa/testo.txt
Osservate la presenza del file con il contenuto
corretto.
60Esercizi (5 min.)
6. Attivate gli appunti condivisi. Create un file di
testo sull'host. Copiate nella clipboard il
contenuto. Aprite un file di testo sul guest.
Incollate il contenuto della clipboard condivisa.
61Soluzioni
6. Adattate la procedura proposta nelle slide
115-116 della lezione 4-virtualbox.odp.
62Impostazione appunti condivisi
Cliccate sul menu “Dispositivi del
guest” e selezionate la voce
“Appunti condivisi”.
Selezionate la voce “Bidirezionale”.
63Operazioni sull'host
Aprite un file di testo con un editor grafico
sull'host. Ad esempio:
gedit testo.txt
Selezionate l'intero testo con la sequenza
CTRL-a.
Copiate il testo selezionato nella clipboard con la
sequenza CTRL-c.
64Operazioni sul guest
Aprite un editor grafico sul guest. Ad esempio:
gedit
Incollate il testo dalla clipboard all'area di testo
dell'editor con la sequenza CTRL-v.
65Esercizi (5 min.)
7. Salvate lo stato del guest Mint. Riavviate l'host.
Autenticatevi e fate partire VirtualBox. Riattivate
il guest Mint.
66Soluzioni
7. Adattate la procedura proposta nelle slide
120-121 della lezione 4-virtualbox.odp.
67Chiusura del guest
Premete il pulsante di chiusura
della finestra in alto a destra.
68Salvataggio del guest
Scegliete l'opzione “Salvare lo
stato della macchina”.
Premere il bottone “OK”.
Riavviate l'host.
Autenticatevi.
Riavviate VirtualBox.
69Riattivazione del guest
Cliccate due volte col tasto
sinistro del mouse sul guest da
riattivare.
70Esercizi (5 min.)
8. Create uno snapshot nel guest Mint. Cancellate
il file /bin/ls. Ripristinate lo snapshot.
Verificate l'esistenza del file /bin/ls.
71Soluzioni
8. Adattate la procedura proposta nelle slide
120-121 della lezione 4-virtualbox.odp.
72Menu snapshot
Premete il bottone “Istantanee” (GUI
VirtualBox, in alto a destra).
73Creazione snapshot
Premete il bottone di creazione di
uno snapshot.
Immettete un nome dello
snapshot.
Immettete una descrizione dello
snapshot.
Premete il bottone “Ok”.
74Cancellazione sul guest
Cancellate il binario /bin/ls:
rm /bin/ls
Verificate l'assenza del comando:
ls
The program 'ls' is currently not
installed. You can install it by
typing:
apt-get install coreutils
ls: command not found
75Ripristino snapshot
Spegnete il sistema guest.
Una volta spento il guest, premete
il bottone “Istantanee”.
Selezionate lo snapshot preso e
premete il pulsante di ripristino.
Non create un'istantanea dello
stato corrente della macchina
(spuntate la checkbox).
Premete il bottone “Ripristina”.
76Verifica presenza /bin/ls
Riavviate il guest.
Autenticatevi.
Verificate la presenza del binario /bin/ls:
ls
Documenti Immagini Modelli Musica
Pubblici Scaricati Scrivania Video
77Esercizi (5 min.)
9. Esportate il sistema guest Mint. Importatelo su
un altro PC (anche a casa vostra). Se non avete
un altro PC, cancellate il sistema guest Mint ed
importatelo.
78Soluzioni
9. Adattate la procedura proposta nelle slide
131-135 della lezione 4-virtualbox.odp.
79Export di un sistema guest 1/3
Spegnete il guest.
Cliccate sul menu “File” della GUI
di VirtualBox e selezionate la voce
“Esporta applicazione virtuale”.
Selezionate il sistema guest da
esportare.
Premete il pulsante di nome
“Avanti”.
80Export di un sistema guest 2/3
Salvate l'archivio in:
$HOME/Documenti/Mint-
sistemi-operativi-2
Scegliete il formato OVF 1.0.
Premete il pulsante “Avanti”.
81Export di un sistema guest 3/3
Completate i metadati dell'archivio
a piacimento.
Premete il bottone “Esporta”.
Potete, se volete, copiate l'archivio
su una chiavetta USB.
82Cancellazione eventuale del guest
Potete importare il sistema guest su un altro
PC/portatile.
Se non ne avete un altro, potete cancellare il
guest. Cliccate con il tasto destro, selezionate la
voce “Rimuovi”.
Se lo cancellate, rimuovete anche tutti i file.
83Import di un sistema guest 1/2
Cliccate sul menu “File” della GUI
di VirtualBox e selezionate la voce
“Importa applicazione virtuale”.
Inserite il percorso completo
dell'archivio appena creato nel
form di testo.
In alternativa, aprite il dialogo di
navigazione del file system.
Dopo, premete il bottone “Avanti”.
84Import di un sistema guest 2/2
Potete configurare le periferiche
finte assegnate al sistema guest.
Dopo, premete il bottone
“Importa”.
85Puoi anche leggere