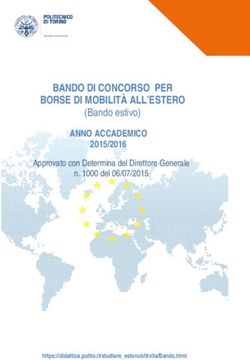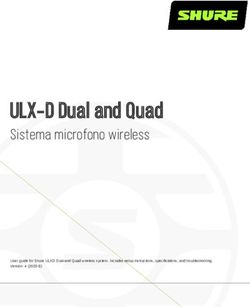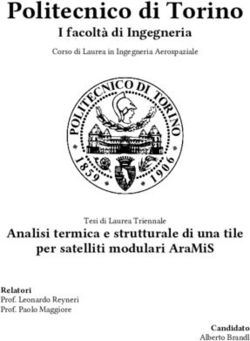R-Link - Renault EASY CONNECT
←
→
Trascrizione del contenuto della pagina
Se il tuo browser non visualizza correttamente la pagina, ti preghiamo di leggere il contenuto della pagina quaggiù
Precauzioni d’uso . . . . . . . . . . . . . . . . . . . . . . . . . . . . . . . . . . . . . . . . . . . . . . . . . . . . . . . . . . . . . . . I.3
Generalità . . . . . . . . . . . . . . . . . . . . . . . . . . . . . . . . . . . . . . . . . . . . . . . . . . . . . . . . . . . . . . . . . . . . . I.4
Descrizione generale . . . . . . . . . . . . . . . . . . . . . . . . . . . . . . . . . . . . . . . . . . . . . . . . . . . . . . . I.4
Presentazione dei comandi . . . . . . . . . . . . . . . . . . . . . . . . . . . . . . . . . . . . . . . . . . . . . . . . . . I.5
Scheda SD: utilizzo, inizializzazione . . . . . . . . . . . . . . . . . . . . . . . . . . . . . . . . . . . . . . . . . . . I.14
Principi di utilizzo . . . . . . . . . . . . . . . . . . . . . . . . . . . . . . . . . . . . . . . . . . . . . . . . . . . . . . . . . . I.16
Accensione/Spegnimento . . . . . . . . . . . . . . . . . . . . . . . . . . . . . . . . . . . . . . . . . . . . . . . . . . . I.20
Aggiungere, gestire i preferiti . . . . . . . . . . . . . . . . . . . . . . . . . . . . . . . . . . . . . . . . . . . . . . . . . I.21
Utilizzare il riconoscimento vocale . . . . . . . . . . . . . . . . . . . . . . . . . . . . . . . . . . . . . . . . . . . . . I.22
Navigazione . . . . . . . . . . . . . . . . . . . . . . . . . . . . . . . . . . . . . . . . . . . . . . . . . . . . . . . . . . . . . . . . . . . . I.28
Inserire una destinazione . . . . . . . . . . . . . . . . . . . . . . . . . . . . . . . . . . . . . . . . . . . . . . . . . . . . I.28
Volume e voce . . . . . . . . . . . . . . . . . . . . . . . . . . . . . . . . . . . . . . . . . . . . . . . . . . . . . . . . . . . . I.33
Leggere una mappa . . . . . . . . . . . . . . . . . . . . . . . . . . . . . . . . . . . . . . . . . . . . . . . . . . . . . . . . I.34
Guida assistita . . . . . . . . . . . . . . . . . . . . . . . . . . . . . . . . . . . . . . . . . . . . . . . . . . . . . . . . . . . . I.35
Preparare un itinerario . . . . . . . . . . . . . . . . . . . . . . . . . . . . . . . . . . . . . . . . . . . . . . . . . . . . . . I.39
Info Trafic . . . . . . . . . . . . . . . . . . . . . . . . . . . . . . . . . . . . . . . . . . . . . . . . . . . . . . . . . . . . . . . . I.40
Visualizzazione della cartina . . . . . . . . . . . . . . . . . . . . . . . . . . . . . . . . . . . . . . . . . . . . . . . . . I.43
Servizi di navigazione . . . . . . . . . . . . . . . . . . . . . . . . . . . . . . . . . . . . . . . . . . . . . . . . . . . . . . I.44
Z.E. I servizi . . . . . . . . . . . . . . . . . . . . . . . . . . . . . . . . . . . . . . . . . . . . . . . . . . . . . . . . . . . . . . I.46
Stazione di ricarica . . . . . . . . . . . . . . . . . . . . . . . . . . . . . . . . . . . . . . . . . . . . . . . . . . . . . . . . . I.47
Autonomia . . . . . . . . . . . . . . . . . . . . . . . . . . . . . . . . . . . . . . . . . . . . . . . . . . . . . . . . . . . . . . . I.48
Aggiungere, gestire gli indirizzi memorizzati . . . . . . . . . . . . . . . . . . . . . . . . . . . . . . . . . . . . . I.49
Regolazione della navigazione . . . . . . . . . . . . . . . . . . . . . . . . . . . . . . . . . . . . . . . . . . . . . . . I.50
Multimediale . . . . . . . . . . . . . . . . . . . . . . . . . . . . . . . . . . . . . . . . . . . . . . . . . . . . . . . . . . . . . . . . . . . I.52
Ascoltare la radio . . . . . . . . . . . . . . . . . . . . . . . . . . . . . . . . . . . . . . . . . . . . . . . . . . . . . . . . . . I.52
Multimediale . . . . . . . . . . . . . . . . . . . . . . . . . . . . . . . . . . . . . . . . . . . . . . . . . . . . . . . . . . . . . . I.57
Lettore foto . . . . . . . . . . . . . . . . . . . . . . . . . . . . . . . . . . . . . . . . . . . . . . . . . . . . . . . . . . . . . . . I.58
Lettore video . . . . . . . . . . . . . . . . . . . . . . . . . . . . . . . . . . . . . . . . . . . . . . . . . . . . . . . . . . . . . I.59
Sistema multimediale . . . . . . . . . . . . . . . . . . . . . . . . . . . . . . . . . . . . . . . . . . . . . . . . . . . . . . . I.60
I.1Associare, disassociare un telefono. . . . . . . . . . . . . . . . . . . . . . . . . . . . . . . . . . . . . . . . . . . . I.62
Telefono; . . . . . . . . . . . . . . . . . . . . . . . . . . . . . . . . . . . . . . . . . . . . . . . . . . . . . . . . . . . . . . . . . . . . . . I.63
Associare, disassociare un telefono. . . . . . . . . . . . . . . . . . . . . . . . . . . . . . . . . . . . . . . . . . . . I.63
Connettere, disconnettere un telefono . . . . . . . . . . . . . . . . . . . . . . . . . . . . . . . . . . . . . . . . . . I.64
Gestire la rubrica del telefono . . . . . . . . . . . . . . . . . . . . . . . . . . . . . . . . . . . . . . . . . . . . . . . . I.65
Effettuare, ricevere una chiamata . . . . . . . . . . . . . . . . . . . . . . . . . . . . . . . . . . . . . . . . . . . . . I.66
Registro chiamate . . . . . . . . . . . . . . . . . . . . . . . . . . . . . . . . . . . . . . . . . . . . . . . . . . . . . . . . . I.68
Durante una chiamata . . . . . . . . . . . . . . . . . . . . . . . . . . . . . . . . . . . . . . . . . . . . . . . . . . . . . . I.69
Impostazioni telefono . . . . . . . . . . . . . . . . . . . . . . . . . . . . . . . . . . . . . . . . . . . . . . . . . . . . . . . I.70
Veicolo . . . . . . . . . . . . . . . . . . . . . . . . . . . . . . . . . . . . . . . . . . . . . . . . . . . . . . . . . . . . . . . . . . . . . . . . I.71
Driving-ECO² . . . . . . . . . . . . . . . . . . . . . . . . . . . . . . . . . . . . . . . . . . . . . . . . . . . . . . . . . . . . . I.71
Parcheggio assistito, telecamera di retromarcia . . . . . . . . . . . . . . . . . . . . . . . . . . . . . . . . . . I.72
Veicolo elettrico . . . . . . . . . . . . . . . . . . . . . . . . . . . . . . . . . . . . . . . . . . . . . . . . . . . . . . . . . . . I.74
Take care . . . . . . . . . . . . . . . . . . . . . . . . . . . . . . . . . . . . . . . . . . . . . . . . . . . . . . . . . . . . . . . . I.76
Computer di bordo, impostazioni del veicolo . . . . . . . . . . . . . . . . . . . . . . . . . . . . . . . . . . . . . I.78
I servizi . . . . . . . . . . . . . . . . . . . . . . . . . . . . . . . . . . . . . . . . . . . . . . . . . . . . . . . . . . . . . . . . . . . . . . . I.79
Presentazione del menu Servizi . . . . . . . . . . . . . . . . . . . . . . . . . . . . . . . . . . . . . . . . . . . . . . . I.79
Scaricare e installare applicazioni . . . . . . . . . . . . . . . . . . . . . . . . . . . . . . . . . . . . . . . . . . . . . I.80
Impostazioni servizi . . . . . . . . . . . . . . . . . . . . . . . . . . . . . . . . . . . . . . . . . . . . . . . . . . . . . . . . I.84
Sistema . . . . . . . . . . . . . . . . . . . . . . . . . . . . . . . . . . . . . . . . . . . . . . . . . . . . . . . . . . . . . . . . . . . . . . . I.85
Impostazioni sistema . . . . . . . . . . . . . . . . . . . . . . . . . . . . . . . . . . . . . . . . . . . . . . . . . . . . . . . I.85
Anomalie di funzionamento . . . . . . . . . . . . . . . . . . . . . . . . . . . . . . . . . . . . . . . . . . . . . . . . . . . . . . . . I.88
I.2PRECAUZIONI D’USO
È tassativo seguire le precauzioni riportate in basso durante l’utilizzo del sistema per motivi di sicurezza o di rischio di danneggia-
mento dei materiali. Rispettate obbligatoriamente le leggi vigenti nel paese in cui vi trovate.
Precauzioni riguardanti la manipolazione del sistema
– Agite sui comandi e consultate le informazioni a video quando le condizioni del traffico lo permettono.
– Regolate il volume sonoro ad un livello moderato che permetta di ascoltare i rumori circostanti.
Precauzioni riguardanti la navigazione
– L’utilizzo del sistema di navigazione non sostituisce in alcun caso la responsabilità né la vigilanza del conducente durante
la guida del veicolo.
– A seconda delle zone geografiche, la cartina presente sulla mappa SD può non essere informata sulle novità dell'itinerario.
Siate vigili. In ogni caso, il codice della strada ed i cartelli stradali hanno sempre priorità rispetto alle indicazioni del sistema
di navigazione.
Precauzioni materiali
– Non effettuate alcuna operazione di smontaggio o modifica del sistema per evitare di danneggiare il materiale o il rischio di
ustioni.
– In caso di cattivo funzionamento ed in caso di necessità di smontaggio, abbiate cura di rivolgervi al rappresentante del co-
struttore.
– Non inserite corpi estranei, mappe SD danneggiate o sporche nel lettore.
– Pulite sempre lo schermo con un panno in microfibra.
– Utilizzate una mappa SD adatta al vostro sistema di navigazione.
Prima di utilizzare il sistema, è obbligatorio accettare le Condizioni generali di vendita.
La descrizione dei modelli, indicati in questo libretto, è stata stabilita a partire dalle caratteristiche tecniche note alla data di
redazione del presente documento. Il libretto di istruzioni raggruppa tutte le funzioni esistenti per i modelli descritti.
La loro presenza dipende dal modello della dotazione, dalle opzioni scelte e dal paese di commercializzazione.
Allo stesso modo, in questo libretto possono essere descritte funzionalità che verranno rese disponibili nel corso
dell’anno. A seconda della marca e del modello del vostro telefono, alcune funzioni potrebbe essere completamente o par-
zialmente incompatibili con il sistema multimediale del vostro veicolo.
Per maggiori dettagli, rivolgersi alla Rete del marchio.
I.3DESCRIZIONE GENERALE
H Menu contestuale.
A B C D E I Mappa di navigazione. N P Q
J Posizione attuale del veicolo. Vai a...
FM1 Preset 3
K Preferiti.
F L Driving eco²/flusso per i veicoli elet- Base Posizioni me- Indirizzo
trici. morizzate
M Menu principale.
G
Livello di Destinazioni TomTom Stazione di
energia
Nota: è possibile modificare la con- recenti Places ricarica
figurazione della videata iniziale.
Menu
Consultate il paragrafo «Videata ini-
ziale» del capitolo «Impostazioni si-
M L K J I H stema». S R
Videata iniziale Schermata menu
A Informazioni audio. N Vai alla pagina precedente.
B Notifiche sistema. P Nome del menu.
C Accesso al menu del telefono/stato Q Vai alla pagina successiva.
del telefono connesso/accesso R Nome della funzione o del sotto-
alla schermata del riconoscimento menu.
vocale del telefono connesso.
S Ritorna al menu precedente.
D Temperatura esterna.
E Ora.
F Informazioni sul traffico.
G Istruzioni di navigazione e distanza
prima del prossimo cambio di dire-
zione.
I.4PRESENTAZIONE DEI COMANDI (2/9)
Funzione
Da un elenco: spostarsi verso l’alto.
1
Dalla mappa: modificare la scala (modalità ZOOM).
2 Tasto di convalida.
Da un elenco: spostarsi verso il basso.
3
Dalla mappa: modificare la scala (modalità ZOOM).
4 Visualizzare la videata iniziale.
Pressione: On/Off.
5
Rotazione: regolare il volume della sorgente che si sta ascoltando.
6 Accesso rapido alla schermata della funzione “Parcheggio assistito facile”.
7 Accesso al menu di regolazione dei dispositivi di assistenza alla guida.
8 Accesso alle impostazioni utente.
I.6PRESENTAZIONE DEI COMANDI (3/9)
Frontale multimediale
9 10 11 11 12 13
18 17 16 15 14
9 19 11 11 20 13
10 17 16 15 18
I.7PRESENTAZIONE DEI COMANDI (4/9)
Funzione
Pressione breve: On/Off.
9
Rotazione: impostare il volume della sorgente che si sta ascoltando.
10 Visualizzare la videata iniziale.
11 Cambiare traccia in un CD o in una playlist.
12 Accedere al menu Telefono.
13 Espellere un CD.
14 Aprire la videata della sorgente che si sta ascoltando (radio, CD audio, ...).
15 Aprire il menu contestuale.
Spostamento:
– spostarsi sulla mappa;
– alto/basso: spostarsi nelle varie zone dello schermo (barra superiore, zona centrale, barra inferiore);
– sinistra/destra: spostarsi tra i vari elementi di un menu.
16 Rotazione:
– spostarsi tra i vari elementi di una zona;
– modificare la dimensione della scala (modalità ZOOM);
Pressione:
– confermare.
17 Ritornare al menu precedente.
18 Andare al menu principale.
19 Ascoltare la radio/cambiare la gamma delle onde.
20 Scegliere una sorgente audio esterna.
I.8PRESENTAZIONE DEI COMANDI (5/9)
Frontali radio
21 22 23 24 25 26 27
28 24 28
24 22 23 24 26
21 28 28 27
I.9PRESENTAZIONE DEI COMANDI (6/9)
Funzione
21 Ascoltare la radio/cambiare la gamma delle onde.
22 Accensione/spegnimento.
23 Rotazione: impostare il volume della sorgente che si sta ascoltando.
Pressione breve: richiamare un’emittente radio memorizzata.
24
Pressione prolungata: memorizzare una stazione radio.
25 Rotazione: cercare stazioni radio, cambiare traccia in un CD.
26 Espellere un CD.
27 Scegliere una sorgente esterna.
Pressione breve: cambiare traccia in un CD o in una playlist.
28
Pressione prolungata: avanzamento/ritorno rapido a una traccia di un CD.
I.10PRESENTAZIONE DEI COMANDI (7/9)
Comando al volante Funzione
29 Scegliere la sorgente audio.
29 30
30 Rispondere/chiudere una chiamata (modalità telefono)
31 31, 37 Aumentare il volume della sorgente audio che si sta ascoltando.
32, 39 Diminuire il volume della sorgente audio che si sta ascoltando.
32
Interrompere/reinserire il suono della radio.
31+32
Mettere in pausa/in modalità lettura la traccia audio.
34 33 Cambiare modalità radio (preselezione/elenco/frequenza) o confer-
33
mare un’azione.
35 36 34 Cercare stazioni radio/ cambiare traccia o cartella audio.
35 Cambiare la funzione multimediale (CD/USB/ecc).
37 36 Cambiare la banda delle frequenze (AM/FM1/FM2/DR1/DR2).
38 Pressione breve:
38 – rispondere/chiudere una chiamata (modalità telefono);
39 – interrompere/reinserire il suono.
40 Cercare stazioni radio/ cambiare traccia o cartella audio.
40
I.11PRESENTAZIONE DEI COMANDI (8/9)
Comando al volante con
comando vocale Rotazione: cercare stazioni radio/cambiare traccia o cartella audio.
41 Pressione: cambiare la modalità radio (preselezione/elenco/fre-
35 36 37 38 quenza).
42 Attivare/disattivare il riconoscimento vocale.
42 41 39
I.12PRESENTAZIONE DEI COMANDI (9/9)
Comando centrale Funzione
41 Ritornare al menu precedente.
41 42 43 44
42 Visualizzare la videata iniziale.
43 Aprire il menu contestuale.
44 Accedere al menu di telefonia.
Spostamento:
– spostarsi sulla mappa, in un menu o in una pagina;
– Su/giù: spostarsi nelle varie aree di un menu (barra superiore, zona
centrale, barra inferiore).
Rotazione:
45
– spostarsi tra i vari elementi di una zona;
50 49 48 47 46 45 – spostarsi in un elenco;
– modificare la dimensione della scala (modalità ZOOM);
Pressione:
– confermare.
Aprire la schermata della sorgente audio attualmente in ascolto (radio,
46
CD ecc.).
47 Attivare la videata di stand-by per nascondere la mappa.
48 Accedere ai preferiti.
49 Andare al menu principale.
50 Accedere alla pagina di navigazione.
I.13SCHEDA SD: UTILIZZO, INIZIALIZZAZIONE (1/2)
Scheda SD Al momento della consegna del vei-
colo nuovo, la cartografia può essere
La mappa SD è fornita con il sistema aggiornata gratuitamente entro pochi
di navigazione. Comprende, inoltre, la giorni. Successivamente, gli aggiorna-
mappa del vostro paese o gruppo di menti sono sempre a carico.
paesi.
Prima di qualsiasi utilizzo, assicuratevi
che la carta SD utilizzata non sia bloc-
cata.
Gli aggiornamenti, comprese le mappe,
sono pubblicati regolarmente. Sono di-
sponibili unicamente tramite download
inserendo la scheda SD del sistema di
navigazione nella porta SD del compu-
ter connesso a Internet sul punto ven-
dita on-line «R-Link Store».
Utilizzate la vostra scheda SD
esclusivamente nell'ambito della
sua funzione e per l'aggiornamento Potete anche scaricare delle car-
del vostro sistema di navigazione. tografie che coprono un maggior
Non inseritela in un altro apparec- numero di paesi rispetto alla vostra
chio (macchina fotografica, GPS Utilizzate esclusivamente la scheda
cartografia originale (es.: Europa SD compatibile con il navigatore del
portatile...), né in un altro veicolo. Occidentale). vostro veicolo.
I.14SCHEDA SD: UTILIZZO, INIZIALIZZAZIONE (2/2)
Estrarre la scheda
SD
A partire dal menu principale, premete
«Sistema», quindi «Rimuovi scheda
1 SD» per espellere la scheda SD in
piena sicurezza.
Per togliere la scheda SD dalla porta
SD 1, premetela, quindi rilasciatela.
La scheda esce di qualche millimetro.
Tirate la scheda per estrarla totalmente.
Inserire la scheda SD
Con contatto disinserito, inserite la
scheda SD nella porta SD 1 del vostro
veicolo.
La scheda SD è fragile: Per motivi di sicurezza, ef-
– non piegatela; fettuate queste operazioni a
– inseritela nel senso corretto; veicolo fermo.
– non forzatene l’inserimento.
I.15PRINCIPI D’USO (1/4)
2 3
1 4 1 4
1
Touch screen 1 Comandi a schermo Confermare/annullare una scelta
Premete il tasto 4 per tornare alla vide-
Spostarsi in un menu Spostarsi in un menu ata iniziale.
Il touch screen 1 consente di accedere Premete il tasto 3 per entrare in un
alle funzionalità del sistema. Toccate menu. Utilizzate i tasti 2 per far scor-
il touch screen 1 per far scorrere le rere i contatti telefonici, le stazioni
pagine e aprire un menu. radio, ecc.
Nota: l’utilizzo del touch screen può
essere limitato durante la guida.
Confermare/annullare una scelta
Confermate sempre le modifiche ap-
portate ai parametri premendo il tasto
«Fatto ».
I.16PRINCIPI D’USO (2/4)
Confermare/annullare una scelta
Premete il pulsante centrale 6 per con-
fermare una modifica.
5 Premete il pulsante 7 per annullare una
1 4 scelta e tornare al menu precedente.
Premete il pulsante 8 per tornate alla
videata iniziale.
8 7 6
Frontale multimediale
Spostarsi in un menu
Utilizzate la manopola 5 per passare
da un menu all’altro, confermate pre-
mendo il pulsante centrale 6 per en-
trare nel menu.
Per motivi di sicurezza, ef-
fettuate queste operazioni a
veicolo fermo.
I.17PRINCIPI D’USO (3/4)
9 10 – premete il joystick 11 per aprire l’ele-
mento selezionato;
– nei menu a schede, spostate il joy-
stick 11 verso sinistra o verso destra Preferiti - Navigazione
per passare da un scheda all’altra.
Confermare/annullare una scelta
Premete il joystick 11 per confermare Aggiungi ai preferiti
una modifica. Rimuovi un Preferito
Premete il pulsante 9 per annullare una Rimuovi tutti i Preferiti
scelta e tornare al menu precedente.
Premete il pulsante 10 per tornate alla
videata iniziale.
11 12
Comando centrale Menu contestuali
Spostarsi in un menu Dalla maggior parte dei menu del si-
stema, il menu contestuale 12 con-
Utilizzate il joystick 11 per passare da sente di accedere rapidamente alle fun-
un menu all’altro: zioni della pagina corrente.
– Spostate il joystick 11 verso l’alto
o verso il basso per spostarvi nelle
varie zone dello schermo (barra su-
periore, zona centrale, barra infe-
riore);
– ruotate il joystick 11 per spostarvi tra
i vari elementi di una zona;
Per motivi di sicurezza, ef-
fettuate queste operazioni a
veicolo fermo.
I.18PRINCIPI D’USO (4/4)
Presentazione del menu
principale Veicolo
Per accedere al menu principale, dalla
videata iniziale premete il pulsante
FM1 Preset
«Menu». Questa funzione include la gestione di
determinati equipaggiamenti quali la
Il sistema si compone di sei grandi telecamera di retromarcia, il computer
gruppi, tutti accessibili dal menu prin- di bordo e Driving eco², nonché alcuni
cipale: elementi specifici dei veicoli elettrici.
Livello di
energia
Menu
Navigazione
Servizi
Questa funzione raggruppa tutte le fun-
zioni di navigazione assistita mediante
Presentazione della videata satellite, le cartine stradali, l’info traf- Questa funzione comprende il punto
iniziale fico, i servizi LIVE e le zone a rischio. vendita on-line R-Link Store e le appli-
cazioni.
La videata iniziale è la videata predefi-
nita del sistema multimediale. È com-
Multimedia
posta da un determinato numero di
combinazioni rapide verso altre funzio- Sistema
nalità, quali la navigazione o la radio. Questa funzione consente di gestire la
radio e la lettura dei file audio e video.
Per la descrizione della videata iniziale, Questa funzione consente di impostare
consultare il capitolo «Descrizione ge- vari parametri del sistema multimediale
nerale». quali la visualizzazione, la lingua, la
Telefono data e l’ora ecc.
Nota: è possibile modificare la con-
figurazione della videata iniziale. Questa funzione serve per associare al
Consultate il paragrafo «Videata ini- sistema un telefono cellulare e per uti-
ziale» del capitolo «Impostazioni si- lizzarlo in modalità vivavoce.
stema».
I.19ON, OFF
– Premete il pulsante «Lingua» 3 per
modificare la lingua del sistema.
– Premete «Fatto » 2 per iniziare ad
utilizzare il sistema multimediale.
Sicurezza
Spegnimento
Attenzione: guida sempre in sicurezza e rispetta le regole
locali sul traffico.
Condivisione dei dati autorizzata
Hai scelto di condividere le informazioni al di fuori di questo veicolo. Con contatto disinserito, il sistema si
Puoi modificare queste impostazioni in qualsiasi momento nel menu
Servizi.
arresta automaticamente al più tardi
all’apertura della porta del conducente.
Cambia impostazioni Fatto Lingua
Con contatto inserito, premete il tasto
On/Off sul vostro sistema audio.
1 2 3
Reinizializzazione del sistema
Per reinizializzare tutti i parametri del
Accensione sistema e/o eliminare tutti i dati perso- Schermo temperatura/ora
Il sistema multimediale si accende nali, nel menu principale, selezionate Questa videata viene visualizzata
automaticamente all’inserimento del «Sistema», «Ripristina impost. orig.», all’apertura della porta conducente,
contatto. Negli altri casi premete il tasto quindi seguite le istruzioni sulla videata. prima dell’inserimento del contatto del
On/Off . Nota: il ripristino del sistema comporta veicolo.
Se è presente una connettività, all’av- la chiusura di tutte le applicazioni. Viene visualizzata allo spegnimento del
viamento il sistema visualizza una vi- sistema: con contatto inserito, premete
deata di sicurezza che consente di co- il tasto On/Off sul vostro sistema
noscere lo stato di condivisione dati. audio. Il sistema interrompe quindi la
Questa videata consente di impostare navigazione assistita e visualizza una
determinate funzioni: semplice videata in cui vengono indi-
– Premete il pulsante «Cambia impo- cate ora e temperatura esterna.
stazioni » 1 per autorizzare o negare
la condivisione dati.
I.20AGGIUNGERE, GESTIRE I PREFERITI
Aggiungere un preferito telefonico 4
Selezionate una scheda vuota A, o «+»,
quindi «Aggiungi ai preferiti ». Scegliete
Preferiti - Navigazione il preferito desiderato dall’elenco per
aggiungere un contatto. Per maggiori
FM1 Preset
A A A informazioni, consultate il capitolo
«Gestire la rubrica del telefono».
Nota: Un contatto aggiunto ai preferiti
Aggiungi ai preferiti
A A rimane visibile da tutti gli utilizzatori del
Livello di energia Rimuovi un Preferito
veicolo, qualunque sia il telefono con-
Rimuovi tutti i Preferiti nesso.
Menu
Aggiungere un preferito
1 applicazioni 5
2 3 4 5 Selezionate una scheda vuota A, o «+»,
quindi «Aggiungi ai preferiti ». Scegliete
Aggiungere preferiti Aggiungere un preferito di il preferito desiderato dall’elenco per
navigazione 2 aggiungere un’applicazione installata
Dalla videata principale, premere il pul- Selezionate la prima scheda vuota A, ai preferiti.
sante 1. Il menu Preferiti consente di o «+», quindi «Aggiungi ai prefe-
gestire quattro tipologie di Preferiti: riti ». Scegliete il preferito desiderato
– Navigazione 2; dall’elenco per aggiungere una desti-
Eliminare i preferiti
Per eliminare un preferito, premete
– Autoradio 3; nazione memorizzata ai preferiti.
«+», quindi il preferito da eliminare e
– Telefono 4; Nota: per aggiungere un preferito di
infine «Rimuovi un Preferito». Sullo
– Applicazioni 5. navigazione, dovete aver prima memo-
schermo compare un messaggio di
rizzato un indirizzo. Consultate il para-
conferma; premete «Elimina » per con-
grafo «Confermare la destinazione» nel
validare. È possibile eliminare tutti i
capitolo «Inserire una destinazione».
preferiti; per fare questo premete «+»,
Aggiungere un preferito radio 3 quindi «Rimuovi tutti i Preferiti». Sulla
Selezionate una scheda vuota A, o «+», videata compare un messaggio di con-
Per motivi di sicurezza, ef- quindi «Aggiungi ai preferiti ». Scegliete ferma; premete «Elimina » per convali-
fettuate queste operazioni a il preferito desiderato dall’elenco per dare l’eliminazione.
veicolo fermo. aggiungere un preset radio (solo FM)
ai preferiti.
I.21UTILIZZARE IL RICONOSCIMENTO VOCALE (1/6)
Sistema di riconoscimento Dal menu principale di comando vocale
vocale potete utilizzare questa funzionalità per
controllare tre funzioni del sistema mul-
Il vostro sistema multimediale è dotato timediale:
di un sistema di riconoscimento vocale
che consente il comando vocale di – la navigazione;
alcune funzioni e applicazioni del si- – il telefono;
stema multimediale e del vostro tele- – le applicazioni installate.
fono. In questo modo potrete utilizzare Nota: la posizione del pulsante di rico-
il sistema multimediale o il vostro tele- noscimento vocale varia (comando
fono tenendo le mani sul volante. al volante o sul piantone). Per maggiori
informazioni, leggete il libretto di istru-
zioni del veicolo.
Attivazione del
riconoscimento vocale del
sistema multimediale
Per attivare il sistema di riconosci-
mento vocale, premete il pulsante cor-
rispondente presente sul veicolo. Sul
touch screen viene visualizzato il menu
principale di controllo vocale.
I.22UTILIZZARE IL RICONOSCIMENTO VOCALE (2/6)
Riferimenti colorati Icona centrale
1 I riferimenti colorati servono per ottimiz- In base allo stato del sistema, possono
zare il riconoscimento vocale: essere visualizzate icone centrali di-
Menu principale del comando vocale
– riferimento verde: riconoscimento verse:
vocale ottimale; – Icona «Micro»: il sistema è pronto a
Destinazione Telefono Applicazioni
– riferimento arancione: riconosci- ricevere i comandi vocali;
mento vocale corretto; – Icona «Caricamento»: il sistema sta
– riferimento rosso: riconoscimento caricando i dati;
vocale medio. – Icona «Altoparlante»: il sistema forni-
sce informazioni attraverso il relativo
Uscita Aiuto
sintetizzatore vocale.
Indicatore di riconoscimento
vocale 1
L’indicatore di riconoscimento vocale 1
è composto da riferimenti colorati e da
un'icona centrale.
I.23UTILIZZARE IL RICONOSCIMENTO VOCALE (3/6)
Nota: potete inoltre inserire un indirizzo
o una destinazione recente dal menu
principale di comando vocale. Per
Menu principale del comando vocale Nuovo indirizzo fare questo, premete il pulsante di co-
mando vocale, quindi dite «Indirizzo »
o «Destinazioni recenti », quindi enun-
Destinazione Telefono Applicazioni ciate un indirizzo o selezionate la desti-
Esempio: via Veneto 5, Roma
nazione desiderata.
Uscita Aiuto Indietro Aiuto
Controllo della navigazione – dite «Indirizzo », quindi pronunciate
mediante il riconoscimento il vostro indirizzo di destinazione
completo (numero civico, nome
vocale del sistema della via, città di destinazione);
multimediale
– quando il sistema indica l’indirizzo
È possibile inserire un indirizzo di na- inserito, confermate la destinazione
vigazione utilizzando la funzione di co- per iniziare la navigazione assistita.
mando vocale integrata nel sistema
multimediale. Per eseguire questa ope- Nota: parlate a voce alta e in maniera
razione: comprensibile. Per ottimizzare il ricono-
scimento vocale, utilizzate l’indicatore
– premete il pulsante di comando corrispondente. Precauzioni riguardanti la
vocale per visualizzare il menu prin- navigazione
cipale corrispondente; L’utilizzo del sistema di na-
– quando il sistema emette un segnale vigazione non sostituisce in
acustico, dite «Destinazione »; alcun caso la responsabilità né la vi-
gilanza del conducente durante la
guida del veicolo.
I.24UTILIZZARE IL RICONOSCIMENTO VOCALE (4/6)
– quando il sistema indica il numero
inserito, dite «Chiama » per chia-
mare il numero pronunciato oppure
Menu principale del comando vocale Componi un numero «Elimina» per dettare un altro
numero.
Nota: potete anche chiamare un con-
Destinazione Telefono Applicazioni
0031 123 456 789 100 tatto memorizzato o un numero dal
Chiama
menu principale di comando vocale. A
Elimina
tal fine, premete il pulsante di comando
vocale, quindi pronunciate il nome del
contatto o il numero che desiderate
Uscita Aiuto Indietro Ricomincia da capo Aiuto
chiamare.
Nota: è possibile enunciare il nome del
contatto o direttamente il suo numero
dalla pagina principale. Per accorciare
Chiamata di un contatto/ – premete il pulsante di comando la voce di sintesi durante l'enunciazione
vocale per visualizzare il menu prin- del nome o del numero di telefono del
composizione di un numero
cipale corrispondente; contatto, premete il pulsante muto
mediante il riconoscimento del comando al volante.
vocale – quando il sistema emette un segnale
acustico, dite «Telefono »;
È possibile chiamare un contatto della
rubrica o un numero utilizzando la fun- – Pronunciate il nome del contatto
zione di comando vocale integrata nel che desiderate chiamare oppure il
sistema multimediale. Per eseguire numero di telefono che volete con-
questa operazione: tattare;
– Verificate che il telefono sia con- Nota: si raccomanda di pronunciare le
nesso al sistema multimediale (con- cifre del numero singolarmente.
sultate la sezione «Connettere, di-
sconnettere un telefono»);
I.25UTILIZZARE IL RICONOSCIMENTO VOCALE (5/6)
Avvio di un'applicazione Nota: potete anche avviare R-Link
del sistema multimediale store l'applicazione dal menu principale
di comando vocale. Per fare questo,
mediante il riconoscimento premete il pulsante di comando vocale,
vocale quindi pronunciate «avviare l'applica-
È possibile avviare un'applicazione del zione R-Link store».
sistema multimediale utilizzando la fun-
zione di comando vocale integrata nel
sistema multimediale. Per eseguire
questa operazione:
– premete il pulsante di comando
vocale per visualizzare il menu prin-
cipale corrispondente;
– quando il sistema emette un segnale
acustico, dite «Applicazioni »;
– pronunciate il nome dell’applica-
zione che desiderate lanciare per ini-
ziare a utilizzarla immediatamente.
I.26UTILIZZARE IL RICONOSCIMENTO VOCALE (6/6)
Attivazione del Per disattivare il sistema di riconosci-
riconoscimento vocale 2 mento vocale del vostro telefono con il
sistema multimediale, tenete premuto il
del telefono con il sistema pulsante di riconoscimento vocale del
multimediale vostro veicolo .
Telefono di Bastien
Per utilizzare il sistema di riconosci- Dal menu principale di comando vocale
mento vocale del telefono con il si- è possibile utilizzare questa funziona-
stema multimedia dovete eseguire le lità per controllare alcune funzioni e ap-
operazioni seguenti: plicazioni del vostro telefono.
– Connettete il telefono al sistema Il riconoscimento vocale è disattivato:
multimediale (consultate la sezione
«Connettere, disconnettere un tele- Aggiungere un apparecchio – Quando si innesta la retromarcia;
fono»); – Durante una chiamata.
– Verificate che il vostro telefono sia Nota: la sessione di riconoscimento
dotato di una funzione di riconosci- vocale si disattiva automaticamente
mento vocale compatibile con il si- Nota: se desiderate utilizzare il ricono- dopo molti secondi di inattività.
stema multimediale. scimento vocale del vostro telefono con
Nota: se il riconoscimento vocale del il sistema multimediale, assicuratevi di
vostro telefono è compatibile con il si- trovarvi in una zona di copertura della
stema multimediale, il pittogramma 2 rete.
viene visualizzato nel menu «Gestione Per attivare il sistema di riconosci-
degli apparecchi» (per ulteriori informa- mento vocale del vostro telefono con il
zioni, consultate le sezioni «Connettere, sistema multimediale, tenete premuto
disconnettere un telefono» e/o il pulsante di riconoscimento vocale
«Associare, disassociare un telefono»). del vostro veicolo . Sul touch screen
viene visualizzato il menu principale di Quando si utilizza il riconoscimento
comando vocale del vostro telefono. vocale del telefono con il sistema
Per riavviare il sistema di riconosci- multimediale, il trasferimento dei
mento vocale del telefono, premete dati del cellulare necessari per il fun-
brevemente il pulsante di riconosci- zionamento può comportare costi
mento vocale del vostro veicolo . aggiuntivi non compresi nel vostro
contratto di servizio del telefono.
I.27INSERIRE UNA DESTINAZIONE (1/5)
– selezione di una destinazione tra
Menu «Posizioni memoriz-
le «Destinazioni recenti »;
zate»
Navigazione – selezione di una destinazione per
«TomTom Places»; La rubrica «Posizioni memorizzate
Dal menu principale premete – selezione di una destinazione » raggruppa le destinazioni preferite
«Navigazione». per “Stazione di ricarica” (veicolo registrate (posto di lavoro, ecc.).
elettrico);
Dal menu «Navigazione», premete il – Selezionate nel menu
– selezione di un indirizzo a par-
pulsante «Vai a... » per inserire la de- «Navigazione» la voce «Vai a...»;
tire da un «Punto di interesse »
stinazione. – Scegliete «Posizioni memoriz-
(PDI) ;
– selezione di un «Punto sulla zate » e confermate;
mappa»; – Selezionate l’indirizzo di destina-
– selezione di una «Latitudine» e di zione desiderato nell’elenco degli
una «Longitudine». indirizzi per iniziare la naviga-
Menu «Vai a... » zione assistita.
Potete gestire gli indirizzi memo-
Questo menu propone diversi metodi rizzati nel menu «Impostazioni »,
per indicare una destinazione: quindi selezionare «Gestisci posi-
– inserimento di un indirizzo dalla ru- zioni memorizzate ».
brica «Indirizzo » scegliendo una « Base » Nota: l’icona «Posizioni memoriz-
delle seguenti opzioni: zate » consente di accedere agli in-
– inserimento di un indirizzo com- Questa rubrica vi consente di av- dirizzi memorizzati e se necessario
pleto (città, via e numero civico); viare la guida assistita verso il vostro il pulsante «+» consente di aggiun-
– ricerca per codice postale; domicilio. gere degli indirizzi.
– selezione di un Centro città ; Per registrare l’indirizzo della
– selezione di un incrocio; vostra abitazione, utilizzate il menu
– selezione del «Base»; «Impostazioni», quindi «Cambia po-
– selezione di un indirizzo tra gli sizione base ».
«Posizioni memorizzate »;
Per motivi di sicurezza, ef-
fettuate queste operazioni a
veicolo fermo.
I.28INSERIRE UNA DESTINAZIONE (2/5)
Inserire un « Indirizzo » « Destinazioni
1 recenti »
Questa voce permette di inserire un Via :
Questa rubrica permette di selezio-
indirizzo completo o parte di esso: Paris
nare una destinazione a partire dalla
nazione, città, via e numero civico.
Avenue de la grande armée lista degli ultimi indirizzi utilizzati.
Nel corso del primo utilizzo, il si-
stema vi chiederà di scegliere il Queste memorizzazioni si eseguono
paese di destinazione. automaticamente.
A partire dagli utilizzi successivi, po- – Nel menu «Navigazione» sele-
trete digitare il nome della città o il zionate la voce «Vai a... », quindi
suo codice postale mediante il ta-
Visualizzazione elenco
la voce «Destinazioni recenti ».
stierino 3. Il sistema può proporre – Nell’elenco delle destinazioni me-
diversi nomi di città nella zona 1. morizzate selezionate un indi-
3 2
– Premete il nome della città che rizzo per iniziare la navigazione
compare per confermarla. Nota: il sistema mantiene in memoria assistita.
le ultime città inserite. Potete sceglierne
– Accedete alla lista completa che direttamente una premendo sull’area 1.
corrisponde alla vostra ricerca
selezionando «Elenca» 2. Nota: sono ammessi solo gli indirizzi
noti dal sistema nella mappa digitaliz-
– Selezionate la città desiderata. zata.
– Procedete allo stesso modo per i
campi «Via» e «Numero civico ».
Per motivi di sicurezza, ef-
fettuate queste operazioni a
veicolo fermo.
I.29INSERIRE UNA DESTINAZIONE (3/5)
«Punto di interesse »
« TomTom Places » “Stazione di ricarica”
(PDI)
Questo servizio permette di cercare Questo menu vi consente di trovare Un punto d’interesse (PDI) è un ser-
rapidamente qualsiasi punto d’inte- una stazione di ricarica per il vostro vizio, un edificio o un luogo turistico
resse tramite una parola chiave e veicolo elettrico e di pianificare un situato in prossimità di una località
impostarlo come destinazione. percorso verso quel luogo. (il punto di partenza, la città di de-
– Nel menu «Navigazione» sele- Nota: potete gestire le vostre sta- stinazione, lungo il percorso, ecc.).
zionate la voce «Vai a... », quindi zioni personali tramite il menu I PDI sono classificati in diverse ca-
la voce «TomTom Places». «Impostazioni veicolo elettrico». tegorie come ristoranti, musei, par-
– Inserite la vostra password utiliz- Consultate il capitolo «Impostazioni cheggi, ecc.
zando il tastierino a sfioramento, di navigazione». Per trovare un PDI è possibile effet-
quindi confermate. Nota: le stazioni di ricarica personali tuare diversi tipi di ricerche:
– Nell’elenco degli elementi trovati, vengono memorizzate nel sistema – la categoria;
selezionate un indirizzo per ini- di navigazione, mentre l’elenco ge-
nerico di stazioni di ricarica è memo- – il nome del PDI cercato.
ziare la navigazione assistita.
rizzato nella scheda SD. Nel menu Navigazione selezionate
Nota: questa icona viene visualiz- la voce «Vai a... », quindi «Punto di
zata solo se avete sottoscritto un È possibile aggiornare solo l’elenco
della scheda SD e solo le stazioni interesse » e confermate.
abbonamento nei paesi in cui sono
disponibili i Servizi LIVE (consultate di ricarica personali possono essere
il capitolo «Servizi di navigazione» gestite tramite il sistema di naviga-
del presente libretto). zione.
I.30INSERIRE UNA DESTINAZIONE (4/5)
Ricerca tramite la categoria del Confermare la destinazione
PDI «Punto sulla mappa» Una volta inserite le informazioni sulla
– Nel menu «Navigazione» sele- destinazione, viene visualizzato un ri-
zionate la voce «Vai a... », quindi Questa funzione vi permette di defi- epilogo del percorso per la conferma.
la voce «Punto di interesse ». nire una destinazione a partire dalla Una volta convalidato il percorso, il si-
cartina. Nel menu Navigazione se- stema calcola l’itinerario. Per imposta-
– Scegliete la zona ricercata: «PDI zione predefinita, il calcolo viene ese-
nelle vicinanze», «In città» o lezionate «Vai a... », quindi «Punto
sulla mappa ». guito scegliendo il percorso più rapido.
«Vicino a base ».
Spostate la mappa per posizionare Nota: il criterio di calcolo può essere
– Selezionate il tipo di categoria che modificato dalle impostazioni.
desiderate. il cursore sulla destinazione pre-
Inserite quindi un nome di città ed scelta, quindi confermate: il sistema Una volta terminato il calcolo, il sistema
avviate la ricerca selezionando calcola l’itinerario. visualizza la sintesi di navigazione e vi
«Fatto ». propone due possibilità:
– «+», vi permette di visualizzare
Ricerca per nome del PDI i dettagli del percorso in diverse
Inserite il nome del PDI desiderato «Latitudine Longitudine» forme (consultate il paragrafo
e il sistema inizierà a cercarlo auto- «Dettagli sull’itinerario» nel capitolo
maticamente. Questa funzione vi permette di de- «Navigazione assistita»), modificare
finire una destinazione servendovi e registrare l'itinerario.
dei valori di latitudine e di longitu- – «Fatto », la navigazione assistita co-
dine. mincia.
Per motivi di sicurezza, ef-
fettuate queste operazioni a
veicolo fermo.
I.31INSERIRE UNA DESTINAZIONE (5/5)
Nota: se non confermate, questa 4 5 Riepilogo dell’itinerario
pagina si chiude dopo dieci secondi e selezionato
avvia automaticamente la navigazione
assistita. Andare verso...
Il sommario è visualizzato al termine
del calcolo del tragitto, dopo aver sele-
Nota: in base al livello di carica del vei- LIVE zionato una destinazione.
colo, se la destinazione è raggiungibile, Lo schermo si compone di due schede:
la navigazione assistita viene lanciata; Magny-les-hameaux
se il livello di carica è insufficiente, il sis- 0:15 h – la scheda dell’itinerario 4 permette
tema propone di cercare una colonnina
8.5 km
di visualizzare un riepilogo del per-
Il più rapido
di ricarica lungo il tragitto. IQ Routes corso;
1 Janvier, 0:32
– la scheda Live 5 permette di visua-
Nota: « IQ Routes™» è una funzione Confermare lizzare le informazioni sul traffico in
di ottimizzazione della durata dell’iti- tempo reale (servizio subordinato ad
nerario attraverso dati statistici e per- abbonamento).
mette di calcolare gli itinerari in fun-
zione del traffico medio in base ai giorni Nota: premete una delle schede per vi-
e alle ore. Per attivare o disattivare sualizzarne il contenuto.
questa funzione, consultate il capitolo Sulla mappa viene visualizzata in verde
«Impostazioni di navigazione». la parte di percorso che può essere
completata e in rosso la parte di per-
Garanzia mappe più recenti corso che non può essere completata
Dopo la consegna del veicolo nuovo, senza ricarica.
avete 60 giorni di tempo circa per ag- Se il livello di carica del vostro veicolo
giornare gratuitamente la cartografia. è sufficiente, nella scheda percorso 4
Oltre questo termine gli aggiornamenti viene visualizzata una bandiera a scac-
saranno a pagamento. chi.
Per maggiori informazioni, rivolgetevi Se il livello di carica del vostro veicolo
alla Rete del marchio. non è sufficiente, nella scheda per-
corso 4 viene visualizzata una bandiera
con un lampo su sfondo rosso.
Nota: la fonte delle informazioni sul
traffico ricevute viene selezionata auto-
maticamente dal sistema multimediale
(LIVE se avete sottoscritto un abbona-
mento).
I.32VOLUME E VOCE
Voci umani registrate
Selezionare una
Volume sonoro Le voci umane sono voci registrate
voce da un attore o da un’attrice.
Modificare il volume acustico Il sistema vi offre la possibilità di sele- Nota: le voci umane registrate for-
zionare una voce di sintesi o una voce niscono esclusivamente le istruzioni
Per modificare il volume acustico, utiliz- di navigazione assistita semplifi-
zate il comando dei suoni del sistema umana registrata.
cate.
audio nel corso di un annuncio vocale Questa voce è utilizzata per le istruzioni
o dal menu «Sistema», «Impostazioni vocali.
suoni», quindi «Livelli audio » e rego- Per modificare la voce utilizzata nel si-
late i seguenti volumi del suono: stema di navigazione, nel menu prin-
– volume principale; cipale selezionate «Navigazione»,
– istruzioni di navigazione; «Impostazioni », quindi «Voce ».
– vivavoce del telefono; Selezionate una voce nell’elenco.
– suoneria telefono;
– annuncio vocale;
– suoni delle applicazioni;
Lettura ad alta voce
– annunci del traffico.
Premete «Fatto » per registrare i volumi La lettura ad alta voce è generata
del suono. dal sistema di navigazione. Vi dà le
istruzioni orali mentre guidate. Può
annunciare la direzione (ad esem-
pio, girate a destra) e le informazioni
dei cartelli stradali.
Nota: il riconoscimento vocale fun-
ziona solo con la lettura ad alta
voce.
I.33LEGGERE UNA MAPPA
D Qualità dell’aria esterna.
A B C D E F G E Informazioni telefono. M N
F Temperatura esterna (meteo).
G Ora attuale.
H Menu contestuale.
I Distanza e indicazione del prossimo
cambio di direzione/Regolazione del
volume delle indicazioni di naviga-
zione assistita.
J Informazioni sistema audio.
K Posizione attuale del veicolo.
L Torna alla pagina precedente.
M Barra info traffico: visualizzazione
degli eventi sul percorso, indicatore
di ricezione delle informazioni sul
L K J I H traffico, accesso alla mappa del traf-
Q P O
Legenda della cartina fico. Colori della mappa
N Informazioni sul vostro tragitto quali Potete modificare i colori della mappa:
A Segnale indicante il limite di velocità ora di arrivo, distanza totale residua
(il valore di velocità indicato dipende dal menu principale, selezionate
e raggiungibilità della vostra destina- «Navigazione», «Impostazioni», quindi
dall’unità scelta). Per maggiori infor- zione (bandiera a scacchi o a scac-
mazioni sulla scelta delle unità, con- «Cambia colori mappa»
chi con un lampo su sfondo rosso)/
sultate il capitolo «Impostazioni si- Riepilogo del percorso.
stema». O Bussola/modalità 2D/3D. Simboli cartografici
Nota: il segnale diventa rosso e lam- Il sistema di navigazione utilizza dei
peggia qualora si superi la velocità Nota: l’accesso alla navigazione com- simboli Q per visualizzare dei punti d’in-
indicata. pleta è possibile unicamente dalla teresse (PDI).
B Zoom: toccate la lente per visualiz- scheda «navigazione» nel menu prin-
zare i pulsanti di zoom avanti e zoom cipale.
indietro. Stazioni di ricarica
C Nome della prossima strada prin- (veicolo elettrico)
cipale o informazione sul prossimo Il sistema di navigazione utilizza il sim-
cartello direzionale, se necessario. bolo P per la visualizzazione delle sta-
zioni di ricarica.
I.34NAVIGAZIONE ASSISTITA (1/4)
Guida vocale
Durante la navigazione assistita, prima
di ogni cambio di direzione, il sistema
fornisce istruzioni vocali.
Per disattivare o riattivare la naviga-
zione assistita vocale, consultate il ca-
pitolo «Impostazioni di navigazione».
Immagini della corsia Videate di guida
In prossimità di uno svincolo (sui grandi Cartina incrocio
assi stradali), il sistema può passare in
modalità «Visualizza immagini corsia»: Durante la navigazione assistita, prima
un’immagine 3D offre una prospettiva di ogni cambio di direzione, il sistema
ravvicinata della deviazione con frecce effettua un zoom progressivo sull’inter-
e segnali stradali. sezione.
Per disattivare lo zoom automatico,
Per disattivare le immagini corsia, con- consultate il paragrafo «Impostazioni
sultate il paragrafo «Impostazioni avan- avanzate» del capitolo «Impostazioni di
zate» del capitolo «Impostazioni di na- navigazione». Precauzioni riguardanti la
vigazione».
navigazione
L’utilizzo del sistema di na-
vigazione non sostituisce in
alcun caso la responsabilità né la vi-
gilanza del conducente durante la
guida del veicolo.
I.35NAVIGAZIONE ASSISTITA (2/4)
Dettagli del percorso
Questa funzione vi permette di visua- «Mostra istruzioni» «Riepilogo del percorso»
lizzare il vostro itinerario prima della
guida. Premete il pulsante «+», quindi Questa funzione vi permette di visualiz- Questa funzione vi permette di tornare
«Dettagli del percorso» dopo aver inse- zare il foglio di via. alla schermata precedente. Vengono
rito una destinazione. visualizzati i dettagli della durata del
Vengono visualizzati numerosi dettagli
A questo punto vengono proposte sei percorso, i chilometri e il tipo di itinera-
del percorso:
opzioni: rio («IQ Routes™» attivato/disattivato).
– freccia di cambio di direzione;
– «Mostra istruzioni»; – tipi di strade; Nota: per accedere direttamente a
– «Mostra mappa del percorso»; – nomi delle strade; questa pagina dalla mappa di naviga-
– «Mostra demo percorso»; – chilometri rimanenti prima di una bi- zione, premete il gruppo di informazioni
– «Riepilogo del percorso»; forcazione. sul vostro tragitto.
– «Mostra destinazione»;
– «Mostra traffico sul percorso».
«Mostra mappa del
percorso»
«Mostra destinazione»
Questa funzione vi consente di visio-
nare la mappa dell’itinerario. Questa funzione vi consente di visualiz-
zare i cambi di direzione sotto forma di
un’immagine.
«Mostra demo del
percorso»
Questa funzione vi consente di visio- «Mostra traffico sul
nare una dimostrazione dell’itinerario. percorso»
Questa funzione permette di essere in-
formati sugli incidenti presenti lungo il
vostro itinerario.
I.36NAVIGAZIONE ASSISTITA (3/4)
Modificare percorso
« Calcola alternativa » « Passa da »
Per modificare il percorso, dal menu
«Navigazione» selezionate «Modifica
percorso», quindi una delle opzioni Selezionate questo menu per interrom- Selezionate questo menu per modi-
proposte. pere la navigazione assistita in corso. ficare l’itinerario in modo da passare
Per riprendere la navigazione assistita per una determinata località, per esem-
selezionate «Andare verso...», quindi pio per far salire a bordo una persona
«Destinazioni recenti». lungo il percorso. Potete scegliere la
posizione da cui si desidera passare
analogamente a come si seleziona una
destinazione.
« Annulla percorso » Avete a disposizione le stesse opzioni:
Indirizzo, Indirizzi memorizzati, Punto
Selezionate questo menu per interrom- di interesse e Punto sulla mappa.
pere la navigazione assistita in corso.
Il sistema calcola quindi un nuovo per-
Per riprendere la navigazione assistita corso che passi attraverso la posizione
selezionate «Andare verso...», quindi scelta prima di arrivare a destinazione.
«Destinazioni recenti».
Precauzioni riguardanti la
navigazione
L’utilizzo del sistema di na-
vigazione non sostituisce in
alcun caso la responsabilità né la vi-
gilanza del conducente durante la
guida del veicolo.
I.37NAVIGAZIONE ASSISTITA (4/4)
« Evita blocco stradale » « Evita parte di percorso »
Selezionate questo menu se notate un Selezionate questo menu per evi-
blocco stradale o un ingorgo davanti tare una parte dell’itinerario. Utilizzate
a voi non segnalato dal servizio «Info questa opzione se vi accorgete che
traffico». il vostro itinerario include una strada
Successivamente dovete scegliere la o un’intersezione che volete evitare.
distanza del percorso che intendete de- Quindi scegliete la strada che deside-
viare. rate evitare nell’elenco delle strade sul
Scegliete tra le seguenti op- vostro itinerario.
zioni: «100 metri», «500 metri»,
«2.000 metri», «5.000 metri».
Il sistema ricalcolerà il tragitto evitando
la parte di percorso sulla distanza se-
lezionata. « Minimizza ritardi »
Selezionate questo menu affinché il
vostro sistema calcoli l’itinerario sulla
base delle ultime informazioni sul traf-
fico.
I.38PREPARARE UN ITINERARIO
Per pianificare un itinerario:
Pianificare un
Itinerario con tappe itinerario in – dal menu principale selezionate
«Navigazione», quindi «Itinerari »;
anticipo
– selezionate un punto di partenza
Per aggiungere una tappa al vostro per- Potete utilizzare il vostro sistema di na- così come per inserire una destina-
corso, dal menu principale selezionate vigazione per visualizzare in anticipo zione;
«Navigazione», «Cambia percorso », un itinerario.
«Passa da», quindi inserite l’indirizzo – selezionate uno o più punti inter-
Per effettuare questa operazione, sele- medi;
della tappa. zionate almeno tre punti, inclusi il vostro
Il sistema calcola l’itinerario tenendo punto di partenza, uno o più punti inter- – selezionate un punto di arrivo;
conto della deviazione. medi e il vostro punto di arrivo. – Inserito l’itinerario, salvatelo e av-
Nota: potete aggiungere diverse tappe Ad esempio, per conoscere la durata viate il percorso premendo il pul-
sul vostro itinerario. del vostro percorso prima di partire o sante «+», quindi «Go ». Il sistema
per consultare l’itinerario di un viaggio calcola l’itinerario e consente di vi-
che progettate. sualizzare i dettagli.
I.39INFO TRAFFICO (1/3)
Servizio di Opzioni del Servizio di «Parametri di traffico»
informazioni sul informazioni traffico Selezionate questo menu per impo-
stare il metodo di calcolo predefinito
traffico Per accedere alle opzioni del Servizio
desiderato.
di informazioni sul traffico, dal menu
Le informazioni sul traffico sono un ser- principale premete «Servizi», «Servizi di
vizio disponibile sul sistema di naviga- “Mostra traffico sul percorso”.
navigazione», quindi «HD Traffic™».
zione che consente di ricevere infor- Selezionate questo menu per avere
mazioni stradali aggiornate provenienti « Minimizza ritardi » un’idea di tutti gli incidenti stradali pre-
dalle migliori fonti locali. senti sul vostro itinerario. Premete
Selezionate questa opzione affinché
Il servizio «Traffico » utilizza le informa- possiate pianificare nuovamente il l’icona relativa a un incidente per ot-
zioni TMC trasmesse sulla banda FM. vostro percorso sulla base delle ultime tenere informazioni più dettagliate in
informazioni sul traffico. merito.
Il servizio «HD Traffic™» utilizza le in-
formazioni dei Servizi LIVE.
«Leggi info sul traffico»
Tali servizi indicano gli eventi segnalan-
doli sotto forma di punti sulla mappa. Questo menu consente di attivare l’op-
zione di lettura a voce alta delle infor-
Copre i principali assi stradali e l’aggior- mazioni sul traffico.
namento è effettuato regolarmente.
Nota: il titolo del menu può essere «Mappa»
«Traffico» o «HD Traffic™". Questo menu consente di esplorare la
mappa e di conoscere la situazione del
traffico nella vostra zona. Per accedere
alla mappa, nel menu principale sele-
zionate Servizio di informazioni sul traf-
fico, quindi «Mappa».
Precauzioni riguardanti la
Sulla mappa viene visualizzata l’ultima navigazione
posizione cercata. Premete l’icona re-
lativa a un incidente per ottenere infor- L’utilizzo del sistema di na-
mazioni più dettagliate in merito. vigazione non sostituisce in
alcun caso la responsabilità né la vi-
gilanza del conducente durante la
guida del veicolo.
I.40INFORMAZIONI SUL TRAFFICO (2/3)
A Visualizzazione traffico Opzioni del servizio «HD
B Il sistema di navigazione annuncia le Traffic™»
perturbazioni del traffico: Disponibile in abbonamento a paga-
– visualizzando i simboli sulla mappa mento, il servizio «HD Traffic™» pro-
(elenco dei simboli a fine capitolo); pone aggiornamenti più frequenti (ogni
C 3 minuti) e copre gli assi stradali princi-
– mediante messaggi vocali in caso di
itinerario ricalcolato. pali e secondari.
In base allo stato di funzionamento del
D servizio di informazioni sul traffico, le
seguenti icone compaiono sulla barra
laterale del traffico:
E A Ritardo accumulato lungo il per-
corso;
F B Situazione sconosciuta o indetermi-
Barra del traffico nata;
C Rallentamento;
La barra del traffico è disponibile per i D Formazione di ingorghi;
servizi di informazioni sul traffico. E Traffico bloccato o strada interrotta;
In modalità navigazione assistita, la F Distanza dal prossimo incidente.
barra del traffico laterale visualizza le
ultime informazioni sul traffico relative
al percorso.
Precauzioni riguardanti la
navigazione
L’utilizzo del sistema di na-
vigazione non sostituisce in
alcun caso la responsabilità né la vi-
gilanza del conducente durante la
guida del veicolo.
I.41Puoi anche leggere