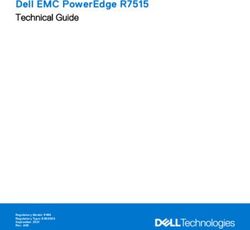IT Manuale d'uso 1 Assistenza Clienti e Garanzia 27 Risoluzione dei problemi e FAQ 30 - Philips
←
→
Trascrizione del contenuto della pagina
Se il tuo browser non visualizza correttamente la pagina, ti preghiamo di leggere il contenuto della pagina quaggiù
Momentum
329M1
www.philips.com/welcome
IT Manuale d’uso 1
Assistenza Clienti e Garanzia 27
Risoluzione dei problemi e FAQ 30Indice
1. Importante����������������������������������������������1 10.2 Domande generiche����������������������������������31
1.1 Manutenzione e precauzioni di
sicurezza��������������������������������������������������������������1
1.2 Avvisi e legenda�����������������������������������������������3
1.3 Smaltimento del prodotto e dei
materiali d’imballaggio����������������������������������4
2. Impostazione del monitor�������������������5
2.1 Installazione��������������������������������������������������������5
2.2 Funzionamento del monitor��������������������8
2.3 Rimuovere l'assieme base per il
supporto VESA���������������������������������������������11
2.4 MultiView���������������������������������������������������������12
3. Ottimizzazione dell’immagine�����������14
3.1 SmartImage�����������������������������������������������������14
3.2 SmartContrast����������������������������������������������16
3.3 Adaptive Sync������������������������������������������������17
4. Ambiglow����������������������������������������������18
5. HDR
Impostazioni HDR nel sistema
Windows10������������������������������������19
6. Power Delivery e Smart Power�������20
7. Specifiche tecniche������������������������������21
7.1 Risoluzione e modalità predefinite����24
8. Risparmio energetico�������������������������26
9. Assistenza Clienti e Garanzia�����������27
9.1 Criteri di valutazione dei pixel difettosi
dei monitor a schermo piatto Philips
�������������������������������������������������������������������������������27
9.2 Assistenza clienti e garanzia�������������������29
10. Risoluzione dei problemi e FAQ������30
10.1 Risoluzione dei problemi������������������������301. Importante
• Se si spegne il monitor scollegando il cavo
1. Importante di alimentazione o il cavo CC, attendere
6 secondi prima di ricollegare il cavo di
Questa guida all’uso elettronica è intesa
alimentazione o il cavo CC per il normale
per chiunque usi il monitor Philips. Leggere
funzionamento.
accuratamente questo manuale d’uso prima di
usare il monitor. Contiene informazioni e • Utilizzare sempre il cavo di alimentazione
importanti sul funzionamento del monitor. approvato fornito da Philips. Se il cavo
di alimentazione è assente, rivolgersi al
La garanzia Philips è valida a condizione che Centro Assistenza locale. (Fare riferimento
il prodotto sia usato in modo corretto, in alle Informazioni di contatto dell'assistenza
conformità alle sue istruzioni operative, dietro elencate nel Manuale di informazioni su
presentazione della fattura o dello scontrino normative e servizi.)
originale, indicante la data d’acquisto, il nome
• Usare all’alimentazione specificata.
del rivenditore, il modello ed il numero di
Assicurarsi di utilizzare il monitor solo con
produzione del prodotto.
l’alimentazione specificata. L’uso di una
tensione errata causa anomalie e potrebbe
1.1 Manutenzione e precauzioni di provocare incendi o scosse elettriche.
sicurezza • Proteggere il cavo. Non tirare o piegare
il cavo di alimentazione e il cavo segnale.
Avvisi Non collocare il monitor o altri oggetti
L’utilizzo di controlli, regolazioni o procedure pesanti sui cavi. Se danneggiati, i cavi
diverse da quelle specificate nelle presenti potrebbero causare incendi o scosse
istruzioni possono esporre al rischio di scariche elettriche.
elettriche e pericoli elettrici e/o meccanici. • Non sottoporre il monitor a forti vibrazioni
Leggere ed osservare le presenti istruzioni o impatti severi durante il funzionamento.
durante il collegamento e l’utilizzo del monitor • Per evitare potenziali danni, ad esempio
del computer. il distacco del pannello dalla cornice,
assicurarsi che il monitor non si inclini
Funzionamento
verso il basso di oltre -5 gradi. Se si supera
• Tenere il monitor lontano dalla luce diretta l'angolo di inclinazione massimo verso il
del sole, da luci molto luminose e da altre basso di -5 gradi, i danni al monitor non
fonti di calore. L’esposizione prolungata a saranno coperti dalla garanzia.
questo tipo di ambienti potrebbe causare • Non colpire né lasciare cadere il monitor
distorsioni nel colore e danni al monitor. durante il funzionamento o il trasporto.
• Tenere il display lontano dall'olio. L'olio • L’utilizzo eccessivo del monitor può causare
potrebbe danneggiare la copertura in disturbi agli occhi, è meglio fare spesso
plastica del display e invalidare la garanzia. pause brevi piuttosto che pause lunghe
• Rimuovere qualsiasi oggetto che potrebbe meno spesso; ad esempio: una pausa di
cadere nei fori di ventilazione od ostacolare 5-10 minuti dopo 50-60 minuti di utilizzo
il corretto raffreddamento delle parti ininterrotto dello schermo è meglio di una
elettroniche del monitor. pausa di 15 minuti ogni due ore. Cercare di
• Non ostruire le aperture di ventilazione impedire l’affaticamento degli occhi durante
sulle coperture. l’utilizzo dello schermo per un periodo
• Durante la collocazione del monitor costante di tempo adottando le pratiche
assicurarsi che il connettore e la presa di che seguono:
alimentazione siano facilmente accessibili.
11. Importante
• Dopo avere osservato lo schermo per • Se il monitor si bagna, asciugarlo con un
un lungo periodo, mettere a fuoco panno asciutto.
oggetti a distanze diverse. • Se sostanze estranee o acqua penetrano
• Sbattere le palpebre di frequente e nel monitor, disattivare immediatamente
intenzionalmente mentre si lavora. l’alimentazione e scollegare il cavo di
• Chiudere gli occhi e ruotarli alimentazione. Quindi, rimuovere la
delicatamente per rilassarli. sostanza estranea oppure l’acqua ed inviare
immediatamente il monitor ad un Centro
• Collocare lo schermo all’altezza ed
Assistenza.
angolazione appropriate in base alla
propria altezza. • Non conservare o usare il monitor LCD in
luoghi esposti a calore, luce diretta del sole
• Regolare su livelli adeguati luminosità e
o freddo estremo.
contrasto.
• Per mantenere le prestazioni ottimali
• Regolare la luminosità dell’ambiente
del monitor e utilizzarlo per un periodo
in modo che sia uguale a quella dello
prolungato, utilizzare il dispositivo in
schermo, evitare luci fluorescenti i e
un luogo caratterizzato dalle seguenti
preferire superfici che non riflettano
condizioni ambientali.
troppo la luce.
• Temperatura: 0-40°C 32-104°F
• Consultare un medico in caso di
malessere. • Umidità: 20-80% di umidità relativa
Manutenzione Importanti informazioni per fenomeno di burn-
in/immagine fantasma
• Per proteggere il monitor da possibili danni,
non esercitare pressione eccessiva sul • Attivare sempre uno screen saver con
pannello LCD. Quando si sposta il monitor, animazione quando si lascia il monitor
afferrare la struttura per sollevarlo; non inattivo. Attivare sempre un’applicazione di
sollevare il monitor mettendo le mani o le aggiornamento periodico dello schermo
dita sul pannello LCD. se il monitor visualizza contenuti statici
che non cambiano. La visualizzazione
• Le soluzioni detergenti a base di olio
ininterrotta di immagini statiche per un
potrebbero danneggiare le parti in plastica
lungo periodo di tempo può provocare
e invalidare la garanzia.
sullo schermo il fenomeno di “burn-in”
• Se si prevede di non utilizzare il monitor o “immagine residua”, noto anche come
per lunghi periodi, scollegarlo dalla presa di “immagine fantasma”.
corrente.
• “Burn-in”, “immagine residua” o “immagine
• Scollegare il monitor dalla presa di corrente fantasma” sono tutti fenomeni noti nella
se è necessario pulirlo con un panno tecnologia dei pannelli LCD. Nella maggior
leggermente umido. Lo schermo può parte dei casi il fenomeno “burn-in”,
essere asciugato con un panno asciutto “immagine residua” o “immagine fantasma”
quando l’alimentazione è scollegata. Tuttavia, scompare gradatamente nel tempo dopo
non utilizzare solventi organici come alcool, che il monitor è stato spento.
oppure liquidi a base di ammoniaca per
pulire il monitor.
• Per evitare danni permanenti, non esporre
il monitor a polvere, pioggia, acqua o
eccessiva umidità.
21. Importante
Avviso 1.2 Avvisi e legenda
La mancata attivazione di uno screensaver o
un aggiornamento periodico della schermo La sezione che segue fornisce una descrizione
potrebbe causare casi più gravi di "burn-in", di alcuni simboli convenzionalmente usati in
"immagine residua" o "immagine fantasma" che questo documento.
non scompaiono e non possono essere risolti.
Nota, Attenzione e Avvisi
Tali danni non sono coperti dalla garanzia.
In questa guida, vi sono blocchi di testo
Assistenza accompagnati da icone specifiche che sono
• La copertura del display deve essere aperta stampati in grassetto o corsivo. Questi blocchi
esclusivamente da tecnici qualificati. contengono note, avvisi alla cautela ed
all’attenzione. Sono usati come segue:
• In caso di necessità di qualsiasi documento
per la riparazione o l'integrazione, Nota
contattare il proprio Centro Assistenza Questa icona indica informazioni e suggerimenti
locale. (Fare riferimento alle Informazioni importanti che aiutano a fare un uso migliore
di contatto dell'assistenza elencate nel del computer.
Manuale di informazioni su normative e
servizi.) Attenzione
• Fare riferimento alla sezione "Specifiche Questa icona indica informazioni che spiegano
tecniche" per informazioni sul trasporto. come evitare la possibilità di danni al sistema o
• Non lasciare il monitor in un’automobile/ la perdita di dati.
bagagliaio esposto alla luce diretta del sole.
Avviso
Nota Questa icona indica la possibilità di lesioni
Consultare un tecnico dell’assistenza se il personali e spiega come evitare il problema.
monitor non funziona normalmente oppure se
Alcuni avvisi possono apparire in modo diverso
non si è sicuri di come procedere dopo avere
e potrebbero non essere accompagnati da
seguito le istruzioni di questo manuale .
un’icona. In questi casi, la presentazione specifica
dell’avviso è prescritta dalla relativa autorità
competente.
31. Importante
1.3 Smaltimento del prodotto e dei Taking back/Recycling Information for
Customers
materiali d’imballaggio
Philips establishes technically and economically
Apparecchi elettrici ed elettronici da smaltire - viable objectives to optimize the environmental
WEEE performance of the organization's product,
service and activities.
From the planning, design and production
stages, Philips emphasizes the important of
making products that can easily be recycled. At
Philips, end-of-life management primarily entails
participation in national take-back initiatives
and recycling programs whenever possible,
This marking on the product or on its preferably in cooperation with competitors,
packaging illustrates that, under European which recycle all materials (products and related
Directive 2012/19/EU governing used electrical packaging material) in accordance with all
and electronic appliances, this product may Environmental Laws and taking back program
not be disposed of with normal household with the contractor company.
waste. You are responsible for disposal of
this equipment through a designated waste Your display is manufactured with high quality
electrical and electronic equipment collection. materials and components which can be
To determine the locations for dropping off recycled and reused.
such waste electrical and electronic, contact To learn more about our recycling program
your local government office, the waste disposal please visit:
organization that serves your household or the
store at which you purchased the product. http://www.philips.com/a-w/about/sustainability.
html
Your new monitor contains materials that can
be recycled and reused. Specialized companies
can recycle your product to increase the
amount of reusable materials and to minimize
the amount to be disposed of.
All redundant packing material has been
omitted. We have done our utmost to make the
packaging easily separable into mono materials.
Please find out about the local regulations on
how to dispose of your old monitor and packing
from your sales representative.
42. Impostazione del monitor
Installare la base
2. Impostazione del monitor 1. Collocare il monitor con lo schermo rivolto
verso il basso su una superficie piatta.
Fare attenzione ad evitare di graffiare o
2.1 Installazione
danneggiare lo schermo.
Contenuti della confezione
Momentum
329M1
Quick
Start
Register your product and get support at
www.philips.com/welcome
Tenere il supporto con entrambe le mani.
Collegare delicatamente il supporto
User’s Manual
使用产品前请阅读使用说明
Monitor
ell'area del supporto VESA finché
保留备用
Contents:
User’s Manual
Drivers
il fermo non blocca il supporto.
on
2 02
ersi
1©
a. V
329M1RV
TO
h in
PV
www.philips.com/welcome
nC
ict
di
or
y
te
Inv
in
pr
This product has been manufactured by and is sold
es
under the responsibility of Top Victory Investments Ltd.,
d
tm
an
and Top Victory Investments Ltd. is the warrantor in
ts
en
e
Lt ad
relation to this product. Philips and the Philips Shield
d. Emblem are registered trademarks of Koninklijke Philips M
A ll r N.V. and are used under license. s.
igh law
ts le
r ab
es e l ic
r ve d pp
. Una of a
uthor tion
ized duplicatio n is a vi ola
Power *HDMI *CD
4 2
1 3
*DP *USB A-B *USB C-C
* Può variare in base alla zona geografica
329M1RVE
2
4
3
1
52. Impostazione del monitor
Collegamento al computer
1 Ingresso alimentazione CA
329M1RV 2 USB C
Fast Charger 3 Ingresso Displayport
1 3 5 8 10 12
4 Ingresso HDMI-1
2 4 6 7 9 11
13
1 2
5 Ingresso HDMI-2
6 Ingresso HDMI-3
AUDIO
USBC HDMI-1 HDMI-2 HDMI-3 OUT USB UP USB USB USB USB
7 Uscita audio
8 USB su
USB Hub
9 Downstream USB/Caricatore USB
10 Downstream USB
1 2
11 Downstream USB/Caricatore USB
12 Downstream USB
13 Sistema antifurto Kensington
USB UP USB USB USB USB
1 Collegamento al PC
2
USB A-B 1. Collegare saldamente il cavo di
alimentazione sul retro del monitor.
329M1RVE
2. Spegnere il computer e staccare il cavo di
1 3 5 8 10 12
Fast Charger
alimentazione.
2 4 6 7 9 11
3. Collegare il cavo segnale del monitor al
13
1 2
connettore video sul retro del computer.
USBC HDMI-1 HDMI-2 HDMI-3
AUDIO
OUT USB UP USB USB USB USB 4. Collegare il cavo di alimentazione del
computer e del monitor ad una presa di
corrente nelle vicinanze.
USB Hub
5. Accendere il computer ed il monitor. Se sul
monitor appare un’immagine, l’installazione
è riuscita.
1 2
USB UP USB USB USB USB
1 2
USB A-B
62. Impostazione del monitor
4 Hub USB Nota
Per soddisfare gli standard energetici Se si spegne il monitor tramite l’interruttore
internazionali, l'hub/le porte USB di questo di alimentazione in un determinato momento,
display sono disabilitati in modalità Standby e tutte le porte USB si spengono.
Off.
I dispositivi USB collegati non funzioneranno in Avviso:
questo stato.
I dispositivi wireless USB a 2,4 Ghz , ad esempio
Per portare permanentemente la funzione USB
mouse, tastiere e cuffie wireless, potrebbero
nello stato "ON", andare al menu OSD, quindi
subire interferenze da parte del segnale ad alta
selezionare "Modalità standby USB" e portarla
velocità di dispositivi USB 3,2, con conseguente
su "ON". In qualche modo, se il monitor
riduzione dell'efficienza della trasmissione radio.
viene ripristinato alle impostazioni di fabbrica,
In tal caso, utilizzare i seguenti metodi per
assicurarsi di selezionare "Modalità standby
ridurre gli effetti delle interferenze.
USB" sullo stato "ON" nel menu OSD.
• Tenere i ricevitori USB2,0 lontani dalla
5 Carica USB porta di collegamento USB3,2.
Questo display ha porte USB in grado di • Utilizzare una prolunga USB standard o
fornire alimentazione standard, incluse alcune un hub USB per incrementare lo spazio
con funzione USB Charging(Carica USB) tra il ricevitore wireless e la porta di
(identificabile con l’icona di alimentazione collegamento USB3,2.
). È possibile utilizzare queste porte, ad
esempio, per caricare il proprio smartphone o
alimentare l’HDD esterno. Il display deve essere
sempre acceso per poter utilizzare questa
funzione.
Alcuni display Philips selezionati potrebbero
non alimentare o caricare il dispositivo in
modalità “Sleep/Standby” (Sospensione/
Standby) (LED di alimentazione bianco
lampeggiante). In tal caso, accedere al menu
OSD e selezionare “USB Standby Mode”
(Carica USB), quindi portare la funzione in
modalità “ON” (impostazione predefinita =
OFF). In tal modo si mantengono attive le
funzioni di alimentazione e carica USB anche
quando il monitor è in modalità di sospensione/
standby.
72. Impostazione del monitor
2.2 Funzionamento del monitor 2 EasyLink (CEC)
Cosa è?
Descrizione dei pulsanti di comando
1
L'HDMI è un cavo singolo che trasmette sia
segnali di immagini che di audio dai dispositivi
al monitor per evitare l'ingombro di cavi.
Trasporta segnali non compressi, che assicurano
la massima qualità dalla sorgente allo schermo.
I monitor collegati tramite HDMI con Philips
EasyLink (CEC) consentono di controllare le
funzioni di più dispositivi collegati con un unico
telecomando. È possibile usufruire di immagini
Tenere premuto per più di e suoni di alta qualità senza ingombri.
3 secondi per spegnere il display. Come abilitare EasyLink (CEC)
Premere per accendere il display.
Accedere al menu OSD.
Confermare la regolazione OSD.
Game setting : Cambiare il
formato del display.
Regolare il menu OSD.
Cambiare la sorgente del segnale
di ingresso.
Regolare il menu OSD.
Menu Gioco SmartImage. Vi sono 1. Collegare un dispositivo conforme HDMI-
varie opzioni: Xbox, FPS, Corsa, CEC tramite HDMI.
FTS, Giocatore 1, Giocatore 2. Configurare correttamente il dispositivo
2, Movie (Film), Economy conforme HDMI-CEC.
(Risparmio energetico), Modo
3. Accendere EasyLink (CEC) di questo
di Blu Basso, SmartUniformity e
display portandolo a destra per accedere al
Off(Disattivato).
menu OSD.
Quando il monitor riceve il
segnale HDR, SmartImage mostra 4. Selezionare [Setup] (Config.) > [CEC].
il menu HDR. Vi sono varie 5. Selezionare [On], quindi confermare la
opzioni: Xbox, Gioco HDR, Film selezione.
HDR, Foto HDR, DisplayHDR 6. Ora è possibile accendere o spegnere il
400, Personale e Off(Disattivato). dispositivo e questo display con lo stesso
Per tornare al livello precedente telecomando.
del menu OSD. Nota
1. Il dispositivo conforme EasyLink deve
essere acceso e selezionato come sorgente.
2. Philips non garantisce il 100% di
interoperabilità con tutti i dispositivi HDMI
CEC.
82. Impostazione del monitor
3 Descrizione del menu OSD Main menu
Ambiglow
Sub menu
Follow Video
Follow Audio
Che cos’è il menu OSD (On-Screen Display)? Color Shift Clockwise, Anticlockwise
Color Wave Clockwise, Anticlockwise
Il menu OSD (On-Screen Display) è una Color Breathing
funzione di tutti i monitor LCD Philips. Starry Night
Static Mode
Consente all’utente di regolare le prestazioni Your Color Rainbow,White, Red,Rose,Magenta,Violet,Blue,Azure,
Cyan,Aquamarine,Green,Chartreuse,Yellow,Orange
dello schermo o di selezionare le funzioni del Light Position All-around, Top/Left/Right, Left/Right, Bottom
Speed Low, Normal, High
monitor direttamente tramite una finestra Brightness Bright, Brighter, Brightest
di istruzioni a video. Di seguito è mostrata
Off
Game Setting MPRT On, Off
un’illustrazione della semplice interfaccia OSD: MPRT Level
Crosshair
0~20
On, Off
Low Input Lag On, Off
SmartResponse Off, Fast , Faster, Fastest
SmartFrame On, Off
Size (1,2,3,4,5,6,7)
Brightness (0~100)
Contrast (0~100)
H. position
V. position
LowBlue On 1,2,3,4
Mode Off
Input 1 HDMI 2.1
2 HDMI 2.1
3 HDMI 2.1
DisplayPort
USB C
Auto
HDMI HDMI 1 120Hz, 144Hz
Refresh Rate HDMI 2 120Hz, 144Hz
HDMI 3 120Hz, 144Hz
Picture SmartImage Xbox/FPS/Racing/RTS/Gamer 1/Gamer2/ Movie/
Economy/ LowBlue Mode/SmartUniformity/Off
Istruzioni semplici e di base sui tasti di controllo SmartImage HDR Xbox/HDR Game/ HDR Movie/ HDR Photo/
DisplayHDR 400/ Personal / Off
Brightness (0~100)
Contrast (0~100)
Sharpness (0~100)
Saturation (0~100)
SmartContrast On, Off
Gamma (1.8, 2.0, 2.2, 2.4, 2.6)
Over Scan On, Off
PBP PBP Mode Off,PBP
PBP Input 1 HDMI2.1 , 2 HDMI 2.1 , 3 HDMI 2.1 , DisplayPort , USB C
Swap
SmartSize Panel Size 17'' (5:4), 19'' (5:4), 19''W (16:10), 22''W (16:10), 18.5''W (16:9),
1:1 19.5''W (16:9), 20''W (16:9), 21.5''W (16:9), 23''W (16:9),
24''W (16:9), 27'W (16:9), 32"W
Aspect
Audio Volume 0~100
Mute On, Off
Audio Source HDMI1,HDMI2,HDMI3,DisplayPort,USB C
DTS Sound Standard/Game/Classical/Rock/Live/Theater/Off
TruVolume HD On, Off
EQ 100Hz, 300Hz, 1KHz, 3KHz, 10KHz
Per accedere al menu OSD del display Philips, Color Color Temperature Native,5000K,6500K,7500K,8200K,9300K,11500K
basta usare il pulsante singolo sul retro del sRGB
User Define Red: 0~100
display. Il pulsante funziona come un joystick. Per Green: 0~100
Blue: 0~100
spostare il cursore, basta spostare il pulsante Language English, Deutsch, Español, Ελληνική, Français, Italiano, Maryar, Nederlands,
Português, Português do Brasil, Polski , Русский, Svenska, Suomi, Türkçe,
nelle quattro direzioni. Premere il pulsante per Čeština, Українська, 简体中文, 繁體中文,日本語,한국어
OSD Settings Horizontal 0~100
selezionare l'opzione desiderata. Vertical 0~100
Transparency Off, 1, 2, 3, 4
Menu OSD
OSD Time Out 5s, 10s, 20s, 30s, 60s
Setup Resolution Notification On, Off
USB Standby Mode On, Off
Di seguito viene fornita una panoramica della Smart Power On, Off
struttura del menu OSD, che potrà essere usata CEC
Reset
On, Off
Yes, No
come riferimento più avanti durante le varie Information
regolazioni.
92. Impostazione del monitor
Nota 5 Funzione fisica
• MPRT: Per ridurre l’effetto movimento, Inclinazione
la retroilluminazione a LED lampeggia in
modo sincrono con l’aggiornamento dello 15
schermo, il che potrebbe causare una
notevole variazione di luminosità.
• Per MPRT è necessaria una frequenza di -5
aggiornamento di 75 Hz o oltre.
• AdaptiveSync e MPRT non possono essere
abilitati simultaneamente.
• MPRT serve per regolare la luminosità
per la riduzione della sfocatura, quindi non
è possibile regolare la luminosità mentre
MPRT è attivato.
• MPRT è una modalità ottimizzata per i
giochi. L’attivazione di MPRT potrebbe
Rotazione
causare un evidente sfarfallio dello schermo.
Si consiglia di disattivarlo quando non si
utilizza la funzione di gioco.
Nota
Xbox: Migliora l’esperienza di gioco mentre +20
giochi ai giochi Xbox. Puoi persino controllare
la console Xbox connessa utilizzando il
-20
telecomando.
4 Avviso sulla risoluzione
Questo monitor è progettato per garantire
prestazioni ottimali se utilizzato alla risoluzione
nativa di 3840 X 2160 Se si usa il monitor a
una risoluzione diversa, sullo schermo viene
visualizzato un avviso che consiglia di utilizzare la
risoluzione 3840 X 2160 per ottenere risultati Regolazione dell’altezza
ottimali.
La visualizzazione dell'avviso di risoluzione nativa
può essere disattivata da Setup (Configurazione)
nel menu OSD.
130mm
102. Impostazione del monitor
329M1RVE 2.3 Rimuovere l'assieme base per il
Perno
supporto VESA
Prima di iniziare a smontare la base del monitor,
osservare le istruzioni che seguono per evitare
eventuali danni o lesioni.
1. Capovolgere il display su una superficie
morbida. Prestare attenzione a non
graffiare o danneggiare lo schermo.
0° 0° 329M1RV
3 3
-90° 90°
Avviso
• Per evitare potenziali danni allo schermo, ad
esempio il distacco del pannello, assicurarsi
che il monitor non si inclini verso il basso di
oltre -5 gradi.
329M1RVE
• Non premere lo schermo durante la
regolazione dell’angolo del monitor.
Afferrare solo la cornice.
2. Tenendo premuto il tasto di rilascio,
inclinare la base ed estrarla facendola
scorrere.
329M1RV
329M1RVE
112. Impostazione del monitor
Nota 2.4 MultiView
Questo monitor accetta un’interfaccia di
montaggio compatibile VESA 100 mm x 100
mm. Vite di montaggio VESA M4. Rivolgersi
sempre produttore per l'installazione a parete.
100mm
. 100mm
Che cos’è?
1 2
Multiview consente di collegare e visualizzare
diverse sorgenti attive contemporaneamente in
modo da utilizzare insieme vari dispositivi quali
PC e notebook, rendendo il complesso lavoro
di multitask un gioco da ragazzi.
Perché ne ho bisogno?
Grazie al display MultiView Philips ad
0° 90° elevatissima risoluzione, si può sperimentare
-5° un mondo di connettività comodamente in
ufficio o a casa. Questo monitor consente di
* Il design del display potrebbe variare da quello usufruire di varie sorgenti di contenuti in uno
illustrato. schermo. Ad esempio: Si potrebbe voler dare
un'occhiata ai feed video delle notizie dal vivo
Avviso con audio in una piccola finestra mentre si
• Per evitare potenziali danni allo schermo, ad lavora al proprio blog oppure modificare un file
esempio il distacco del pannello, assicurarsi Excel dall'ultrabook mentre si è collegati in rete
che il monitor non si inclini verso il basso di all'Intranet aziendale protetta per accedere ai
oltre -5 gradi. file da un PC.
• Non premere lo schermo durante la Come si abilita MultiView con il menu
regolazione dell’angolo del monitor. OSD?
Afferrare solo la cornice.
1. Spostarsi a destra per accedere alla
schermata di menu OSD.
122. Impostazione del monitor
2. Spostarsi in alto o in basso per selezionare [Swap] (Cambia): La sorgente dell’immagine
il menu principale [PBP], quindi spostarsi a principale e la sorgente dell’immagine
destra per confermare la scelta. secondaria si cambiano sullo schermo.
3. Spostarsi in alto o in basso per selezionare
Cambiare sorgente A e B in modalità [PBP]:
Modalità [PBP Mode](Modalità PBP), quindi
spostarsi a destra.
4. Spostarsi in alto o in basso per selezionare A (main) B ↔ B (main) A
[PBP] quindi spostarsi a destra.
5. Ora è possibile spostarsi all'indietro per • Off (Disattiva): Arrestare la funzione
impostare [PBP Mode](Modalità PBP),[PBP MultiView.
Input (PBP secondario), o [Swap] (Cambia). Nota
6. Spostarsi a destra per confermare la Quando si esegue la funzione SWAP, il
selezione. video e la sorgente audio si cambiano
4 MultiView nel menu OSD contemporaneamente.
[PBP]: P
icture by Picture
Aprire una finestra
secondaria affiancata di A (main) B
un'altra sorgente di segnale.
Quando non si rileva la
sorgente secondaria: A (main) B
Nota
Nelle parti superiore e inferiore della schermata
vengono visualizzate delle strisce nere per il
rapporto proporzioni corretto in modalità PBP.
Se si prevede di vedere lo schermo intero in
formato Side-by-Side, regolare la risoluzione
dei dispositivi come risoluzione di attenzione
dei popup e assicurarsi che la risoluzione della
scheda video sia impostata su "1920 x 2160 a
60 Hz".
[Ingresso PBP]:sono disponibili diversi ingressi
video da scegliere come sorgente del display
secondario: [1 HDMI 2.1], [2 HDMI 2.1], [3
HDMI 2.1], [DisplayPort], [USB C].
POSSIBILITÀ SORGENTE
SECONDARIA (xl)
Ingressi HDMI 1 HDMI 2 HDMI 3 DisplayPort USB C
HDMI 1 ● ● ● ● ●
SORGENTE HDMI 2 ● ● ● ● ●
PRINCIPALE HDMI 3 ● ● ● ● ●
(xl) DisplayPort ● ● ● ● ●
USB C ● ● ● ● ●
133. Ottimizzazione dell’immagine
1. Spostare verso sinistra l'interruttore per
3. Ottimizzazione avviare SmartImage sul display.
dell’immagine 2. Passare verso l'alto o il basso per
selezionaretra Xbox, FPS, Racing (Corse),
RTS, Gamer 1 (Giocatore 1), Gamer 2
3.1 SmartImage (Giocatore 2), Movie (Film), Economy
(Risparmio energetico), LowBlue Mode
Che cos’è? (Modalità LowBlue), SmartUniformity e Off
SmartImage fornisce impostazioni predefinite (Disattiva).
che ottimizzano lo schermo per diversi tipi di 3. La SmartImage resta visualizzata sullo
contenuti, regolando dinamicamente luminosità, schermo per 5 secondi; in alternativa, è
contrasto, colore e nitidezza in tempo reale. possibile spostare l'interruttore verso
Che si lavori con applicazioni di testo, che destra per confermare.
si visualizzino immagini o che si guardi un
Ci sono a disposizione più selezioni: Xbox, FPS,
video, Philips SmartImage fornisce prestazioni
Racing (Corse), RTS, Gamer 1 (Giocatore 1),
ottimizzate del monitor.
Gamer 2 (Giocatore 2), Movie (Film), Economy
Perché ne ho bisogno? (Risparmio energetico), LowBlue Mode
(Modalità LowBlue), SmartUniformity e Off
Poiché vuoi un monitor che fornisce (Disattiva).
visualizzazione ottimizzata di tutti i tipi di
contenuti, il software SmartImage regola
dinamicamente luminosità, contrasto, colore
e nitidezza in tempo reale per migliorare
l'esperienza visiva del monitor.
Come funziona?
SmartImage è un’esclusiva tecnologia
all’avanguardia sviluppata da Philips per l’analisi
dei contenuti visualizzati su schermo. In base
allo scenario selezionato, SmartImage migliora
dinamicamente contrasto, saturazione del
colore e nitidezza delle immagini per migliorare
i contenuti visualizzati - tutto in tempo reale ed
alla pressione di un singolo tasto.
Come si attiva la funzione SmartImage?
• Xbox: Migliora l’esperienza di gioco
mentre giochi ai giochi Xbox. Puoi persino
controllare la console Xbox connessa
utilizzando il telecomando.
• FPS: Per giochi FPS (First Person Shooters).
Migliora i dettagli del livello del nero del
tema scuro.
143. Ottimizzazione dell’immagine
• Racing (Corse): Per giochi Racing (Corse). 95%. Ciò produce immagini più coerenti e
Garantisce tempi di risposta più rapidi e veritiere.
una elevata saturazione del colore. • Off (Disattiva): Nessuna ottimizzazione da
• RTS: Per giochi RTS (Real Time Strategy), è parte di SmartImage.
possibile selezionare una parte selezionata Quando questo display riceve il segnale HDR
dall’utente per giochi RTS (tramite dal dispositivo collegato, selezionare una
SmartFrame). È possibile regolare la qualità modalità immagine più adatta alle proprie
dell’immagine per la parte evidenziata. esigenze.
• Gamer 1 (Giocatore 1): Le impostazioni
Ci sono a disposizione più selezioni: Xbox,
preferite dall’utente vengono salvate come
Gioco HDR, Film HDR, Foto HDR, DisplayHDR
Gamer 1 (Giocatore 1).
400, Personale e Disattivato.
• Gamer 2 (Giocatore 2): Le impostazioni
preferite dall’utente vengono salvate come
Gamer 2 (Giocatore 2).
• Movie (Film): Luminosità elevata, in base
alla saturazione del colore, contrasto
dinamico e nitidezza tagliente permettono
di visualizzare tutti i dettagli delle aree
scure dei video e delle aree luminose senza
alcuno sbiadimento del colore, mantenendo
valori dinamici naturali per fornire una
avanzatissima visualizzazione video.
• Economy (Risparmio energetico): Con
questo profilo, luminosità e contrasto sono • Xbox: Migliora l’esperienza di gioco
regolate e l’illuminazione è regolata con mentre giochi ai giochi Xbox. Puoi persino
precisione per la giusta visualizzazione controllare la console Xbox connessa
quotidiana delle applicazioni Office ed un utilizzando il telecomando.
basso consumo energetico.
• Gioco HDR: Impostazione ideale da
• LowBlue Mode (Modalità LowBlue): ottimizzare il gioco. Con il bianco più
Modalità LowBlue per una produttività luminoso e il nero più scuro, la scena
che non affatica gli occhi. Studi hanno di gioco è vivace e rivela più dettagli,
dimostrato quanto i raggi ultravioletti individuando facilmente i nemici che si
possono danneggiare gli occhi; i raggi a nascondono nell'angolo buio e nelle ombre.
onde corte di luce blu dei display a LED
• Film HDR: Impostazione ideale per
possono provocare danni e compromettere
guardare film HDR. Offre un contrasto e
la vista nel tempo. Sviluppata per il
una luminosità migliori per un'esperienza di
benessere, la modalità LowBlue Philips
visione più realistica e immersiva.
utilizza una tecnologia software smart per
ridurre la dannosa luce blu a onde corte. • Foto HDR: Miglioramento di rosso, verde e
blu per effetti visivi realistici.
• SmartUniformity: Le fluttuazioni di
luminosità su diverse parti dello schermo • DisplayHDR 400: Soddisfa lo standard VESA
sono un fenomeno comune tra i monitor DisplayHDR 400
LCD. L'uniformità tipica viene misurata • Personale: Personalizzare le impostazioni
intorno al 75-80%. Attivando funzione disponibili nel menu Immagine.
Philips SmartUniformity, si aumenta
l'uniformità di visualizzazione al di sopra del
153. Ottimizzazione dell’immagine
• Disattivato: Nessuna ottimizzazione da 3.2 SmartContrast
parte di SmartImage HDR.
Che cos’è?
Nota
Tecnologia unica che analizza dinamicamente
Per disattivare la funzione HDR, disabilitare dal
i contenuti visualizzati ed ottimizza
dispositivo di input e dal suo contenuto.
automaticamente il rapporto di contrasto del
Impostazioni HDR incoerenti tra il dispositivo di monitor per la massima chiarezza e piacevolezza
input e il monitor potrebbero causare immagini visiva, aumentando l’illuminazione per
insoddisfacenti. immagini più chiare, luminose e nitide oppure
diminuendola per la visualizzazione di immagini
chiare su sfondi scuri.
Perché ne ho bisogno?
Per la chiarezza ed il comfort visivo migliore
per ogni tipo di contenuto. SmartContrast
controlla dinamicamente il contrasto e regola
l’illuminazione per immagini e videogiochi chiari,
nitidi e luminosi, oppure per visualizzare testo
chiaro e leggibile per i lavori d’ufficio. Riducendo
il consumo energetico del monitor, si risparmia
sui costi e si allunga la durata del monitor.
Come funziona?
Quando si attiva SmartContrast, i contenuti
visualizzati saranno analizzati in tempo reale
per regolare i colori e controllare l’intensità
dell’illuminazione. Questa funzione migliora il
contrasto in modo dinamico per una grandiosa
esperienza d’intrattenimento quando si
guardano video o mentre si gioca.
163. Ottimizzazione dell’immagine
3.3 Adaptive Sync • AMD Radeon R9.290
• AMD Radeon R9 285
• AMD Radeon R7 260X
• AMD Radeon R7 260
Adaptive Sync ■■ APU per PC e disposiviti mobili con
processore serie A
Per molto tempo i giochi sul PC hanno • AMD A10-7890K
rappresentato un'esperienza imperfetta in
quanto i monitor e le GPU hanno tempi di
• AMD A10-7870K
aggiornamento differenti. Può accadere che una • AMD A10-7850K
GPU generi molte immagini nuove nell'ambito di • AMD A10-7800
un singolo aggiornamento del monitor, mentre • AMD A10-7700K
quest'ultimo mostra frammenti di ciascuna
immagine come un'immagine unica. Si tratta del • AMD A8-7670K
fenomeno del "tearing". Per risolvere il problema • AMD A8-7650K
i giocatori possono usare la funzione "V-sync", • AMD A8-7600
anche se l'immagine può risultare comunque
• AMD A6-7400K
frammentata in quanto la GPU attende che
il monitor esegua un aggiornamento prima di
produrre nuove immagini.
In più, V-sync riduce anche la velocità di risposta
dell'input del mouse e il conteggio complessivo
di fotogrammi al secondo. La tecnologia AMD
Adaptive Sync™ elimina tutti questi problemi,
poiché permette alla GPU di aggiornare il
monitor nello stesso momento in cui è pronta
una nuova immagine, garantendo ai giocatori
la straordinaria esperienza di partite non
frammentate, a risposta elevata e senza tearing.
A ciò si aggiunge l'uso di una scheda grafica
compatibile.
■■ Sistema operativo
• Windows 10/8.1/8/7
■■ Scheda video: Serie R9 290/300 e R7 260
• Serie AMD Radeon R9 300
• AMD Radeon R9 Fury X
• AMD Radeon R9 360
• AMD Radeon R7 360
• AMD Radeon R9 295X2
• AMD Radeon R9 290X
174. Ambiglow
Come si abilita Ambiglow?
4. Ambiglow La funzione Ambiglow può essere selezionata
tramite il menu OSD premendo il tasto destro
per scegliere e premendo di nuovo il tasto
destro per confermare la selezione:
Ambiglow 1. Premere il tasto destro.
2. Per disattivare Ambiglow, o selezionare
[Segui video], [Segui audio], [Cambio
colore], [Onda colore], [Intermittenza
colore], [Notte stellata], [Modalità statica],
Ambiglow [Colore personale], [Posizione luce ],
[Velocità], [Luminosità], [Off].
Che cos'è?
Ambiglow aggiunge una nuova dimensione
all'esperienza di visione. L'innovativo processore
Ambiglow regola continuamente il colore e
la luminosità complessivi della luce in base
all'immagine sullo schermo. Opzioni utente
come la modalità Auto, le impostazioni di
luminosità a 3 fasi consentono di regolare
l'ambiente in base alle proprie preferenze e
alla superficie della parete disponibile. Che si
stia giocando o si stia guardando film, Philips
Ambiglow offre un'esperienza di visione unica e
coinvolgente.
Come funziona?
Si consiglia di abbassare le condizioni di luce
nella stanza per ottenere il massimo effetto.
Assicurarsi che Ambiglow sia impostato
sulla modalità “attiva”. Avviare un film o
giocare sul computer. Il monitor reagisce
con colori appropriati creando un effetto
alone, complessivamente corrispondente
all'immagine sullo schermo. È inoltre possibile
selezionare manualmente la modalità Bright
(Luminoso), Brighter (Più luminoso) o Brightest
(Luminosità massima) o la modalità Off della
funzione Ambiglow in base alle preferenze, che
consente di ridurre l'affaticamento degli occhi in
condizioni di utilizzo prolungato.
185. HDR
5. HDR
Impostazioni HDR nel sistema
Windows10
Procedure
1. Fare clic con il tasto destro sul
desktop e accedere a Impostazioni
STEP 5
schermo
2. Selezionare il display/monitor
3. Regolare la risoluzione su 3840 X
2160
4. Portare "HDR e WCG" in modalità
On
5. Regolare la luminosità per il
contenuto SDR
Nota: Nota
È richiesta l'edizione di Windows10; aggiornare Per disattivare la funzione HDR, disabilitare dal
sempre alla versione più aggiornata. dispositivo di input e dal suo contenuto.
Il collegamento di seguito è per ulteriori Impostazioni HDR incoerenti tra il dispositivo di
ulteriori informazioni dal sito ufficiale Mircrosoft. input e il monitor potrebbero causare immagini
https://support.microsoft.com/en-au/ insoddisfacenti.
help/4040263/windows-10-hdr-advanced-color-
settings
STEP 1
STEP 2
STEP 4
3840 X 2160
STEP 3
196. Power Delivery e Smart Power
6. Power Delivery e Smart
Power
Smart Power è una tecnologia esclusiva di
Philips che fornisce opzioni di erogazione di
alimentazione flessibili. Con Smart Power, è
comunque possibile caricare il dispositivo senza
sacrificare la luminosità dello schermo, persino
impostare lo schermo come VESA DisplayHDR
400.
1 Come abilitare Smart Power?
1. Collegare il dispositivo alla porta USB C.
2. Premere il tasto destro e selezionare
[Imposta].
3. Selezionare [Smart Power], quindi
accendere o spegnere.
Power Delivery da
Modalità SmartImage Ambiglow
USB C
Smart Power
On
On: 65W
SmartImage
Smart Power
On
Disattiva: 45W
Smart Power
SmartImage HDR On
On: 65 W*
(Giochi HDR, Film HDR, Foto
HDR, Personale) Smart Power
On
Disattiva: 45W
Smart Power
Spento
SmartImage HDR On: 65W*
(VESA DisplayHDR 400) Smart Power
On
Disattiva: 45W
Nota
• Se si utilizza DFP (Downstream Facing
Port) oltre 5 W, [Smart Power] viene
disattivato.
207. Specifiche tecniche
7. Specifiche tecniche
Immagine/Schermo
Tipo di pannello IPS
Illuminazione W-LED
Dimensioni del pannello 31.5'' W (80 cm)
Rapporto proporzioni 16 : 9
Dimensioni pixel 0,181 (O) mm x 0,181 (V) mm
Contrast Ratio (typ.) 1000:1
3840 X 2160 @ 144Hz (HDMI/DP)
Risoluzione ottimale
3840 X 2160 @ 120Hz (USB C)
Angolo di visuale (tip.) 178° (H) / 178° (V) a C/R > 10
Miglioramento dell'immagine SmartImage Game / SmartImage HDR
Frequenza di aggiornamento 48-144Hz (HDMI/DP)
verticale 48-120Hz (USB C)
30-135KHz (HDMI)
Frequenza orizzontale
30-254KHz (DP/USB C)
sRGB SÌ
Gamma colore SÌ
SmartUniformity SÌ
Delta E SÌ
Modalità LowBlue SÌ
Colori dello schermo 1,07G
Senza sfarfallio SÌ
HDR DisplayHDR™ 400 certificato VESA
Ambiglow SÌ (Ambiglow a 4 lati)
Adaptive Sync SÌ
Connettività
1 x USB-C (modalità DisplayPort Alt, PD 65W)
1 x DisplayPort 1.4
3 x HDMI 2.1 (HDCP 2.2)
Connettori
4 x USB-A, downstream con x2 carica rapida BC 1.2
1 x USB-B (upstream)
1 x Uscita audio
USB-C: up to 65W (5V/3A, 7V/3A, 9V/3A, 10V/3A, 12V/3A,
Power Delivery 15V/3A, 20V/3.25A)
USB-A: x2 carica rapida BC 1.2, up to 7.5W (5V/1.5A)
Segnale di ingresso Sincronia separata
Utilità
Altoparlante integrato 5W x 2 con suono DTS
MultiView Modalità PBP (2 dispositivi)
Inglese, Tedesco, Spagnolo, Greco, Francese, Italiano, Ungherese,
Olandese, Portoghese, Portoghese brasiliano, Polacco, Russo,
Lingue OSD
Svedese, Finlandese, Turco, Ceco, Ucraino, Cinese semplificato,
Cinese tradizionale, Giapponese, Coreano
217. Specifiche tecniche
Altre funzioni utili Supporto VESA (100 x 100 mm),Sistema antifurto Kensington
Compatibilità Plug & Play DDC/CI, sRGB, Windows 10/8.1/8/7, Mac OSX
Base
Inclinazione -5 / +15 degree
Rotazione -20 / +20 gradi
Regolazione dell’altezza 130 mm
Perno (329M1RVE) -90 / +90 gradi
Alimentazione
Tensione ingresso CA Tensione ingresso CA Tensione ingresso CA
Consumo energetico
a 100 V CA, 50Hz a 115 V CA, 60Hz a 230 V CA, 50Hz
Funzionamento
59,2W (tip.) 58,9W (tip.) 58,8W (tip.)
normale
Sospensione (Modalità
0,5W 0,5W 0,5W
standby)
Modalità Off 0,3W 0,3W 0,3W
Tensione ingresso CA Tensione ingresso CA Tensione ingresso CA
Dissipazione di calore*
a 100 V CA, 50Hz a 115 V CA, 60Hz a 230 V CA, 50Hz
Funzionamento
202,05 BTU/ora (tip.) 201,03 BTU/ora (tip.) 200,68 BTU/ora (tip.)
normale
Sospensione (Modalità
1,71 BTU/ora 1,71 BTU/ora 1,71 BTU/ora
standby)
Modalità Off 1,02 BTU/ora 1,02 BTU/ora 1,02 BTU/ora
Modalità accensione: Bianco; modalità di Standby / Sospensione: Bianco
LED di alimentazione
(lampeggiante)
Alimentazione Integrato, 100-240 V CA, 50/60Hz
Dimensioni
715 x 596 x 297 mm (329M1RV)
Prodotto con base (LxHxP)
715 x 618 x 297 mm (329M1RVE)
Prodotto senza base (LxHxP) 715 x 428 x 78 mm
Prodotto con la
800 x 526 x 224 mm
confezione(LxHxP)
Peso
11,63 kg (329M1RV)
Prodotto con base
11,71 kg (329M1RVE)
Prodotto senza base 7,80 kg
16,67 kg (329M1RV)
Prodotto con la confezione
16,79 kg (329M1RVE)
Condizioni operative
Portata temperatura (operativa) Da 0°C a 40°C
Umidità relativa (in funzione) Dal 20% all'80%
Pressione atmosferica
Da 700 a 1060 hPa
(in funzione)
Portata temperatura Da -20°C a 60°C
(non operativa)
227. Specifiche tecniche
Umidità relativa
10% to 90%
(non in funzione)
Pressione atmosferica
Da 500 a 1060 hPa
(non in funzione)
Ambiente ed energia
RoHS SÌ
Confezione 100% riciclabile
Sostanze specifiche 100% PVC BFR alloggiamento libero
Struttura
Colore Nero
Finitura Lucido / Superficie
Nota
1. Questi dati sono soggetti a modifiche senza preavviso. Andare all’indirizzo www.philips.com/support
per scaricare la versione più recente del foglio informativo.
2. Le schede informative di SmartUniformity e Delta E sono inclusi nella confezione.
237. Specifiche tecniche
7.1 Risoluzione e modalità Temporizzazione video
predefinite
Frequenza ver-
Risoluzione
Risoluzione massima ticale (Hz)
3840 X 2160 @ 144 Hz (HDMI/DP)
640 x 480p 60Hz 4:3
3840 X 2160 @ 120 Hz (USB C)
Risoluzione consigliata
720 x 480p 60Hz 4:3
3840 X 2160 @ 60 Hz 720 x 480p 60Hz 16:9
Freq. oriz. Freq. vert. 1280 x 720p 60Hz
Risoluzione
(kHz) (Hz)
1920 x 1080i 60Hz
31.47 720 x 400 70.09
1920 x 1080p 60Hz
31.47 640 x 480 59.94
35.00 640 x 480 66.67 720 x 576p 50Hz 4:3
37.86 640 x 480 72.81 720 x 576p 50Hz 16:9
37.50 640 x 480 75.00 1280 x 720p 50Hz
37.88 800 x 600 60.32
1920 x 1080i 50Hz
46.88 800 x 600 75.00
1920 x 1080p 50Hz
48.36 1024 x 768 60.00
60.02 1024 x 768 75.03 3840 x 2160p 50Hz
44.77 1280x 720 59.86 3840 x 2160p 60Hz
63.89 1280 x 1024 60.02
Nota
79.98 1280 x 1024 75.03
1. Notare che lo schermo funziona meglio
67.50 1920 x 1080 60.00 alla risoluzione originale di 3840 x 2160.
135.00 1920 x 1080 120.00 Attenersi a questa raccomandazione per
ottenere la qualità migliore di visualizzazione.
133.29 1920x2160 59.98
(PBP) 2. La risoluzione predefinita tramite HDMI
è 3840 x 2160 a 120 Hz per un gioco
183.00 2560x1440 120.00 ottimale della console HDMI 2.1. Se si
67.50 3840 x 2160 30.00 desidera eseguire 4K UHD con 144 Hz,
112.50 3840 x 2160 50.00 andare al menu OSD, selezionare [Frequenza
di aggiornamento HDMI] e passare a [144
135.00 3840 x 2160 60.00 Hz].
266.65 3840 x 2160 120.00
319.94 3840 x 2160 144.00
(HDMI/DP)
247. Specifiche tecniche
3. Se si ha la sensazione che i testi sul display
tendano un po’ a svanire, è possibile
regolare l’impostazione del carattere sul PC/
Notebook come segue.
Fase 1: Pannello di controllo/Tutti gli elementi
del Pannello di controllo/Caratteri
Fase 2: Modifica testo ClearType
Fase 3: Deselezionare "ClearType"
258. Risparmio energetico
8. Risparmio energetico
Se la scheda video o il software installato sul
PC è conforme agli standard DPM VESA, il
monitor può ridurre automaticamente il suo
consumo energetico quando non è in uso.
Quando è rilevato l'input dalla tastiera, dal
mouse o altri dispositivi, il monitor si "risveglia"
automaticamente. La tabella che segue mostra il
consumo energetico e le segnalazioni di questa
funzione automatica di risparmio energetico:
Definizione del risparmio energetico
Sincronia Sincronia Colore del
Modalità VESA Video Potenza usata
orizzontale verticale LED
58,9 W (tipico)
Attiva ATTIVO Sì Sì Bianco
205,8 W (max.)
Sospensione
Bianco
(Modalità DISATTIVO No No 0,5 W
(lampeggiante)
standby)
Modalità Off DISATTIVO - - 0,3 W DISATTIVO
La configurazione che segue è usata per
misurare il consumo energetico di questo
monitor.
• Risoluzione originale: 3840 X 2160
• Contrasto: 50%
• Luminosità: 70% (EU Luminosità: 10%)
• Temperatura colore: 6500k con modello
tutto bianco
Nota
Questi dati sono soggetti a cambiamenti senza
preavviso.
269. Assistenza Clienti e Garanzia
come un pixel nero. Altre combinazioni di pixel
9. Assistenza Clienti e illuminati o spenti appaiono come singoli pixel
Garanzia di altri colori.
Tipi di difetti dei pixel
9.1 Criteri di valutazione dei pixel I difetti dei pixel e dei pixel secondari appaiono
difettosi dei monitor a schermo sullo schermo in modi diversi. Esistono due
piatto Philips categorie di difetti dei pixel e diversi tipi di difetti
dei pixel secondari all'interno di ogni categoria.
La Philips si impegna a consegnare prodotti
della più alta qualità. Utilizziamo alcuni dei Punti luminosi
processi di produzione più avanzati nell'industria Questi difetti appaiono come pixel o pixel
e delle rigorose procedure di controllo della secondari che sono sempre accesi oppure
qualità. Tuttavia i difetti dei pixel e dei pixel 'attivi'. Un punto luminoso è un pixel secondario
secondari nei pannelli TFT usati nei monitor a che risalta sullo schermo quando il monitor
schermo piatto sono talvolta inevitabili. Nessun visualizza un motivo scuro. Ci sono vari tipi di
produttore è in grado di garantire che tutti punti luminosi.
i pannelli siano privi di difetti dei pixel, ma la
Philips garantisce che qualsiasi monitor con un
numero inaccettabile di difetti sarà riparato
oppure sostituito sotto garanzia. Questa nota
spiega i diversi tipi di difetti dei pixel e definisce
i livelli accettabili di difetto per ogni tipo. Per
avvalersi della riparazione o sostituzione in
garanzia, il numero di difetti dei pixel su un
pannello TFT deve superare i livelli descritti di
seguito. Ad esempio: non più dello 0,0004% Un pixel secondario rosso, verde o blu illuminato.
dei pixel secondari di un monitor può essere
difettoso. Inoltre, Philips stabilisce degli standard
di qualità ancora più alti per alcuni tipi o
combinazioni di difetti dei pixel che sono più
evidenti di altri. Questi criteri di valutazione
sono validi in tutto il mondo.
subpixel
pixel secondari
Due sottopixel adiacenti illuminati
- Rosso + Blu = Viola
- Rosso + Verde = Giallo
pixel
pixel - Verde + Blu = Ciano (Azzurro)
Pixel e pixel secondari
Un pixel, o elemento dell'immagine, è composto
di tre pixel secondari nei tre colori primari
rosso, verde e blu. Un'immagine è formata
da un insieme di pixel. Quando tutti i pixel
secondari di un pixel sono illuminati, i tre pixel
secondari colorati appaiono insieme come un
singolo pixel bianco. Quando sono tutti spenti, Tre pixel secondari adiacenti illuminati (un pixel
i tre pixel secondari colorati appaiono insieme bianco).
279. Assistenza Clienti e Garanzia
Nota Prossimità dei difetti dei pixel
Un punto luminoso rosso o blu deve essere Poiché i difetti dei pixel e dei pixel secondari
oltre il 50% più luminoso dei punti adiacenti dello stesso tipo che si trovano vicini fra loro
mentre un punto luminoso verde è il 30% più sono più evidenti, la Philips specifica anche le
luminoso dei punti adiacenti. tolleranze per la prossimità dei difetti dei pixel.
Punti neri
Compaiono come pixel o pixel secondari
sempre spenti o "inattivi". Un punto nero è
un pixel secondario che risalta sullo schermo
quando il monitor visualizza un motivo chiaro.
Ci sono vari tipi di punti neri.
Limiti di tolleranza dei difetti dei pixel
Per avvalersi della riparazione o sostituzione
a causa di difetti dei pixel durante il periodo
di garanzia, il pannello TFT di un monitor a
schermo piatto Philips deve avere difetti dei
pixel e dei pixel secondari che eccedono quelli
tollerabili elencati nelle tabelle che seguono.
PUNTI LUMINOSI LIVELLO ACCETTABILE
1 pixel secondario acceso 2
2 pixel secondari adiacenti accesi 1
3 pixel secondari adiacenti accesi (un pixel bianco) 0
Distanza tra due punti luminosi* >15mm
Totale di punti bianchi di tutti i tipi 3
PUNTI NERI LIVELLO ACCETTABILE
1 pixel secondario scuri 5 o meno
2 pixel secondari scuri adiacenti 2
3 pixel secondari scuri adiacenti 0
Distanza tra due punti neri* >15mm
Totale di punti neri di tutti i tipi 5 o meno
TOTALE PUNTI DIFETTOSI LIVELLO ACCETTABILE
Totale di punti bianchi o punti neri di tutti i tipi 5 o meno
Nota
1 o 2 pixel secondari adiacenti = 1 punto difettoso
289. Assistenza Clienti e Garanzia
9.2 Assistenza clienti e garanzia
Per informazioni sulla copertura della garanzia e requisiti aggiuntivi di assistenza validi per la propria
zona, visitare il sito www.philips.com/support per maggiori dettagli, oppure contattare la locale
Assistenza clienti Philips Care Center.
Per il periodo di garanzia, fare riferimento alla Dichiarazione di garanzia nel Manuale di informazioni su
normative e servizi.
Per l’estensione della garanzia, se si vuole estendere il periodo generale di garanzia, il Centro assistenza
certificato offre un pacchetto di servizi Fuori garanzia.
Se si vuole usufruire di questo servizio, assicurarsi di acquistare il servizio entro 30 giorni di calendario
dalla data di acquisto originale. Durante il periodo di garanzia estesa, il servizio comprende prelievo, la
riparazione e reso; tuttavia l'utente sarà responsabile di tutti i costi maturati.
Se il Partner certificato all’assistenza non può eseguire le riparazioni necessarie nel quadro del
pacchetto di garanzia estesa offerta, troveremo delle soluzioni alternative, se possibile, per tutto il
periodo di garanzia estesa acquistato.
Contattare il rappresentante dell’Assistenza clienti Philips, oppure la locale Assistenza clienti (utilizzando
il numero dell’Assistenza clienti) per altri dettagli.
I numeri dell’Assistenza clienti Philips Care Center sono elencati di seguito.
• Periodo di garanzia • Periodo di garanzia • Totale periodo di garanzia
standard locale estesa
• Dipende dalle varie • + 1 anno • Periodo di garanzia standard locale +1
zone
• + 2 anni • Periodo di garanzia standard locale +2
• + 3 anni • Periodo di garanzia standard locale +3
** È necessaria la prova originale dell’acquisto e dell’acquisto dell’estensione della garanzia.
Nota
Fare riferimento al Manuale di informazioni su normative e servizi per la hotline di assistenza regionale,
disponibile sulla pagina di supporto del sito Web Philips.
2910. Risoluzione dei problemi e FAQ
Sono presenti segni visibili di fumo o scintille
10. Risoluzione dei problemi • Non eseguire alcuna delle procedure di
e FAQ risoluzione dei problemi
• Scollegare immediatamente il monitor dalla
presa di corrente per motivi di sicurezza
10.1 Risoluzione dei problemi
• Chiamare immediatamente un
Questa pagina tratta i problemi che possono rappresentante del Centro Assistenza
essere corretti dall’utente. Se il problema Philips.
persiste, dopo avere tentato queste soluzioni,
Problemi dell’immagine
mettersi in contatto con l’Assistenza Clienti
Philips. L’immagine vibra sullo schermo
• Controllare che il cavo segnale sia collegato
Problemi comuni
in modo appropriato alla scheda video del
Nessuna immagine (il LED di alimentazione PC.
non è acceso)
L’immagine appare sfuocata, indistinta o troppo
• Assicurarsi che il cavo di alimentazione sia scura
collegato ad una presa di corrente ed alla
• Regolare il contrasto e la luminosità usando
presa sul retro del monitor.
il menu OSD.
• Per prima cosa, accertarsi che il tasto di
alimentazione sul pannello posteriore del Dopo avere spento il monitor, rimane una
monitor sia in posizione OFF, poi premerlo "immagine residua", "immagine fantasma" o
per metterlo in posizione ON. "burn-in".
• La visualizzazione ininterrotta di immagini
Nessuna immagine (il LED di alimentazione è
statiche per un lungo periodo di tempo
bianco)
può provocare sullo schermo il fenomeno
• Assicurarsi il computer sia acceso. di "immagine residua" o "immagine
• Assicurarsi che il cavo segnale sia collegato fantasma", noto anche come "burn-in". Il
in modo appropriato al computer. "Burn-in", la "sovrimpressione" o "immagine
• Assicurarsi che il connettore del cavo del fantasma" è un fenomeno ben noto alla
monitor non abbia pin piegati. In caso tecnologia dei pannelli LCD. Nella maggior
affermativo, sostituire il cavo. parte dei casi il fenomeno "burn-in",
"immagine residua" o "immagine fantasma"
• Potrebbe essere stata attivata la funzione di scompare gradatamente nel tempo dopo
risparmio energetico. che il monitor è stato spento.
Lo schermo visualizza il messaggio • Attivare sempre uno screen saver con
animazione quando si lascia il monitor
inattivo.
• Attivare sempre un’applicazione
d’aggiornamento periodico dello schermo
• Assicurarsi che il cavo del monitor sia se il monitor LCD visualizzerà contenuti
collegato in modo appropriato al computer. statici che non cambiano.
(Fare anche riferimento alla Guida Rapida.) • La mancata attivazione di uno screensaver
• Assicurarsi che il cavo del monitor non o un aggiornamento periodico della
abbia pin piegati. schermo potrebbe causare casi più gravi di
• Assicurarsi il computer sia acceso. "burn-in", "immagine residua" o "immagine
30Puoi anche leggere