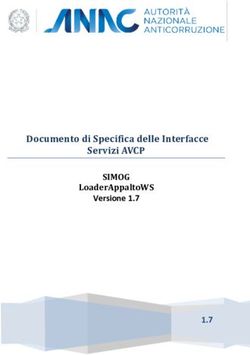Word Elaborazione di testi - Fondamenti di informatica
←
→
Trascrizione del contenuto della pagina
Se il tuo browser non visualizza correttamente la pagina, ti preghiamo di leggere il contenuto della pagina quaggiù
INTRODUZIONE
Cos’è Word?
u Word è un word processor WYSIWYG (What You See Is
What You Get)
u Supporta l’utente nelle operazioni di:
§ Disposizione del testo
§ Definizione del layout della pagina
§ Inserimento di elementi grafici e strutturati, etc.
§ …
2INTRODUZIONE
Interfaccia di Word
Barra del titolo
Barra multifunzione
Righello
Area di lavoro
Barra di
scorrimento
Indicazione del vocabolario in uso Pulsanti per la
su cui si effettua il controllo ortografico visualizzazioneINTRODUZIONE
Il menu principale
u Il menu principale viene visualizzato cliccando sul pulsante
Microsoft Office e contiene i comandi per salvare, aprire,
stampare e creare un nuovo documento. Alcuni di essi, si trovano
anche nella barra di accesso rapido.
Barra di
accesso rapido
4L’INTERFACCIA DI WORD
Barra di accesso rapido
u Per personalizzare la barra di accesso rapido:
§ Scegliere la voce Personalizzazione dalla finestra Opzioni
di Word del menu principale
Barra di accesso rapido
5INTRODUZIONE Salvare un documento u Selezionare dal menu File la voce Salva o fare clic sul pulsante u Quando si salva per la prima volta un documento o si seleziona la voce Salva con nome bisogna inserire le indicazioni per l’archiviazione 6
INTRODUZIONE Salvare un documento u A questo punto bisogna inserire le indicazioni per l’archiviazione 7
INTRODUZIONE
Il salvataggio automatico
u Ad ogni intervallo di tempo prefissato salva il documento
corrente su un file di appoggio
u Il file di appoggio viene
§ Cancellato se Word è chiuso correttamente, oppure
§ Salvato su disco
u Al riavvio Word verifica l’esistenza del file di appoggio
§ Se non ce ne sono, ne genera uno nuovo per la sessione di
lavoro corrente
§ Altrimenti, apre il file di appoggio proponendolo all’utente
col nome originale + (Recuperato)
8INTRODUZIONE
Come abilitare il salvataggio automatico
u La scheda Salvataggio consente di abilitare la funzione di
salvataggio automatico e di inserire il relativo intervallo di
tempo
10INTRODUZIONE
Aprire un file
u Quando si fa partire Word, esso si apre visualizzando un
nuovo documento vuoto
u Per aprire documenti già esistenti:
§ Fare clic sul pulsante Apri del menu principale
§ Fare doppio clic sul file Word che si desidera aprire
§ Trascinare l’icona del file Word nella finestra di Word
11INTRODUZIONE
La finestra di dialogo Apri
u Per aprire un documento:
§ Individuare la cartella
che contiene il
documento
§ Fare doppio clic sul
nome del file o
selezionarlo e premere
il pulsante Apri
12INTRODUZIONE
Chiudere un documento e uscire da Word
u Per chiudere un documento
§ Selezionare dal menu principale il comando Chiudi
oppure
§ Premere il pulsante con la X sulla barra del titolo
u Se si chiude un documento la finestra Word rimane aperta
per lavorare con altri documenti
u Per chiudere il programma
§ Scegliere la voce Esci da Word dal menu principale
oppure
§ Premere il pulsante con la X sulla barra del titolo oppure
§ Premere i tasti Alt+F4 sulla tastiera
u Se l’utente non ha salvato un documento, Word chiederà se
salvarlo prima di chiuderlo
13L’INTERFACCIA DI WORD
Spostarsi all’interno del documento
u Per spostare il punto di u Per gli spostamenti più
inserimento del testo rapidi
all’interno di un
documento, spostare il
puntatore del mouse nella
posizione desiderata e
fare clic
u I tasti freccia:
§ Su o giù di una riga
per volta
§ Avanti o indietro di un
carattere per volta
14L’INTERFACCIA DI WORD
Selezione
u Per indicare la porzione di testo da selezionare:
§ Spostare il puntatore del mouse nella posizione iniziale
della porzione di testo
§ Tenendo premuto il tasto sinistro del mouse, spostare il
puntatore del mouse nella posizione finale e rilasciare il
tasto
15L’INTERFACCIA DI WORD
I menu di scelta rapida
u Si attivano in due diversi modi
§ Selezionando il testo
§ usando il tasto destro del mouse per svolgere operazioni su
testo, tabelle, immagini, indici, etc.
16L’INTERFACCIA DI WORD
Taglia-copia-incolla
u Le
operazioni di taglia-copia-incolla possono essere effettuate
§Dal menu contestuale
§Dalla voce Home -> Appunti
§Tramite le combinazioni di tasti CTRL+X, CTRL+C
e CTRL+V
u Taglia
§ Copia il testo selezionato negli “appunti” (area di memoria
temporanea)
§ Rimuove il testo selezionato
u Copia
u Copia il testo selezionato negli appunti
u Non rimuove il testo selezionato
u Incolla
u Copia il testo dagli appunti alla posizione attuale del cursore
17FORMATTARE UN DOCUMENTO
Impostazione della pagina
u Per definire i parametri di impostazione della pagina,
selezionare dal menu Layout di pagina la voce Imposta
pagina
u Word apre una finestra che consente di stabilire:
§ I margini, cioè lo spazio che si vuole lasciare ai bordi
del testo
§ Le dimensioni e l’orientamento del foglio di stampa
§ Il layout di pagina
§ …
18FORMATTARE UN DOCUMENTO
Impostazione della pagina
Margine superiore
Margine sx
Testo
Margine dx
Rilegatura
Margine inferiore
§ Nell’area riservata ai margini è possibile inserire elementi
quali intestazioni, piè di pagina e numeri di pagina
19FORMATTARE UN DOCUMENTO Impostazione della pagina 20
FORMATTARE UN DOCUMENTO
Operazioni sul paragrafo
u Un paragrafo è una porzione di testo che termina con il
segno
u Per visualizzare i segni di paragrafo premere il relativo
pulsante sulla barra multifunzione, scheda Home, voce
Paragrafo
u Per applicare una formattazione di paragrafo è sufficiente
posizionare il cursore all’interno del paragrafo stesso
§ Selezionare barra multifuzione, scheda Home, voce
Paragrafo
21FORMATTARE UN DOCUMENTO
Operazioni sul paragrafo
Allineamento:
Questo paragrafo è
allineato a sinistra.
--------------------
Questo paragrafo è
centrato .
--------------------
Questo paragrafo è
allineato a destra.
--------------------
Questo paragrafo è
giustificato.
22LA GUIDA IN LINEA
u In caso di dubbi, durante l’utilizzo di Word è possibile consultare la
guida in linea
23Puoi anche leggere