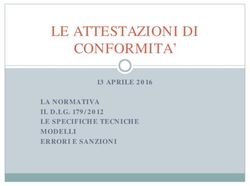MANUALE INSTALLATORE - HINTEGRO
←
→
Trascrizione del contenuto della pagina
Se il tuo browser non visualizza correttamente la pagina, ti preghiamo di leggere il contenuto della pagina quaggiù
CIEMME srl
www.gruppoemme.net
Sommario
1 Informazioni generali ................................................................................ 3
2 Introduzione .......................................................................................... 3
2.1 Scopo ............................................................................................. 3
3 Collegamento elettrico ............................................................................. 4
4 Stato sistema ......................................................................................... 5
4.1 Premessa ........................................................................................ 5
4.2 Home page HiNTEGRO ......................................................................... 5
4.3 Impostazioni di rete ............................................................................ 8
4.4 Sistema ........................................................................................ 10
4.5 Impostazione data e posizione ............................................................. 14
4.6 Connessione con l’APP di HiNTEGRO ...................................................... 15
4.7 Reset ........................................................................................... 15
5 Gateway ............................................................................................. 15
5.1 Home page gateway ......................................................................... 15
5.2 KNX Server..................................................................................... 16
5.3 Legrand Server ................................................................................ 20
5.4 Video Server................................................................................... 27
5.5 Input Server ................................................................................... 29
5.6 Relè Server .................................................................................... 30
5.7 BYME Server ................................................................................... 30
5.8 DMX DALI Server .............................................................................. 31
5.9 CRON Server ................................................................................... 35
5.10 COOLMASTER Server ......................................................................... 36
5.11 HDMI CEC ...................................................................................... 40
5.12 REST SERVER .................................................................................. 41
5.13 I2C Server...................................................................................... 42
5.14 CSI Server ...................................................................................... 42
5.15 Dalcnet Server ................................................................................ 42
6 Gruppi Funzionali .................................................................................. 44
6.1 Descrizione .................................................................................... 44
6.2 Illuminazione .................................................................................. 44
6.3 Automazione .................................................................................. 46
6.4 Termoregolazione ............................................................................ 47
6.5 Comandi ....................................................................................... 48
6.6 Relè ............................................................................................ 49
6.7 Irrigazione ..................................................................................... 50
6.8 Sicurezza ...................................................................................... 52
7 Scenari .............................................................................................. 53
7.1 Descrizione .................................................................................... 53
7.2 Crono ........................................................................................... 53
7.3 Schedulazione................................................................................. 53
7.4 Scenari Automatici ........................................................................... 54
7.5 Editor Scenari ................................................................................. 61
8 Ambienti ............................................................................................ 64
8.1 Descrizione .................................................................................... 64
8.2 Gestione Ambienti ........................................................................... 64
8.3 Assegnazione Dispositivi ..................................................................... 65
9 Plugin ................................................................................................ 65
9.1 Descrizione .................................................................................... 65
9.2 Attivazione .................................................................................... 66
10 Assistenza Remota ................................................................................. 66
Copia ad uso personale. È vietata la riproduzione (totale o parziale) del documento con qualsiasi Pag. 2 di 70
mezzo effettuata e la sua messa a disposizione di terzi, sia in forma gratuita sia a pagamento.CIEMME srl
www.gruppoemme.net
10.1 Descrizione .................................................................................... 66
10.2 Attivazione .................................................................................... 66
11 Logger ............................................................................................... 67
11.1 Descrizione .................................................................................... 67
11.2 Attivazione .................................................................................... 67
12 Cambio password di accesso ..................................................................... 68
12.1 Descrizione .................................................................................... 68
12.2 Modifica credenziali ......................................................................... 68
13 Google Home ....................................................................................... 69
13.1 Descrizione .................................................................................... 69
1 Informazioni generali
Prima di procedere con l’installazione è importante leggere attentamente il presente manuale.
La garanzia decade automaticamente per negligenza, uso improprio, manomissione per opera di
personale non autorizzato.
Il dispositivo, opportunamente configurato, permette all’utente di interagire con diversi sistemi (luci,
temperatura, radio, sistema di allarme, …) all’interno dell’impianto in questione.
Si precisa che il dispositivo potrebbe non essere compatibile con alcuni modelli o versioni firmware
degli stessi. CIEMME srl non è responsabile di eventuali malfunzionamenti o incompatibilità presenti e
future, imputabili a dispositivi di terze parti.
Attenzione: non tutte le funzioni illustrate sono disponibili in tutti i paesi; verificare con il proprio
rivenditore di fiducia, quali sono le funzioni disponibili per il proprio mercato.
2 Introduzione
Il documento descrive le funzionalità delle varie schermate per la configurazione attraverso browser
web di HiNTEGRO.
Vengono elencati nel dettaglio i valori preimpostati, le configurazioni, le schermate ed il loro
funzionamento.
2.1 Scopo
Lo scopo del documento è definire le linee guida e i parametri da utilizzare per la configurazione via
browser web di HiNTEGRO.
Copia ad uso personale. È vietata la riproduzione (totale o parziale) del documento con qualsiasi Pag. 3 di 70
mezzo effettuata e la sua messa a disposizione di terzi, sia in forma gratuita sia a pagamento.CIEMME srl
www.gruppoemme.net
3 Collegamento elettrico
5 4 2
7
9 3 1 6 10
8 13 11 12
Copia ad uso personale. È vietata la riproduzione (totale o parziale) del documento con qualsiasi Pag. 4 di 70
mezzo effettuata e la sua messa a disposizione di terzi, sia in forma gratuita sia a pagamento.CIEMME srl www.gruppoemme.net Legenda 1 - Connettore DMX 2 - Connettore 8 Input Open Collector 3 – 1 Porta RS 232 4 - 3 Porte USB 5 – Connettore RJ45 per LAN Ethernet 10/100 Mb 6 – Connettore DALI 7 – MicroUSB (usato solo per impostazioni di fabbrica) 8 – Alimentatore 12-24 Vdc 9 – Connettore KNX 10 – Connettore 4 uscite Relè di potenza 10 A 250 Vac 11 – Connettore HDMI 12 – Boot (usato solo per impostazioni di fabbrica, da lasciare sempre sullo 0) 13 – Reset 4 Stato sistema 4.1 Premessa HiNTEGRO è configurato inizialmente con indirizzo di rete in DHCP. Per poterlo visualizzare in rete è necessario un router con attivo il servizio DHCP SERVER ed un PC con un browser web aggiornato. 4.2 Home page HiNTEGRO Per accedere alla home page di HiNTEGRO, per prima cosa alimentare il dispositivo, collegare il cavo di rete ad un router (lo stesso dove è collegato il PC per la configurazione). Dopo aver impostato il PC con le impostazioni di rete del router, visualizzare i dispositivi in rete tramite l’apposito percorso come di figura sotto. Copia ad uso personale. È vietata la riproduzione (totale o parziale) del documento con qualsiasi Pag. 5 di 70 mezzo effettuata e la sua messa a disposizione di terzi, sia in forma gratuita sia a pagamento.
CIEMME srl www.gruppoemme.net HiNTEGRO dispone di un’etichetta con indicato il MAC ADDRESS del dispositivo (lo stesso MAC ADDRESS lo trovate nella bolla di consegna del dispositivo). Attraverso il MAC ADDRESS possiamo trovare il dispositivo in rete come sopra indicato. Prendiamo come esempio il dispositivo evidenziato in figura: cliccando due volte sul dispositivo di interesse si aprirà una pagina web che andrà ad evidenziare l’indirizzo assegnato al dispositivo HiNTEGRO e le credenziali di accesso. Copia ad uso personale. È vietata la riproduzione (totale o parziale) del documento con qualsiasi Pag. 6 di 70 mezzo effettuata e la sua messa a disposizione di terzi, sia in forma gratuita sia a pagamento.
CIEMME srl
www.gruppoemme.net
Sono disponibili due livelli di accesso:
a) utente ADMINISTRATOR con pieno controllo del dispositivo;
b) utente USER con accesso limitato;
Le credenziali di accesso sono:
a) utente ADMINISTRATOR
1) username: admin
2) password: admin
b) utente USER
1) username: user
2) password: user
Queste credenziali si possono modificare tramite l’apposito menù che vedremo in seguito.
Inserendo le credenziali di ADMINISTRATOR si apre l’home page di HiNTEGRO.
Copia ad uso personale. È vietata la riproduzione (totale o parziale) del documento con qualsiasi Pag. 7 di 70
mezzo effettuata e la sua messa a disposizione di terzi, sia in forma gratuita sia a pagamento.CIEMME srl www.gruppoemme.net L’home page è composta dalle informazioni del dispositivo (Hostname, il MAC ADDRESS, l’indirizzo IP assegnato al dispositivo, …), il carico medio del dispositivo (utile ai fini della diagnostica), la temperatura della CPU (con temperature superiori agli 80°C le funzionalità del dispositivo potrebbero essere compromesse), i dispositivi esterni collegati (ad esempio un dispositivo collegato alla porta USB), l’utilizzo della memoria (il dispositivo ha a bordo una memoria di 1 Gb) e l’utilizzo del Filesystem. 4.3 Impostazioni di rete Come visto in precedenza la rete di HiNTEGRO è impostata in DHCP. Dalla home page cliccare con il mouse il simbolo degli ingranaggi, cliccare il menù impostazioni e si aprirà la pagina delle impostazioni di HiNTEGRO. Copia ad uso personale. È vietata la riproduzione (totale o parziale) del documento con qualsiasi Pag. 8 di 70 mezzo effettuata e la sua messa a disposizione di terzi, sia in forma gratuita sia a pagamento.
CIEMME srl www.gruppoemme.net Per impostare la rete con indirizzo statico, cliccare sulla barra a destra di DHCP (si apre il menù delle impostazione di rete). A questo punto si possono impostare i parametri di rete di HiNTEGRO relativi alla rete locale. Alla modifica della rete da indirizzo statico a DHCP, il dispositivo con il salvataggio dei parametri si riavvia. Per poter sapere l’indirizzo di rete assegnato al dispositivo aprire la sezione dei dispositivi di rete nel pc (vedi capitolo 3.2). In HiNTEGRO si può impostare un indirizzo IP sicuro per comunicare direttamente con Hintegro senza usare password o utenti. ATTENZIONE: se possibile utilizzate un indirizzo IP interno alla rete perché più sicuro di uno esterno. Per farlo bisogna entrare nella voce sicurezza sotto impostazioni di rete e digitare l’IP desiderato e infine cliccare su aggiungi e salvare la configurazione. Copia ad uso personale. È vietata la riproduzione (totale o parziale) del documento con qualsiasi Pag. 9 di 70 mezzo effettuata e la sua messa a disposizione di terzi, sia in forma gratuita sia a pagamento.
CIEMME srl www.gruppoemme.net 4.4 Sistema Selezionando Download nella sezione Sistema della pagina delle Impostazioni HiNTEGRO, è possibile fare il download della configurazione HiNTEGRO (terminata la configurazione è consigliato fare un back up nel caso si dovesse sostituire il dispositivo), fare un Reset del file di configurazione oppure ripristinare la configurazione tramite il back up fatto in precedenza. Selezionando Riavvia è possibile riavviare il core di HiNTEGRO. Selezionando il menù Licenza si visualizza la licenza caricata a bordo. In base alla licenza caricata su questo menù si possono visualizzare le abilitazioni di HiNTEGRO. Tramite l’apposito pulsante della sezione Nuova Licenza è possibile caricare il file di licenza. Con il pulsante Cancella licenza si cancella il file di licenza presente in HiNTEGRO per poi caricare il file aggiornato con altre implementazioni. Copia ad uso personale. È vietata la riproduzione (totale o parziale) del documento con qualsiasi Pag. 10 di 70 mezzo effettuata e la sua messa a disposizione di terzi, sia in forma gratuita sia a pagamento.
CIEMME srl www.gruppoemme.net Selezionando il menù Aggiornamento è possibile ricercare eventuali aggiornamenti. Nel caso fossero disponibili aggiornamenti si possono caricare tramite l’apposito pulsante Avvia aggiornamento. Nel menù Generali c’è la possibilità di selezionare se unsare la porta RS485 per il DMX (default) o per implementare l’RTU Modbus (per implementazioni future). Inoltre da Immagine di boot si può caricare un immagine da proiettare all’avvio di HiNTEGRO se questo è collegato via HDMI a uno schermo. Copia ad uso personale. È vietata la riproduzione (totale o parziale) del documento con qualsiasi Pag. 11 di 70 mezzo effettuata e la sua messa a disposizione di terzi, sia in forma gratuita sia a pagamento.
CIEMME srl www.gruppoemme.net Nella sezione Impostazioni notifiche è possibile abilitare HiNTEGRO come client mail per l’invio di notifiche. HiNTEGRO inoltre può inviare le notifiche tramite Telegram. Copia ad uso personale. È vietata la riproduzione (totale o parziale) del documento con qualsiasi Pag. 12 di 70 mezzo effettuata e la sua messa a disposizione di terzi, sia in forma gratuita sia a pagamento.
CIEMME srl
www.gruppoemme.net
Per creare il bot Telegram e quindi impostare “API” e “ID” Telegram è opportuno seguire le istruzioni:
Per poter utilizzare la messaggistica Telegram deve essere creato un BOT e avere l'app installata e
avviata nel pc.
- Aprire un browser link https://telegram.me/botfather e premere sul tasto open in web.
- Digitare il comando /start
- Digitare il comando /newbot
- Digitare il nome del bot
- Digitare l’username del bot esempio HiNTEGRO_bot
- Copiare nella sezione Impostazioni la API key (token) assegnata
DAL TELEFONO CHE SI VUOLE RICEVERE I MESSAGGI
- Cercare il nuovo bot per nome e cominciare una chat
- Digitare il comando /start
- Inviare almeno un messaggio
- Aprire un browser link https://api.telegram.org/bot/getUpdates sostituendo con la API
rilasciata precedentemente
- Nel messaggio restituito prendere nota dell'id es. "id":xxxxxxxxx
- Copiare l'id (DIVERSO PER OGNI TELEFONO) nella sezione impostazioni di HiNTEGRO
Tramite un modem gsm collegato tramite la seriale RS 232 a bordo di HiNTEGRO le notifiche possono
essere inviate tramite SMS.
Copia ad uso personale. È vietata la riproduzione (totale o parziale) del documento con qualsiasi Pag. 13 di 70
mezzo effettuata e la sua messa a disposizione di terzi, sia in forma gratuita sia a pagamento.CIEMME srl www.gruppoemme.net 4.5 Impostazione data e posizione È possibile configurare su HiNTEGRO data e ora manualmente oppure con aggiornamento automatico data e ora tramite Server NTP. Per aggiornare l’ora bisogna cliccare sul pulsante Conferma situato sotto Ora. A bordo HiNTEGRO ha la funzione di orologio astronomico quindi bisogna impostare Latitudine e Longitudine tramite l’apposito menù. Copia ad uso personale. È vietata la riproduzione (totale o parziale) del documento con qualsiasi Pag. 14 di 70 mezzo effettuata e la sua messa a disposizione di terzi, sia in forma gratuita sia a pagamento.
CIEMME srl www.gruppoemme.net 4.6 Connessione con l’APP di HiNTEGRO Aprire la porta 50004 per utilizzare l’APP di Hintegro. N.B. se volete accedere ad HiNTEGRO con l’app dall’esterno dovete modificare i permessi nel firewall per accessi dall’esterno sulla porta 50004, ma ATTENZIONE, non tutti i provider lasciano fare questa operazione in maniera autonoma, pertanto potreste dover contattare il vostro provider per sbloccare la porta. La configurazione del router va rimandata al manuale di istruzioni del singolo router. Come indirizzo IP per connettersi all’APP bisogna inserire l’indirizzo IP esterno nella schermata iniziale dell’APP. 4.7 Reset Cliccando il pulsante fisico di Reset visto nella sezione 3 per 10 secondi, mette l’IP all’indirizzo 192.168.1.150, mask 255.255.255.0, gateway 192.168.1.1, DNS Primario 8.8.8.8 e DNS Secondario 2 8.8.4.4 5 Gateway 5.1 Home page gateway In questa pagina si visualizzano tutti i gateway presenti su HiNTEGRO. I gateway si possono abilitare o disabilitare in base alle caratteristiche dell’installazione. Per abilitare o disabilitare il gateway cliccare nell’apposita barra relativa allo stato di attivazione. Di seguito l’esempio di gateway disabilitato o gateway abilitato: Copia ad uso personale. È vietata la riproduzione (totale o parziale) del documento con qualsiasi Pag. 15 di 70 mezzo effettuata e la sua messa a disposizione di terzi, sia in forma gratuita sia a pagamento.
CIEMME srl
www.gruppoemme.net
Gateway disabilitato
Gateway abilitato
Nel caso di Gateway dove si ha la possibilità di configurare oggetti fisici, si ha la possibilità di
selezionare se creare direttamente anche il gruppo funzionale associato o meno, come nella seguente
immagine presa dalla pagina di configurazione delle luci.
5.2 KNX Server
Il gateway KNX Server lo si abilita solo se a bordo è presente il modulo KNX.
Cliccando su Configura si accede alla pagina di configurazione del gateway KNX Server.
Copia ad uso personale. È vietata la riproduzione (totale o parziale) del documento con qualsiasi Pag. 16 di 70
mezzo effettuata e la sua messa a disposizione di terzi, sia in forma gratuita sia a pagamento.CIEMME srl www.gruppoemme.net Entrare nel menù Gateway per configurare il gateway KNX. Per aggiungere il gateway, cliccare il tasto , inserire il nome e l’indirizzo del gateway (area, linea, gruppo). Nel menù “Illuminazione” inserire i dispositivi collegati al gateway KNX configurato. Nel menù Illuminazione Dimmer inserire i dispositivi Gruppo Luce con il Gruppo Dimmer e Dimmer Step. Copia ad uso personale. È vietata la riproduzione (totale o parziale) del documento con qualsiasi Pag. 17 di 70 mezzo effettuata e la sua messa a disposizione di terzi, sia in forma gratuita sia a pagamento.
CIEMME srl www.gruppoemme.net Nel menù Automazione inserire i dispositivi “Gruppo Su/Giù” e i dispositivi “Gruppo Stop”. Aggiunti tutti i dispositivi KNX si impostano gli eventuali gateway presenti. Nel menù Termoregolazione si selezioni area/linea/gruppo per la Temperatura ambiente. Copia ad uso personale. È vietata la riproduzione (totale o parziale) del documento con qualsiasi Pag. 18 di 70 mezzo effettuata e la sua messa a disposizione di terzi, sia in forma gratuita sia a pagamento.
CIEMME srl www.gruppoemme.net Nel sottomenù Capacità selezionare le capacità da attivare tra Setpoint, Modalità e Fanspeed. Come si può osservare nella sezione modalità si può selezionare Gruppo singolo che permette di utlizzare un’unica area/linea/gruppo per la modalità impostando solo il comando. Se viene deselezionato Gruppo Singolo si deve inserire un area linea gruppo per ogni modalità. Nella sezione Fanspeed si può selezionare il numero di velocità e se abilitare la velocità automatica e anche in questo caso se associarle un gruppo singolo oppure comandarla come le altre velocità. Copia ad uso personale. È vietata la riproduzione (totale o parziale) del documento con qualsiasi Pag. 19 di 70 mezzo effettuata e la sua messa a disposizione di terzi, sia in forma gratuita sia a pagamento.
CIEMME srl www.gruppoemme.net 5.3 Legrand Server Se presente l’automazione Legrand bisogna abilitare il Gateway LGR Server e poi cliccare il pulsante configura. Nel menù “Gateway”, con il tasto inserire il gateway Legrand. Copia ad uso personale. È vietata la riproduzione (totale o parziale) del documento con qualsiasi Pag. 20 di 70 mezzo effettuata e la sua messa a disposizione di terzi, sia in forma gratuita sia a pagamento.
CIEMME srl www.gruppoemme.net Attivare Centrale Termica nel caso se ne debba utilizzare una Nel menù Illuminazione inserire i dispositivi collegati al Gateway con i dati del Nome server, del Bus, dell’Ambiente e del Punto Luce. Il “Tipo” può essere “On/Off” o “Dimmerabile”. Copia ad uso personale. È vietata la riproduzione (totale o parziale) del documento con qualsiasi Pag. 21 di 70 mezzo effettuata e la sua messa a disposizione di terzi, sia in forma gratuita sia a pagamento.
CIEMME srl www.gruppoemme.net Nel menù Automazione si inseriscono i dispositivi collegati al Gateway con i dati del Nome server, del Bus, dell’Ambiente e del Punto Luce. Il “Tipo” è “Su/Giù – Apri/Chiudi”. Copia ad uso personale. È vietata la riproduzione (totale o parziale) del documento con qualsiasi Pag. 22 di 70 mezzo effettuata e la sua messa a disposizione di terzi, sia in forma gratuita sia a pagamento.
CIEMME srl www.gruppoemme.net Nel menù Termoregolazione si inseriscono i dispositivi collegati al Gateway con i dati del Nome server, del Bus e gli indirizzi di zona ZA e ZB. Nel menù Capacità selezionare le capacità presenti della sonda, e selezionare Virtuale se la sonda è configurata come gateway. Copia ad uso personale. È vietata la riproduzione (totale o parziale) del documento con qualsiasi Pag. 23 di 70 mezzo effettuata e la sua messa a disposizione di terzi, sia in forma gratuita sia a pagamento.
CIEMME srl www.gruppoemme.net Nel menù Modalità selezionare le modalità in funzione sulla sonda. Nel menù Setpoint inserire valore minimo e massimo di temperatura della sonda. N.B Per usare i termostati Legrand/bticino in modalità Gateway devono essere configurati come Master e con attuatore gateway e configurato come numero 1. Nel menù Comandi Scenario si inseriscono i dispositivi collegati al Gateway con i dati del Nome server, del Bottone (sulla configurazione legrand è il numero pulsante) e del Comando(sulla configurazione legrand è il numero CEN) Copia ad uso personale. È vietata la riproduzione (totale o parziale) del documento con qualsiasi Pag. 24 di 70 mezzo effettuata e la sua messa a disposizione di terzi, sia in forma gratuita sia a pagamento.
CIEMME srl www.gruppoemme.net Nel menù Relè si inseriscono i dispositivi collegati al Gateway con i dati del Nome server, del Bus, dell’Ambiente, del Punto Luce e del Tipo che può essere “On/Off”. Copia ad uso personale. È vietata la riproduzione (totale o parziale) del documento con qualsiasi Pag. 25 di 70 mezzo effettuata e la sua messa a disposizione di terzi, sia in forma gratuita sia a pagamento.
CIEMME srl www.gruppoemme.net Nel menù Input si possono inserire nuovi input Legrand, inserendo il nome dell’input, nome del server Legrand, il tipo (Toggle), e l’indirizzo dell’input. Copia ad uso personale. È vietata la riproduzione (totale o parziale) del documento con qualsiasi Pag. 26 di 70 mezzo effettuata e la sua messa a disposizione di terzi, sia in forma gratuita sia a pagamento.
CIEMME srl www.gruppoemme.net Nel menù Energia si può inserire la lettura dei dispositivi per l’energia. Per impostare azioni da fare con questi dispositivi bisogna utilizzare l’editor scenari e rifarsi al manuale dell’editor. 5.4 Video Server Per gestire i video bisogna cliccare sul pulsante Configura del Video Server. Nella sezione Camera Manuale, cliccare su Aggiungi per configurare una telecamera IP manualmente. Scrivere il nome della telecamera, e inserire nel campo URL canale primario (HQ) il flusso rtsp della telecamera, composto come segue: rtsp://nome_utente:password@indirizzo_ip:porta/canale_substream Copia ad uso personale. È vietata la riproduzione (totale o parziale) del documento con qualsiasi Pag. 27 di 70 mezzo effettuata e la sua messa a disposizione di terzi, sia in forma gratuita sia a pagamento.
CIEMME srl www.gruppoemme.net Per ottenere il corretto flusso rtsp riferirsi alle impostazioni della telecamera installata. Il canale primario viene usato per la visualizzazione di streaming video in alta qualità, in particolare quando nell’app si clicca sul video di interesse nella sezione videosorveglianza. L’url canale secondario invece è per streaming video a minore risoluzione che verranno visualizzati dall’app all’apertura della pagina videosorveglianza, nella griglia complessiva delle varie telecamere. Selezionando invece Onvif si aprirà il seguente menù N.B. per utilizzare l’Onvif oltre al Video Server attivo, bisognerà attivare anche il Node Server. Nel campo Nome si deve inserire il nome che si vuol dare alla telecamera. Nel campo Indirizzo IP si può selezionare una telecamera tra quelle trovate da HiNTEGRO nella rete locale. Copia ad uso personale. È vietata la riproduzione (totale o parziale) del documento con qualsiasi Pag. 28 di 70 mezzo effettuata e la sua messa a disposizione di terzi, sia in forma gratuita sia a pagamento.
CIEMME srl www.gruppoemme.net Inserire Nome utente e password della telecamera e cliccare sul pulsante Connetti. A quel punto i campi degli URL si autocompleteranno. Se si vuole accedere da rete esterna sostituire negli url l'indirizzo interno con quello esterno. Selezionando invece File USB si aprirà il seguente menù Inserita una chiavetta USB in HiNTEGRO si potrà selezionare dal menù a tendina File il file da utilizzare presente nella root della chiavetta stessa, dopo aver scelto se si desidera un video o un’immagine. Gli oggetti multimediali così ottenuti potranno essere utilizzati nella sezione Scenari, descritta nel capitolo 7. 5.5 Input Server Nel caso si volessero gestire gli 8 ingressi a bordo di HiNTEGRO abilitare il gateway “INPUT Server”. Cliccando il pulsante configura si accede alla pagina degli input dove è possibile modificarne il nome e il tipo di funzionamento. Gli 8 input sono open collector; per far si che diventino contatti puliti collegare il comune sul negativo (0 Volt) dell’alimentazione di HiNTEGRO e passare il positivo interrotto dal contatto esterno. Il tipo definisce il funzionamento dell’input: Copia ad uso personale. È vietata la riproduzione (totale o parziale) del documento con qualsiasi Pag. 29 di 70 mezzo effettuata e la sua messa a disposizione di terzi, sia in forma gratuita sia a pagamento.
CIEMME srl
www.gruppoemme.net
Toggle il tasto invia solo il cambio di stato pressione o rilascio
Pressione il tasto invia la pressione breve o inizio pressione prolungata, fine pressione
prolungata e mantenimento pressione.
Logica positiva chiuso on – aperto off
Logica negativa chiuso off – aperto on
5.6 Relè Server
Abilitando “Relè Server” si avrà la gestione dei 4 relè di potenza a bordo di HiNTEGRO.
I relè di HiNTEGRO possono essere collegati o in normalmente aperto o normalmente chiuso in base
alle esigenze richieste.
Affinchè avvenga la comunicazione coi relè bisogna avere attivo anche I2C Server.
Nella sezione “Scenari Automatici” è possibile impostare l’azione del relè come “Temporizzato”.
5.7 BYME Server
Se presente l’automazione Vimar, abilitare il gateway “BYME Server”.
Nella pagina di configurazione del gateway BYME Server, prima registrare il server cliccando sul
pulsante Registra Server.
Una volta cliccato su Registra Server apparirà una schermata come quella sottostante in cui dovrete
inserire login e password del server Vimar.
Copia ad uso personale. È vietata la riproduzione (totale o parziale) del documento con qualsiasi Pag. 30 di 70
mezzo effettuata e la sua messa a disposizione di terzi, sia in forma gratuita sia a pagamento.CIEMME srl www.gruppoemme.net Una volta registrato il server cliccare sul pulsante Carica Configurazione per scaricare la configurazione presente sul server ByMe e resetta quella precedente. Una volta cliccato su Carica Configurazione apparirà il messaggio dell’immagine seguente, in cui si può selezionare anche l’opzione di creare i gruppi funzionali associati agli oggetti fisici scaricati. Una volta aggiunta la configurazione si può visionare nelle sezioni Illuminazione, Automazione, Termoregolazione. Il pulsante Aggiungi oggetti permette invece di scaricare solo gli oggetti in più rispetto alla configurazione esistente. 5.8 DMX DALI Server Abilitando il gateway DMX DALI Server si possono gestire i corpi luminanti con questo protocollo. Nella pagina di configurazione DALI si visualizzano i dispositivi collegati e configurati. Gli indirizzi dei dispositivi devono essere configurati correttamente sugli alimentatori DALI. Di seguito un esempio: Copia ad uso personale. È vietata la riproduzione (totale o parziale) del documento con qualsiasi Pag. 31 di 70 mezzo effettuata e la sua messa a disposizione di terzi, sia in forma gratuita sia a pagamento.
CIEMME srl www.gruppoemme.net Ora non è configurato nessun dispositivo. Cliccando su Aggiorna HiNTEGRO “cerca” i dispositivi collegati sul BUS e ne legge gli indirizzi, se trova in configurazione luci con lo stesso short address, queste luci non vengono modificate, altrimenti se trova un nuovo short address viene aggiunta la luce in configurazione. Cliccando su Ripristina HiNTEGRO “cerca” i dispositivi collegati sul BUS e alla domanda di procedere si clicca Conferma. N.B. Questo comando resetta la configurazione precedente e riassegna nuovi indirizzi alle luci DALI, da usare solo in caso di prima installazione! Anche in questo caso l’utente può decidere se generare in automatico i gruppi funzionali o meno. Effettuata la ricerca vengono visualizzati i dispositivi collegati con gli indirizzi collegati. Il nome del dispositivo è possibile modificarlo, con il pulsante “On” del Test è possibile accendere manualmente la luce collegata all’alimentatore DALI con l’indirizzo assegnato. Se si conosce già l’indirizzo del DALI si può cliccare su Configura Nuovo inserendo l’indirizzo di un nuovo dispositivo DALI, salvaguardando la configurazione precedente. N.B. È un operazione da fare scollegando tutti i dispositivi dal BUS DALI, aggiungendo fisicamente al bus solo un DALI alla volta, altrimenti verrà assegnato lo stesso indirizzo a tutti i DALI collegati in quel momento! Una volta configurato si può testare se la luce è stata correttamente associata cliccando sul pulsante On per verificare che si accenda effettivamente. Una volta che viene aggiunta manualmente o in autoconfigurazione la luce DALI, la schermata riportera’ l’elenco delle luci configurate. Copia ad uso personale. È vietata la riproduzione (totale o parziale) del documento con qualsiasi Pag. 32 di 70 mezzo effettuata e la sua messa a disposizione di terzi, sia in forma gratuita sia a pagamento.
CIEMME srl
www.gruppoemme.net
Funzionalita’ dei pulsanti:
Salva il nome inserito nella casella di testo. Per modificare il nome, inserire
nella casella di testo il nuovo nome e premere il tasto.
Questo tasto è usato nel caso di cambio indirizzo, inserendo il nuovo indirizzo nella
casella di testo verra’ inviato il nuovo SA al dispositivo.
Serve per assegnare o cambiare il gruppo al driver DALI corrispondente. Per cambiare
gruppo basta scegliere dal menu a discesa il gruppo corrispondente
Serve per testare il driver DALI, invia ON o OFF allo SA e non al gruppo
Il tasto rosso elimina il driver DALI dalla configurazione HiNTEGRO ma non invia alcun
comando sul BUS DALI. Nella casella Short Address viene riportato lo SA ( Short Address) assegnato in
configurazione. Il tasto verde serve per rispedire in broadcast lo short address contenuto. Attenzione
da usare solamente nel caso in cui si deve sostituire un driver DALI rotto e a cui si deve riassegnare la
stessa numerazione di quello sostituito. Attenzione che lo short address viene spedito in broadcast e
quindi verranno congiurati tutti i dispositivi DALI presenti nel BUS. Esempio di utilizzo: Se si guasta
Copia ad uso personale. È vietata la riproduzione (totale o parziale) del documento con qualsiasi Pag. 33 di 70
mezzo effettuata e la sua messa a disposizione di terzi, sia in forma gratuita sia a pagamento.CIEMME srl www.gruppoemme.net un driver DALI e deve essere sostituito, scollegare dal BUS DALI tutti i dispositivi e collegare solo il nuovo. Premere il tasto arancione per riassegnare al dispositivo lo SA del dispositivo guasto. Ricollegare infine tutti i dispositivi DALI. Nella pagina di configurazione DALI/DMX cliccando su DMX si visualizzano i dispositivi configurati. Per aggiungere i dispositivi cliccare su Aggiungi DMX. Inserendo il nome che si vuole assegnare al dispositivo, l’indirizzo assegnato all’alimentatore DMX, il numero di canali dell’alimentatore DMX e il tipo (ad esempio “RGB”). Cliccando su salva si torna nella pagina di configurazione DMX dove è possibile effettuare la prova dei canali con gli appositi pulsanti Il test risulta positivo quando si accendono i canali rispettivi al test. Inoltre c’è la possibilità di abilitare l’Autosend, necessario per alcuni tipi di DMX che hanno bisogno dell’invio continuo del segnale di colore. Per farlo basta abilitare il pulsante Autosend. Copia ad uso personale. È vietata la riproduzione (totale o parziale) del documento con qualsiasi Pag. 34 di 70 mezzo effettuata e la sua messa a disposizione di terzi, sia in forma gratuita sia a pagamento.
CIEMME srl www.gruppoemme.net 5.9 CRON Server Abilitando il gateway CRON Server si ha la possibilità di gestire il CRONO negli scenari Con il pulsante Crono si aggiungono tanti crono quanti vogliono essere associati nella gestione degli Scenari automatici Copia ad uso personale. È vietata la riproduzione (totale o parziale) del documento con qualsiasi Pag. 35 di 70 mezzo effettuata e la sua messa a disposizione di terzi, sia in forma gratuita sia a pagamento.
CIEMME srl www.gruppoemme.net 5.10 COOLMASTER Server Con questo gateway si ha la gestione dei gruppi di condizionamento. Cliccando Configura si possono configurare il gateway Copia ad uso personale. È vietata la riproduzione (totale o parziale) del documento con qualsiasi Pag. 36 di 70 mezzo effettuata e la sua messa a disposizione di terzi, sia in forma gratuita sia a pagamento.
CIEMME srl www.gruppoemme.net E il tipo di porta dove è collegato il gateway Nel menù Termoregolazione si vanno ad aggiungere i dispositivi collegati al gateway tramite l’apposito pulsante . Nelle Impostazioni bisogna inserire il nome del server COOLMASTER, l’indirizzo della sonda (può anche essere un valore non numerico e dipende dal dispositivo), e la modalità operativa (Master/Slave). N.B Per associare una zona coolmaster, deve essere configurata come master nella parte web. Nel menù Capacità bisogna attivare le capacità presenti della sonda (Setpoint/Modalità/Fanspeed) Copia ad uso personale. È vietata la riproduzione (totale o parziale) del documento con qualsiasi Pag. 37 di 70 mezzo effettuata e la sua messa a disposizione di terzi, sia in forma gratuita sia a pagamento.
CIEMME srl www.gruppoemme.net Se viene attivata la Modalità, nel menù corrispondente scegliere quali sono le modalità gestite dalla sonda Se viene attivato il Setpoint, nel menù corrispondente selezionare temperatura minima e massima consentita. Copia ad uso personale. È vietata la riproduzione (totale o parziale) del documento con qualsiasi Pag. 38 di 70 mezzo effettuata e la sua messa a disposizione di terzi, sia in forma gratuita sia a pagamento.
CIEMME srl www.gruppoemme.net Se viene attivato il Fanspeed, nel menù corrispondente selezionare il numerò di velocità consentite e assegnare il comando corrispondente. Copia ad uso personale. È vietata la riproduzione (totale o parziale) del documento con qualsiasi Pag. 39 di 70 mezzo effettuata e la sua messa a disposizione di terzi, sia in forma gratuita sia a pagamento.
CIEMME srl
www.gruppoemme.net
5.11 HDMI CEC
Con questo gateway si possono mandare comandi direttamente attraverso l’HDMI.
All’interno di Scenari Automatici cliccando su Crea Scenario, nella sezione Esegui selezioni l’azione
HDMI CEC, tra cui posso scegliere le seguenti azioni da eseguire:
- Accensione schermo
- Spegnimento schermo
- Cambio sorgente su HiNTEGRO
- Cambio sorgente
Per la compatibilità delle diverse marche fare riferimento alla seguente tabella
Copia ad uso personale. È vietata la riproduzione (totale o parziale) del documento con qualsiasi Pag. 40 di 70
mezzo effettuata e la sua messa a disposizione di terzi, sia in forma gratuita sia a pagamento.CIEMME srl
www.gruppoemme.net
1 Supporta tutti i dispositivi tranne le TV
2 Alcuni modelli richiedono di attivare l’”Auto-Standby” nelle impostazioni Anynet+ per
attivare questa funzione
5.12 REST SERVER
Una volta attivato il REST Server risponde sulla porta 8088 non protetto da password.
Dà la possibilità di richiamare un’azione con un http POST.
Per richiamare l’azione (vedi elenco azioni presente nello script editor), usare il seguente
url.
Errore. Riferimento a collegamento ipertestuale non valido.>
Es. per accendere il relè 1 su un HiNTEGRO con indirizzo IP 192.168.1.150
http://192.168.1.150:8088?action=RLE.1.ON
Copia ad uso personale. È vietata la riproduzione (totale o parziale) del documento con qualsiasi Pag. 41 di 70
mezzo effettuata e la sua messa a disposizione di terzi, sia in forma gratuita sia a pagamento.CIEMME srl
www.gruppoemme.net
5.13 I2C Server
È il server che si occupa della comunicazione I2C e serve attivo per comandare i relè.
5.14 CSI Server
Per configurare una centrale CSI entrare nel gateway CSI e cliccare sul pulsante Aggiungi
Una volta configurata la centrale si può cliccare sul pulsante Configurazione per scaricare la
configurazione della centrale. N:B: per ora l’unico tipo di centrale supportata è CSI Infinite.
Se si clicca invece su Crea Gruppi Funzionali verranno generati in automatico i gruppi funzionali
associati alle varie zone.
5.15 Dalcnet Server
Per la configurazione del Dalcnet server entrare nella pagina di configurazione del Dalcnet e
cliccare sui aggiungi.
Copia ad uso personale. È vietata la riproduzione (totale o parziale) del documento con qualsiasi Pag. 42 di 70
mezzo effettuata e la sua messa a disposizione di terzi, sia in forma gratuita sia a pagamento.CIEMME srl www.gruppoemme.net Completare il seguente form Nella sezione Illuminazione aggiungere la luce fisica Copia ad uso personale. È vietata la riproduzione (totale o parziale) del documento con qualsiasi Pag. 43 di 70 mezzo effettuata e la sua messa a disposizione di terzi, sia in forma gratuita sia a pagamento.
CIEMME srl www.gruppoemme.net 6 Gruppi Funzionali 6.1 Descrizione I gruppi funzionali sono il collegamento tra i vari server e i nostri dispositivi associati. Configurando i gruppi funzionali riusciamo quindi a comunicare coi vari dispositivi ad alto livello, astraendo il singolo dispositivo dal server originale e trattandoli tutti in comune valutandone solo il tipo e non il brand di appartenenza. 6.2 Illuminazione Si possono configurare autonomamente degli scenari cliccando sopra il pulsante Push&Learn Copia ad uso personale. È vietata la riproduzione (totale o parziale) del documento con qualsiasi Pag. 44 di 70 mezzo effettuata e la sua messa a disposizione di terzi, sia in forma gratuita sia a pagamento.
CIEMME srl www.gruppoemme.net Ci sono varie opzioni da selezionare, una volta cliccato sopra l’azione che vorremmo eseguire apparirà il seguente messaggio In questo caso bisogna tenere il pulsante premuto a lungo fino a quando non viene visualizzato il messaggio di associazione riuscita. Copia ad uso personale. È vietata la riproduzione (totale o parziale) del documento con qualsiasi Pag. 45 di 70 mezzo effettuata e la sua messa a disposizione di terzi, sia in forma gratuita sia a pagamento.
CIEMME srl www.gruppoemme.net 6.3 Automazione Copia ad uso personale. È vietata la riproduzione (totale o parziale) del documento con qualsiasi Pag. 46 di 70 mezzo effettuata e la sua messa a disposizione di terzi, sia in forma gratuita sia a pagamento.
CIEMME srl www.gruppoemme.net 6.4 Termoregolazione Copia ad uso personale. È vietata la riproduzione (totale o parziale) del documento con qualsiasi Pag. 47 di 70 mezzo effettuata e la sua messa a disposizione di terzi, sia in forma gratuita sia a pagamento.
CIEMME srl www.gruppoemme.net 6.5 Comandi Copia ad uso personale. È vietata la riproduzione (totale o parziale) del documento con qualsiasi Pag. 48 di 70 mezzo effettuata e la sua messa a disposizione di terzi, sia in forma gratuita sia a pagamento.
CIEMME srl www.gruppoemme.net 6.6 Relè Copia ad uso personale. È vietata la riproduzione (totale o parziale) del documento con qualsiasi Pag. 49 di 70 mezzo effettuata e la sua messa a disposizione di terzi, sia in forma gratuita sia a pagamento.
CIEMME srl www.gruppoemme.net 6.7 Irrigazione Copia ad uso personale. È vietata la riproduzione (totale o parziale) del documento con qualsiasi Pag. 50 di 70 mezzo effettuata e la sua messa a disposizione di terzi, sia in forma gratuita sia a pagamento.
CIEMME srl www.gruppoemme.net Per visualizzare i relè da aggiungere nell’irrigazione assicurarsi che non siano presenti nella pagina dei relè virtuali. Negli oggetti fisici i relè possono essere impostati come on/off. Per quanto riguarda la modalità di attivazione dell’irrigazione bisogna andare nella sezione Scenari Automatici e definire l’accensione temporizzata dei relè. In questo modo si attiveranno uno di seguito all’altro quando il precedente relè si spegne. Per poter utilizzare l’irrigazione bisogna aver attivato l’Irrigation Server fra i Gateway. Copia ad uso personale. È vietata la riproduzione (totale o parziale) del documento con qualsiasi Pag. 51 di 70 mezzo effettuata e la sua messa a disposizione di terzi, sia in forma gratuita sia a pagamento.
CIEMME srl www.gruppoemme.net 6.8 Sicurezza Copia ad uso personale. È vietata la riproduzione (totale o parziale) del documento con qualsiasi Pag. 52 di 70 mezzo effettuata e la sua messa a disposizione di terzi, sia in forma gratuita sia a pagamento.
CIEMME srl www.gruppoemme.net 7 Scenari 7.1 Descrizione Gli scenari servono a collegare tra loro delle specifiche azioni che una volta che avvengono ne attivano altre (es. accensione di più luci, cambio setpoint di temperatura ecc.), oltre alla possibilità di attivare queste azioni o meno sotto specifiche condizioni. 7.2 Crono Vedi paragrafo 4.8 7.3 Schedulazione La schedulazione serve per programmare degli eventi in un dato periodo di tempo. Per aggiungere la schedulazione cliccare su Aggiungi schedulazione. Dopo aver impostato la schedulazione come necessario cliccare su “salva” Copia ad uso personale. È vietata la riproduzione (totale o parziale) del documento con qualsiasi Pag. 53 di 70 mezzo effettuata e la sua messa a disposizione di terzi, sia in forma gratuita sia a pagamento.
CIEMME srl www.gruppoemme.net 7.4 Scenari Automatici Per creare un nuovo scenario selezionare “Scenari Automatici” nella sezione Poi cliccare Aggiungi Scenario. Una volta creato lo scenario, si può scegliere se abilitarlo o disabilitarlo attraverso il pulsante Abilitato. Se lo scenario è già attivo, disabilitarlo non lo ferma. Serve a non farlo partire in futuro a fronte della corrispondente condizione. Inoltre è possibile duplicare lo scenario cliccando sull’apposito pulsante. Il nome dello scenario è possibile personalizzarlo. Copia ad uso personale. È vietata la riproduzione (totale o parziale) del documento con qualsiasi Pag. 54 di 70 mezzo effettuata e la sua messa a disposizione di terzi, sia in forma gratuita sia a pagamento.
CIEMME srl www.gruppoemme.net Nelle Azioni aggiungere l’evento, che può essere “Input” Con il pulsante Modifica definire i parametri dell’input Definito l’oggetto virtuale (in questo caso Input 1) e l’azione desiderata (in questo caso Pressione breve), impostare le azioni desiderate (ad esempio “Notifiche”). Copia ad uso personale. È vietata la riproduzione (totale o parziale) del documento con qualsiasi Pag. 55 di 70 mezzo effettuata e la sua messa a disposizione di terzi, sia in forma gratuita sia a pagamento.
CIEMME srl www.gruppoemme.net A questo punto cliccare sul pulsante modifica. Va scelto il “Tipo di notifica” (prendiamo come esempio “Mail”). Copia ad uso personale. È vietata la riproduzione (totale o parziale) del documento con qualsiasi Pag. 56 di 70 mezzo effettuata e la sua messa a disposizione di terzi, sia in forma gratuita sia a pagamento.
CIEMME srl www.gruppoemme.net Va definito il “Destinatario” a cui inviare la mail di notifica, “Oggetto” della mail e il “Messaggio” della mail di notifica Confermando si ritorna nello scenario Si possono creare scenari con più Eventi (Quando) e più azioni (Esegui). Quando una sola delle azioni viene soddisfatta, tutti gli eventi associati a quello scenario si scatenano. Se inserisco condizioni di controllo invece devono verificarsi tutte per attivare lo scenario. Tra i possibili eventi c’è anche l’evento denominato HiNTEGRO che permette di lanciare uno scenario al riavvio del dispositivo. Tra le possibili azioni da eseguire c’è anche la possibilità di inviare un Evento Personalizzato Copia ad uso personale. È vietata la riproduzione (totale o parziale) del documento con qualsiasi Pag. 57 di 70 mezzo effettuata e la sua messa a disposizione di terzi, sia in forma gratuita sia a pagamento.
CIEMME srl
www.gruppoemme.net
All’interno del campo Azione si possono inserire comandi diretti ai Gateway.
Il protocollo per gli eventi personalizzati è nel formato AAA.BBBBBBBB
- AAA (sempre di 3 caratteri) definisce il gateway dove verrà spedito il messaggio
personalizzato
- BBBBBBBB è il tipo di comando che si vuole inviare.
Attualmente sono disponibili questi comandi per il valore XXX:
- LGR (Legrand Bticino)
Il comando per Legrand è così composto: LGR.BBB.C.DDD dove
o LGR (sempre di 3 caratteri) definisce il gateway dove verrà spedito il messaggio
personalizzato, nel nostro caso LGR.
o BBB è il tipo di protocollo usato
o C è l’ID “numerico” del gateway dove spedire il messaggio
o DDD è il comando da spedire che può essere di qualunque lunghezza e di solito è
definito dal protocollo del gateway usato.
Esempio: LGR.OWN.1.*1*1*0## questo comando accende tutte le luci Legrand.
Per sapere quali sono i comandi da inviare per Legrand fare riferimento al protocollo OWN
“OpenWebNet” http://www.myopen-legrandgroup.com
- JAV (Javascript)
Il comando per Javascript è così composto: JAV.ABCDEFG
o JAV (sempre di 3 caratteri) definisce il gateway dove verrà spedito il messaggio
personalizzato, nel nostro caso JAV.
o ABCDEFG è la stringa che verrà processata da Javascript, completamente a
discrezione dell’utente.
Copia ad uso personale. È vietata la riproduzione (totale o parziale) del documento con qualsiasi Pag. 58 di 70
mezzo effettuata e la sua messa a disposizione di terzi, sia in forma gratuita sia a pagamento.CIEMME srl
www.gruppoemme.net
- GET (Richiesta GET per REST Server)
Il comando per richiesta REST GET è così composto: GET.ABCDEFG
o GET (sempre di 3 caratteri) definisce il gateway dove verrà spedito il messaggio
personalizzato, nel nostro caso GET.
o ABCDEFG è la stringa dove inserire l’indirizzo del server REST e l’azione da eseguire
che verrà processata dal server REST.
- PST (Richiesta POST per REST Server)
Il comando per richiesta REST POST è così composto: PST.ABCDEFG
o PST (sempre di 3 caratteri) definisce il gateway dove verrà spedito il messaggio
personalizzato, nel nostro caso PST.
o ABCDEFG è la stringa dove inserire l’indirizzo del server REST e l’azione da eseguire
che verrà processata dal server REST.
È possibile applicare la Condizione a questo scenario
Copia ad uso personale. È vietata la riproduzione (totale o parziale) del documento con qualsiasi Pag. 59 di 70
mezzo effettuata e la sua messa a disposizione di terzi, sia in forma gratuita sia a pagamento.CIEMME srl www.gruppoemme.net Ad esempio una schedulazione precedentemente impostata (vedi parametro 6.3) Cliccando il pulsante modifica Si modifica l’evento scenario selezionando la schedulazione desiderata e scegliendo l’azione se inclusa nell’orario della schedulazione o esclusa dall’orario della schedulazione Cliccando su Salva si ritorna nel menù riepilogativo degli scenari configurati Copia ad uso personale. È vietata la riproduzione (totale o parziale) del documento con qualsiasi Pag. 60 di 70 mezzo effettuata e la sua messa a disposizione di terzi, sia in forma gratuita sia a pagamento.
CIEMME srl www.gruppoemme.net Un altro esempio di Scenari automatici sono quelli relativi all’Irrigazione. Posso impostare un Crono per avviare lo scenario, e a destra inserire gli irrigatori che desidero far partire, impostando un’accensione temporizzata a 5 minuti per esempio. Il primo relè si accenderà quindi una volta arrivata l’ora prestabilita, e dopo 5 minuti si spegnerà e si accenderà il secondo relè per 5 minuti. 7.5 Editor Scenari HiNTEGRO ha la possibilità di gestire Logiche evolute grazie a questo strumento. Script Editor mette a disposizione un linguaggio di scripting (standard ECMA-262), con cui scrivere procedure personalizzate. Copia ad uso personale. È vietata la riproduzione (totale o parziale) del documento con qualsiasi Pag. 61 di 70 mezzo effettuata e la sua messa a disposizione di terzi, sia in forma gratuita sia a pagamento.
CIEMME srl www.gruppoemme.net Questo menù è abilitato tramite file di licenza; se non è attiva la licenza con gli script editor abilitati non sarà possibile sfruttare questa funzione. Per accedere a questo menù, andare su Scenari e poi cliccare su Editor Scenari. Dopo aver cliccato su “Editor Scenari” si apre la guida per la compilazione corretta degli script. Nel menù a sinistra “scen.js” l’installatore può scrivere lo script personalizzato in base alla necessità del momento. Copia ad uso personale. È vietata la riproduzione (totale o parziale) del documento con qualsiasi Pag. 62 di 70 mezzo effettuata e la sua messa a disposizione di terzi, sia in forma gratuita sia a pagamento.
CIEMME srl www.gruppoemme.net Cliccando col tasto destro del mouse su Driver Root si possono creare nuovi file .js. Per utilizzarli basta scrivere “#include “nomefile.js” nel file scen.js. Questi file verranno inseriti nella stessa posizione dove è situato l’include. Copia ad uso personale. È vietata la riproduzione (totale o parziale) del documento con qualsiasi Pag. 63 di 70 mezzo effettuata e la sua messa a disposizione di terzi, sia in forma gratuita sia a pagamento.
Puoi anche leggere