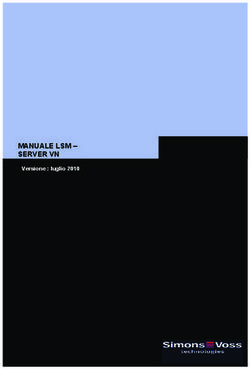Microsoft Office: concetti di base - Microsoft Office è costituito da un gruppo di applicazioni in grado di lavorare congiuntamente Mette a ...
←
→
Trascrizione del contenuto della pagina
Se il tuo browser non visualizza correttamente la pagina, ti preghiamo di leggere il contenuto della pagina quaggiù
Microsoft Office: concetti di base • Microsoft Office è costituito da un gruppo di applicazioni in grado di lavorare congiuntamente • Mette a disposizione tutte le applicazioni necessarie per ogni attività di lavoro, dall'elaboratore di testi alle funzioni per la gestione di database e la progettazione di siti Web: – Word – Excel – Access – PowerPoint – Outlook – FrontPage
Versioni di Office • Circa ogni due anni la Microsoft rilascia una nuova versione di Office, mantenendo la stessa struttura. Una volta imparato ad utilizzarne una versione si è in grado di utilizzare anche le altre. Le ultime versioni sono: – Office 2013 – Office 2010 – Office 2007 – Office 2003 – Office 2002 – Office 2000 – Office 97 – Office 95 – Office 6.0
Edizioni di Office
• Parlando di Office esistono diverse edizioni:
– Office Starter (Word, Excel edizione gratuita, funzionalità
limitate)
– Office Home and Business (Word, Excel, PowerPoint,
OneNote ed Outlook)
– Office Professional (Word, Excel, PowerPoint, OneNote,
Outlook, Access e Publisher)
– Office Professional Plus (Word, Excel, PowerPoint, OneNote,
Outlook, Publisher, Access, InfoPath, SharePoint Workspace
e Communicator)
– Office Standard (Word, Excel, PowerPoint, Publisher,
OneNote ed Outlook)
– Office Home and Student (Word, Excel, PowerPoint e
OneNote) edizione non commerciale
• Sebbene finalizzate a compiti diversi, le applicazioni di Office
operano in una maniera molto simileMicrosoft Word • È un programma di elaborazione testi basato su Windows • Un elaboratore di testi è un particolare programma in grado di gestire testi consentendo a chi li scrive di modificarli, formattarli e gestirli nella maniera che si preferisce • Microsoft Word è una delle applicazioni più diffuse per la creazione di documenti quali report, lettere, business plan e molto altro ancora per il Web e per la stampa
Microsoft Excel • È un foglio elettronico molto potente e tuttavia semplice da utilizzare • I fogli elettronici sono programmi dedicati ad eseguire calcoli anche molto complessi • Può essere utilizzato per impostare bilanci finanziari, grafici o database
Access • È un database divenuto in fretta uno dei programmi di questo genere più venduti grazie alle sue potenti funzionalità associate alla semplicità di utilizzo • Un database consente di archiviare grandi quantità di informazioni e di organizzarle in modo che sia facile e veloce reperirle in qualsiasi momento e sotto qualsiasi condizione
PowerPoint • Programma per presentazioni semplici da utilizzare ed efficaci, che permette di creare presentazioni con diapositive e proiezioni di livello professionale • Le creazioni guidate permettono di raggiungere senza problemi il risultato desiderato in breve tempo
Outlook • Una completa applicazione a moduli dedicata alla gestione di informazioni personali: – Gestione della posta elettronica – Gestione degli appuntamenti con il calendario – Gestione delle attività – Archiviazioni dei contatti • Da non confondere con Microsoft Outlook Express, fornito con Internet Explorer il quale è dedicato esclusivamente alla gestione della posta elettronica e alla lettura dei gruppi di discussione (newsgroup)
Interazione • I programmi del pacchetto Office sono stati studiati per interagire fra di loro nel migliore dei modi • È possibile ad esempio incorporare in Word una parte di un foglio elettronico di Excel e viceversa, inserire grafici e tabelle in PowerPoint ecc.
Word • Word consente di scrivere e formattare un testo. Ci sono tuttavia molte funzioni avanzate che consentono di creare documenti con: grafici, bordi, effetti speciali collegamenti a documenti su internet e molto altro. • Di solito troviamo Word, una volta installato, nel menù START/PROGRAMMI • Un click sul nome del programma WORD ci permette di aprirlo ed iniziare ad utilizzarlo.
Scrittura di un documento • Il testo viene inserito in corrispondenza del cursore di inserimento • Se si scrive qualcosa in modo errato Word segnala la parola non corretta con una sottolineatura ondulata rossa. L’individuazione di questi errori avviene mediante il confronto tra le parole inserite dall’utente e quelle presenti in un apposito dizionario registrato su file. Quando la parola inserita dall’utente non è tra quelle del dizionario Word la segnala come errata. È possibile correggere o aggiungere una parola al dizionario facendo clic con il tasto destro del mouse sulla parola errata
Creazione di un nuovo
documento vuoto
• Per creare un nuovo documento:
• Fai un clic sul menu File della barra dei menù.
• Fai clic sull'opzione Nuovo.
• Nella finestra di dialogo, seleziona un modello per il nuovo documento.
• Premi sul pulsante Ok per creare il documento.Nuovo Documento (ctrl-N)
Modelli predefiniti
Salvataggio e apertura di un
documento
• Salvare significa registrare il documento che si sta
elaborando. Generalmente il documento viene
registrato su disco rigido, ma può essere memorizzato
su dischi floppy, di dischi ad alta capacità
File/Salva oppure File/Salva con nome oppure
Maiusc+F12 oppure icona della barra degli strumenti
• Per aprire un documento precedentemente salvato:
File/Apri
In alternativa è possivile aprire un file anche se Word
non è in esecuzione. Per far questo è necessario
rintracciare il file all’interno della cartella in cui è
stato salvato (ad esempio attraverso le Risorse del
Computer) e fare doppio clic su di essoChiusura di un documento
• Per chiudere un documento ci sono due
modi:
– Clic sull’apposito pulsante posto
all’estremità destra della barra dei menù
– Comando Chiudi dal menù File
• Se si tenta di chiudere un documento
non ancora salvato compare un
messaggio che chiede se si intende
salvarlo prima di chiudereGli strumenti di supporto • Microsoft word dispone di numerosi strumenti strumenti di supporto in grado di facilitare l’apprendimento da parte dell’utente. • Tra questi strumenti di supporto vi sono: – La Guida in linea propriamente detta – La Guida rapida – L’assistente di Office – I suggerimenti – I suggerimenti all’avvio – Le descrizioni dei comandi – Il sito Web di aggiornamento di Microsoft Office – La Microsoft Knowledge Base – Il servizio di assistenza Microsoft
Menu ?
La descrizione dei comandi
• Quando viene posizionato il puntatore del mouse
sopra un pulsante tra quelli posti un una delle
barre degli strumenti, compare una sintetica
descrizione riguardante la funzione di quel
pulsante.
• Fare clic sulla scheda File.
• In Guida fare clic su Opzioni.
• Fare clic su Generale.
• Fare clic sull'opzione desiderata nell'elenco
Stile descrizione comando in Opzioni
interfaccia utente:
– Mostra descrizione caratteristica nelle
descrizioni comando Questa opzione
consente di attivare descrizioni comandi e
descrizioni comandi avanzate. Si tratta
dell'impostazione predefinita.
– Non mostrare descrizione caratteristica
nelle descrizioni comando Questa
opzione consente di disattivare le
descrizioni comandi avanzate. Le
descrizioni comandi normali sono ancora
visibili.
– Non mostrare descrizione
comandi Questa opzione consente di
disattivare le descrizioni comandi normali
e avanzate.Guida in linea
• Per visualizzare la Guida in linea è
necessario scegliere il comando Guida
in linea di Microsoft Word dal menu
? O premendo il tasto funzione F1
• La guida in linea viene visualizzata in
una finestra indipendente e potete
inserire la chiave di ricerca in due
form
• Con un click su “per ulteriori
informazioni” potete accedere
direttamente al sito “support” di
office.Ambiente di lavoro
• La barra multifunzione è l'area rettangolare che appare sopra la
finestra del documento ed è costituita da tre componenti
principali:
– Le schede. Sono disponibili otto schede, ognuna delle quali rappresenta
un'area di attività.
– I gruppi. Ogni scheda contiene dei gruppi che racchiudono elementi correlati
tra loro.
– I comandi. Un comando può essere un pulsante, un elenco a discesa o una
casella nella quale immettere informazioni.
– La piccola freccia: pulsante di visualizzazione della finestra di dialogo
nell'angolo inferiore destro di un gruppo, consente di accedere a opzioni più
dettagliate o avanzate per i comandi del gruppo.
• Barra di accesso rapido: il piccolo gruppo di pulsanti che appare
in alto a sinistra, sopra la barra multifunzione. Contiene alcuni
comandi che vengono utilizzati molto frequentemente: Salva,
Annulla e Ripeti.
• Utilizzare la tastiera:
• I tasti di scelta rapida provate: CTRL+F, CTRL+P, CTRL+C
CTRL+V o CTRL+G per la formattazione in grassetto.
• Premere ALT. Nella barra multifunzione verranno visualizzati i
suggerimenti tasti di scelta.Formato File
• Il nuovo formato di file per i documenti di Word 2010 si
basa sui nuovi formati Office Open XML (Extensible Markup
Language):
– Consente di rendere più sicuri i documenti isolando i file che contengono
script o macro.
– Consente di creare file di documenti di dimensioni minori.
– Consente di creare documenti meno soggetti a danneggiamento.
• Descrizione dei formati di file di Word 2010:
– .docx. Documento di Word standard senza macro né codice.
– .dotx. Modello di Word senza macro né codice.
– .docm. Documento di Word che potrebbe contenere macro o codice.
– .dotm. Modello di Word che potrebbe contenere macro o codice.
• In Word 2010 è possibile salvare e aprire file creati in
versioni precedenti di Word:
– Lo strumento Verifica compatibilità di Word viene eseguito
automaticamente.
– Per eseguirlo manualmente: Fare clic su File, su Informazioni, quindi su
Verifica documento e infine su Verifica compatibilità.I modelli in Word • I modelli sono documenti di esempio che possono essere creati per utilizzarli successivamente come modelli per altri documenti • Word include dei modelli utilizzabili immediatamente, questi modelli possono far risparmiare una notevole quantità di tempo • Word mette a disposizione modelli per la creazione di buste, etichette, fax, lettere e tanti altri • È possibile quindi utilizzare modelli già esistenti, crearne di nuovi ed ovviamente anche modificali
Nuovo Modello
• Creazione di un modello per un documento
1. Effettuare una delle seguenti operazioni: Per creare un nuovo
modello sulla base di un documento esistente, scegliere Apri dal
menu File, quindi aprire il documento desiderato.
2. Per creare un nuovo modello sulla base di un documento esistente,
scegliere Nuovo dal menu File. Selezionare un modello simile a
quello che si desidera creare, selezionare Modello nella casella di
gruppo Crea nuovo e quindi fare clic su OK.
3. Scegliere Salva con nome dal menu File.
4. Nella casella Tipo file fare clic su Modello di documento. Questo
tipo di file sarà già selezionato se si sta salvando un file creato
come modello.
5. Aggiungere gli elementi di testo o grafica che si desidera inserire
in tutti i nuovi documenti creati sulla base del modello ed
eliminare gli elementi non necessari.
6. Apportare le modifiche desiderate alle impostazioni dei margini,
della dimensione e dell'orientamento della pagina, degli stili e di
altri formati.
7. Fare clic su Salva , quindi scegliere Chiudi dal menu File.Caratteristiche di un
documento
• Un documento è suddiviso in tre elementi
fisici, per ognuno dei quali possono essere
memorizzate le caratteristiche preferite:
– Pagina
– Paragrafo
– Carattere
• Oltre a questi elementi fisici Word suddivide
il documento in sezioni che sono invece
elementi logici che permetto di impostare
caratteristiche di pagine diverse all’interno
dello stesso documentoCaratteristiche di un
documento
• Le impostazioni generali del documento, cioè quelle
che riguardano le dimensioni della pagina,
l’orientamento di essa, le dimensioni dei margini lo
spazio a disposizione per l’intestazione e piè di pagina
ecc, sono raccolte tra le impostazioni della pagina
• Le impostazioni che riguardano il tipo di carattere, il
corpo, il colore, la spaziatura, l’interlinea, l’eventuale
rientro o sporgenza rispetto ai margini, le tabulazioni
ecc sono raccolte tra le impostazioni del paragrafo
• Le impostazioni del carattere riguardano solo le
caratteristiche del carattere e si usano quando alcune
porzioni di testo devono avere un aspetto diverso da
quello del paragrafo che lo contengonoLe sezioni e le colonne
• Sezione:
– parte di un documento per la quale vengono impostate
particolari opzioni di formattazione delle pagine. La creazione
di una nuova sezione consente di modificare la numerazione
delle righe, il numero di colonne o le intestazioni o i piè di
pagina. Se non si inseriscono interruzioni di sezione, il
documento verrà considerato una singola sezione.
• Le caratteristiche che possono essere modificate grazie alle
sezioni sono:
– I margini
– Le dimensioni e l’orientamento del foglio
– Il cassetto di alimentazione della stampante
– Il tipo di bordo della pagina
– L’allineamento verticale del testo
– L’intestazione e il piè di pagina
– Il numero di colonne
– La numerazione delle pagine
– Le note a piè di pagina
– Le note di chiusura• È possibile utilizzare le sezioni per variare il layout di un documento all'interno di una pagina o tra più pagine. • È sufficiente inserire le interruzioni di sezione per dividere il documento in sezioni e quindi formattare ciascuna sezione nel modo desiderato. • È possibile, ad esempio formattare una sezione come singola colonna per l'introduzione di un rapporto e quindi formattare la sezione seguente con due colonne per il corpo del testo del rapporto
Modalità di visualizzazione • Microsoft Word dispone di cinque tipi di visualizzazione principali: – La visualizzazione Layout di Stampa – La visualizzazione Layout Web – La visualizzazione Bozza – La visualizzazione Struttura – Lettura a Schermo Intero • La modalità di visualizzazione desiderata può essere scelta sia mediante il menù Visualizza sia mediante i pulsanti di visualizzazione che si trovano appena più in basso dell’area di lavoro
Aggiungere informazioni al
documento
• In ogni documento di Word è possibile inserire informazioni addizionali che
rendono il nostro lavoro più completo e funzionale come:
– I numeri di pagina
– La data e l’ora
– Le voci di glossario
– I campi
– I simboli
– I commenti
– Le note a piè di pagina e
le note di chiusura
– Le didascalie
– I riferimenti incrociati
– Gli indici e il sommario
– Le immagini
– Le caselle di testo
– I file
– Gli oggetti
– I segnalibri
– I collegamenti ipertestuali
– L’intestazione e il piè di paginaGli stili
• Gli stili non sono altro che un comodo sistema per memorizzare la formattazione di un paragrafo o di
alcuni caratteri, in modo da applicare questa formattazione rapidamente in altre parti del testo,
senza dover specificare ogni singolo attributo.
• Tramite gli stili è possibile applicare al testo un intero gruppo di formati con una singola operazione.
• All'avvio di Microsoft Word, i nuovi documenti vuoti sono basati sul modello Normal. Ciò significa
che al testo digitato vengono assegnati il carattere, la dimensione, l'interlinea, l'allineamento e gli
altri formati definiti per lo stile Normale.
• È possibile utilizzare gli stili predefiniti che Word mette a disposizione ma anche creare, modificare
e cancellare nuovi stili:
– Nel gruppo Stili della scheda Home fare clic sullo stile del titolo desiderato. Se tale stile non è
visualizzato, fare clic sul pulsante Altro per espandere la raccolta Stili veloci.
– Se lo stile desiderato non è visualizzato nella raccolta stili veloci, premere
ALT+CTRL+MAIUSC+S per aprire il riquadro attività Applica stili. In Nome stile digitare il
nome dello stile desiderato. Nell'elenco verranno visualizzati solo gli stili già utilizzati nel
documento, ma è possibile digitare il nome di qualsiasi stile definito per tale documento.
• È possibile modificare il carattere e la formattazione di uno stile del titolo.
– Selezionare il testo del titolo che si desidera personalizzare.
– Nel gruppo Stili della scheda Home fare clic sullo stile del titolo da personalizzare.
– Apportare le modifiche desiderate.
– È possibile ad esempio modificare il carattere, la dimensione o il colore.
• Nel gruppo Stili della scheda Home fare clic con il pulsante destro del mouse sullo stile del titolo
personalizzato e quindi fare clic su Aggiorna in base alla selezione.Inserire uno stile
Creare uno stileLe tabelle • Le tabelle rivestono grandissima importanza, perché sono lo strumento più adatto per organizzare in modo molto leggibile dati che, se presentati in altra maniera, risulterebbero di difficile lettura • Alle tabelle di Word è possibile assegnare una serie di caratteristiche grafiche che permettono di rendere non solo leggibile ma anche elegante il documento • Le tabelle permettono non solo di presentare i dati ma anche di calcolarli, le tabelle infatti, sono in grado di svolgere le funzioni di base dei fogli elettronici
1. Fare clic sull'area in cui si
desidera inserire un'immagine o
un oggetto ClipArt.
Immagini
ClipArt
2. Scegliere Inserisci ClipArt dal
menu Inserisci.
3. Selezionare la categoria
Da File desiderata.
4. Utilizzare il menu di ricerca
1. Fare clic in 5. Fare clic sull'immagine
corrispondenza del punto desiderata e l’oggetto ClipArt
in cui si desidera inserire verrà inserito.
l'immagine. 6. Dopo aver terminato di utilizzare
2. Scegliere Immagine dal la Raccolta ClipArt, scegliere il
menu Inserisci. pulsante Chiudi [x] dalla barra
3. Individuare l'immagine da del titolo della finestra della
inserire. Raccolta ClipArt.
4. Fare doppio click
sull'immagine che si
desidera inserire.ANCORAGGIO: Posizionamento di un oggetto di
disegno in relazione al testo o alla pagina
• Un'immagine in linea con il testo mantiene la posizione relativa a una parte di testo. Per impostazione
predefinita, in Word le immagini vengono inserite in linea con il testo. Per essere certi che l'immagine
mantenga la posizione relativa al testo di riferimento ad esempio, una descrizione sopra l'immagine,
posizionare l'immagine in linea con il testo.
• Un'immagine mobile mantiene la posizione relativa alla pagina e rimane sospesa nella stessa posizione
man mano che il testo si muove intorno ad essa. Ad esempio, se si posiziona l'immagine a metà pagina
sulla sinistra e in seguito si aggiungono due paragrafi nella parte superiore della pagina, l'immagine
manterrà la stessa posizione a metà pagina sulla sinistra.
• Selezionare l'immagine, altrimenti selezionare l'area di disegno.
• In Strumenti immagine fare clic su Posizione nel gruppo Disponi della scheda Formato.
• Se l'opzione Posizione non è visualizzata, fare clic su Disponi e quindi su Posizione.
• Eseguire una delle operazioni seguenti:
– Per modificare un'immagine in linea con il testo in un'immagine mobile, selezionare una delle opzioni
di posizione nella pagina Con disposizione testo.
– Per modificare un'immagine mobile in un'immagine in linea con il testo, selezionare In linea con il
testo.
• È possibile ancorare un oggetto a un paragrafo in modo che si spostino insieme in due modi:
• In Strumenti immagine fare clic su Posizione nel gruppo Disponi della scheda Formato e andare su altre
opzioni layout, scegliere prima la scheda Disposizione Testo e poi Posizione:
1. Per fare in modo che l'oggetto selezionato si sposti verso l'alto o verso il basso insieme al paragrafo a
cui è ancorato, selezionare la casella di controllo Sposta oggetto con testo.
2. Per fare in modo che un oggetto resti ancorato sempre allo stesso paragrafo anche quando viene
spostato, selezionare la casella di controllo Blocca ancoraggio.Trasformazione di un’immagine in linea in
immagine mobile e viceversa
• Se l’immagine non si trova in un’area di disegno, selezionare l’immagine,
altrimenti selezionare l’area di disegno.
• In Strumenti immagine fare clic su Testo a Capo nel gruppo Disponi della
scheda Formato.
• Eseguire una delle operazioni seguenti:
1. Per modificare un'immagine in linea con il testo in un'immagine mobile,
selezionare una delle opzioni di posizione differente da in linea con il testo.
2. Per modificare un'immagine mobile in un'immagine in linea con il testo,
selezionare In linea con il testoStrumenti ortografici • Word permette all’utente di impostare e disporre di funzionalità aggiuntive come: – Impostazione della lingua del testo – Impostazione del controllo ortografico – Impostazione del controllo grammaticale – Impostare la funzione di sillabazione – Utilizzare il dizionario dei sinonimi – Sfruttare il supporto multilingue
La stampa
• Una volta creato il documento di Word
possiamo decidere di:
– Farne una semplice stampa
– Farne una stampa unione (per creare lettere
tipo, etichette di indirizzi, buste o cataloghi).
• Lettere -> Inizia Stampa Unione o Crea stampa
unione: guida l'utente nella gestione dei dati relativi
agli indirizzi, nella loro unione in un documento
generico e nella stampa dei documenti personalizzati
risultanti)
– Inviarlo per posta elettronica o per fax
– Salvarlo come pagina webStampa Unione La Stampa unione consente di personalizzare con il nome, il cognome, l'indirizzo e altri dati i documenti e le buste per l'invio a più destinatari. Basterà avere un database con i dati che ci interessano e un documento principale (template) con delle apposite etichette. Per questo tipo di operazione abbiamo bisogno di completare cinque passaggi: 1.creare una sorgente di dati con i nomi e gli indirizzi dei destinatari della nostra lettera: questo passaggio può essere saltato se già si dispone di una sorgente di dati; 2.creare il documento che deve essere stampato; 3.indicare quale sorgente dati si vuole utilizzare; 4.inserire nel documento i segnaposto per i dati da prendere dalla sorgente dati; 5.creare il documento finito (o anche solo le stampe) in cui sono inseriti i dati provenienti dalla sorgente. Tutti i controlli necessari per gestire la stampa unione si trovano nella scheda Lettere della barra multifunzione
Istruzioni Stampa Unione
1. Creare un archivio di indirizzi: Portatevi alla scheda Lettere e, nel gruppo Inizia
stampa unione, premete il pulsante Seleziona destinatari. Dal relativo menu, scegliete
Crea un nuovo elenco. Word visualizzerà la finestra Nuovo elenco indirizzi. In
alternativa potete utilizzare diverse sorgenti di dati: database di diverso formato, la
rubrica di Outlook, un foglio elettronico, un file di testo, la rubrica di sistema di
Windows…
2. Creare il documento da stampare in più copie: Per creare il documento da stampare
in più copie premete il pulsante Inizia stampa unione. Dal relativo menu scegliete il tipo
di documento che volete creare.
3. Aggiungere uno o più dei seguenti elementi:
– Inserisci Campo Unione
– Formula Apertura
– Blocco indirizzo
4. Anteprima Risultati
5. Finalizza e UnisciCodici di campo in Word
• I campi sono utilizzati come segnaposti per i dati che in un documento potrebbero essere
modificati, per eseguire addizioni, sottrazioni o altri calcoli, per inserire date, form, box,
per la creazione di lettere tipo ed etichette in documenti di stampa unione…
• Word consente di inserire campi automaticamente, ad esempio quando si inserisce un
numero di pagina, un blocco predefinito, quale un frontespizio oppure quando si crea un
sommario.
• E' possibile anche inserire manualmente campi per automatizzare gli aspetti del
documento, ad esempio l'unione di dati di un'origine dati o l'esecuzione di calcoli.
• Sintassi dei codici di campo:
– I codici di campo appaiono racchiusi tra parentesi graffe ( { } ).
– Il codice di campo corrisponde ad una formula.
– Il risultato di campo corrisponde al valore prodotto dalla formula.
– E' possibile passare dalla visualizzazione dei codici e a quella dei risultati con ALT+F9.
– Quando si visualizza un codice di campo nel documento:
{ NOME CAMPO Proprietà Opzioni facoltative }
– NOME CAMPO: E' il nome visualizzato nell'elenco dei nomi di campo nella finestra di dialogo
Campo .
– Proprietà: Si tratta di istruzioni o variabili utilizzate in un campo particolare. Non tutti i campi
presentano parametri e, in alcuni campi, i parametri sono facoltativi anziché necessari.
– Opzioni facoltative: Si tratta di impostazioni facoltative disponibili per un campo particolare.
Non tutti i campi presentano opzioni disponibili diverse da quelle che regolano la formattazione
dei risultati di campo.Inserire e modificare un campo in Word
Inserire un campo:
• Fare clic nel punto in cui si desidera inserire il campo.
• Su Inserisci fare clic su Parti Rapide e poi Campo.
• Nell'elenco Categorie selezionare una categoria.
• Nell'elenco Nomi dei campi selezionare un nome di campo.
• Selezionare le proprietà o le opzioni desiderate.
• Per visualizzare i codici di un campo nella finestra di dialogo Campo fare clic su Codici di
campo.
• Se si conosce il codice di campo relativo al campo da inserire, è possibile digitarlo
direttamente nel documento. Premere CTRL+F9, quindi digitare il codice racchiuso tra
parentesi graffe.
Modificare un campo:
• Fare clic con il pulsante destro del mouse nel campo e quindi scegliere Modifica campo.
• Per modificare alcuni campi è necessario visualizzare il relativo codice:
• Per visualizzare il codice fare clic sul campo e premere MAIUSC+F9.
• Per visualizzare tutti i codici di campo del documento premere ALT+F9.
• Modifica delle proprietà e delle opzioni di campo:
– Se le proprietà e le opzioni del campo sono visualizzate:
Selezionare le nuove proprietà e le opzioni desiderate. Se si desidera operare direttamente nel
codice di campo ma non lo si visualizza, fare clic su Codici di campo per visualizzare il codice e
quindi su Opzioni per aggiungere opzioni di campo o altre opzioni.
– Se sono visualizzate solo le proprietà del campo (codici di campo) avanzate:
Per modificare il campo è' possibile operare direttamente nel codice di campo oppure scegliere
Opzioni per aggiungere opzioni di campo o altre opzioni.Tramite Inserisci Campo:
ALT-F9
Per eseguire il codice:
A Mano: Aggiorna Campo o F9
CTRL-F9 ALT-F9Indici Analitici
1. È possibile creare una voce d'indice:
– per una singola parola, frase o simbolo,
– per un argomento che comprenda una serie di pagine,
– per fare riferimento a un altro elemento, ad esempio
“Trasporti. vedere Bicicletta.”
– Se si creano numerose voci d'indice per un argomento
specifico, può essere utile creare voci d'indice multilivello. È
possibile, ad esempio, creare la voce d'indice principale
“Trasporti” e quindi raccogliere in essa le sottovoci
“Bicicletta” e “Automobile”.
2. Per creare una voce d'indice è necessario prima di tutto
contrassegnare le voci d'indice nel documento:
Selezionare il testo che si desidera utilizzare come voce di
indice analitico. Premere ALT+MAIUSC+X. Oppure nel
gruppo Indice della scheda Riferimenti fare clic su Segna
voce.
3. Nel gruppo Indice della scheda Riferimenti, fare clic su
Inserisci indice.Voci Indice
• Creazione di voci con parole o frasi:
– per utilizzare del testo esistente come voce di indice analitico,
selezionare il testo, per inserire un testo personalizzato, fare clic nel
documento in corrispondenza del punto in cui si desidera posizionare la
voce;
– nel gruppo Indice della scheda Riferimenti fare clic su Segna voce;
– per creare la voce principale di indice in cui viene utilizzato un testo
personalizzato, digitare o modificare il testo nella casella Voce
principale;
– è possibile personalizzare la voce creando una voce secondaria, una voce
di terzo livello o un riferimento incrociato a un'altra voce:
• voce secondaria: digitare il testo nella casella Voce secondaria
• voce di terzo livello, digitare il testo relativo alla voce secondaria
seguito dai due punti (:) e quindi digitare il testo della voce di terzo
livello.
• riferimento incrociato a un'altra voce, fare clic su Riferimento
incrociato in Opzioni e quindi digitare nella casella il testo per
l'altra voce.Voci con Intervallo di Pagine
• Creazione di voci contenenti un intervallo di pagine:
– Selezionare l'intervallo di testo a cui fa riferimento la
voce di indice;
– Nel gruppo Collegamenti della scheda Inserisci fare clic
su Segnalibro;
– Digitare il nome del segnalibro nella casella Nome
segnalibro e quindi fare clic su Aggiungi. Nel documento
fare clic alla fine del testo contrassegnato dal segnalibro;
– Nel gruppo Indice della scheda Riferimenti fare clic su
Segna voce;
– Nella casella Voce principale digitare la voce di indice
relativa al testo contrassegnato;
– In Opzioni fare clic su Intervallo pagine. Nella casella
Segnalibro digitare o selezionare il nome del segnalibro
digitato prima e quindi fare clic su Segna;Creazione di un sommario
• Fare clic nel punto in cui si desidera inserire il sommario,
in genere all'inizio del documento.
• Nel gruppo Sommario della scheda Riferimenti fare clic su
Sommario, quindi sullo stile di sommario desiderato.
• Se si desidera specificare ulteriori opzioni, fare clic su
Inserisci sommario per aprire la finestra di dialogo
Sommario:
– Per cambiare il numero dei livelli di titoli da
visualizzare nel sommario, immettere il numero
desiderato nella casella accanto a Mostra livelli fino a
nella sezione Generale.
– Per modificare l'aspetto generale del sommario, fare
clic su un altro formato nell'elenco Formati.
– Per cambiare il tipo di linea visualizzata tra il testo
della voce e il numero di pagina, fare clic su un'opzione
nell'elenco Carattere di riempimento.
– Per cambiare la modalità di visualizzazione dei livelli di
titoli nel sommario, fare clic su Modifica.Creazione di un indice delle figure
• Per creare un indice delle figure occorre specificare le didascalie delle figure che si
desidera inserire. Nel corso della creazione di un indice delle figure, le didascalie
vengono automaticamente recuperate, disposte per numero e visualizzate nell'indice
delle figure del documento.
• Aggiunta automatica di didascalie mentre si inseriscono tabelle, figure, equazioni o
altri elementi
– Scegliere Riferimento e quindi Inserisci Didascalia.
– Fare clic su Didascalia automatica.
– Inserire nel documento l'elemento a cui si desidera aggiungere una didascalia. La
didascalia opportuna verrà aggiunta automaticamente. Se si desidera
aggiungere una descrizione facoltativa, fare clic dopo la didascalia e digitare il
testo desiderato.
• Aggiunta manuale di didascalie a tabelle, figure, equazioni o altri elementi esistenti
– Selezionare l'elemento a cui si desidera aggiungere una didascalia.
– Scegliere Riferimento e quindi Inserisci Didascalia.
• Fare clic nel documento in corrispondenza del punto in cui si desidera inserire l'indice
delle figure.
• Scegliere Riferimento dal gruppo Didascalie e fare clic sulla scheda Indice delle
figure.
• Nella casella Etichetta didascalia scegliere il tipo di etichetta che si desidera
inserire nell'indice delle figure creato.
• Se si aggiunge, si elimina, si sposta o si modifica una didascalia o un altro elemento di
testo nel documento, è necessario aggiornare l'indice delle figure. Fare clic a
sinistra dell'indice e premere F9.Aggiornamento di indici analitici,
sommari o altri indici
• Fare clic sulla sinistra dell'indice analitico, sommario o indice
di altro tipo che si desidera aggiornare.
• Premere F9.
Eliminazione di un indice analitico, un
sommario o un altro indice
1. Fare clic sulla sinistra dell'indice analitico, sommario o altro
indice che si desidera eliminare.
2. Se il codice di campo non è visualizzato, premere
MAIUSC+F9.
3. Selezionare il codice di campo, comprese le parentesi
graffe {}, quindi premere CANC.Inserire una citazione
• Per creare l'elenco delle fonti citate nel corso della stesura bisogna aggiungere
citazioni e fonti, quando si aggiunge una citazione a un documento, viene creata anche
una nuova fonte da includere nella bibliografia. :
• È possibile scegliere lo stile desiderato per la bibliografia e aggiungere nuovi stili.
– Nel gruppo Citazioni e bibliografia della scheda Riferimenti fare clic sulla freccia
accanto a Stile.
– Fare clic sullo stile che si desidera utilizzare per la citazione e la fonte (ad
esempio, lo stile MLA o APA ).
• Posizionarsi alla fine della frase che si desidera inserire come citazione.
• Nel gruppo Citazioni e bibliografia della scheda Riferimenti fare clic su Inserisci
citazione.
• Eseguire una delle operazioni seguenti:
– Per aggiungere le informazioni sulla fonte, fare clic su Aggiungi nuova fonte.
– Per aggiungere un segnaposto, in modo che sia possibile creare una citazione e
inserire le informazioni sulla fonte successivamente, fare clic su Aggiungi nuovo
segnaposto. In Gestione fonti, accanto alle fonti dei segnaposto viene visualizzato
un punto interrogativo.
– Iniziare a inserire le informazioni sulla fonte facendo clic sulla freccia accanto a
Tipo di fonte. Tra i tipi di fonti disponibili sono inclusi, ad esempio, un libro, una
relazione o un sito Web.
– Inserire le informazioni bibliografiche per la fonte.Ricerca e modifica delle fonti
• Ricerca di una fonte: è possibile utilizzare il comando Gestisci fonti per cercare una
fonte citata in un altro documento:
– Nel gruppo Citazioni e bibliografia della scheda Riferimenti fare clic su Gestisci fonti.
– Quando si apre un nuovo documento che non contiene ancora citazioni, tutte le fonti utilizzate
nei documenti precedenti vengono visualizzate in Elenco principale.
– Se si apre un documento che include citazioni, le relative fonti vengono visualizzate in Elenco
corrente e tutte le fonti citate nei documenti precedenti o in quello corrente vengono
visualizzate in Elenco principale.
– Per trovare una fonte specifica, eseguire una delle operazioni seguenti:
– Nell'apposita casella ordinare le fonti per autore, titolo, nome tag della citazione o anno e
quindi individuare la fonte desiderata nell'elenco risultante.
– Nella casella Cerca digitare il titolo o l'autore della fonte che si desidera trovare.
– Per selezionare un altro elenco principale da cui importare nuove fonti nel documento, è
possibile fare clic su Sfoglia in Gestione fonti.
• Modifica del segnaposto per una citazione:
– Nel gruppo Citazioni e bibliografia della scheda Riferimenti fare clic su Gestisci fonti.
– In Elenco corrente selezionare il segnaposto che si desidera modificare.
– Fare clic su Modifica. Iniziare a inserire le informazioni sulla fonte facendo clic sulla freccia
accanto a Tipo di fonte.
– Inserire le informazioni bibliografiche per la fonte. Utilizzare il pulsante Modifica per riempire
i campi senza dover digitare i nomi nel formato appropriato. Per aggiungere ulteriori
informazioni su una fonte, selezionare la casella di controllo Mostra tutti i campi bibliografia.Creazione di una bibliografia
• È possibile creare una bibliografia in qualsiasi momento dopo
aver inserito una o più fonti in un documento. Se non si dispone
di tutte le informazioni su una fonte necessarie per creare una
citazione completa, è possibile utilizzare una citazione
segnaposto e completare le informazioni sulla fonte in un
secondo momento:
– Fare clic nel punto in cui si desidera inserire la bibliografia,
in genere alla fine del documento.
– Nel gruppo Citazioni e bibliografia della scheda
Riferimenti fare clic su Bibliografia.
– Fare clic su un formato di bibliografia predefinito per
inserire la bibliografia nel documento.Attivazione delle revisioni
• È possibile personalizzare la barra di stato per aggiungere un indicatore che segnali
l'attivazione o la disattivazione del rilevamento delle modifiche. Se la caratteristica
Revisioni è attivata, è possibile visualizzare tutte le modifiche apportate a un
documento. Se si disattiva questa caratteristica, è possibile modificare un documento
senza che le modifiche vengano contrassegnate.
• Attivazione del rilevamento delle modifiche:
• Nel gruppo Rilevamento modifiche della scheda Revisione fare clic sull'icona Revisioni.
• Per aggiungere un indicatore di revisione alla barra di stato, fare clic con il pulsante
destro del mouse sulla barra e quindi scegliere Revisioni. Fare clic sull'indicatore
Revisioni sulla barra di stato per attivare o disattivare la funzionalità relativa.
• Se il comando Revisioni non è disponibile, potrebbe essere necessario disattivare la
protezione del documento. Nel gruppo Proteggi della scheda Revisione fare clic su
Proteggi documento e quindi su Rimuovi protezione nella parte inferiore del riquadro
attività Limita modifica, potrebbe essere necessaria la password del documento.
• Disattivazione del rilevamento delle modifiche:
• Quando il rilevamento delle modifiche è disattivato, è possibile revisionare il documento
senza che le modifiche vengano contrassegnate. La disattivazione della caratteristica
Revisioni non rimuove le modifiche già rilevate.
• Per rimuovere le revisioni, utilizzare i comandi Accetta e Rifiuta nel gruppo Revisioni
della scheda Revisione.Macro
• Per registrare una macro:
1. Scegliere Macro dalla scheda Visualizza, quindi fare clic su
Registra nuova macro.
2. Nella casella Nome macro digitare il nome desiderato per la
macro.
3. Nella casella Memorizza la macro in fare clic sul modello o
documento in cui si desidera memorizzare la macro.
4. Nella casella Descrizione digitare una descrizione della macro.
5. Se non si desidera assegnare la macro a un pulsante sulla barra
degli strumenti, a una voce di menu o a tasti di scelta rapida, fare
clic su OK per iniziare la registrazione della macro.
6. Per assegnare la macro a un pulsante sulla barra degli strumenti o
a una voce di menu, fare clic su Barre degli strumenti. Nella
casella Comandi fare clic sulla macro in fase di registrazione e
trascinarla sulla barra degli strumenti o sul menu a cui desidera
assegnarla. Fare clic su Chiudi per iniziare la registrazione della
macro.
7. Per interrompere la registrazione della macro, fare clic su
Interrompi registrazione.Macro
• Esecuzione di una macro:
1. Scegliere Macro dalla scheda Visualizza, quindi
fare clic su Macro.
2. Nella casella Nome macro fare clic sulla macro
che si desidera eseguire.
3. Se la macro non viene visualizzata nell'elenco,
selezionare un documento, un modello o un
elenco diverso nella casella Macro in.
4. Fare clic su Esegui.Esercizio Finale
• Trovare in internet informazioni ed immagini
sull’argomento “carie”
• Comporre una relazione con le informazioni reperite in
modo tale che nella relazione compaia nella prima pagina:
– Intestazione con il nome ed il cognome dell’autore Pie’
di pagina con il numero della pagina corrente
– Titolo
– Abstract
– Corpo del Testo su due colonne diviso in almeno tre
paragrafi con relativi titoli
– Una tabella di due righe e tre colonne
– Un’immagine reperita in internet con didascalia
– Per separare titolo-abstract-corpo del testo-indici
utilizzate le interruzioni di sezione continua
• Nella seconda pagina (inserite interruzione di sezione
pagina successiva):
– Indice analitico con almeno due voci
– Sommario con tutti i titoli che compaiono nel documento
(almeno due su due livelli)Puoi anche leggere