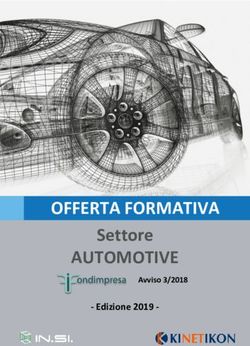Office 2016 e lavoro collaborativo grazie al Cloud - Scuola ...
←
→
Trascrizione del contenuto della pagina
Se il tuo browser non visualizza correttamente la pagina, ti preghiamo di leggere il contenuto della pagina quaggiù
Office 2016 e lavoro collaborativo grazie al Cloud Moduli compatti e veloci per contesti aziendali scuola-club.ch/aziende-informatica
Moduli compatti e veloci per contesti aziendali Colmare le lacune in modo mirato Con i nostri moduli sviluppati appositamente per le aziende, voi e i vostri collaboratori potete colmare eventuali lacune in modo mirato e in breve tempo. I vostri collaboratori possono così acquisire le competenze adeguate al loro livello di conoscenza e trasferirle direttamente nella pratica lavorativa quotidiana. Su misura per la vostra azienda Questi moduli possono essere combinati in base alle preferenze individuali e sono indipendenti sul piano tematico. Su richiesta, possono inoltre essere integrati con esempi specifici rilevanti per la vostra azienda. 2
Utilizzo mirato delle risorse
Con questi moduli la vostra azienda risparmierà tempo e denaro. La formazione viene svolta nel
luogo più conveniente per voi. Grazie alla loro breve durata, i collaboratori mancheranno dal
posto di lavoro solo per mezza giornata.
Crossmedia e al passo coi tempi
Vi proponiamo anche corsi sul lavoro collaborativo, come ad esempio su Office 365. Ciò
consente ai vostri collaboratori di sperimentare una nuova dimensione della collaborazione,
condividendo ed elaborando dati in tempo reale, indipendentemente dal luogo in cui si
trovano e dal terminale che utilizzano. Vi sarà così possibile aumentare l’output dei team,
integrare meglio le loro conoscenze e aggregare la loro creatività.
3Word 2016
10 Scrivere e impostare
Al giorno d’oggi chiunque è capace di scrivere una lettera al computer. Più o meno. Anche se
Word è piuttosto semplice da utilizzare e si riesce a cavarsela, il dispendio di tempo che questo
tipo di approccio comporta è purtroppo sottovalutato. L’utilizzo corretto del programma
permetterà ai vostri collaboratori di risparmiare tempo e di realizzare documenti più chiari.
Obiettivi didattici
Redigere documenti ben strutturati per l’utilizzo quotidiano di una o più pagine. Impostare
numeri e colonne di testo con l’aiuto degli strumenti giusti. Inserire testo a piè di pagina e
definire i margini di pagina. Conoscere le molteplici opzioni per completare un documento
con gli elementi grafici appropriati.
Contenuti – Salvare, aprire, chiudere, stampare e condividere (inviare) file
– Redigere, correggere, impostare in maniera professionale un testo
e una lettera
– Definire il formato delle pagine, impostare l’intestazione e il piè
di pagina
– Illustrare il documento con elementi grafici
– Utilizzare le tabulazioni per configurare testo e cifre
Requisiti – Conoscenze di base di Windows
– Conoscenza delle modalità di salvataggio (supporti e posizioni)
611 Creare lettere in serie ottimizzando il tempo
La creazione di una lettera in serie è spesso fonte di grande frustrazione e ancor più spesso di
uno spreco di carta. Tuttavia, chi si cimenta con le possibilità offerte da questa funzione e la sa
impiegare al meglio può trarne un notevole vantaggio e risparmiare tempo, ad esempio quando
deve organizzare le informazioni a disposizione per creare una lettera efficace per i clienti, un
messaggio personale o un documento complesso.
Obiettivi didattici
Creare lettere in serie, e-mail in serie o etichette personalizzate con diverse fonti di dati quali
tabelle Word, elenchi Excel o indirizzi provenienti dai contatti Outlook. Imparare a filtrare gli
indirizzi dei destinatari che si intende contattare. Modificare i contenuti dei testi in funzione del
destinatario. Creare etichette utilizzando gli indirizzi della fonte di dati oppure inserendo gli
indirizzi individualmente in appositi formulari.
Contenuti – Registrare e gestire adeguatamente le fonti di dati in Word,
Excel e Outlook
– Creare lettere in serie e collegarle alla fonte di dati
– Creare lettere in serie con diverse tipologie di testo (condizione
se-allora-altrimenti) per lettera o e-mail, inviarle in blocco o a
determinati destinatari
– Stampare etichette in serie o individuali
Requisiti – Conoscenze di utente Office:
– Word (elaborazione testi, tabelle)
– Excel (elenchi di indirizzi)
– Outlook (calendario)
7Word 2016
12 Combinare testi e grafica in modo da agevolare la lettura
La prima impressione è quella che conta! E la regola vale anche per i documenti della vostra
azienda. Spesso quando si inviano lettere o documenti si riflette troppo poco sull’impatto
visivo di testi e opuscoli. Grazie alla conoscenza delle principali funzioni grafiche di Word la
vostra azienda trasmetterà subito un’immagine professionale.
Obiettivi didattici
Creare manifesti, inserzioni, opuscoli e riviste aziendali con gli strumenti Word appropriati.
Elaborare schemi impiegando diversi caratteri e inserirli in maniera confacente in colonne di
testo, in modo che il testo si integri con gli elementi grafici. Inserire note colorate a margine
delle pagine e arricchire la documentazione con fotografie e grafici adeguati.
Contenuti – Impostare un documento con tabelle e colonne
– Illustrare un testo con immagini, disegni, elementi grafici di SmartArt
e diagrammi
– Creare e modificare disegni ed elementi grafici schematici
– Personalizzare volantini, opuscoli e riviste aziendali con caselle di
testo e grafici
Requisiti – Conoscenze di Word:
– Formattazione
– Intestazione e piè di pagina
– Margini di pagina
– Tabelle
813 Sommari, indici e struttura del documento
I documenti strutturati in modo confuso o complicato sono spesso causa di frustrazione.
Si ha infatti la sensazione che l’autore del documento non si sia affatto curato del lettore. Ma
esistono alternative: sommari completi e ben organizzati sotto il profilo grafico chiariscono
l’architettura di un testo, garantendone così la leggibilità ottimale. I contenuti ben strutturati
e sviluppati sono apprezzati dalla clientela e costituiscono un valore aggiunto per la vostra
azienda.
Obiettivi didattici
Creare documenti uniformi di più pagine con maggiore facilità grazie a modelli di formato
preimpostati. Numerare rapidamente titoli e sottotitoli assegnando loro i relativi formati, al fine
di ricavarne un sommario chiaro e comprensibile. Attribuire nomi alle immagini e alle tabelle e
creare un indice delle illustrazioni e dei grafici.
Contenuti – Creare, modificare, salvare modelli di documenti per un’impaginazione
del testo uniforme e semplice
– Strutturare il testo con titoli, sottotitoli e modelli di titoli standard
– Numerare automaticamente i titoli, utilizzare i comandi della barra
di navigazione
– Creare sommari, indici e indici delle illustrazioni
– Impostare diverse intestazioni/piè di pagina nel formato verticale
e orizzontale
Requisiti
– Solide conoscenze di Word:
– Formattazione
– Intestazione e piè di pagina
– Gestione di documenti di più pagine
– Applicazione di modelli
9Excel 2016 20 Inserire dati, calcolare, impostare Il programma Excel prende il proprio nome dal termine inglese «excellent», ovvero eccellente, ed è uno strumento di grande potenzialità che val la pena conoscere in modo approfondito. Grazie alle funzioni di Excel è possibile organizzare il materiale testuale e numerico al fine di creare database di grande versatilità. Il corso consentirà anche ai vostri collaboratori di eccellere! Obiettivi didattici Inserire dati in un foglio elettronico e differenziare fra dati testuali e dati numerici. Eseguire semplici calcoli con le formule. Creare una tabella con bordi e colori per renderla facilmente interpretabile e per consentire una stampa ottimale. Contenuti – Inserire, salvare, stampare dati – Formattare celle – Impostare la pagina – Definire intestazione/piè di pagina – Immettere semplici formule Requisiti – Conoscenze di base di Windows – Conoscenza delle modalità di salvataggio (supporti e posizioni) 21 Formule, percentuali e arrotondamento Per poter sfruttare al meglio le enormi potenzialità del programma Excel è necessario conoscere e saper usare le sue molteplici funzioni. L’applicazione efficace e razionale di formule e funzioni permette di risparmiare una grande quantità di tempo. Con gli strumenti adeguati la matematica diventa un gioco da ragazzi. Obiettivi didattici Creare formule in Excel e copiarle in altre celle. Distinguere fra le celle con riferimenti assoluti e quelle con riferimenti relativi. Conoscere le principali funzioni quali l’arrotondamento, il calcolo di una media, di una quantità, etc. 10
Contenuti – Inserire tipologie di calcolo basilari
– Calcolare una somma
– Utilizzare i riferimenti relativi e assoluti delle celle
– Arrotondare e calcolare la media matematica
Requisiti – Conoscenze di base di Excel
– Predisposizione per i numeri e i calcoli
22 Filtrare, rimuovere duplicati e formattazione condizionale
BIG DATA: disponiamo di tutti i dati possibili provenienti da ERP, CRM e Google, ma non
sappiamo più come gestirli. Diventa sempre più importante riuscire a filtrare le informazioni
rilevanti e analizzarle con competenza. Le aziende ben organizzate fanno in modo che il
proprio personale non venga sommerso dalla marea di informazioni che contraddistingue
l’era digitale.
Obiettivi didattici
Conoscere diverse modalità per orientarsi in modo funzionale e senza sprechi di tempo
all’interno di grandi tabelle. Preparare in maniera ottimale lunghi elenchi destinati alla stampa.
Filtrare e ordinare i dati per visualizzare solo le informazioni rilevanti. Conoscere gli strumenti
per correggere e ripulire gli elenchi rimuovendo i valori doppi. Contrassegnare automati-
camente determinate celle grazie alla formattazione condizionale. Impostare correttamente
gli elenchi e usare i tool per tabelle in funzione della situazione.
Contenuti – Blocco riquadri
– Filtrare e ordinare i dati
– Utilizzare i tool per tabelle
– Evidenziare automaticamente le celle con la formattazione condizionale
Requisiti – Conoscenze di base di Excel
– Esperienza con tabelle ed elenchi
11Excel 2016 23 Creare grafici e diagrammi per una visualizzazione professionale Un documento Excel può facilmente risultare confuso, al punto che nel mare infinito di dati non si riescono più a ritrovare le informazioni, le divergenze e le tendenze rilevanti. Grafici eloquenti e diagrammi efficaci sono un vantaggio per tutti perché possono essere interpretati facilmente. Il tempo risparmiato può essere così usato per tirare le opportune conclusioni. Obiettivi didattici Saper visualizzare le cifre all’interno di un diagramma. Distinguere le principali categorie di diagrammi e saper scegliere la tipologia che meglio si presta a una determinata visualizzazione. Completare il diagramma con i dati necessari quali titolo, denominazione degli assi, legenda. Utilizzare grafici SmartArt per visualizzare il testo. Contenuti – Creare ed elaborare diagrammi (Excel/PowerPoint) – Modificare la fonte di dati per i diagrammi – Definire un grafico a due assi – Uso degli elementi grafici SmartArt Requisiti – Conoscenze di base di Excel e PowerPoint 24 Tabelle pivot e analisi dei dati Le tabelle pivot riscuotono così tanto successo perché semplificano l’interpretazione dei dati. Il problema tuttavia è che questa funzione è complessa e, senza il dovuto supporto, il processo di apprendimento può risultare lungo e approssimativo. Per evitare di perdere tempo andando per tentativi, un corso mirato per tutti i collaboratori è la soluzione ideale. In questo modo eseguirete le analisi in un baleno e dedicherete il tempo risparmiato all’implementazione delle misure così identificate. Obiettivi didattici Utilizzare le tabelle pivot per un’analisi flessibile dei dati. Rielaborare, filtrare e visualizzare in maniera facilmente interpretabile i risultati. Raggruppare e ricapitolare varie tabelle. 12
Contenuti – Valutare dati con tabelle pivot
– Definire il layout per tabelle pivot
– Visualizzare i risultati all’interno di un diagramma
– Calcolare con le tabelle pivot
– Raggruppare e consolidare più tabelle
Requisiti – Solide conoscenze di utente Excel
– Esperienza con tabelle ed elenchi
25 Funzioni, rinvii e formule complesse
Un esperto di Excel si destreggia con disinvoltura con tabelle, elenchi, cifre e valori,
riassumendo, ricalcolando e analizzando con precisione e alla velocità della luce. Con le
competenze necessarie, ogni collaboratore potrà diventare uno specialista.
Obiettivi didattici
Applicare con precisione le funzioni di calcolo nelle tabelle. Conoscere le funzioni per impo-
stare data, testo, dati statistici. Impostare condizioni tramite la funzione SE e concatenare fra
loro le funzioni con formule e sottofunzioni. Collegare tabelle con la funzione CERCA.VERT.
Contenuti – Utilizzo guida relativa alle funzioni
– Concatenare fra loro più funzioni
– Utilizzare diversi gruppi di funzioni di utilizzo quotidiano
– Funzione logica SE e SE.ERRORE
– Funzione matrice CERCA.VERT
– Funzione di testo CONCATENA
Requisiti – Solide conoscenze di utente Excel
13Outlook 2016
30 E-mail, calendario e attività
Outlook ha moltissime funzioni che spesso non si conoscono a sufficienza, ma che possono
facilitare enormemente la vita professionale. È sufficiente acquisire alcune nozioni di base
grazie a suggerimenti e trucchi organizzativi per capirne l’utilità e risparmiare molto tempo.
Obiettivi didattici
Conoscere le impostazioni di base nella finestra principale di Outlook. Sapersi servire delle funzioni
elementari relative a messaggi, contatti, scadenze, attività e appunti. Acquisire sicurezza nell’invio
e nella ricezione di messaggi e utilizzare in maniera mirata firme testuali, formattazioni e opzioni di
invio. Mantenere ordinata la casella di posta elettronica con una corretta modalità di visualizzazione
e appropriate strutture delle cartelle.
Contenuti – Personalizzare la visualizzazione della finestra principale e della finestra
di dialogo dei moduli
– Compilare correttamente moduli per messaggi, contatti, scadenze, attività
e appunti
– Utilizzare in maniera appropriata formattazioni, oggetti, collegamenti
ipertestuali, allegati e opzioni di invio
– Ridurre il dispendio di tempo con firme testuali, gruppi di contatto
e contatti collegati fra loro
Requisiti – Conoscenze di base di Windows
– Conoscenza delle modalità di salvataggio (supporti e posizioni)
– Conoscenze di base di Word (elaborazione testi)
1431 Azioni rapide, regole e categorizzazione
Una cattiva organizzazione fa perdere fino al 10% dell’effettivo tempo di lavoro: un dato che fa
drizzare le orecchie a qualunque responsabile! Per un’azienda è essenziale assicurarsi che i
propri collaboratori utilizzino nel migliore dei modi il pratico ausilio organizzativo che è Outlook
e che diventino più efficienti grazie all’impiego del calendario per team e all’uso di colori e
categorie. Una gestione mirata di Outlook consente di dedicarsi maggiormente a mansioni più
importanti.
Obiettivi didattici
Utilizzare ausili poco conosciuti per gestire con efficienza il flusso di messaggi elettronici
giornalieri. Conoscere i vantaggi di utilizzare categorie colorate e impiegarle quando è
opportuno. Semplificare le azioni frequenti tramite azioni rapide. Impostare modalità di
visualizzazione adatte nella finestra principale di Outlook e tramite Backstage per ogni
modulo e per ogni fase di lavoro.
Contenuti – Semplificare la gestione di moduli
– Estrapolare informazioni di contatto da ciascun modulo
– Utilizzare come serie gli elementi ricorrenti
– Integrare le modalità di visualizzazione definite dall’utente
Requisiti – Conoscenze di Outlook Exchange Server (tassative)
– Conoscenze di Outlook:
– E-mail, contatti, calendario
15Outlook 2016
32 Pianificare le attività e le riunioni del team con maggiore efficienza
Anche se il team funziona bene quale unità operativa, spesso la comunicazione avviene in
modo poco strutturato e potrebbe essere resa più efficace. Outlook è la piattaforma ideale
a questo fine, perché permette di gestire in maniera centralizzata appuntamenti, attività,
sostituzioni e archivi del team.
Obiettivi didattici
Conoscere le funzioni offerte da un account Exchange Server e utilizzarle in maniera consape-
vole. Semplificare il lavoro del team con sondaggi via e-mail e tramite l’assegnazione persona-
lizzata di diritti di lettura e scrittura. Organizzare colloqui e riunioni con singoli o più membri del
team grazie al calendario. Delegare attività a terzi, organizzare una sostituzione, utilizzare
cartelle pubbliche per l’archiviazione condivisa di e-mail, attività e appuntamenti.
Contenuti – Funzioni utili al team di un account Exchange Server
– Condurre e valutare sondaggi
– Utilizzare il calendario nel team
– Programmare colloqui, rispondere a richieste di colloquio e
valutarne gli esiti
– Delegare e controllare l’esecuzione di attività
– Definire i gradi di autorizzazione, dal diritto di lettura alla sostituzione
– Sfruttare le strutture ad albero delle cartelle condivise
Requisiti – Conoscenze di Outlook Exchange Server (tassative)
– Conoscenze di Outlook:
– E-mail, contatti, calendario
16PowerPoint 2016
40 Preparare, presentare e impostare
Testi troppo piccoli, slide disordinate, contenuti inconcludenti... utilizzare PowerPoint può
essere davvero complicato. Ma alla mancanza di competenze si può provvedere. Una presenta-
zione strutturata in modo chiaro e provvista di elementi visivi interessanti aiuta a divulgare i
contenuti in maniera convincente. Inoltre, destreggiarsi con maestria con PowerPoint è
divertente.
Obiettivi didattici
Scegliere il layout più appropriato per le singole slide, inserire il testo e le immagini/oggetti
che meglio vi si prestano. Selezionare il template più adeguato e impostare colori, carattere e
sfondo. Evidenziare gli slogan o le frasi più importanti con la grafica SmartArt o con disegni
propri e presentare le slide con l’aiuto di appunti nella modalità di visualizzazione per relatori.
Definire una configurazione uniforme delle slide ricorrendo alla funzione Schema diapositiva
oppure utilizzare il modello della corporate aziendale.
Contenuti – Creare slide con l’aiuto di appositi layout
– Inserire, impaginare e modificare testi, grafici, oggetti e tabelle
– Lavorare con la funzione Progettazione, con colori e caratteri
– Utilizzare animazioni adeguate
– Visualizzare lo Schema diapositiva
Requisiti – Conoscenze di base di Windows
– Conoscenza delle modalità di salvataggio (supporti e posizioni)
– Conoscenze di base di Word (elaborazione testi)
17PowerPoint 2016 41 Presentazioni multimediali Una presentazione deve risultare convincente sotto diversi aspetti. I contenuti e la struttura contano quanto l’impatto visivo: è pertanto fondamentale saper trasformare qualsiasi contenuto (dati, fotografie o video) in una presentazione visivamente persuasiva con una struttura logica e adeguata. È in questo modo che si cattura l’attenzione del proprio pubblico. Obiettivi didattici Utilizzare immagini in una presentazione PowerPoint e collocarle al posto giusto. Servirsi delle animazioni per evidenziare passo dopo passo i contenuti importanti delle slide, migliorandone la comprensibilità. Conoscere le difficoltà nell’impiego dell’audio e del video all’interno di una presentazione e scegliere di volta in volta il metodo di inserimento più appropriato e la forma di presentazione che meglio si addice. Contenuti – Definire le transizioni fra le slide – Animare testo e diagrammi gradualmente – Navigare con collegamenti ipertestuali – Inserire audio e video – Ultimare la presentazione Requisiti – Conoscenze di utente PowerPoint 18
Lavoro collaborativo grazie al Cloud
50 Office 365 – Introduzione di base
Lavorate in team, siete spesso in viaggio o desiderate lavorare in maniera autonoma, condi-
videndo i vostri documenti o accedendo ai documenti del team? Scoprite la struttura di
Microsoft 365 e come scambiare dati con semplicità e chiarezza.
Obiettivi didattici
Ricevere una panoramica su Office 365 e scoprire quali sono le possibilità di archiviazione e
condivisione di dati a disposizione. Lavorare in sicurezza con diverse modalità sia online sia
con i programmi installati sul computer. Comprendere le varianti di collegamento con il
Cloud.
Contenuti – Lavorare in team con Office 365
– Autorizzare, condividere e seguire contenuti, file e conversazioni
– Iscriversi a una versione di prova di Office 365
– Panoramica sulle possibilità offerte da Office 365
– Utilizzo elementare delle app online di Office 365
– Come risolvere situazioni bloccanti
– Vantaggi e svantaggi dei Cloud Service
Requisiti – Solide conoscenze di utente Windows e dei programmi Office
– Conoscenze sul funzionamento di Internet
19Lavoro collaborativo
51 Office 365 – Gestione degli utenti e strumenti di amministrazione
Il corso è rivolto a chi lavora già con Microsoft Office 365 e lo utilizza con il team. Se tra le
proprie mansioni rientrano la registrazione e la gestione di utenti in Office 365 e lo svolgimento
di altri compiti di amministrazione, con questo corso imparerete a gestire con sicurezza gli
strumenti di amministrazione necessari.
Obiettivi didattici
Ricevere una panoramica delle funzioni di Office 365 e scoprire quali sono gli strumenti di
amministrazione e le impostazioni del software. Gestire l’Admin Center di Exchange Online o
di SharePoint Online. Promuovere l’avanzamento del vostro team utilizzando le impostazioni
adeguate di Office 365.
Contenuti – Gestione di utenti e gruppi
– Gestione di abbonamenti e licenze
– Gestione di risorse aziendali come sale riunioni, apparecchiature, veicoli
aziendali, ecc.
– Impostazioni fondamentali di Office 365, Exchange Online e SharePoint
Online
– Cosa fare quando si è bloccati
Requisiti – Conoscenze di base di Office 365
2052 OneNote/OneDrive – Collaborazione con il Cloud
Capita spesso di smarrire i propri appunti. Con OneNote saranno sempre a portata di mano!
Imparando a utilizzare questo programma non si rischia più di perdere promemoria e idee
importanti! L’utilizzo corretto di questo strumento intelligente vi risparmierà interminabili
ricerche.
Obiettivi didattici
Condividere appunti, documenti, tabelle ed e-mail con i membri del team impegnati a
lavorare sullo stesso progetto. Ricevere una panoramica sulle tecniche di base di OneNote.
Facilitare il lavoro del team e incrementare l’efficienza con OneNote. Integrare documenti
esistenti in OneNote e sincronizzare i contenuti su più dispositivi. Cercare contenuti in
OneNote e condividerli.
Contenuti – Apprendere il funzionamento di OneNote 2016
– Imparare struttura e funzionamento dei blocchi appunti
– Redigere e formattare testi
– Utilizzare i contenitori di note e inserire contenuti
– Utilizzare le tabelle e aggiungere rapidamente note audio
– Strutturare i contenuti in OneNote
– Inviare note per e-mail e creare attività Outlook
– Mettere a disposizione i blocchi appunti in OneDrive
– Personalizzare OneNote e usarlo su dispositivi mobili
– Utilizzare OneDrive e OneNote quando si è in viaggio
– Trasmettere contenuti a OneNote tramite Office Lens
(elaborazione immagini)
– Lavorare in team sincronizzando e condividendo i contenuti
– Proteggere i contenuti con password
Requisiti – Conoscenze di base dei programmi Office
– Conoscenze sul funzionamento di Internet
21Lavoro collaborativo grazie al Cloud 53 Office 365 – Lavorare in team Lavorate in team, siete spesso in viaggio o desiderate lavorare in maniera autonoma, condivi- dendo i vostri documenti o accedendo ai documenti del team? Scoprite come scambiare dati in modo chiaro e semplice con Office 365. Obiettivi didattici Ricevere una panoramica su Office 365/2016 e scoprire quali sono le possibilità di archivia- zione e condivisione di dati a disposizione. Lavorare agilmente anche in viaggio accedendo a dati, blocco appunti digitale ed e-mail ovunque e in qualsiasi momento. Contenuti – Apprendere il funzionamento di Office 365/2016 – Tecniche di base per utilizzare Office 365 su tutti i dispositivi – Utilizzare OneDrive in Explorer e in Office – Lavorare con OneNote 2016 – Lavorare in team con Word 2016 – Comunicare con Skype for Business – Lavorare quando si è in viaggio Requisiti – Conoscenze di base di Office 365 22
Aggiornamento a Windows 10
Scoprite le caratteristiche di Windows 10 e i vantaggi offerti da questo sistema operativo.
Personalizzate in base alle vostre esigenze il menù di avvio, il desktop e la schermata di blocco.
Fatevi sorprendere dalle nuove funzionalità e sperimentate in prima persona quanto possa
essere facile lavorare al computer.
Obiettivi didattici
Utilizzare Windows e la nuova interfaccia utente con efficienza. Aggiungere altre app
dallo Store e rimuoverle. Salvare i file online dopo aver installato OneDrive, autorizzare altre
persone a visualizzarli o elaborarli. Sapere come accedervi quando si è in viaggio.
Contenuti – Apprendere il funzionamento del menù di avvio di Windows 10
– Sfruttare le app di Windows 10
– Cercare, installare e rimuovere le app
– Utilizzare le finestre e le app del desktop
– Usare il nuovo Windows Explorer
– Impostare file e cartelle
– Impostare il desktop di Windows 10
– Eseguire le impostazioni di sistema e utilizzare le funzioni di sicurezza
di Windows 10
– Comandare Windows con i gesti (touchscreen)
– Imparare combinazioni di tasti utili
Requisiti – Conoscenze di base dei programmi Office
– Conoscenze sul funzionamento di Internet
23Un’offerta su misura per voi:
contattateci senza impegno!
Vi offriamo una consulenza personalizzata e gratuita.
Scuola Club Lugano
Via Pretorio 15
091 821 71 50
scuolaclub.lugano@
migrosticino.ch
Scuola Club Bellinzona
Piazza R. Simen 8
091 821 78 50
scuolaclub.bellinzona@
migrosticino.ch
Scuola Club Locarno
Via ai Saleggi 16
091 821 77 10
scuolaclub.locarno@
migrosticino.ch
Scuola Club Mendrisio
Via Praella 14
091 646 46 33
scuolaclub.mendrisio@
migrosticino.ch
La Scuola Club Migros Ticino
è certificata EduQua dal 2001!
(ultima ricertificazione: luglio 2016)
scuola-club.ch/aziende
scuolaclub.aziende@migrosticino.chPuoi anche leggere