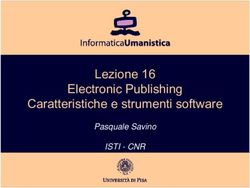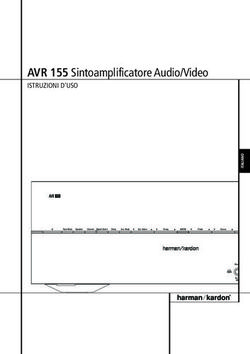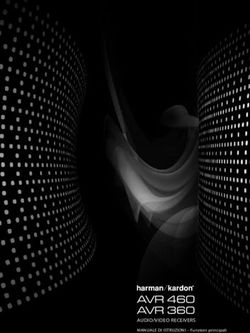Adobe Flash CS3 CORSO UFFICIALE ADOBE - NOTE PER I DOCENTI
←
→
Trascrizione del contenuto della pagina
Se il tuo browser non visualizza correttamente la pagina, ti preghiamo di leggere il contenuto della pagina quaggiù
Adobe® Flash® CS3 CORSO UFFICIALE ADOBE – NOTE PER I DOCENTI
2 Introduzione Adobe Flash CS3 Classroom in a Book Introduzione Le lezioni in questo libro richiedono l’uso di alcuni documenti Flash che sono inclu- si nella cartella Lessons sul CD-ROM al- legato al libro. Prima di iniziare a lavorare con le lezioni, copiate i file sul disco rigido del computer dei vostri studenti. Sebbene Flash CS3 Professional richieda un mini- mo di 512 MB di RAM, Adobe consiglia di utilizzare un computer che disponga di almeno 1 GB di RAM, soprattutto in previsione del lavoro con file video più grandi, come quelli della Lezione 9. Potete decidere di illustrare tutte le lezioni del libro o solo alcune; potete spiegare le lezioni in qualsiasi ordine, ma alcuni stru- menti e tecniche sono descritti in dettaglio solo nella prima lezione in cui vengono presentati. Introducete gli studenti alle risorse sup- plementari, come Adobe Design Center e Adobe Developer Center, dove potranno accedere alle informazioni fornite da altri utenti di Flash e da Adobe.
Lezione 1 3
Adobe Flash CS3 Classroom in a Book
Lezione 1: Primi passi
La Lezione 1 utilizza un progetto d’ esem- Se avete installato Adobe Creative Suite 3,
pio per fornire una panoramica sull’area potete mostrare agli studenti le analogie
di lavoro di Flash. Agli studenti vengono tra i pannelli di Flash CS3 e quelli delle
presentati i pannelli Strumenti e Libreria, altre applicazioni della suite. La linea tem-
la finestra di ispezione Proprietà e la linea porale è simile a quella di Adobe Premiere
temporale. Vengono inoltre introdotti i Pro o Adobe After Effects.
livelli e i fotogrammi chiave.
La linea temporale
Avviare Flash e aprire un file Invitate gli studenti a spostare l’indicatore
Mostrate i vari modi per aprire un docu- di riproduzione lungo la barra temporale
mento in Flash: facendo doppio clic su per vedere l’animazione; Flash visualizzerà
un documento in Esplora risorse o nel il contenuto del fotogramma sullo stage.
Finder, avviando Flash e selezionando Visualizzate e nascondete i diversi livelli
File>Apri o selezionando un documento sui fotogrammi per mostrare come i livelli
dalla schermata di benvenuto che appare sono impilati, e per mostrare come in ogni
quando si avvia Flash. fotogramma può esserci del contenuto
proveniente da più livelli.
Sottolineate l’importanza di salvare una
copia di lavorazione del file nella cartel- I fotogrammi chiave sono fondamentali
la Start della lezione. In molte lezioni, i nell’animazione. Un fotogramma chiave
documenti Flash fanno riferimento ad indica un cambiamento, nella posizione
altri file, che devono trovarsi nella stessa o in altri attributi, di quanto si trova sullo
cartella del documento. stage, o mostra l’inizio o la fine di un file
audio. Gli studenti utilizzeranno i foto-
grammi chiave in tutti i progetti Flash;
Conoscere l’area di lavoro è quindi importante che ne capiscano
Identificate e descrivete le seguenti zone chiaramente lo scopo.
dell’ area di lavoro: la linea temporale, il
Spiegate la differenza tra inserire un foto-
pannello Strumenti, lo stage, il pannello
gramma chiave e inserire un fotogramma
Libreria, la finestra di ispezione Proprietà
vuoto. Quando inserite un fotogramma
e la barra di modifica sopra lo stage.
chiave, questo contiene il contenuto4 Lezione 1
Adobe Flash CS3 Classroom in a Book
originale del fotogramma finché non lo si Sotto agli strumenti si trova l’ area delle
modifica; quando inserite un fotogramma opzioni. Le opzioni disponibili dipendo-
vuoto, tutto il contenuto viene rimosso no dallo strumento selezionato, e anche
dal fotogramma in modo che sia possibile l’ area delle opzioni cambia di conse-
aggiungere del contenuto nuovo. guenza. Quando selezionate lo strumen-
to Rettangolo, appare l’icona Disegno
oggetto; quando selezionate lo strumento
Utilizzare la finestra Zoom, diventano disponibili le icone
di ispezione Proprietà Ingrandisci e Riduci; quando selezionate
Spiegate come le opzioni della finestra di lo strumento Matita, diventano disponibili
ispezione Proprietà cambino a secondo le icone Modalità matita.
di ciò che è selezionato. La finestra di
ispezione Proprietà può visualizzare le
proprietà dell’intero documento, del foto-
gramma selezionato o dell’istanza selezio-
nata di un simbolo. Le opzioni disponibili
dipendono dal fatto che il simbolo sia un
clip filmato, un’immagine o il simbolo di
un pulsante (i simboli vengono trattati nel
dettaglio nella Lezione 3). Per applicare i
valori che sono stati impostati nella fine-
stra di ispezione Proprietà, premete Invio
(Windows) o A capo (Mac).
Utilizzare il pannello
Strumenti
Il pannello Strumenti contiene numerosi
strumenti per selezionare, disegnare, mo-
dificare e navigare. Mostrate come alcuni
strumenti siano raggruppati, e spiegate
che uno strumento può essere nascosto
sotto un altro. Per selezionare uno stru-
mento nascosto, fate clic sul triangolino
nell’icona dello strumento visualizzato, e
poi selezionate quello nascosto dal menu a
comparsa.Lezione 2 5
Adobe Flash CS3 Classroom in a Book
Lezione 2: Lavorare con le immagini
La Lezione 2 utilizza un progetto d’ esem- Nella modalità di disegno oggetto, che è
pio per introdurre gli studenti agli stru- attiva quando l’icona Disegno oggetto è
menti di disegno e alle animazioni sempli- selezionata nell’ area delle opzioni del pan-
ci. Il progetto è l’ animazione di un liquido nello Strumenti, i rettangoli, gli ovali e le
frizzante da utilizzare come logo o come linee sono elementi distinti, anche quando
preloader. Creando il preloader, gli stu- si sovrappongono. I singoli elementi sono
denti imparano a utilizzare gli strumenti chiamati oggetti di disegno. Quando si
Rettangolo, Ovale e Linea, a importare un seleziona un oggetto di disegno, vengo-
riempimento bitmap, a eseguire selezioni, no selezionati sia il riempimento sia la
a raggruppare gli oggetti e a manipolare le traccia.
forme. Inoltre imparano la differenza tra
Nella modalità di disegno di base, che è
le modalità di disegno di Flash.
attiva quando si utilizzano gli strumenti
di disegno Rettangolo di base o Ovale di
Le modalità di disegno base, gli elementi disegnati sono oggetti
distinti, ma è possibile modificarne gli
di Flash
angoli o il raggio interno.
Di default, Flash utilizza la modalità di
disegno unione quando si disegnano ret- La modalità di disegno unione è più van-
tangoli, ovali o linee. In modalità disegno taggiosa quando si creano forme insolite e
unione, gli elementi disegnati vengono complesse; la modalità di disegno oggetto
chiamati forme. Le forme sovrapposte si consente di spostare gli oggetti senza pre-
uniscono a creare un unico elemento sullo occuparsi che possano cambiare rispetto
stage. Quando selezionate una forma, agli altri oggetti; la modalità di disegno
l’ area selezionata appare tratteggiata. di base permette di disegnare forme più
Sebbene gli elementi siano uniti, è possibi- complesse senza dover unire più forme tra
le selezionarli separatamente; per esem- loro.
pio, ogni lato della traccia di un rettangolo Invitate gli studenti a disegnare e manipo-
è un elemento distinto. Per selezionare il lare gli elementi utilizzando ciascuna di
riempimento e la traccia di una forma, queste modalità di disegno man mano che
trascinate lo strumento Selezione attorno acquisiscono familiarità con le differenze
a tutta la forma. e che imparano a riconoscerle mentre6 Lezione 2
Adobe Flash CS3 Classroom in a Book
lavorano con esse. Potete convertire una Dividere gli oggetti
forma in un oggetto selezionandola e sce- In questa lezione, le linee sono state create
gliendo poi il comando Elabora>Combina utilizzando la modalità di disegno og-
oggetti>Unione; potete convertire un getto. Per eliminare i singoli segmenti, è
oggetto in una forma selezionandolo e necessario separare le linee, convertendole
scegliendo il comando Elabora>Separa. in forme. Sottolineate la differenza tra
forme e oggetti in Flash, e il vantaggio del-
Creare una semplice le forme quando si vogliono selezionare
segmenti di forma.
animazione
In questa lezione, gli studenti utilizzano
una semplice interpolazione di movimen- Mascherare oggetti
to per animare una bolla che si sposta dal Una maschera di carnevale nasconde ciò
fondo del bicchiere verso l’ alto modifi- che copre; una maschera grafica svela ciò
cando man mano la propria dimensione. che è sotto di essa. Gli studenti che hanno
Potete anche utilizzare una linea tem- utilizzato Adobe Photoshop potrebbe-
porale per ottenere lo stesso effetto. La ro avere già una certa familiarità con le
linea temporale fornisce alcune semplici maschere.
opzioni di animazione.
In questa lezione, la maschera serve per
Per mostrare agli studenti un metodo mantenere le bolle nel bicchiere. Le bolle
di animazione alternativo, illustrate vengono svelate solo quando la maschera
l’ effetto Espandi (Inserisci>Effetti linea è presente, e spariscono quando raggiun-
temporale>Effetti>Espandi). gono la cima del bicchiere. Di default,
L’ effetto Espandi espande, contrae o una maschera influisce solo su un unico
espande e contrae gli oggetti nel tempo, e livello sotto di essa, ma in questa lezione,
funziona al meglio con due o più oggetti gli studenti mascherano più livelli. Nelle
raggruppati o uniti in un clip animato o lezioni successive, gli studenti animeranno
in un simbolo grafico. Gli oggetti che con- le maschere per modificare la parte di un
tengono testo e singole lettere si prestano elemento che viene svelata nel tempo.
particolarmente a questo tipo di effetto.
Potete espandere la durata in fotogram-
mi, espandere gli oggetti, restringerli o
entrambe le cose; potete espandere la
direzione, impostare distanze in pixel tra i
frammenti, spostare il centro del gruppo o
modificare la dimensione del frammento.Lezione 3 7
Adobe Flash CS3 Classroom in a Book
Lezione 3: Creare e modificare simboli
La lezione 3 utilizza un progetto d’ esem- • Importa i simboli di Illustrator e di
pio per introdurre i simboli, le istanze e Flash.
i file di Illustrator importati durante la • Mantiene il numero e la posizione dei
creazione dell’interfaccia di un DVD. Gli punti di controllo Bezier.
studenti imparano inoltre a conoscere i
• Mantiene la fedeltà delle maschere di
pulsanti, gli stati pulsante e la trasparenza.
ritaglio.
• Mantiene la fedeltà delle tracce e dei
Importare file Illustrator riempimenti dei pattern.
Flash consente di importare file di Adobe • Mantiene la trasparenza degli oggetti.
Illustrator e di mantenere la modifi-
• Converte i livelli dei file di AI in singoli
cabilità del disegno e la fedeltà visiva.
livelli Flash, fotogrammi chiave o un
L’importatore di Flash fornisce inoltre un
unico livello Flash. Potete importare il file
elevato grado di controllo nel determinare
di AI come singola immagine bitmap, nel
come il disegno di Illustrator viene impor-
qual caso Flash unisce (rasterizza) il file.
tato in Flash, consentendo di specificare
come importare oggetti specifici in un file • Fornisce un flusso di lavoro copia-e-
di AI. incolla migliorato tra Illustrator e Flash.
Un’ apposita finestra di dialogo contiene
L’importatore di Flash fornisce le seguenti
le impostazioni da applicare ai file di AI
funzione chiave:
che devono essere incollati nello stage di
• Mantiene la modificabilità degli effetti Flash.
di Ilustrator e dei filtri di Flash più utiliz- Potete specificare il modo in cui il disegno
zati. viene importato nella finestra di dialogo
• Mantiene la modificabilità dei metodi Importa. Potete selezionare quali livelli
di fusione che Flash e Illustrator hanno in (e quale contenuto su ciascun livello)
comune. importare. Flash può importare i livelli di
• Mantiene la fedeltà e la modificabilità Illustrator come livelli Flash, come singolo
dei riempimenti sfumati. livello, come fotogrammi chiave o come
simboli.
• Mantiene l’ aspetto dei colori RGB (ros-
so, verde, blu).8 Lezione 3
Adobe Flash CS3 Classroom in a Book
In questa lezione, gli studenti importano convertendo le immagini statiche, come
un file di Illustrator con livelli che di- quelle di sfondo, in simboli e poi riuti-
ventano livelli di Flash per realizzare lo lizzandole. L’ uso dei simboli può anche
sfondo dell’ interfaccia del DVD. Tuttavia, velocizzare la riproduzione dei file SWF,
molte delle stesse opzioni sono disponi- perché un simbolo deve essere scaricato
bili anche quando si copia e si incolla un su Flash Player solo una volta.
disegno. Se Illustrator è installato sul com-
I simboli clip filmato, pulsante e grafici
puter, aprite il file di Illustrator e copiate
hanno ciascuno vantaggi e limiti. Createne
e incollate, o trascinate e rilasciate, un
uno per tipo, e mostrate agli studenti le
disegno da Illustrator sullo stage di Flash
rispettive differenze nella linea temporale
per dimostrare tali analogie.
e nella finestra di ispezione Proprietà.
I simboli pulsante includono automati-
I simboli camente stati rollover (o stati pulsante)
Un simbolo è un’immagine, un pulsante nella linea temporale. Illustrate ogni stato
o un clip filmato che create in Flash e che pulsante: Su, Sopra,Giù e Premuto.
potete poi riutilizzare nello stesso docu-
• Lo stato Su determina l’ aspetto predefi-
mento o in altri. Un simbolo può inclu-
nito del pulsante quando il mouse è in un
dere un disegno importato da un’ altra
punto nei suoi pressi.
applicazione. Qualsiasi simbolo che create
diventa automaticamente parte della libre- • Lo stato Sopra appare quando il mouse
ria del documento corrente. passa sopra il pulsante.
• Lo stato Giù appare quando si fa clic
Un’istanza è una copia di un simbolo
sul pulsante.
collocata sullo stage o nidificata dentro a
un altro simbolo. Un’istanza può essere • Lo stato Premuto definisce l’ area attiva
differente dal suo simbolo in quanto a co- del pulsante, ovvero l’ area che risponde al
lore, dimensione e funzione. La modifica passaggio del mouse o al clic sul pulsante.
del simbolo comporta l’ aggiornamento di
tutte le sue istanze, ma l’ applicazione degli Convertire oggetti
effetti su un’istanza influisce solo questa.
in simboli
L’ uso dei simboli nei documenti riduce Nella finestra di dialogo Converti in
drasticamente la dimensione del file; il simbolo, potete assegnare un nome al
salvataggio di più istanze di un simbolo simbolo, selezionare un tipo di simbolo e
richiede meno spazio di memoria del specificare un punto di registrazione.
salvataggio di più copie del contenuto
del simbolo. Per esempio, potete ridurre Il nome di un simbolo, e ancora più quello
la dimensione del file di un documento di un’istanza, dovrebbe sempre essere inLezione 3 9
Adobe Flash CS3 Classroom in a Book
minuscolo o con una capitalizzazione mi-
sta. Nel secondo caso, il nome inizia con
una minuscola, ma ogni parola concate-
nata ha l’iniziale maiuscola; un esempio è
versaBottiglia. Evitate di mettere l’iniziale
maiuscola ai nomi di simboli e istanze,
perché ActionScript riserva le maiuscole a
classi specifiche e altre parole chiave.
Il punto di registrazione determina il
punto in cui Flash riporta le coordinate
del simbolo e da dove si ridimensiona o
trasforma lo stesso.
Aggiungere trasparenza
La trasparenza o, in negativo, l’ opacità,
viene determinata dal valore alfa di un
simbolo o colore. La diminuzione del
valore alfa riduce l’ opacità e aumenta la
trasparenza. Potete modificare il valore
alfa per un simbolo, influenzando così
ogni istanza dello stesso, o per una singola
istanza.10 Lezione 4
Adobe Flash CS3 Classroom in a Book
Lezione 4: Lavorare con il testo
La Lezione 4 utilizza il progetto di un Aggiungere un file audio
biglietto d’ auguri animato per introdurre Per aggiungere un file audio a un fo-
gli studenti alla creazione, formattazione togramma di Flash, importatelo nella
e animazione del testo in Flash CS3. Gli libreria. Quindi selezionate il fotogramma
studenti lavorano poi con i fotogrammi in corrispondenza del quale volete che il
chiave, le maschere e i livelli, e vengono file audio inizi a essere riprodotto e, nella
introdotti ai filtri. finestra di ispezione Proprietà, selezionate
un file audio dal menu Audio.
Organizzare i livelli La selezione dell’ opzione opportuna dal
in una linea temporale menu Sincr. è fondamentale; se un file au-
I livelli vengono visualizzati sullo stage dio non parte quando dovrebbe, control-
nell’ ordine in cui appaiono nella linea late il menu Sincr. per assicurarvi di aver
temporale, con il livello inferiore che selezionato l’ opzione giusta.
appare per primo nella pila, il livello suc- • Evento sincronizza l’ audio all’ acca-
cessivo che appare sopra di esso e così via, dimento di un evento, come un clic su
fino a che il livello superiore nella linea un pulsante. Un evento viene riprodotto
temporale è anche il livello superiore nello quando il suo primo fotogramma chiave
stage. I designer che pianificano i progetti appare e viene eseguito nella sua interez-
considerano l’ ordine in cui vogliono far za, anche se l’ esecuzione del file SWF si
apparire gli oggetti. Nel caso di progetti interrompe. Se si verifica un altro evento,
complessi, è buona abitudine creare cartel- la prima istanza del suono continua a
le di livelli e pensare all’ ordine desiderato essere riprodotta mentre viene riprodotta
piuttosto che creare livelli al volo. la seconda istanza.
Solitamente si crea un livello delle azioni • Avvio sincronizza l’ audio all’ accadi-
in Flash che contenga tutto l’ ActionScript mento di un evento, proprio come l’ op-
per la linea temporale, e poi lo si colloca zione Evento. Tuttavia, se il suono è già in
in cima alla linea temporale in modo che esecuzione, non viene riprodotta alcuna
sia semplice per il designer o per altri nuova istanza del suono.
accedere o modificare l’ActionScript e • Interrompi rende muto il suono speci-
risolverne i problemi. ficato.Lezione 4 11
Adobe Flash CS3 Classroom in a Book
• Stream sincronizza l’ audio per la utilizzando la finestra di dialogo Modifica
riproduzione su un sito web. Flash vinco- involucro.
la l’ animazione all’ emissione del suono;
se non riesce a trascinare i fotogrammi
dell’ animazione in modo da tenere il passo
Utilizzare interpolazioni
con il file audio, salta i fotogrammi. Il flus- per animare gli oggetti
so audio si interrompe se l’ esecuzione del Le interpolazioni di movimento posso-
file SWF si interrompe. Accanto al menu no animare il movimento degli oggetti
Sincr. si trova un menu che determina sullo stage, come nel caso delle bolle nella
quante volte il file audio viene riprodotto. Lezione 1, ma possono anche animare
la modifica delle proprietà degli oggetti,
• Ripeti specifica il numero di volte in
come la luminosità e la trasparenza.
cui il file audio viene riprodotto; specifica-
te un numero. Mostrate agli studenti che dopo aver ap-
• Ciclo ripete il suono in continuazione. plicato un’interpolazione ai fotogrammi,
Nota: la ripetizione dei suoni non è con- appare una freccia nella linea temporale.
sigliata, perché al file vengono aggiunti
fotogrammi, aumentando così la dimen-
Creare testo in Flash
sione del file del numero di volte in cui il
Creare testo in Flash è simile a creare testo
suono è ripetuto. Potete anche applicare
in Adobe InDesign, Adobe Photoshop
degli effetti al file audio.
o molte altre applicazioni. Utilizzate lo
• Nessuno non applica effetti. strumento Testo per creare un punto di
• Canale sinistro/Canale destro ripro- inserimento sullo stage e iniziate a digita-
duce il suono solo nel canale destro o re, o trascinate lo strumento Testo per cre-
sinistro. are una casella di testo. Per formattare un
• Dissolv. da sinistra a destra/Dissolv. testo, selezionatelo con lo strumento Testo
da destra a sinistra sposta il suono da un e poi selezionate le opzioni di formatta-
canale all’ altro. zione nella finestra di ispezione Proprietà.
Per manipolare una casella di testo come
• Dissolvenza in entrata aumenta gra-
un oggetto, selezionatela con lo strumento
datamente il volume del suono lungo la
Selezione e apportate le modifiche nel-
sua durata.
la finestra di ispezione Proprietà o nel
• Dissolvenza in uscita riduce gradata- pannello Trasforma, oppure trascinate
mente il volume del suono lungo la sua le sue maniglie per ridimensionarla. Il
durata. ridimensionamento di una casella di testo
• Personalizzata permette di persona- non influisce sulle dimensione del testo,
lizzare i punti di inizio e fine di un suono ma comporta il rifluire dello stesso nella12 Lezione 4
Adobe Flash CS3 Classroom in a Book
casella. Potete convertire un testo in un L’ aggiunta di fotogrammi chiave ai
simbolo e animarlo quindi come qualsiasi fotogrammi 206, 213 e 220 garantisce
altro simbolo. Potete anche applicarvi un innanzitutto che ognuno di essi conterrà
filtro, come un’ ombra esterna o un baglio- il simbolo di batteria scarica; l’ aggiunta
re. In questa lezione, gli studenti creano di fotogrammi chiave ai fotogrammi 203,
un testo statico che appare esattamente 210, 217 e 224 cancella il loro contenuto,
come è stato digitato sullo stage. Nella così che il simbolo di batteria scarica non
Lezione 8, gli studenti utilizzano il testo appaia fino al fotogramma chiave suc-
dinamico, che cambia a seconda dell’input cessivo. Il simbolo apparirà quindi tra i
di chi lo visualizza o degli eventi nell’Ac- fotogrammi 206 e 210, tra il 213 e il 217 e
tionScript. tra il 220 e il 224.
Animare il testo
con le maschere
Flash può riconoscere un solo oggetto
maschera su un livello maschera. Di con-
seguenza, per mascherare con efficacia il
testo in questa lezione dovrete disegnare
dei rettangoli nella modalità di disegno
unione e assicurarvi che si sovrappongano,
creando un’ unica forma di maschera. Per
ogni modifica alla maschera, gli studenti
devono prima creare un fotogramma chia-
ve e poi aggiungerlo alla maschera.
Creare un effetto
lampeggiante
Quando inserite un fotogramma chiave, il
contenuto del fotogramma viene conser-
vato finché non lo modificate. Quando
inserite un fotogramma chiave vuoto, il
suo contenuto viene cancellato. Di con-
seguenza, potete utilizzare fotogrammi
chiave vuoti per creare un effetto lampeg-
giante per il simbolo di batteria scarica.Lezione 5 13
Adobe Flash CS3 Classroom in a Book
Lezione 5: Aggiungere animazione
Nella Lezione 5, gli studenti animano una Potete fare riferimento a essa per vedere
pagina titolo per un cartone animato di quale linea temporale state modificando e
una creatura aliena mentre scoprono le per vedere tutti i simboli in cui è nidificata.
interpolazioni di movimento e di forma, i Per tornare alla linea temporale principale,
simboli nidificati e l’ animazione di movi- fate clic su Scena 1 nella barra di modifica.
mento lungo un tracciato. Per passare alla linea temporale di percorso
di un altro simbolo, fate clic sul nome di
quel simbolo nella barra di modifica.
Lavorare con i simboli
nidificati
I simboli dei clip filmato hanno linee tem- Trasformare gli oggetti
porali proprie, simili a quella principale. Le interpolazioni di forma differisco-
In un simbolo di clip filmato possono no da quelle di movimento per il fatto
essere nidificati altri simboli. In questa che trasformano un oggetto in un altro.
lezione, per esempio, il simbolo dell’ alie- Flash interpola i valori o le forme per i
no contiene il simbolo alien_body, che fotogrammi che si trovano tra il primo
contiene il simbolo alien_head, che a sua fotogramma chiave e il secondo, creando
volta contiene il simbolo alien_head_eye. l’ animazione.
Potete modificare un simbolo inserito tra Potete applicare l’interpolazione di forma
altri oggetti sullo stage facendo doppio clic per disegnare le forme. Per applicarla a
sulla sua istanza sullo stage. Potete modi- gruppi, istanze o immagini bitmap, dovete
ficare un simbolo singolarmente, così che prima dividere gli oggetti. Per applicarla
sia l’ unica cosa che vedete, facendo doppio al testo, come nel caso della lettera“O” in
clic su di esso nel pannello Libreria. questa lezione, dividete il testo per due
volte per convertirlo in forme.
Per modificare un simbolo nidificato, fate
doppio clic sul simbolo che lo contiene. Se
un simbolo è nidificato tra molti altri sim- Animare il movimento
boli, dovrete spostarvi tra di essi. Quando lungo un tracciato
siete in modalità di modifica di un sim-
I livelli delle guide movimento vi con-
bolo, Flash visualizza il nome del simbolo
sentono di disegnare i tracciati insieme
nella barra di modifica sopra lo stage.14 Lezione 5
Adobe Flash CS3 Classroom in a Book
alle istanze di interpolazione, ai gruppi
o ai blocchi di testo da animare. Potete
collegare più livelli a un livello di guida
movimento per fare in modo che più og-
getti seguano lo stesso tracciato. Un livello
normale collegato a un livello di guida
movimento diventa un livello guida.
Per ottenere i risultati migliori, mantenete
una guida movimento fluida. Gli studenti
potrebbero trovare più semplice disegnar-
ne una utilizzando una tavoletta Wacom
o un dispositivo di puntamento a penna,
piuttosto che con il mouse.
Le opzioni nella finestra di ispezione
Proprietà determinano come viene creata
l’interpolazione di forma:
• Orienta verso tracciato: la linea di
base dell’ elemento interpolato si orienta
verso il tracciato di movimento.
• Aggancia: il punto di registrazione
dell’ elemento interpolato si aggancia al
tracciato di movimento.
• Sincronizzazione: l’ animazione delle
istanze del simbolo grafico viene sincro-
nizzata con la linea temporale principale.
Il numero di fotogrammi in un’ interpola-
zione viene ricalcolato perché corrisponda
al numero di fotogrammi a essa riservati
nella linea temporale.Lezione 6 15
Adobe Flash CS3 Classroom in a Book
Lezione 6: Creare file interattivi
La Lezione 6 punta sull’interattività, so- Allineare i pulsanti
prattutto attraverso l’uso di pulsanti e file Il pannello Allinea facilita l’ allineamen-
audio. Gli studenti manipolano le sfuma- to o la spaziatura regolare degli oggetti
ture, nidificano tipi diversi di simboli in orizzontalmente o verticalmente. Potete
un unico simbolo e preparano un file per allineare gli oggetti rispetto allo stage o
l’ ActionScript. La Lezione 7 affronta in l’ uno rispetto all’ altro.
profondità ActionScript, ma questa lezio-
ne riepiloga questo ActionScript specifico Illustrate le opzioni del pannello Allinea
in un riquadro. e incoraggiate gli studenti a fare qualche
esperimento per acquisire familiarità con
le diverse opzioni.
Creare pulsanti
I pulsanti in questa lezione sono simboli
che includono clip filmato e simboli grafi-
Attivare pulsanti
ci nidificati. Ripassate i vari tipi di simbo- Gli stati rollover dei pulsanti funzionano
lo e i vantaggi di ognuno. senza l’ActionScript, ma questo è neces-
sario se i clic sui pulsanti devono avere
I simboli pulsante contengono stati effetti diversi. Sebbene gli studenti non
rollover nelle rispettive linee temporali. creeranno l’ActionScript in questa lezione,
Ai simboli clip filmato possono essere impareranno come denominare le istan-
applicate ombre esterne; inoltre compren- ze e come preparare un file per lo scopo.
dono linee temporali che possono essere Sottolineate l’importanza della denomi-
animate proprio come quella principale. nazione delle istanze in modo tale che
I simboli grafici vi consentono di ripetere l’ActionScript possa farvi riferimento.
un’ unica immagine più volte senza dover
includere i dati ripetutamente. Inoltre, Quando denominate le istanze, utilizzate
potete creare un simbolo grafico che con- le minuscole o la capitalizzazione mista.
tiene più immagini e utilizzare immagini Spesso è utile denominare un’istanza con
diverse nella stessa istanza di simbolo. un’ estensione che ne identifichi il tipo
di simbolo. I designer di Flash in genere
denominano i simboli dei clip filmato con16 Lezione 6
Adobe Flash CS3 Classroom in a Book
un’ estensione _mc, i simboli pulsante con
un’ estensione _btn e i simboli grafici con
un’ estensione _gr.
Le istanze di nome variano in un modo
che sia descrittivo, così che possiate
ricordare come le avete chiamate quando
scrivete l’ActionScript. I nomi più brevi
sono più facili da digitare senza commet-
tere errori, ma i nomi più lunghi sono più
facili da ricordare e identificare quando si
modifica l’ActionScript successivamente.
L’ActionScript dietro
le quinte
Invitate gli studenti a visualizzare l’Ac-
tionScript incluso nel file della lezione.
Selezionate il fotogramma 9 sul livello
delle azioni nella linea temporale princi-
pale, e poi selezionate Finestra>Azioni per
aprire il pannello Azioni.
L’ActionScript utilizzato nella lezione è
descritto in riquadro alla fine della stessa.
Gli studenti apprenderanno di più sull’Ac-
tionScript nella Lezione 7 e potranno
fare riferimento a quello utilizzato nella
Lezione 6.Lezione 7 17
Adobe Flash CS3 Classroom in a Book
Lezione 7: Fondamenti di ActionScript
La Lezione 7 introduce ActionScript 3.0, sultate gli argomenti “Programmazione
il linguaggio di scripting che estende la ActionScript 3.0”, “Apprendimento di
funzionalità di Flash e consente l’inte- ActionScript 2.0 in Adobe Flash” o “Guida
rattività nei progetti Flash. Gli studenti di riferimento del linguaggio e dei com-
che non hanno mai lavorato con i lin- ponenti ActionScript 3.0”, tutti disponibili
guaggi di programmazione potrebbero nella Guida di Flash.
essere inizialmente spaventati e confusi
Per iniziare con lo scripting, non do-
da ActionScript, che è un linguaggio di
vete conoscere tutti gli elementi di
scripting orientato agli oggetti simile a
ActionScript; se avete un obiettivo chiaro,
JavaScript. Questa lezione introduce i
potete iniziare a creare gli script partendo
concetti fondamentali, la terminologia e
dalle azioni più semplici. Poiché esistono
la sintassi dello scripting, oltre al codice
più versioni di ActionScript e più modi
ActionScript specifico.
per incorporarlo nei propri file di docu-
mento Flash, esistono anche modi diversi
Lavorare con ActionScript per impararlo.
Il linguaggio di scripting ActionScript vi La Guida di Flash descrive l’interfaccia
consente di aggiungere interattività com- grafica per lavorare con ActionScript;
plessa, un controllo della riproduzione e la questa comprende il pannello Azioni, la
visualizzazione dei dati alla vostra appli- finestra dello script, la modalità Assistente
cazioni. Potete aggiungere l’ActionScript script, il pannello Comportamenti, il
nell’ ambiente di authoring utilizzando il pannello Output e il pannello Errori del
pannello Azioni. compilatore. Questi elementi si applicano
a tutte le versioni di ActionScript.
ActionScript segue le proprie regole di
sintassi e parole chiave riservate, e vi con- Un’ ulteriore documentazione su
sente di utilizzare le variabili per memo- ActionScript, disponibile nella Guida di
rizzare e recuperare le informazioni. Flash, vi aiuterà ad avere informazioni
sulle singole versioni di ActionScript; con-
ActionScript include un’ ampia libreria di
sultate gli argomenti “Programmazione
classi che vi permette di creare oggetti per
ActionScript 3.0”, “Apprendimento
eseguire molte operazioni utili. Per infor-
di ActionScript 2.0 in Adobe Flash”,
mazioni dettagliate su ActionScript, con-18 Lezione 7
Adobe Flash CS3 Classroom in a Book
“Sviluppo di applicazioni Flash Lite 1.x” o
“Sviluppo di applicazioni Flash Lite 2.x”.
Per ulteriori informazioni sul vocabolario
di ActionScript, consultate “Linguaggio e
sintassi ActionScript” relativa alla versione
di cui disponete.
Per i tutorial video relativi ad ActionScript
3.0, al flusso di lavoro in Flash e ai compo-
nenti, consultate i seguenti siti:
• Primi passi con ActionScript 3.0: www.
adobe. com/go/vid0129
• Creare interattività con ActionScript
3.0: www.adobe.com/go/vid0130
Tutorial video sono inclusi anche nel CD-
ROM allegato a Flash CS3 Professional
Classroom in a Book. In particolare, ese-
guite il file ScriptAssist.mov di Lynda.com.
Aggiungere un’azione stop
Gli studenti hanno già fatto esperienza
con ActionScript e il pannello Azioni nelle
lezioni precedenti quando hanno aggiun-
to azioni stop. Le azioni stop sono molto
semplici: interrompono il movimento
nella linea temporale e impediscono la
riproduzione ciclica dei file.
Quando affrontate le azioni stop, parlate
del ruolo di quelle aggiunte nelle lezioni
precedenti. Eliminate un’ azione stop dal
file finale di una lezione passata e visua-
lizzate il filmato in anteprima. Discutete
ciò che accade quando l’ azione non è più
presente: nella maggior parte dei casi, il
filmato, o alcune sue parti, viene ripetuto.Lezione 8 19
Adobe Flash CS3 Classroom in a Book
Lezione 8: Utilizzare i componenti
La Lezione 8 introduce gli studenti ai Quando trascinate un componente dal
componenti, che sono simboli di clip pannello Componenti sullo stage, Flash
filmato predefiniti che possono essere importa un clip filmato modificabile nella
personalizzati per creare elementi interat- libreria, dopodiché potete trascinarne
tivi per l’interfaccia utente o video. Nella varie istanze sullo stage sia dal pannello
lezione, gli studenti creano due compo- Libreria sia dal pannello Componenti.
nenti TextArea, uno con ActionScript e
Potete impostare le proprietà per ciascuna
uno senza, e un componente TileList.
istanza di un componente nella scheda
Parametri della Finestra di ispezione dei
I componenti componenti o nella finestra di ispezio-
ne Proprietà. Potete anche modificare il
In Flash potete creare i componenti
colore e la formattazione di un compo-
trascinandoli dal pannello Componenti
nente impostandone le proprietà di stile o
o creandoli in ActionScript. Per aggiun-
personalizzandone l’ aspetto modificando
gere componenti utilizzando l’interfac-
i suoi skin. Denominate le istanze dei
cia di Flash, trascinateli dal pannello
componenti per potervi fare riferimento
Comportamenti sullo stage, impostatene i
nell’ActionScript.
parametri nel pannello Parametri o nella
Finestra di ispezione dei componenti, e Gli studenti possono saperne di più sui
assegnate comportamenti e metodi utiliz- componenti creando i loro progetti e
zando ActionScript. utilizzando il componenti del pannello
Componenti. Esempi di componenti
Nota: potete utilizzare il pannello
sono inclusi nel riquadro al termine della
Comportamenti per assegnare compor-
lezione.
tamenti ai componenti se l’impostazione
Versione di ActionScript, nella finestra
Impostazioni pubblicazione, è impostata
ad ActionScript 2.0. In questo libro utiliz-
ziamo sempre ActionScript 3.0, ragione
per cui i comportamenti nel pannello
Comportamenti non sono disponibili.20 Lezione 9
Adobe Flash CS3 Classroom in a Book
Lezione 9: Lavorare con audio e video
Nella Lezione 9, gli studenti assemblano dell’involucro; per rimuoverle, trascinatele
file audio e video con ActionScript per fuori dalla finestra.
creare un chiosco dello zoo interattivo e • Per visualizzare più o meno suono nella
dinamico. Lavorando nel progetto, impa- finestra, fate clic sui pulsanti Ingrandisci o
rano a modificare i file audio, a importare Riduci.
e ottimizzare i file video e ad aggiungere
• Per spostarvi tra le unità di tempo dei
l’ActionScript per caricare file esterni.
secondi e dei fotogrammi, fate clic sui
pulsanti Secondi e Fotogrammi.
Modificare un clip audio
In Flash, potete modificare il punto in cui Preparare contenuto video
inizia e finisce la riproduzione di un suono
Flash
o controllare il volume del suono mentre
Prima di importare un video in Flash, sta-
viene eseguito. In questa lezione, gli stu-
bilite la qualità video che vi occorre, quale
denti rimuovono metà della forma d’ onda
formato video utilizzare e come scaricarlo.
di un suono per accorciare il clip audio.
Quando incorporate un video in un docu-
Per modificare un file audio, iniziate con mento Flash, aumentate la dimensione del
l’ aggiungerlo a un fotogramma e poi fate file SWF che pubblicate. Il video incorpora-
clic su Modifica nella finestra di ispezione to inizia a essere scaricato progressivamen-
Proprietà. te sul computer dell’utente a prescindere
• Per modificare i punti iniziale e finale di dal fatto che questi lo visualizzi o meno.
un suono, trascinate i relativi controlli nella Potete anche scaricare o trasmettere pro-
finestra di dialogo Modifica involucro. gressivamente il video in runtime da un
• Per modificare l’involucro del suono, file esterno Flash Video (FLV) sul vostro
trascinate le maniglie dell’involucro per server. Il momento di inizio del trasfe-
modificare i livelli in diversi punti del suo- rimento dipende da come strutturate la
no. Le linee dell’involucro mostrano il vo- vostra applicazione.
lume del suono mentre viene riprodotto. Nota: il video viene scaricato progressiva-
Per creare altre maniglie di involucro (fino mente dal server come i file SWF, per cui
a un massimo di otto), fate clic sulle linee non si può parlare di streaming. Il carica-Lezione 9 21
Adobe Flash CS3 Classroom in a Book
mento dinamico del contenuto presenta Lavorate con video nel formato nativo
notevoli vantaggi rispetto al mantenere del vostro progetto fino all’ output finale
tutto il contenuto in un unico file SWF. Se convertite un formato video digitale
Per esempio, le dimensioni di file sono precompresso in un altro formato come
più piccole, il caricamento è più veloce e FLV, il codificatore precedente potrebbe
l’utente scarica solo ciò che vuole vedere o introdurre del disturbo. Il primo compres-
utilizzare. sore ha già applicato il proprio algoritmo
Potete visualizzare un video FLV esterno di codifica al video, riducendo la qua-
utilizzando un componente o un oggetto lità, la dimensione del fotogramma e la
video. Un componente facilita lo sviluppo frequenza. Potrebbe anche aver introdotto
di applicazioni con video FLV, perché i artefatti digitali o un disturbo. Questo
controlli video sono precostruiti, e occor- disturbo aggiuntivo influisce il processo di
re semplicemente specificare un percorso codifica finale, e potrebbe essere necessa-
per il file FLV per riprodurre il contenuto. ria una frequenza maggiore per codificare
In Flash CS3 Professional il componente un file di buona qualità.
FLVPlayback ha una dimensione di file Cercate la semplicità
più ridotta dei componenti Media delle Evitate le transizioni elaborate, perché non
versioni precedenti di Flash. In genere è si comprimono bene e possono far appa-
una buona idea offrire agli utenti un qual- rire il vostro file compresso finale “spez-
che tipo di controllo sul video in un file zettato” durante la modifica. In genere le
SWF (come la possibilità di interrompere, transizioni nette (al contrario delle dissol-
mettere in pausa, riprodurre, riprendere il venze) sono la scelta migliore. Le sequenze
video e controllare il volume). video più complesse, per esempio quelle
Per un controllo su un’istanza video che mostrano un oggetto che avanza come
migliore di quello offerto dalla classe se si stesse girando una pagina, non si
Video, inserite il video in un’istanza di clip comprimono al meglio e dovrebbero essere
filmato. La linea temporale del video viene utilizzate con criterio.
riprodotta in modo indipendente rispetto Informatevi sulla frequenza usata
a quella di Flash, e potete inserire il con- dai vostri destinatari
tenuto in un clip filmato per controllare le
Quando pubblicate un video in Internet,
linee temporali.
producete i file con le frequenze più basse
possibili. Gli utenti con connessioni a
Suggerimenti per creare Internet veloci riescono a visualizzare i
file con poco o nessun ritardo nel carica-
video Adobe Flash
mento, ma gli utenti con accesso remoto
Seguite queste linee guida per ottenere il
devono attendere il download dei file.
video Flash migliore possibile.22 Lezione 9
Adobe Flash CS3 Classroom in a Book
Mantenete i clip brevi per garantire tempi utilizzate le impostazioni AVC (Advanced
di download accettabili anche agli utenti Video Encoding) nell’Autocomposizione
con accesso remoto. Importa video di Flash.
Selezionate la frequenza dei fotogrammi Selezionate una dimensione
corretta di fotogramma che si adatti alla vostra
La frequenza indica i fotogrammi al frequenza dei dati e alle proporzioni
secondo (fps). Se avete un clip con fre- A una certa frequenza di dati (velocità
quenza maggiore, una frequenza minore di connessione), l’ aumento della dimen-
potrà migliorarne la riproduzione su una sione dei fotogrammi riduce la qualità
larghezza di banda limitata. Per esempio, video. Quando la impostate per le vostre
se comprimete un clip che contiene un configurazioni di codifica, considerate la
piccolo movimento, dimezzare la frequen- frequenza dei fotogrammi, il materiale di
za dei fotogrammi probabilmente vi farà origine e le preferenze personali. Per evi-
risparmiare solo il 20% della frequenza dei tare l’impilamento, è importante selezio-
dati. Tuttavia, se comprimete un video che nare una frequenza dei fotogrammi delle
contiene un movimento rapido, la ridu- stesse proporzioni di quelle del metraggio
zione della frequenza dei fotogrammi avrà sorgente. Per esempio, l’impilamento si ha
un effetto maggiore su quella dei dati. quando codificate un metraggio NTCS in
una dimensione di fotogramma PAL.
Poiché i video hanno un aspetto migliore
alle frequenze native, lasciate la frequenza Adobe Premiere Pro rende disponibili
dei fotogrammi alta se i canali di distri- molte delle preimpostazioni Adobe Flash
buzione e le piattaforme riproduzione Video attraverso Adobe Media Encoder.
lo permettono. Nel caso di distribuzione Queste includono le dimensioni e la fre-
web, informatevi su questi dettagli presso quenza dei fotogrammi per i diversi stan-
il vostro servizio di hosting. Nel caso di dard televisivi a frequenze dei dati diverse.
dispositivi mobili, utilizzate le preimpo- Utilizzate come guida l’elenco che segue
stazioni di codifica specifiche del dispo- di dimensioni dei fotogrammi comuni (in
sitivo e Device Central. Se vi occorre pixel), o sperimentate le varie opzioni di
ridurre la frequenza dei fotogrammi, i Adobe Media Encoder per trovare l’impo-
risultati migliori si ottengono dividendo la stazione più adatta per il vostro progetto.
frequenza per numeri interi.
Flusso per le prestazioni migliori
Nota: quando incorporate i clip video nel Per eliminare il tempo di download, for-
file SWF, la frequenza dei fotogrammi nite funzionalità di interattività e naviga-
del clip video deve essere la stessa del file zione, monitorate la qualità del servizio,
SWF. Per codificare il video utilizzando trasmettete i file Adobe Flash Video con
la frequenza dei fotogrammi del file FLA, Flash Media Server o utilizzate il servizioLezione 9 23
Adobe Flash CS3 Classroom in a Book
di hosting di uno dei provider Flash Video pena, possono essere molto evidenti sullo
Streaming Service di Adobe disponibili schermo di un computer.
sul sito web di Adobe.
Adobe Flash è concepito per la visualizza-
Informatevi sui tempi progressivi zione progressiva sui monitor dei computer
di download e di altri dispositivi piuttosto che su display
Informatevi su quanto tempo occorre per interlacciati come quelli dei televisori. Il
scaricare buona parte del video in modo metraggio interlacciato visualizzato su un
che possa essere riprodotto fino alla fine display progressivo può mostrare linee ver-
senza interruzioni. Mentre la prima parte ticali alternate nelle aree di maggior movi-
del video viene scaricata, potete visualiz- mento. Le impostazioni Adobe Flash Video
zare altre contenuto in contemporanea al in Adobe Media Encoder hanno quindi il
download. Nel caso di clip brevi, utilizzate deinterlacciamento attivo di default.
la seguente formula: Pausa = tempo di Seguite le stesse linee guida per l’ audio
download – tempo di riproduzione + 10%
Le stesse considerazioni si applicano
del tempo di riproduzione. Per esempio, se
tanto alla produzione audio che a quella
il vostro clip è lungo 30 secondi e impiega
video. Per ottenere una buona compres-
1 minuto a essere scaricato, fornite al vo-
sione video, iniziate con un audio pulito.
stro clip un buffer di 33 secondi (60 secon-
Se state codificando del materiale da un
di – 30 secondi + 3 secondi = 33 secondi).
CD-ROM, provate a registrare il file uti-
Eliminate il disturbo e l’interlacciamento lizzando il trasferimento digitale diretto
Per una codifica ottimale, potreste dover invece che l’input analogico della vostra
rimuovere il disturbo e l’interlacciamento. scheda audio. La scheda audio introdu-
Più alta è la qualità dell’ originale, migliore ce una conversione digitale-analogico e
sarà il risultato finale. Sebbene la frequen- analogico-digitale non necessaria che può
za e la dimensione dei fotogrammi dei creare un disturbo nella fonte audio. Gli
video Internet siano sempre inferiori a strumenti per il trasferimento digitale
quelle del televisore, i monitor dei compu- diretto sono disponibili per le piattaforme
ter hanno fedeltà dei colori, saturazione, Windows e Mac. Per registrare da una
contrasto e risoluzioni migliori di quelle fonte analogica, utilizzate una scheda au-
degli apparecchi TV convenzionali. dio della qualità più elevata possibile.
Anche con una finestra piccola, la qualità
dell’ immagine può essere più importante Incorporare video
per il video digitale che per i televisori
in un file SWF
analogici tradizionali. Gli artefatti e i
Il video incorporato vi consente di inseri-
disturbi che su un televisore si vedono ap-
re un file video all’interno di un file SWF.24 Lezione 9
Adobe Flash CS3 Classroom in a Book
Quando importate il video in questo modo, memoria per il download e la riproduzio-
questo viene collocato nella linea tempora- ne dei file SWF grandi con il video incor-
le, dove potete vedere i singoli fotogrammi porato, cosa che potrebbe comportare il
del video rappresentati nei fotogrammi del- fallimento della procedura.
la stessa. Un file video incorporato diventa • I file video più lunghi di 10 secondi
parte del documento Flash. mostrano spesso problemi di sincroniz-
Quando create un file SWF con un video zazione tra le porzioni video e audio di
incorporato, la frequenza dei fotogrammi un clip video. Nel tempo, la traccia audio
del clip e del file SWF devono coincide- inizia a essere riprodotta fuori sincrono ri-
re. Se sono diversi, la riproduzione non spetto al video, comportando una pessima
risulta omogenea. Per utilizzare frequenze esperienza di visualizzazione.
dei fotogrammi diverse, importate il video • Per eseguire un video incorporato in
utilizzando il download progressivo o un file SWF, l’intero file video deve essere
Flash Media Server. Quando importate i scaricato prima di iniziarne la riprodu-
file video in uno di questi modi, i file FLV zione. Se incorporate un file video troppo
sono autocontenuti e vengono eseguiti a grande, potrebbe volerci molto tempo
una frequenza distinta da quella di tutte le prima che il file SWF sia scaricato nella
altre frequenze di linea temporale incluse sua interezza e che quindi possa partire la
nel file SWF di Flash. riproduzione.
Potete importare clip video in Flash come
file incorporati in video QuickTime Riprodurre dinamicamente
(MOV), file Audio Video Interleaved
i file FLV esterni
(AVI), file Motion Picture Experts Group
Un’ alternativa all’importazione dei video
(MPEG) o altri formati, a seconda del
nell’ ambiente di authoring di Flash
vostro sistema.
è quella di utilizzare il componente
I video incorporati sono ideali per i clip FLVPlayback o ActionScript per ripro-
video più piccoli, con un tempo di ri- durre dinamicamente i file FLV esterni in
produzione inferiore ai 10 secondi. Se i Flash Player. Potete riprodurre il file FLV
tempi sono più lunghi, potete ricorrere al inseriti come download HTTP o come file
download progressivo del video o alla sua su media locali.
trasmissione attraverso Flash Media Server.
I file FLV si creano importando il video
Tra i limiti del video incorporato vi sono i nello strumento di authoring di Flash ed
seguenti: esportandolo come file FLV. Potete utiliz-
• Potrebbero sorgere dei problemi qualo- zare il plug-in FLV Export per esportare i
ra i file SWF risultanti dovessero diventare file FLV dalle applicazioni di editing video
troppo grandi. Flash Player riserva molta supportate.Lezione 9 25
Adobe Flash CS3 Classroom in a Book
Per riprodurre un file FLV esterno, inse- mento Flash, e quindi non interrompere la
rite un file FLV presso un URL (o un sito riproduzione.
http:// o una cartella locale), e aggiungete • Con i file FLV esterni è più semplice
il componente FLVPlayback o il codice creare dei sottotitoli, perché potete utiliz-
ActionScript al documento Flash per ac- zare funzioni di callback per accedere ai
cedere al file e controllare la riproduzione metadati per il video.
durante il runtime.
L’ uso di file FLV esterni fornisce le se-
Lavorare con Flash
guenti potenzialità, che non sono disponi-
bili quando si usa video importato:
e After Effects
Se utilizzate Adobe Flash per creare video
• Potete utilizzare clip video più lunghi e animazioni, potete utilizzare After
senza dover rallentare la riproduzione. I Effects per modificare e perfezionare il
file FLV esterni vengono riprodotti utiliz- video. Per esempio, potete esportare le
zando la memoria cache, che comporta animazioni Flash e le applicazioni come
che i file grandi vengano memorizzati in filmati QuickTime o come file Flash
piccoli segmenti e che vi si possa accedere Video (FLV) e poi passare ad After Effects
dinamicamente; non richiedono tanta per modificare e ritoccare il video.
memoria quanto i file video incorporati.
Se utilizzate After Effects per alterare e
• Un file FLV esterno può avere una fre-
comporre i video, potete utilizzare Flash
quenza dei fotogrammi diversa da quella
per pubblicare il video. Potete anche
del documento Flash in cui viene eseguito.
esportare un video di After Effects come
Per esempio, potete impostare una fre-
contenuto Flash per un editing ulteriore
quenza del documento a 30 fps e una del
in questa applicazione.
video a 21 fps, così da ottenere un control-
lo maggiore e garantire una riproduzione
del video che sia fluida. Esportare video QuickTime
• Con i file FLV esterni, la riproduzio- da Flash
ne del documento Flash non deve essere Se create animazioni o applicazioni con
interrotta mentre il file del video viene Flash, potete esportarle come filma-
caricato. A volte file video importati ti QuickTime utilizzando il comando
possono interrompere la riproduzione del File>Esporta>Esporta filmato. Per un’ ani-
documento per eseguire alcune funzio- mazione Flash, potete ottimizzare l’ output
ni (per esempio per accedere a un’ unità video per l’ animazione. Per un’ applica-
CD-ROM). I file FLV possono eseguire zione Flash, questo renderizza il video
funzioni indipendentemente dal docu- dell’ applicazione mentre viene eseguito,
consentendo all’ utente di manipolarlo,26 Lezione 9
Adobe Flash CS3 Classroom in a Book
permettendovi di acquisire le parti o gli la composizione complessa di video e
stati dell’ applicazione che volete includere immagini. L’applicazione da utilizzare di-
nel file video. pende dalle vostre preferenze personali e
dal tipo di output finale che volete creare.
Tra le due applicazioni, Flash è quella più
Esportare video Flash (FLV) orientata al Web, grazie alle dimensioni
da After Effects più piccole dei suoi file; inoltre consente
Quando renderizzate un video finito da il controllo dell’ animazione durante il
After Effects, selezionate FLV come for- runtime. After Effects è più orientato alla
mato di output nella coda di rendering per produzione video e cinematografica, for-
esportare direttamente nel formato Flash nisce un’ ampia gamma di effetti visivi ed
Video (FLV). Viene così avviata l’ applica- è in genere utilizzato per creare file video
zione Flash Video Encoder, che fornisce come output finale.
dimensioni, compressione e altre opzioni
Entrambe le applicazioni possono essere
di output. Gli eventuali marcatori di After
utilizzate per creare immagini e animazio-
Effects vengono aggiunti al file come pun-
ni originali, utilizzano una linea temporale
ti cue. Potete quindi importare il file FLV
e offrono funzioni di scripting per con-
in Flash e pubblicarlo in un file SWF, che
trollare l’ animazione in modo program-
può essere riprodotto da Flash Player.
mato. After Effects include un insieme
di effetti più esteso, mentre il linguaggio
Importare e pubblicare ActionScript di Flash è il più solido dei
due ambienti di scripting. Tutte e due le
video in Flash
applicazioni vi consentono di inserire
Quando importate un file FLV in Flash,
immagini ed effetti su livelli distinti per la
potete utilizzare diverse tecniche, come lo
composizione; i livelli possono essere atti-
scripting o i componenti Flash, per con-
vati o disattivati a seconda delle esigenze.
trollare l’ interfaccia grafica che racchiude
il video. Per esempio, potreste includere In Flash, le composizioni non influisco-
controlli di riproduzione o altre immagini. no direttamente sul contenuto del video,
Potete anche aggiungere livelli grafici in bensì sull’ aspetto di questo durante la
cima al file FLV per creare effetti composti. riproduzione in Flash Player. Per contro,
quando create una composizione con un
video importato in After Effects, il file
Immagini composte, video che esportate incorpora realmente
animazione e video le immagini e gli effetti composti.
Flash e After Effects includono numero- Poiché in After Effects tutti i disegni e le
se funzioni che permettono di eseguire colorazioni vengono effettuati su livelliLezione 9 27
Adobe Flash CS3 Classroom in a Book
separati da qualsiasi video importato, la ta, con il supporto per i canali alfa. Poiché
procedura è sempre non-distruttiva. Flash la rasterizzazione è continua, l’immagine
prevede invece sia la modalità distruttiva vettoriale nel file SWF che è scalata viene
sia quella non distruttiva. ridimensionata senza problemi in After
Effects. Questo metodo di importazione
vi consente di utilizzare il livello o l’ og-
Esportare contenuto getto radice dei file SWF come elemento
di After Effects da utilizzare renderizzato in After Effects, permettendo
in Flash un’integrazione tra le capacità migliori di
Potete esportare contenuto di After Effects ciascuno strumento.
da utilizzare in Flash. Potete esportare
un file SWF che può essere riprodotto
immediatamente in Flash Player o utiliz-
zato come parte di un altro progetto Flash.
Quando esportate contenuto di After
Effects nel formato SWF, il contenuto
viene unito e rasterizzato nel file SWF.
Importare file Flash SWF
in After Effects
Flash offre un insieme unico di stru-
menti di disegno vettoriale che offrono
una flessibilità di disegno non possibile
in After Effects o in Adobe Illustrator.
Potete importare file SWF in After Effects
per comporli con altri video o renderiz-
zarli come video con altri effetti creativi.
Quando After Effects importa un file
SWF, i suoi fotogrammi chiave interni
vengono conservati, così che possiate
continuare a utilizzarli per impostare
la temporizzazione degli altri effetti. La
funzione di importazione di SWF rasteriz-
zato in modo continuo di After Effects vi
permette di inserire il contenuto di un file
SWF in After Effects come immagine uni-Puoi anche leggere