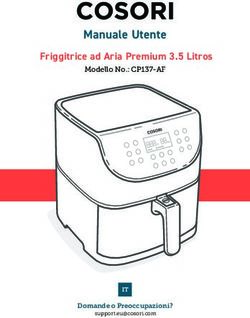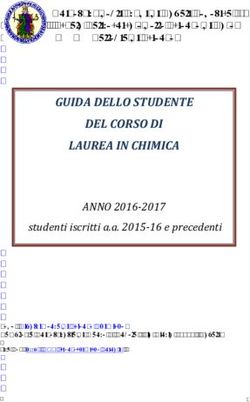Miniguida per l'uso del registro elettronico - Istituto Antonio Pesent anno scolastico 2018/19 - Antonio Pesenti
←
→
Trascrizione del contenuto della pagina
Se il tuo browser non visualizza correttamente la pagina, ti preghiamo di leggere il contenuto della pagina quaggiù
Miniguida per l’uso del registro elettronico
Istituto Antonio Pesent
anno scolastico 2018/19
Indice
1. Introduzione.
2. Quale programma di navigazione in Internet utilizzare.
3. L’inserimento dell’orario personale.
4. Accesso al registro.
5. Giornale di classe.
6. Attività svolta e Compiti assegnati.
7. L’appello e le giustificazioni.
8. Note disciplinari.
9. Annotazioni registro.
10. Simboli e valore dei voti.
11. L’inserimento dei voti orali.
12. La gestione e il caricamento delle prove scritte e pratiche.
13. L’inserimento dei voti delle prove scritte e pratiche.
14. Calcolo medie “interperiodali”.
15. Il ricevimento.
16. Dati servizio e contabili: assenze e permessi .
17. Visualizzazione dei voti a famiglie e studenti. Impostazioni generali del sistema .
18. La password.
Se consultata in formato elettronico, questa versione della Guida dà la possibilità di visualizzare gli
argomenti accedendo ai paragrafi dai collegamenti attivati in ogni voce dell’indice generale.
11. Introduzione
La guida, ampiamente modificata a seguito del cambiamento di grafica e funzionalità del portale
Argo, punta a risolvere i problemi più ricorrenti per la compilazione del registro elettronico. Si
tratta soprattutto di indicazioni di base sugli aspetti più concreti dell'inserimento dei dati. In molti
casi il sistema dà l’opportunità di eseguire le operazioni con percorsi diversi. Per evitare di
confondere le idee è stato scelto un unico percorso (quello che sembrava più logico o, in termini
informatici, più user friendly).
Attraverso i siti del portale Argo ScuolaNext è ormai possibile gestire del tutto il registro scolastico
in formato elettronico (firme di presenza, voti orali, scritti, attività svolta in aula, assegnazione dei
compiti a casa, note disciplinari, etc…) e questo piccolo manuale, elaborato all'interno dell'istituto,
serve a facilitare l'uso del registro nelle settimane di scuola. È aperto a suggerimenti e
miglioramenti e potrà essere integrato con altre informazioni durante l'anno scolastico.
In questo terzo anno di adozione del registro anche i ricevimenti dei genitori passano alla
prenotazione elettronica e spariscono del tutto i libretti di giustificazione cartacei e le famiglie
dovranno giustificare direttamente attraverso il portale. È confermato l’inserimento dell’orario
personale attraverso Argo ScuolaNext.
2. La scelta del browser di rete. Quale programma di navigazione in Internet utilizzare.
Per una corretta visualizzazione del registro è bene utilizzare Google Chrome come browser di rete.
Lo scorso anno scolastico Mozilla Firefox ha dato piccoli problemi per l’inserimento di alcuni dati e
per la visualizzazione corretta di alcune finestre. È bene evitare Internet Explorer e anche l’uso di
altri browser (Opera, Safari, etc…) non è controindicato, ma viene sconsigliato.
È possibile accedere alla pagina iniziale di Argo dalla Home Page del sito della scuola o digitando
“portale argo” in Google e cliccando sul primo risultato della ricerca. Nome utente e password
sono comuni per i diversi siti di Argo, anche se ogni sei mesi la password deve essere cambiata.
23. L’inserimento dell’orario personale.
Per inserire l'orario personale è sufficiente accedere ad Argo ScuolaNext (il quarto logo
della pagina di apertura) e digitare i propri nome utente e password. Eseguito l'accesso
si deve cliccare sull’icona Orario (l’icona nella prima riga del riquadro dei pulsanti -a
sinistra nello schermo-) e, nella nuova finestra, cliccare sul pulsante Nuovo in alto a
destra.
Prima di iniziare a inserire le ore di lezione è necessario indicare le date di inizio e di fine del
nuovo orario e dare una descrizione (per esempio: Provvisorio 1, Provvisorio 2, Definitivo, Mio e
solo mio, Pippo, etc...). Fornite queste indicazioni si clicca su Salva in alto a destra e si passa alla
finestra per l'effettivo inserimento dell'orario.
La pagina contiene una griglia con i giorni della settimana (colonne) e le ore (righe). È sufficiente
cliccare sul “+” interno a ogni casella (per esempio: il “+” al centro della casella della seconda ora
del lunedì) per avere la pagina in cui inserire la classe relativa all'ora selezionata. Dopo aver scelto
la classe dobbiamo cliccare sul pulsante Salva in alto a destra. Questa operazione deve essere
ripetuta per 18 volte, una per ogni ora di orario della cattedra (in caso di cattedra completa). In
caso di errori si seleziona di nuovo l'ora e si toglie il segno di spunta dalla classe (per lasciare l’ora
libera) o si sposta il segno di spunta a una classe a un’altra (per sostituire l’ora di lezione).
Le ore a disposizione e le ore in sostituzione devono essere inserite giorno per giorno, non
possono figurare nell’orario personale (dato che non c'è una classe determinata da selezionare in
fase di compilazione dell'orario).
4. Accesso al registro. Le prime operazioni.
Per iniziare a compilare e utilizzare il registro è necessario accedere ad Argo ScuolaNext.
La gestione del registro parte sempre dalle icone nella colonna sinistra ed è quindi
sufficiente cliccare sull'icona Registro (la prima in alto a sinistra nel riquadro dei
pulsanti). Cliccando sull’icona si apre la finestra Le mie lezioni con l'orario delle lezioni
della settimana (se l'orario è stato caricato) o il quadro orario vuoto.
Se l'orario è stato caricato, è sufficiente cliccare sull'ora su cui ci interessa
lavorare. In questo modo apriamo la nostra pagina del registro per la classe
selezionata. Se l'orario non è stato caricato, si deve cliccare sul “+” presente
nel riquadro dell’ora che ci interessa, accedendo così alla finestra Scelta classe.
In questa finestra abbiamo la possibilità di selezionare una delle classi della nostra cattedra e
procedere alla firma. In questo modo apriamo la nostra pagina del registro per la classe
selezionata e l’ora risulta firmata (è presente il segno di spunta verde).
Se dobbiamo selezionare una classe che non è tra le nostre (per esempio per una sostituzione), si
deve cliccare sul “+” presente nel riquadro dell’ora che ci interessa. Nella finestra Scelta classe deve
essere aggiunto il segno di spunta nel quadrato Mostra tutte le classi (in alto a destra della
finestra). A questo punto caso possiamo scegliere qualsiasi classe dell'istituto e, come nel caso
precedente, cliccare sulla classe per selezionarla. Si aprirà la nuova finestra Ora libera In cui
selezionare le attività, confermandole con un clic sul pulsante Firma (in alto a destra). In questo
modo andiamo alla pagina del registro della classe selezionata.
Dopo che abbiamo aperto la pagina del registro, se dobbiamo cambiare il giorno (mantenendo la
classe selezionata) è sufficiente variare la data nel calendario presente in alto a destra. Il giorno
può essere cambiato aprendo il calendario (con un clic sulla data o sull’icona del calendario) o
utilizzando le frecce sui lati della data.
3Per eliminare una firma inserita per sbaglio è sufficiente cliccare sull’icona con il segno di spunta in
verde. Se l’ora di lezione, oltre alla firma, ha altri contenuti inseriti dal docente (assenze, uscite,
attività, etc…), sarà possibile cancellare la firma. Resterà il nome del docente con l’icona della
matita (in giallo) e per cancellare del tutto, dovranno essere eliminati tutti i contenuti inseriti.
La pagina del registro presenta nove etichette, corrispondenti ad altrettante sottopagine. Vediamo
i settori che ci interessano maggiormente.
5. Giornale di classe.
La firma viene inserita in automatico selezionando l’ora di interesse dall’orario settimanale (finestra
Registro), ovviamente il sistema inserisce la firma solo per il giorno corrente. Se l'orario è stato
caricato, basta selezionare l'ora con un clic sulla riga che ci interessa (che da selezionata diventa
blu) e fare un altro clic sull'icona che ha il segno di spunta di colore verde.
Andando sulla riga della propria ora di lezione, nella finestra Giornale di Classe, è possibile
cancellare la firma (cliccando come al solito sul segno di spunta verde) e compilare le attività
(cliccando sulla matita verde sul lato destro della riga).
Provvisoriamente, nel caso di sostituzioni per ore in classi che non hanno ancora il docente
nominato, la firma deve essere inserita nella modalità Ora libera, senza mettere il segno di spunta
alla casella Sosttuzione. Nella parte Attività svolta può essere chiarito che si tratta di una
sostituzione.
6. Attività svolta e Compiti assegnati.
La finestra in cui inserire l'attività svolta e i compiti assegnati ha quattro riquadri, con i due a
sinistra visibili anche ai ragazzi (registro di classe) e quelli a destra visibili solo al docente (registro
del professore). Il riquadro in alto a sinistra viene utilizzato per scrivere l'attività svolta con la classe
nell'ora di lezione ed è possibile passare il contenuto di questo riquadro anche nel riquadro a
destra con un clic sulla freccia collocata in mezzo ai due riquadri.
Per i compiti assegnati sarebbe opportuno seguire il criterio utilizzato tradizionalmente per il
registro di classe cartaceo: aprire la pagina del giorno in cui ci sarà lezione (selezionando la data dal
calendario in alto a destra) e selezionare la finestra di attività svolta e compiti assegnati senza
mettere la firma all'ora. Trattandosi di un giorno futuro i riquadri superiori non sono visibili, ma è
possibile dare i compiti nel riquadro di sinistra Compiti assegnati e anche aggiungere commenti o
informazioni nel riquadro di destra, consultabile solo dal professore.
7. L’appello e le giustificazioni.
Cliccando su Appello si visualizza l'elenco degli studenti. Per inserire l'assenza è sufficiente cliccare
sulla “A” vicina al nome e cognome. La “A” diventa rossa e lo studente è registrato come assente.
Per cancellare l'assenza, in caso di errato inserimento o di arrivo in ritardo, è di nuovo sufficiente
cliccare sulla “A”, che tornerà grigia.
Per registrare gli ingressi in ritardo, le uscite anticipate e i periodi fuori dalla classe si deve
cliccare sulla freccia a destra nella riga dello studente. In questa fase la finestra che si apre viene
4utilizzata in Eventi di oggi, selezionando la voce di interesse dal menù contenuto in Aggiungi. Andrà
quindi compilata la scheda Ingresso, Uscita o Fuori classe. La finestra ha poi le schede riassuntive
Da giustificare e Giustificate.
Da questo anno scolastico le assenze, gli ingressi in ritardo e le uscite anticipate vengono
giustificate direttamente dalle famiglie. È quindi ragionevole ritenere che il coordinatore della
classe debba controllare periodicamente che tutti gli studenti abbiano le giustificazioni,
contattando le famiglie in caso di “arretrati” significativi.
8. Note disciplinari.
Si tratta, ovviamente, della pagina per scrivere i rapporti disciplinari. Cliccando su Note disciplinari,
nella riga dei pulsanti in alto, si apre una scheda che presenta l’elenco delle note già scritte e, in
alto a destra, il pulsante Nuova Nota Disciplinare. Nella finestra, oltre al testo della nota
disciplinare e all'orario in cui è stata scritta, è anche possibile decidere se rendere la nota visibile o
meno alla famiglia.
9. Annotazioni registro e Promemoria.
La pagina Annotazioni registro viene generalmente utilizzata per la registrazione della lettura delle
circolari alla classe. Per aprire la finestra è sufficiente cliccare sull'icona nella riga dei pulsanti in
alto. Per l'inserimento è necessario cliccare sul pulsante Nuova Annotazione e il sistema inserisce
in automatico la data e il cognome del professore che ha scritto l'annotazione.
La pagina Promemoria può essere utilizzata per segnalare uscite didattiche e, in generale, le attività
extra-curricolari. Per aprire la finestra è sufficiente cliccare sull'icona nella riga dei pulsanti in alto e
per aprire la finestra di scrittura è sufficiente cliccare sul pulsante Nuovo Promemoria. Per
l'inserimento va cliccato su Salva e il sistema inserisce in automatico la data e il cognome del
professore che ha scritto l'annotazione.
10. Simboli e valore dei voti.
Il sistema consente voti in numeri interi (da zero a dieci), di assegnare il mezzo punto e anche il “+”
e il “-”. Da quest’anno il voto viene pescato da un menù a tendina e non viene scritto dal docente.
In base a queste caratteristiche del sistema non è quindi possibile l'inserimento di altre valutazioni
(per esempio non sono riconosciuti voti come 6/7 o 6=). Al momento il valore del “+” e “–”
corrisponde a 0,15 e -0,15.
Un attento uso del “+” e del “–”. Il sistema non consente di inserire solo “+” e “–” , dato che
equivarrebbe ad assegnare allo studente 0,15 e -0,15. Se si vuole inserire una “nota positiva” allo
studente, il sistema migliore è dare un voto deselezionando Aggiungere per Media (il voto sarà
visibile nei pannelli riassuntivi, ma, ovviamente, non modificherà la media).
11. L’inserimento dei voti orali.
Per inserire i voti nella pagina Valutazioni orali si deve cliccare sul “+” al fianco del
nome dello studente. Nella scheda che si apre, oltre all’inserimento del voto, è
possibile scegliere se la valutazione entra a far parte della media e se il voto può
essere visto dalla famiglia. Ci sono infatti due quadratini (a fianco del campo Voto)
per cui è possibile scegliere di lasciare o togliere il segno di spunta.
Il sistema consente anche di inserire un commento visibile alla famiglia e un commento personale.
Entrambi i riquadri possono essere lasciati vuoti, ma, in caso di compilazione, ci si può limitare a
fare l'elenco degli argomenti dell'interrogazione.
5Con il passare dei mesi il sistema farà un resoconto automatico generale delle interrogazioni su
questa stessa pagina, fornendo per ogni studente la media generale dell'anno, il numero di
interrogazioni e il dettaglio dei voti ordinato per colonne.
Il resoconto fornito dal
sistema sarà sempre
relativo a tutto l’anno
scolastico (dal primo settembre al 31 agosto). È però possibile selezionare un qualsiasi intervallo di
date e visualizzare solo i voti assegnati nel periodo di interesse. Dopo aver selezionato il periodo è
necessario cliccare su Aggiorna.
12. La gestione e il caricamento delle prove scritte e pratiche.
Prima di spiegare le modalità di inserimento dei voti delle prove scritte è opportuno chiarire come
caricare questo tipo di prova sul sistema.
Per il caricamento delle prove possiamo cliccare sull'icona con l'immagine
del calendario Gestone prove scritte/pratche e, nella finestra che si apre,
selezionare la classe per cui intendiamo fissare il compito cliccando sul
nome della materia.
A questo punto in alto a sinistra nella finestra comparirà un “+” su fondo di colore verde e
cliccando su di esso si aprirà la finestra in cui definire i dettagli della prova: data, tipologia (scritta o
pratica), descrizione (contenuti o strutturazione della prova), inserita o meno nel calcolo della
media, visibile o meno alla famiglia. Dopo il clic sul tasto Conferma la prova è caricata.
I contenuti inseriti nella finestra dei dettagli possono essere modificati selezionando la prova (con
un clic sulla riga che la descrive sinteticamente, nel riquadro a destra) e cliccando sull'icona di
colore arancione con la matita (in alto a sinistra). La finestra dei dettagli si aprirà di nuovo.
L'intera prova può invece essere cancellata cliccando sull'icona di colore rosso con il cestino dei
rifiuti. Questo comando viene in genere utilizzato in caso di spostamento della data del compito,
dato che, una volta caricata, non è più possibile variare la data e la tipologia della prova.
In alternativa è possibile caricare le prove direttamente dalla pagina del Giornale di Classe,
cliccando sull’icona Valutazioni Scritte nella riga dei pulsanti in alto. La scheda che si apre ha una
grafica diversa, ma le voci da selezionare e i campi da compilare sono gli stessi.
Anche in queste schede c’è la possibilità di inserire testi di commento, distinguendo tra testi visibili
al solo docente e testi visibili al docente, allo studente e alla famiglia.
Questa operazione riguarda comunque solamente la parte di registro del professore e sarebbe
invece opportuno indicare le date dei compiti scritti anche nella parte comune del registro
elettronico (come da sempre facciamo nel registro di classe cartaceo). Il sistema più pratico è
quello di selezionare la data del compito e inserire una dicitura del genere di “Verifica scritta di...”
sul registro elettronico nel riquadro Compiti assegnati (secondo le modalità già esposte).
13. L’inserimento dei voti delle prove scritte e pratiche.
L'inserimento dei voti delle prove scritte e pratiche non è molto diverso da quello
esposto per le valutazioni orali. Cliccando sull'icona Valutazioni scritte
(nell'immagine) si apre la finestra con il prospetto delle prove. La pagina
introduttiva dell’area Valutazioni scritte visualizza quindi tutte le prove svolte e
programmate con il resoconto generale delle valutazioni, fornendo per ogni studente la media
6generale dell'anno, il numero di valutazioni e il dettaglio dei voti ordinato per colonne. Anche in
questo caso il resoconto fornito dal sistema sarà relativo a tutto l’anno scolastico e sarà possibile
selezionare un intervallo di date per visualizzare i voti assegnati nel periodo di interesse (cliccando
su Aggiorna).
Cliccando invece sulle caselle con la data della prova (o su quella con
(s) o (p) si apre una finestra con tre schede: Dati della prova (da
utilizzare in fase di inserimento o modifica degli argomenti),
Valutazione e Argomenti.
Per inserire i voti si deve selezionare Valutazione e inserire il voto
prendendolo dal menù a tendina a destra del nome dello studente.
Come per la scheda Valutazioni orali, anche in questo caso è possibile
aggiungere un commento visibile alla famiglia e un commento
personale.
Le scelte sull’inserimento di una prova scritta nel calcolo della media
e se rendere la prova visibile alla famiglia devono essere fatte per l’intera classe (non è possibile
che la prova non faccia media per un solo studente). Si possono variare queste impostazioni dalla
scheda Dati della prova o dalla pagina Gestione prove scritte/pratiche.
14. Calcolo delle medie “interperiodali”.
Le pagine di inserimento delle valutazioni scritte/pratiche e dei voti orali devono
essere considerate come dei contenitori in cui mettere i dati “grezzi”, che possono
poi essere pescati e trattati in altri settori del registro.
Nella colonna sinistra tra i pulsanti relativi al settore Registri è presente il comando
Prospetto Vot/Annotazioni (il terzo della prima colonna). Cliccando su questo pulsante si apre una
finestra divisa in due riquadri: a sinistra è possibile scegliere la classe, a destra è invece possibile
selezionare il periodo di interesse (un qualsiasi intervallo di date) e distinguere tra Prove orali -
Assenze - Annotazioni e Prove scritte/pratiche. Dopo aver selezionato il periodo è necessario
cliccare su Aggiorna. La finestra fornisce anche le medie.
15. Il ricevimento.
Da questo anno scolastico è richiesta l’attivazione della funzione di
prenotazione del ricevimento dei genitori attraverso il registro elettronico.
Per attivare la funzione è necessario accedere al settore Comunicazioni
(nella colonna sinistra) e cliccare sull’icona Ricevimento Docent. La
finestra che si apre può essere utilizzata per la programmare il
ricevimento settimanale e il ricevimento generale.
Nella finestra Disponibilità docenti è sufficiente cliccare sul pulsante verde
con il “+” (Inserisci) per accedere alla scheda di programmazione e a tutte
le voci relative. Il primo passaggio è quello della scelta del tipo di ricevimento: Periodico (in genere
usato per il ricevimento mattutino settimanale) o Una tantum (in genere utilizzato per il
ricevimento generale pomeridiano).
Nella scheda per la tipologia Periodico vanno indicati, il giorno della settimana, la data iniziale e la
data conclusiva del periodo di ricevimento, l’orario di apertura e di chiusura e il numero massimo
di prenotazioni (questi campi sono evidenziati in grassetto), gli altri campi (in carattere tondo) sono
facoltativi. Nella scheda per la tipologia Una tantum vanno indicati, il giorno, l’orario di apertura e
7chiusura e il numero massimo di prenotazioni (questi campi sono evidenziati in grassetto). Gli altri
campi (in carattere tondo) sono facoltativi anche per questa tipologia.
Per salvare, al termine della compilazione dei campi, è sufficiente cliccare su Conferma.
Nella finestra Disponibilità docenti comparirà il dettaglio dei ricevimenti. Ogni ricevimento potrà
essere cancellato, cliccando sull’icona rossa con il cestino, o modificato, cliccando sull’icona gialla
con la matita. Un quarto pulsante dà invece la possibilità di visualizzare l’elenco delle prenotazioni
ricevute.
16. Dati servizio e contabili: assenze e permessi.
Per richiedere giorni di ferie e permessi orari, segnalare l’assenza per
malattia o qualsiasi altro tipo di congedo è necessario accedere al settore
Dati servizio e contabili (il quinto pulsante della colonna di sinistra) e
cliccare sul pulsante con la “a” di colore rosso (Richieste assenza).
Aperta la scheda è sufficiente cliccare sul pulsante verde con il “+” (Inserisci nuova richiesta) per
accedere alla procedura e compilare il modulo. Il primo passaggio è quello della scelta del tipo di
assenza. Dopo aver selezionato la tipologia si passa alla vera e propria compilazione della finestra
Dettaglio richiesta. La richiesta può essere salvata, possono essere aggiunti allegati (solo in formato
pdf) e quindi è possibile procedere all’invio.
Il sistema crea automaticamente una tabella con le richieste di assenza nel corso dell’anno
scolastico. L’ultima colonna, Stato della richiesta, descrive l’avanzamento della domanda. Dopo il
primo salvataggio viene definita Bozza, successivamente ne viene segnalato l’invio e l’approvazione
(o meno). Selezionando le varie richieste presentate è possibile visualizzarle in dettaglio,
modificarle (cliccando su Dettaglio richiesta, la matita gialla) o cancellarle (cliccando su
Annulla/Elimina richiesta, la croce rossa). In quest’ultimo caso la richiesta sarà eliminata se in stato
di bozza, sarà invece annullata negli altri casi.
17. Visualizzazione dei voti a famiglie e studenti. Impostazioni generali del sistema.
Per far visualizzare i voti a famiglie e studenti sono necessari due passaggi. I voti orali, le prove
scritte e le prove pratiche devono essere sempre accompagnate dal segno di spunta nella casella
rendi il voto visibile alla Famiglia, ma è indispensabile anche dare il “via
libera” dalle impostazioni generali del sistema.
Sulla colonna di sinistra deve essere selezionata la voce
Parametri/Utility, che fa visualizzare due pulsanti. Cliccando su quello di
sinistra (l’ingranaggio per le Opzioni famiglie) si apre una finestra con
quattro pulsanti. Il primo, Voti Giornalieri Visibili alle Famiglie, è il più
importante e per attivarlo è sufficiente:
- cliccare sopra il pulsante di destra facendolo diventare verde,
- salvare la nuova impostazione cliccando sull’icona posizionata in alto a sinistra nella finestra (il
“Floppy disk”).
La procedura è identica per le altre tre voci inserite nella finestra, che sono comunque molto meno
rilevanti.
18. La password.
Il sistema impone alcune caratteristiche per la password (minimo 10 caratteri, uno o più numeri,
uno o più lettere maiuscole, uno o più caratteri speciali). Il sistema impone il cambio della pas-
8sword ogni sei mesi. Nella parte alta della pagina iniziale del portale Argo (quella con con le icone
dei diversi siti, presente a nella prima pagina della guida) si trova il pulsante Gestone Utenze. Clic-
cando su quel pulsante si accede a una finestra in cui inserire nome utente e password (i soliti) e,
effettuato l'accesso al sistema, ci troviamo in una pagina in cui dobbiamo portare la freccina sopra
l'etichetta Password e Sicurezza e scegliere Cambio Password nel menù a tendina che si apre.
Nella nuova pagina troviamo tre campi da compilare. Nel primo dobbiamo inserire la vecchia
password, in ognuno degli altri due scrivere la nuova password e cliccare sul pulsante Conferma. Al
termine di questa operazione siamo a posto per sei mesi.
Miniguida per l’uso del registro elettronico
Versione 8.0 – 11 settembre 2018
9Puoi anche leggere