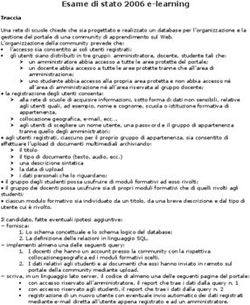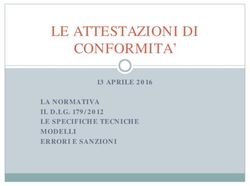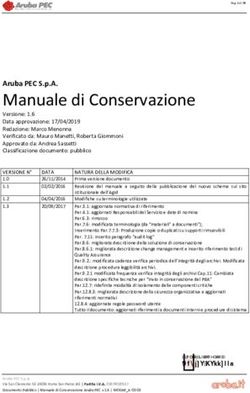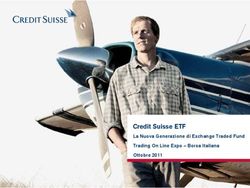Utilizzo delle norme UNI protette con FileOpen: risoluzione dei problemi più comuni (v1.5.1) - UNI Store
←
→
Trascrizione del contenuto della pagina
Se il tuo browser non visualizza correttamente la pagina, ti preghiamo di leggere il contenuto della pagina quaggiù
Utilizzo delle norme UNI protette con FileOpen:
risoluzione dei problemi più comuni (v1.5.1)
Le norme in formato elettronico scaricabili da UNI Store sono protette con un sistema di Digital
Rights Management (DRM). Questo documento aiuta i clienti a risolvere in autonomia i problemi che
si possono riscontrare nell’utilizzo delle norme e a classificare in modo corretto i problemi non
immediatamente risolubili, in modo da fornire al supporto tecnico UNI le informazioni necessarie. Per
contattare il supporto tecnico UNI inviare un’email all'indirizzo webstore@uni.com.
Il primo capitolo contiene le istruzioni dettagliate per installare correttamente i componenti richiesti,
Acrobat Reader ed il plugin FileOpen, nel sistema operativo del cliente.
1. Installazione di Acrobat Reader e di FileOpen
Per utilizzare le norme UNI protette da DRM è necessario installare Adobe Reader ed il plugin
FileOpen. Nel seguito sono riportate le istruzioni per l’installazione, differenziate in base al sistema
operativo del cliente.
Adobe Acrobat Reader DC è supportato in ambienti Windows e Mac (OS X v10.9 e superiori):
assicurarsi che sia stata installata l'ultima versione del plug-in, disponibile sul sito Fileopen.
1.1 Ambiente Windows
― Assicurarsi di avere i permessi necessari per installare nuovo software sul computer sul quale
si vogliono utilizzare i documenti.
― Installare AcrobatReader (http://get.adobe.com/reader/ ).
― Verificare i requisiti minimi di sistema (http://plugin.fileopen.com/new/all.aspx ) e
installare il Plugin FileOpen (http://plugin.fileopen.com/new ).
― Verificare l'installazione del plugin su Acrobat Reader: aprire il menù di Acrobat Reader
"Help > Informazioni sui plugin di altri produttori" e verificare che contenga la voce
"FileOpen client".
― Verificare il corretto funzionamento del plugin scaricando il documento di test disponibile sul
sito UNI.
― Se il documento di test non si apre correttamente, riavviare il computer e riprovare ad aprirlo.
Ente Nazionale Italiano di Unificazione
Membro Italiano ISO e CEN
www.uni.com
Sede di Milano Ufficio di Roma
Via Sannio, 2 – 20137 Milano Via del Collegio Capranica, 4 – 00186 – Roma
Tel +39 02700241, Fax +39 0270024375 Tel +39 0669923074, Fax +39 06 6991604
uni@uni.com uni.roma@uni.com1.2 Utilizzo del browser Chrome (windows/mac)
Chrome è impostato per default in modo che i file PDF scaricati vengano aperti direttamente
nel browser utilizzando un visualizzatore non compatibile con FileOpen, si presenta quindi il
seguente errore:
Se si utilizza Chrome come browser predefinito è necessario disabilitare l'apertura dei
documenti nel browser: digitare "chrome://plugins/" nella barra degli indirizzi di Chrome e
selezionare "Disabilita" nella sezione Chrome PDF Viewer.
Per le versioni 56.x.x.x e successive di Chrome, invece dell'operazione descritta sopra, digitare
"chrome://settings/content" nella barra degli indirizzi di Chrome e selezionare la spunta
all'opzione "Apri i file PDF nell'applicazione di visualizzazione di file PDF predefinita".
Dopodichè riavviare Chrome.
Ente Nazionale Italiano di Unificazione
www.uni.com
21.3 Ambiente Macintosh
― Assicurarsi di avere i permessi necessari per installare nuovo software sul computer sul quale
si vogliono utilizzare i documenti.
― Installare Adobe Reader.
― Una volta installato, selezionare Adobe Reader come visualizzatore di default per i file pdf
come di seguito:
1. Aprire il finder
2. Digitare .pdf nella casella di ricerca (in alto a destra nel pannello finder) e premere enter.
Selezionare qualsiasi file pdf dai risultati di ricerca cliccando un sola volta.
Ente Nazionale Italiano di Unificazione
www.uni.com
33. Quando il pdf è selezionato, cliccare sulla rotellina e selezionare “Informazioni” dal menu
a tendina.
4. Cliccare sul triangolino con l'etichetta “Apri con”.
Ente Nazionale Italiano di Unificazione
www.uni.com
45. Cliccare su "Anteprima" e selezionare "Adobe Reader" dal menu a tendina. Se non
compare Adobe Reader tra le opzioni, selezionare “Altro” e cercare Adobe Reader.
6. Una volta selezionato Adobe Reader, selezionare "Salva i cambiamenti".
Ente Nazionale Italiano di Unificazione
www.uni.com
57. Cliccare “Continua” per rendere Adobe Reader il lettore PDF di default.
Continuare con l'installazione del plugin come riportato nel seguito:
1. Scaricare l'ultima versione del plug-in http://plugin.fileopen.com.
2. Una volta scaricato aprire la cartella FileOpenInstaller e lanciare il file
"FileOpenInstaller.mpkg" e seguire le istruzioni di installazione.
3. Al completamento dell'installazione aprire il documento di prova dallo store UNI.
4. Se il documento di prova non si apre correttamente, riavviare il computer e riprovare ad
aprirlo.
1.4 Ambiente Linux
E' possibile aprire le norme UNI protette utilizzando il sistema operativo Linux con le versioni
specifiche di Adobe citate nel sito di File Open (https://plugin.fileopen.com/all.aspx).
L'ultima versione sviluppata da Adobe per Linux che rispetta i requisiti Adobe Reader/Adobe Acrobat
7.0 or 8.0 è la 8.1.1-1 di cui si riporta il link:
http://ardownload.adobe.com/pub/adobe/reader/unix/8.x/8.1.1/enu/AdobeReader_enu-8.1.1-1.i386.deb
Ente Nazionale Italiano di Unificazione
www.uni.com
61.5 Mobile
Le norme protette con DRM sono visualizzabili anche su iPad, iPhone, iPod Touch, con sistema
operativo iOS 4.0 o superiore. E' necessario scaricare l'app viewer gratuita dall'app-store iTunes a
questo link http://itunes.apple.com/us/app/fileopen-viewer/id520287055?ls=1&mt=8%20.
Le protezioni applicate ai documenti visualizzati su dispositivi mobili e le modalità di accesso offline
sono le medesime applicate ai documenti aperti su pc.
2. Come verificare la versione del plugin FileOpen
Selezionare “FileOpen Client...” per visualizzare la versione del plug-in installato.
Ente Nazionale Italiano di Unificazione
www.uni.com
73. Come disinstallare il plugin
In diversi casi (v. par. 5.1) prima di installare una nuova versione del plugin, è necessario disinstallare
la vecchia versione. Nei casi più comuni, in ambiente Windows è sufficiente selezionare
Menù Start>Pannello di controllo>Installazione applicazioni>FileOpenClient>Rimuovi.
Su Windows 7 è necessario rimuovere anche FileOpenManager, nella stessa cartella.
Per altri ambienti, o in caso il malfunzionamento persista dopo la rimozione e la successiva
installazione, seguire le istruzioni riportate sul sito FileOpen
http://plugin.fileopen.com/remove.aspx .
Ente Nazionale Italiano di Unificazione
www.uni.com
84. Errori al momento dell’installazione del plugin
"Error writing to file: C:\Program Files\plug_ins\Fowpkbd.dll. Verify that you have access to
that directory."
In questo caso è impossibile installare il plug-in FileOpen per mancanza di privilegi per l'installazione
sul proprio computer. Contattare il proprio supporto IT per la risoluzione del problema.
5. Errori al momento dell’apertura del documento
1.6 Errori dovuti all’errata installazione del plugin
Plugin non installato.
Alla prima apertura di un documento protetto, se il plug-in FileOpen non è stato installato, potrebbe
comparire questa finestra di Adobe Reader.
Premendo OK, verrà aperto nel browser predefinito il sito di riferimento di FileOpen dove possibile
scaricare l'ultima versione del plug-in FileOpen da installare.
Ente Nazionale Italiano di Unificazione
www.uni.com
9Plugin da aggiornare
Il plug-in file-open deve essere reinstallato. Disinstallare il plugin (v. par 3). Collegarsi al sito
http://plugin.fileopen.com ed installare nuovamente il plugin.
Mancata attivazione del plugin
Se vengono visualizzati questi messaggi, potrebbe non essersi avviato il servizio che gestisce il plug-in
FileOpen. E' possibile avviarlo manualmente:
- chiudere Adobe Acrobat/Reader
- andare in Programmi/FileOpen/Services e cliccare due volte su FileOpenBroker32.exe
(FileOpenBroker64.exe per l'installazione versione 64bit)
Ente Nazionale Italiano di Unificazione
www.uni.com
10Riaprire il documento protetto. Se dovessero insorgere altri problemi si suggerisce di
disinstallare il plug-in FileOpen (v. par 3) e reinstallarlo.
1.7 Errori dovuti a mancanza di connettività
"There was an error contacting the server or the server's response could not be decoded.
Please check your internet connection. If this error persists please contact the publisher
and present the text of this message."
Il plug in File Open non è in grado di collegarsi ad internet per verificare i privilegi di accesso al file.
Le cause più comuni sono:
1. Assenza di connettività Internet, oppure impossibilità del plugin di comunicare con il server a
causa di firewall che inibisce l'accesso internet ad Acrobat Reader.
Verificare la connettività internet, e abilitare Adobe Reader nel firewall in modo che possa
connettersi alla rete e raggiungere il dominio http://store.uni.com porte 80/443.
2. Il cliente cerca di visualizzare un documento offline ed i permessi offline sono scaduti o sono
stati inavvertitamente cancellati. Il plugin deve allora effettuare una richiesta al server per
l'update dei privilegi collegandosi ad internet.
L’errore può essere dovuto ad un problema di gestione dei permessi offline per il plug-in
versione 0925. E' necessario che il plug-in FileOpen installato sia l'ultima versione disponibile
sul sito del produttore (http://plugin.fileopen.com/all.aspx).
Per verificare la versione del plugin si veda il par. 2.
Ente Nazionale Italiano di Unificazione
www.uni.com
111.8 Altri errori
Il documento è già stato aperto su altre macchine.
Il documento che si tenta di aprire è già stato aperto su un altro computer/dispositivo. Se il documento
è una norma acquistata si ha la possibilità di effettuare 2 download per ogni articolo consentendone
l'apertura su 2 macchine diverse. Se si hanno altri download a disposizione, è possibile quindi
scaricare un altra copia del documento e aprirlo sulla macchina corrente.
Nel caso in cui un utente che ha sempre usufruito dei file protetti con DRM di UNI, abbia cambiato
computer/dispositivo o a seguito di una formattazione del proprio hard disk, per accedere di nuovo ai
documenti protetti deve comunicare al supporto tecnico UNI la richiesta di resettare i permessi per i
propri documenti.
Anche nel caso in cui un documento sia stato aperto per la prima volta su un computer/dispositivo
errato è possibile resettare i permessi. Il reset dei permessi richiede un intervento del supporto tecnico
UNI.
Per contattare il supporto tecnico UNI inviare un’email all'indirizzo webstore@uni.com
Impossibile aprire il documento: DocumentId inesistente
Inviare un’email al supporto tecnico UNI all'indirizzo webstore@uni.com, specificando il
messaggio d'errore ed allegare il documento pdf che presenta problemi.
Ente Nazionale Italiano di Unificazione
www.uni.com
12Non si dispone dei permessi per aprire questo documento
L'accesso del cliente al documento potrebbe essere stato inibito. Inviare un’email al supporto tecnico
UNI all'indirizzo webstore@uni.com.
Il numero di aperture offline consentite per il documento è stato esaurito.
E' necessario collegarsi ad internet per aggiornare i privilegi di accesso al documento. Lo stesso tipo di
errore potrebbe visualizzarsi in successione ad uno degli errori descritti precedentemente.
Ente Nazionale Italiano di Unificazione
www.uni.com
13Richiesta non valida (NUMERO ERRORE)
Il server risponde con un errore alla richiesta di permessi per il documento. Inviare un’email al
supporto tecnico UNI all'indirizzo webstore@uni.com specificando il messaggio ed il numero
dell’errore riportato in parentesi, ed eventualmente allegare il documento pdf che presenta problemi.
"The server answer is meaningless."
Potrebbe esserci un problema con la risposta del server alla richiesta di privilegi per il file. In questo
caso, inviare un’email al supporto tecnico UNI all'indirizzo webstore@uni.com ed eventualmente
allegare il documento pdf che presenta problemi.
Ente Nazionale Italiano di Unificazione
www.uni.com
14"The server answer is an HTML error page."
Potrebbe esserci un problema con la risposta del server alla richiesta di privilegi per il file. In questo
caso inviare un’email al supporto tecnico UNI all'indirizzo webstore@uni.com ed eventualmente
allegare il documento pdf che presenta problemi.
"No permissions were found for this document. Please connect to the Internet to get
updated permissions."
Questo errore potrebbe verificarsi in presenza di plug-in obsoleto (quindi è necessario effettuare una
nuova installazione) oppure di errore nella risposta del server. Se dopo l’installazione di una nuova
versione del plug-in il problema persiste, inviare un’email al supporto tecnico UNI all'indirizzo
webstore@uni.com specificando il messaggio di errore ed eventualmente allegare il documento pdf
che presenta problemi.
Ente Nazionale Italiano di Unificazione
www.uni.com
156. Avvisi nell'utilizzo di norme con licenza d'uso limitata
La licenza per la norma acquistata è scaduta
Il documento non è più visualizzabile perché la licenza d'uso per la norma acquistata è scaduta
7. Errori al momento della stampa
Numero di stampe consentite esaurito.
Il numero di stampe consentite per il documento è esaurito. E' necessario collegarsi ad internet per
aggiornare i privilegi di accesso e la possibilità di stampa.
Impossibile stampare il documento in modalità doppia faccia o opuscolo.
Impostare la stampante in modo che stampi a doppia faccia per default. Queste impostazioni possono
essere trovate selezionando la stampante predefinita da stampanti e periferiche (Su Windows: Pannello
di controllo / Hardware e suoni / Dispositivi e stampanti)
Finestra di stampa nascosta.
Ente Nazionale Italiano di Unificazione
www.uni.com
16Su alcuni sistemi può capitare che una volta visualizzato il documento e avviata la stampa, la
finestra con la scelta stampante sia in secondo piano rispetto al visualizzatore (es. Adobe
Reader).
L 'utente, non vedendo questa finestra, potrebbe intendere che ci sia un problema di stampa.
Comunque, una volta lanciata la stampa, è sufficiente ridurre a icona il visualizzatore (es.
Adobe Reader) per far comparire in primo piano la scelta della stampante.
Il documento inviato alla stampante non viene stampato e non viene visualizzato nessun
messaggio di errore.
In ambiente Windows, aprire Adobe Reader e deselezionare la casella
Selezionare il menù Strumenti> Preferenze> Generale (o Modifica>Preferenze).
Deselezionare la casella “Attiva modalità protetta all’avvio”, selezionare OK, quindi chiudere Adobe
Reader. Rilanciare il programma e provare a stampare di nuovo.
Ente Nazionale Italiano di Unificazione
www.uni.com
17Per gli utilizzatori di Adobe Reader XI, la casella da deselezionare si trova in:
Modifica>Preferenze>Protezione Avanzata .
Ente Nazionale Italiano di Unificazione
www.uni.com
18Puoi anche leggere