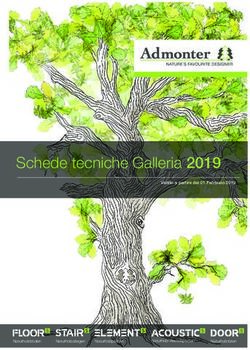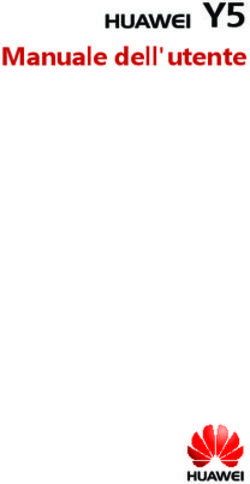Suggerimenti e Trucchi - Android
←
→
Trascrizione del contenuto della pagina
Se il tuo browser non visualizza correttamente la pagina, ti preghiamo di leggere il contenuto della pagina quaggiù
Indice dei Contenuti
Novità 3 Galleria 11
Suggerimenti prima di iniziare 4 Salvare 12
Salva il tuo lavoro 12
Introduzione 5 Salva varianti del tuo lavoro 12
Crea una canvas 5 Salvataggio Automatico 12
Navigare 5
Nascondi l’Interfaccia Utente 5 Trasferire e Gestire Dati 13
Condividere ed esportare 13
Colore 6 Selezionare una risoluzione per
Cattura un Colore 6 l’esportazione 13
Personalizza la tavolozza dei colori 6 Setta una Risoluzione Personalizzata 14
Seleziona un Colore 6 Dati 14
Pennelli 7 Copyright e marchi 15
Pennelli sub-pixel 7
S Brush per utenti S Pen 7
Un pennello sensibile alla pressione per
utenti pennino 7
Modalità Solo Penna 7
Modifiche 8
S Menu per utenti S Pen 8
Livelli 9
Seleziona un livello 9
Aggiungere un layer 9
Nascondi un livello 9
Cambia la trasparenza di un livello 9
Ripulisci un livello 9
Importa un’immagine 10
Seleziona un colore di sfondo 10
Riordinare i layer 10
Eliminare un layer 10Novità
Questo capitolo introduce nuove caratteristiche e un elenco di miglioramenti e potenziamenti che si
possono trovare in questa versione di SketchBook Ink.
Miglioramenti
Miglioramenti sono stati fatti nelle seguenti aree:
• Miglioramento della qualità del tratto
• upporto per pennini forniti da Android - SketchBook Ink supporta la sensibilità di pressione
S
per le pennini stilo fornite da Android.
• odalità Solo Penna - In Modalità Solo Penna, è possibile utilizzare solo il pennino. In tal
M
modo si evitano tocchi accidentali con le dita. È comunque possibile utilizzare il dito per aprire
un menu, selezionare altri pennelli o eseguire mimica multitocco.
• ennello sensibile alla pressione pennino - Una volta che pennino viene riconosciuto da
P
SketchBook, pennello sensibile alla pressione viene visualizzato nella parte superiore della
Tavolozza pennelli. Il pennello è stato progettato appositamente per l’utilizzo con pennino
sensibile alla pressione e non funziona con il dito.
• Dati - Questa funzione fornisce preziose informazioni anonime su come i nostri utenti utilizzano
gli SketchBook Ink per dispositivi mobili ed i tipi di dispositivi utilizzati.
• Bug risoltiSuggerimenti prima di iniziare
Ecco alcuni suggerimenti per aiutarti prima di iniziare con le bozze:
• Inizia con gli elementi di sfondo e costruisci progressivamente la tua immagine.
Per caricare un’immagine come sfondo, vedi “Importa Immagini”.
• I l tasto Annulla è il tuo miglior amico. Usalo invece dei tasti per cancellare le battiture.
La tua imagine avrà un rendering più rapido per questo. Vedi “Modifiche”.
• Usa la Guida Tour per rinfrescarti rapidamente le funzioni trovate su Ink.
• Tocca per nascondere l’Interfaccia Utente ed avere l’uso complete della tela.
Vedi “Nascondi l’Interfaccia Utente”.
• occa e mantieni la Scelta Colori e prendi rapidamente e cambia il colore del
T
tuo pennello. Vedi “Cattura un Colore”.
• F ai Zoom per concentrare l’obiettivo su un’area e aggiungere dettagli. Tieni a mente
che i piccoli sottopixel potrebbero non essere visibili su un’area a fare spessore. Vedi il
riquadro “Pennelli sub-pixel” di “Navigare”.
• I tempi di rendering sono dipendenti dal numero di pennellate e dalla dimensione
dell’export – Vedi “Setta una Risoluzione Personalizzata”.Introduzione
Crea una canvas
Premi su , seleziona New Canvas (Nuove Canvas).
Seleziona l’orientamento.
Navigare
Mentre disegni, usa due dita per fare zoon +/- e muoverti
attorno.
La visuale si focalizza in maniera automatica, man mano che
SketchBook Ink fa il rendering automatico del tuo disegno.
Per vedere tutta l’immagine tocca .
Salva il tuo lavoro o delle variant come PNG nella tua
Libreria Foto usando la Galleria.
Nascondi l’Interfaccia Utente
Tocca per nascondere l’interfaccia mentre disegni.
Tocca di nuovo per mostrarla.Colore
Personalizza la tavolozza dei colori
Premi e tieni premuto un colore dalla palette per aprire all’Editor Colori e
creare un colore. Tocca la canvas.
Seleziona un Colore
Fai una delle seguenti cose:
• Tocca il disco dei colori per accedere all’Editor Colori .
• occa un colore nella Tavolozza dei Colori per selezionarlo.
T
Striscia verso sopra o sotto all’interno della palette per accedere
ad ulteriori colori.
Cattura un Colore
Fai una delle seguenti cose:
• Tocca-mantieni per avere . Trascina il dito così che il disco vada
sopra il colore che vuoi.
• All’interno dell’Editor Colori, tocca per catturare un colore sulla
tua canvas.Pennelli
Dopo aver selezionato un pennello, usa la barra a scorrimento per selezionare la dimensione
del pennello.
Pennelli sub-pixel
Usa pennelli di dimensione sub-pixel per creare disegni dettagliati su canvas ad alta risoluzione.
Queste pennellate saranno visibili sul tuo iPad solo dopo aver aumentato lo zoom da una vista
ravvicinata.
Pennello Sub-pixel con aumento di zoom Pennello Sub-pixel con riduzione di zoom
S Brush per utenti S Pen
Una volta che S Pen viene riconosciuto da SketchBook Ink, S Brush viene visualizzato nella parte
superiore della Tavolozza pennelli. Il pennello è stato progettato appositamente per l’utilizzo con
S Pen sensibile alla pressione e non funziona con il dito.
Un pennello sensibile alla pressione per utenti pennino
Una volta che pennino viene riconosciuto da SketchBook Ink, pennello sensibile alla pressione
viene visualizzato nella parte superiore della Tavolozza pennelli. Il pennello è stato progettato
appositamente per l’utilizzo con pennino sensibile alla pressione e non funziona con il dito.
Modalità Solo Penna
In Modalità Solo Penna, è possibile utilizzare solo il pennino. In tal modo si evitano tocchi
accidentali con le dita. È comunque possibile utilizzare il dito per aprire un menu, selezionare altri
pennelli o eseguire mimica multitocco.
• Para activar, tocca e seleziona Abilita modalità Solo Penna.
• Para disactivar, tocca e seleziona Disabilita modalità Solo Penna.Modifiche
Durante le diverse fasi della creazione, prova questi strumenti per la modifica del tuo lavoro:
• Vuoi rimuovere l’ultimo tocco di pennello. Annulla
• Vuoi iniziare di nuovo ed avere una canvas pulita.
Clear Canvas (Ripulisci Canvas)
o New Canvas (Nuove Canvas)
• ai quasi finite e vuoi rifinire il tuo lavoro, rimuovendo
H
delle parti e scolpendolo. Cancella
• ono state apportate modifiche a uno sketch
S
Ritornare
precedentemente salvato e ora si desidera annullare tutte
le modifiche e tornare all’originale.
S Menu per utenti S Pen
Una volta che S Pen viene riconosciuto da SketchBook e S Pen è vicino alla
schermata, premere il pulsante penna. Viene visualizzato S Menu. Utilizzarlo
per cancellare un layer , adattare l’immagine alla schermata , annullare
o ripetere . Toccare una qualsiasi di queste opzioni per selezionarla.
Se non si desidera effettuare una selezione, toccare all’esterno del menu per
uscire.Livelli
Premi per accedere all’Editor dei Livelli. Questo contiene:
• 1 livello di Sfondo per impostare il colore di
sfondo del disegno. Vedi Imposta un colore di
sfondo.
• 1 livello di Sottofondo per importare un’immagine di
sfondo. Vedi Importa un’immagine.
• ivelli di Inchiostro per costruire il tuo disegno e
L
separare gli elementi chiave. Questi strati possono
essere riordinati. Vedi Riordinare i layer.
Seleziona un livello
Tocca su un livello per selezionarlo.
Aggiungere un layer
Creare un nuovo layer vuoto che compare su altri layer. Nell’Editor dei layer, toccare .
Per riposizionarlo, vedere Riordinare i layer.
Nascondi un livello
Tocca per nasconderlo. Tocca per renderlo visibile.
Cambia la trasparenza di un livello
Premi su un livello, quindi toccalo e trascina il cursore a scorrimento Trasparenza verso sinistra per
rendere il livello trasparente. Toccalo e trascinalo verso destra per rendere il livello opaco.
Ripulisci un livello
Tocca su un livello, quindi tocca per ripulire il suo contenuto.Importa un’immagine
Tocca , poi premi per caricare un’immagine di sfondo. Scegli un’immagine. Setta la
sua opacità. Tocca la canvas e disegna. Quando salvi la tua SketchBook Ink, l’immagine di
sfondo originale non cambia.
In qualunque momento, per nascondere l’immagine di sfondo puoi toccare , poi premi
e . Per caricarne un’altra, tocca , poi premi .
Seleziona un colore di sfondo
Tocca , quindi il livello di Sfondo. Tocca e seleziona un colore. Tocca il pulsante
del Livello per ritornare all’Editor dei Livelli oppure sulla tela per tornare al tuo disegno.
Riordinare i layer
Accanto al layer che si desidera spostare, toccare e trascinare il layer del quale si desidera
modificare la posizione.
• Per fare comparire un layer di fronte ad un altro, spostarlo sopra un altro.
• Per fare comparire un layer dietro un altro, spostarlo al di sotto di un altro.
Eliminare un layer
Rimuovere layer per fare spazio a dei nuovi toccando il layer , quindi Elimina.Galleria
Tocca per accedere alla Galleria e fare le seguenti azioni:
• Ritorna alla canvas - Tocca .
• Seleziona un file - Tocca una bozza per selezionarla. Tocca per caricarla.
• Crea una canvas o salva il tuo lavoro - Tocca .
• Duplica un’immagine - Tocca una bozza, poi premi . Inoltre, usa questo
metodo per creare varianti del tuo lavoro.
• Elimina un file - Tocca una bozza e poi tocca .Salvare
Salva il tuo lavoro
Salva una copia del tuo lavoro in uno dei due metodi:
• Tocca , seleziona New Canvas (Nuove Canvas).
• Tocca , seleziona Gallery (Galleria), e tocca .
Salva varianti del tuo lavoro
Crea una copia e fai variant del tuo lavoro. Tocca ,
seleziona Gallery (Galleria), tocca una bozza, poi tocca .
Salvataggio Automatico
Se il tuo dispositivo ha poca potenza o memoria e chiude l’app, SketchBook Ink
salva automaticamente mentre lavori. Quando viene rilanciato, SketchBook Ink
caricherà l’ultimo file su cui hai lavorato prima della chiusura.Trasferire e Gestire Dati
Condividere ed esportare
Manda via email, carica o Esporta il tuo lavoro per condividerlo.
Usa Dropbox. Poichè SketchBook Ink è indipendente dalla
risoluzione, puoi mandare il risultato alla risoluzione di cui hai
bisogno, senza sacrificare nella qualità dell’immagine.
Quando determine la dimensione delle tue canvas esportate,
più grande è la canvas, più ci vuole per fare il rendering e per
caricare quando esportato.
Quando selezioni una dimensione della canvas, tieni in conto
le limitazioni del tuo dispositivo e scegli solo la dimensione di
cui hai bisogno. Prova una delle impostazioni di default per le
esportazioni in SketchBook Ink.
Selezionare una risoluzione per l’esportazione
1. Tocca e seleziona una opzione:
Libreria Foto, Dropbox, o Email
2. e ti viene richiesto, selezionare una Risoluzione
S
di esportazione.
3. Tocca Export (Esportare).Setta una Risoluzione Personalizzata
Per gli utenti che richiedono una dimensione della canvas unica
o un’immagine a risoluzione maggiore, si suggerisce di usare
Personalizzata. Sapere la tua destinazione finale può aiutare ad
ottimizzare le cose, in quanto una risoluzione maggiore significa
tempi di rendering e upload maggiori.
1. eleziona la risoluzione o toccando due volte un campo
S
ed inserendo i pixel oppure toccando e trascinando
la linguetta SketchBook Ink mantiene un rapporto
dimensioni 5:3 sul tuo iPad.
2. Tocca Export (Esportare).
Dati
Questa funzione fornisce preziose informazioni anonime su come i nostri utenti utilizzano gli
SketchBook Ink per dispositivi mobili ed i tipi di dispositivi utilizzati.
• Attiva o disattiva la raccolta dei dati nelle tue preferenze :
Settaggi > Impostazioni raccolta dati > Approva raccolta dati
• edi la pagina delle Aiuto > Nota legale/Privacy per leggere la nota sulla raccolta
V
dei dati.Copyright e marchi Autodesk SketchBook Ink Android (version 1.6) ©2013 Autodesk, Inc. All Rights Reserved. Except as otherwise permitted by Autodesk, Inc., this publication, or parts thereof, may not be reproduced in any form, by any method, for any purpose. Certain materials included in this publication are reprinted with the permission of the copyright holder. Trademarks The following are registered trademarks or trademarks of Autodesk, Inc., and/or its subsidiaries and/or affiliates in the USA and other countries: SketchBook, SketchBook Copic Edition, SketchBook Designer, SketchBook Express, SketchBook Express for iPad, SketchBook Express for Android, SketchBook Ink, SketchBook Pro, SketchBook Pro for iPad, and SketchBook Pro for Android. All other brand names, product names or trademarks belong to their respective holders. Disclaimer THIS PUBLICATION AND THE INFORMATION CONTAINED HEREIN IS MADE AVAILABLE BY AUTODESK, INC. “AS IS.” AUTODESK, INC. DISCLAIMS ALL WARRANTIES, EITHER EXPRESS OR IMPLIED, INCLUDING BUT NOT LIMITED TO ANY IMPLIED WARRANTIES OF MERCHANTABILITY OR FITNESS FOR A PARTICULAR PURPOSE REGARDING THESE MATERIALS. Published by: Autodesk, Inc. 111 McInnis Parkway San Rafael, CA 94903, USA
Puoi anche leggere