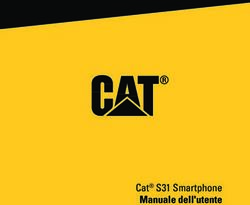AUTODESK SKETCHBOOK PRO - ITALIANO
←
→
Trascrizione del contenuto della pagina
Se il tuo browser non visualizza correttamente la pagina, ti preghiamo di leggere il contenuto della pagina quaggiù
Indice dei Contenuti
Novità 4 Fare schizzi e importarli 27
Introduzione 5 Creare un nuovo schizzo 27
Fare uno schizzo 5 Forme di disegno 27
Laguna e Strumenti dell’angolo 5 Simmetria 28
Barra degli strumenti 6 Annulla pennellate 28
Gesti 7 Ripristinare pennellate 28
Gesti 8 Importa un’immagine dall’Editor Livelli 29
Riposa Palmo 9 Importa un’immagine dalla libreria di foto 29
Zoom dentro e fuori dalle tele 9 Importare un template 29
Riposizionamento delle tele 10 Importazione di un’immagine dalla galleria 30
Pulsante delle proprietà del pennello 11 Importazione di un’immagini con livelli 30
Ridimensionare un pennello 11 Modifica da cloud 30
Cambiare l’opacità della tinta 11 Trascinamento da cloud 30
Menu radiale 12 Importazione da desktop 31
Accuratezza dello slider 13 Importazione PSD 31
Importazione da Dropbox 31
Modificare i pennelli e i colori 14 Importazione da iTunes
I pennelli e l’editor 14
Selezionare un pennello 15 Aggiungere un testo 32
Tavolozza pennelli 15 Come si aggiunge un testo? 32
Editor 16 Trasformare un testo 32
Sbavatura 16
Utilizzo dei layer 33
Personalizzare i pennelli 17
I layer e l’Editor dei layer 33
Cambiare le proprietà del pennello 17
Cosa sono i layer? 33
Editor colori 18
Come usare i layer? 33
Ruota dei colori 18
Aggiungere un layer 34
Controlli Colore Casuale 20
Duplicare un layer 34
Pannello dei campioni 21
Aggiungere un’immagine importata 34
Libreria Copic Color 23
Unire i layer 34
Seleziona un colore 23
Nascondere e mostrare un layer 35
Riempimento di un’area 23
Eliminare un layer 35
Modificare la visualizzazione 24 Cambiare l’opacità del layer 36
Ingrandire e muovere intorno ad uno schizzo 24 Preservare la trasparenza del layer 36
Rimpiciolire uno schizzo 25 Riordinare i layer 36
Visualizzare la tela completa 26 Modalità di miscelazione 37
Supporto per monitor esterno 26 Moltiplicare i layer 37Schermare i layer 37 Esportare su itunes 52
Aggiungere layer 38 Caricamento su Flickr 52
Applicare la modalità di miscelazione 38 Esportare su Facebook 53
Trasformare un layer 39 Esportare su Dropbox 53
Spostare, ruotare o scalare un layer 39 Esportare su twitter 54
Utilizzando Duo Sketch 41 Inviare uno schizzo tramite e-mail 54
Operazioni che è possibile eseguire Chat
con l’altro utente 41 Cambiare le preferenze 55
Eliminazione di un layer 41 SketchBook preferenze 55
Cosa fare in caso di disconnessione? 41 Disegno in offset 55
Come uscire da Duo Sketch? 41 Importare paesaggio (sinistra) 55
Simmetria: centro d’arresto 55
Duo Sketch 41 Tocco a 3 dita per l’Editor dei pennelli 55
Registrazione time-lapse 42 Barra degli strumenti sempre visibile 55
Controller time-lapse 42 Salvare le nuove tele su iCloud 56
Inizio registrazione 42 Connettività di terze parti di pennino 56
Pausa registrazione 42 Tavolozza 56
Aggiunta di fotogrammi 43 Menu radiale 56
Zoom in 43 Toccare e mantenere premuto per il
Feedback 43 raccoglitore di colore 56
Salvataggio di un filmato 43 Resettare il campione del colore 56
Importazione e condivisione 43 Resettare le impostazioni del pennello 56
Risoluzione dei problemi 44 Doppio tocco – scorciatoie degli angoli 57
Menu scorrimento con 3 dita 57
Galleria 45 Supporto per pennini forniti da terze parti
Miniature 45 57
Aprire uno schizzo Salvato 46 Preferenze nel dispositivo 58
Ripristino delle impostazioni di default di
DeviantART 47 fabbrica 58
Accesso a deviantART da SketchBook 47 Dati 58
Trova l'ispirazione 47 Esportazione e salvataggio dei file 59
Pubblicazione dei lavori nel gruppo
Autodesk-SketchBook deviantART 48 Avere informazioni su SketchBook 60
Condivisione dei lavori deviantART 49 Novità su Sketchbook 60
Aiuto 60
Salvare, esportare e pubblicare gli schizzi 50 Informazioni 60
Opzioni per la posizione del Salvataggio 50
Salvare uno schizzo 50 Riconoscimenti artistici 61
Esportare uno schizzo 51
Copyrights and Trademarks 62
Esportare da - iPad vero altri dispositivi 51
Come esportare uno schizzo 51Novità
Questo capitolo introduce nuove caratteristiche e un elenco di miglioramenti e potenziamenti che si
possono trovare in questa versione di SketchBook Pro per iPad.
Importante
Questa versione di SketchBook Pro è disponibile
solamente per iOS 6 e versioni successive.
Miglioramenti
Miglioramenti sono stati fatti nelle seguenti aree:
• ondividi immagini con il gruppo
C
Autodesk-SketchBook deviantART
e prendi ispirazione da altri artisti
SketchBook.
• (Solo per utenti iPad 7) Sono ora
disponibili pennelli con il doppio della larghezza.
4Introduzione
Fare uno schizzo
Trascina il dito per fare uno schizzo. per cambiare il
pennello o il colore, vedere Modificare i pennelli e i colori.
Laguna e Strumenti dell’angolo
Tocca (Laguna) per visualizzare gli strumenti dell’angolo e il pulsante Proprietà del pennello. tocca
due volte un angolo per accedere allo Strumento del suddetto angolo.
Vedere Doppio tocco – scorciatoie degli Vedere Menu radiale per visualizzare
angoli per personalizzarli. le tavolozze e un menu radiale
personalizzabile.
5Barra degli strumenti
Salva, crea, modifica e accedi ad un assortimento di editor e strumenti.
• Salva, esporta e pubblica i disegni
Galleria
• Galleria
Nuovo disegno • Crea un nuovo schizzo
• - Modifica preferenze
Preferenze
• - Avere informazioni su SketchBook
Annulla
• Annulla e ripristina
Ripristina
• I pennelli e l’editor
Editor
• Ruota dei colori
Stile di disegno • O forme di disegno
Modalità • Simmetria
simmetria • Interrompi simmetria al centro
• - Aggiungi un testo
Maggiori • - Trasformazione di layer
informazioni • - Registrazione time-lapse
• - Duo Sketch
Editor dei layer • Utilizzo dei layer
6Gesti
Accedi agli strumenti con i gesti. modifica mappature in pref.
Scorrimento con 3 dita in alto per accedere all’editor dei layer.
Scorrimento con 3 dita a sinistra Scorrimento con 3 dita a destra
per annullare l’ultima azione. per ripristinare l’ultima azione.
Scorrimento con 3 dita in basso per accedere all’editor.
Nota la preferenza tocca con 3 dita per l’editor del pennello deve essere abilitata.
7Gesti
Tocca con 3 dita per accedere all’editor.
Nota la preferenza tocca con 3 dita per
l’editor del pennello deve essere abilitata.
Tocca con 3 dita per accedere al pulsante
delle proprietà del pennello e agli strumenti
Dell’angolo.
• bilitare il menu radiale in pref per
A
visualizzarlo.
• bilitare il tavolozze in pref
A
per visualizzarlo il tavolozze e
lo strumento di selezione del
colore.
Nota la preferenza tocca con 3 dita
per l’editor del pennello deve essere
disabilitata.
Tocca con 2 dita gli angoli dello schermo per
strumenti diversi.
Vedere Doppio tocco – scorciatoie degli angoli.
8Riposa Palmo
Trascina in posizione,riposa il palmo, e disegna!
• er accedere alla modalità Riposa Palmo,
P
toccare , poi . Trascinare verso la
posizione richiesta.
• Per ripristinare, toccare oppure fare un
piccolo scatto.
Zoom dentro e fuori dalle tele
Pizzica ed espandi per
ingrandire.
Pizzica per rimpiciolire.
9Riposizionamento delle tele
Questa modifica non cambia il posizionamento dei layer sulla tela. per Eseguire ciò vedere: spostare,
ruotare o scalare un layer.
Con due dita, toccare e trascinare verso la destra per vedere il lato
sinistro della tela.
Con due dita, toccare e trascinare verso la sinistra per vedere il lato
destro della tela.
Con due dita, toccare e trascinare in alto per vedere la parte bassa
della tela.
Con due dita, toccare e trascinare in basso per vedere la parte alta
della tela.
10Pulsante delle proprietà del pennello
Per accedere al pulsante delle proprietà del pennello, toccare la tela con tre dita o toccare .
Eseguire la stessa operazione per accedere alla barra degli strumenti.
Nota il pulsante non è accessibile se la preferenza tocca con 3 dita per l’editor del pennello è
abilitata.
Utilizzare il pulsante delle proprietà del pennello per:
1 aumentare l’opacità
2 diminuire l’opacità
3 diminuire le dimensioni
4 aumentare le dimensioni
Ridimensionare un pennello
Dal pulsante delle proprietà del pennello:
• Toccare e trascinare a destra per aumentare le dimensioni del pennello.
• Toccare e trascinare a sinistra per diminuire le dimensioni del pennello.
Cambiare l’opacità della tinta
Dal pulsante delle proprietà del pennello:
• Toccare e trascinare in alto per aumentare l’opacità.
• Toccare e trascinare in basso per diminuire l’opacità.
Nota per cambiare l’opacità del layer, vedere Cambia opacità del layer.
11Menu radiale
Accedi velocemente ai pennelli personalizzati con un menu di marcatura personalizzabile. abilita il menu
radiale in pref per accedervi.
Importante Utilizzando le ripristina impostazioni del pennello si rimuovono permanentemente i pennelli
dal menu radiale.
1. D
alla tavolozza, selezionare un pennello per
modificarlo.
2. Impostare un colore.
3. T occare e mantenere toccato un’icona
del menu radiale per creare un default del
pennello.
12Accuratezza dello slider
Sposta con precisione gli slider con due metodi.
Nomi e valori numerici dello slider – tocca un
nome dello slider per ridurre lo slider ad un valore
preimpostato. tocca il suo valore numerico per
aumentarlo.
Toccare e mantenere toccata e trascinare in alto o in basso – toccare e
mantenere toccato uno slider, quindi trascinare in alto per aumentarlo o in basso
per diminuirne il suo valore. più si è lontano dallo slider e più preciso sarà il
controllo.
13Modificare i pennelli e i colori
I pennelli e l’editor
Il disegno inizia con la selezione di un pennello nell’Editor. sfogliare tra le pagine dei pennelli nell’editor.
14Selezionare un pennello
Selezionare un pennello utilizzando Tavolozza pennelli, Editor o menu radiale (vedere Menu radiale).
La Paletta dei Colori include l’accesso rapido a Pennello Sbavatura e Ultima Pennellata .
Tavolozza pennelli
Toccare per accedere alla Tavolozza pennelli.
Toccare un pennello.
• T occare per fissare una tavolozza
in una posizione o per
nasconderla.
• T occare e mantenere toccato un
pennello per accedere ad altri pennelli
e personalizzare la tavolozza. La
Tavolozza pennelli è a scorrimento e
ha 24 slot personalizzabili.
• T occare due volte un pennello per
chiudere la tavolozza.
• remi
P e per un accesso
rapido a Pennello Sbavatura e
Ultima Pennellata.
Nota Se la tavolozza non compare,
abilitare Tavolozza in pref.
Per aggiungere un pennello sulla tavolozza, toccare e mantenere toccato un pennello,
quindi selezionare un altro pennello dal popup.
Nota Utilizzando ripristina impostazioni del pennello, si ripristina in modo permanente
la tavolozza pennelli.Editor
L’Editor contiene i pennelli, timbri colorati,
e un pennello di sfumatura sfogliare
tra le pagine e toccare un pennello per
selezionarlo.
Nota L’ultimo pennello utilizzato viene
Salvato per la prossima sessione.
Toccare , quindi sfogliare tra le pagine e toccare un pennello per selezionarlo.
Sbavatura
Nella Tavolozza pennelli toccare
per creare una sbavatura simile
all’effetto che si crea trascinando un
dito su un disegno a carboncino. La
Tavolozza pennelli include l’accesso
rapido a Pennello Sbavatura.
15Personalizzare i pennelli
Cerchi qualcosa di diverso? cambia le impostazioni del pennello dall’Editor. per ripristinare i pennelli ai
loro valori predefiniti. vedere Cambiare le preferenze. Per ripristinare un singolo pennello, vedere Per
resettare un singolo pennello.
Cambiare le proprietà del pennello
Utilizza gli slider dell’Editor per cambiare le proprietà del pennello. Nell’Editor, toccare un pennello,
quindi:
• T occare e trascinare lo slider a destra per aumentare il
suo valore o toccare l’etichetta a destra dello slider per
aumentarlo ad un valore impostato.
Nota Se gli slider non sono visibili, toccare per
cambiare il pannello.
• T occare e trascinare lo slider a sinistra per diminuire il
suo valore o toccare l’etichetta a sinistra dello slider per
diminuirlo ad un valore impostato.
Nota Per un migliore controllo dello slider, quando si tocca
e trascina uno slider, senza alzare il dito, far scorrere il dito
in alto on in basso. Più si è lontano dallo slider e più precisi
saranno i movimenti.
Il pannello proprietà è a scorrimento e offre più
parametric.
• Toccare Morbida, Solida, o Dura per modificare la punta
del pennello.
Nota Accedi velocemente ai pennelli personalizzati con il
menu radiale vedere Menu radiale.
16Editor colori
L’occare per accedere all’Editor colori. Se è grigio, passare alla prima o alla seconda pagina dei
pennelli. utilizzare i pannelli dell’Editor colori per creare o scegliere un colore.
Ruota dei colori
1. Tavola dei colori – Per accedere ai campioni.
2. D
iamante della saturazione e luminosità –
Per cambiare la saturazione e la luminosità del colore.
3. Tavola spazio del colore – Per passare tra RGB e HSB.
4. Slider HSB/RGB – Per cambiare tra valori HSB o RGB.
5. Selezione dei colori precedente e attuale
6. Tinta – Per cambiare la tinta.
7. C
reare e cambiare un campione – Dopo aver creato
un colore, Salvarlo nel pannello dei campioni.
I colori creati nel pannello della ruota dei colori possono
essere Salvati come campioni per usi future.
Vedere Creare e cambiare un campione.
Cambiare i pannelli dei colori
Toccare , e poi su per
passare al pannello della ruota
dei colori.
Crea colori o imposta i valori
RGB o HSB.
Toccare , e poi su
per passare al pannello del
campione.
Accesso ai colori personalizzati
preimpostati e salvati.
17Selezionare un colore
Dopo aver selezionato un pennello, selezionare un colore, utilizzando la Tavolozza dei colori o
l’Editor dei colori (ruota dei colori) o (campione).
Toccare , quindi Toccare il colore.
• Toccare e sfogliare per scorrere la lista dei colori.
• Toccare per mantenere la Tavolozza in posizione o per
nasconderla.
• Toccare due volte un colore per chiudere la Tavolozza.
Nota Se la Tavolozza non compare, abilitare Tavolozza in pref.
Aggiungere un colore alla Tavolozza
Toccare e mantenere toccato un colore, quindi
selezionarne un altro dal popup.
Nota Utilizzando la preferenza Ripristina campione
del colore, si Ripristina permanentemente la
Tavolozza dei colori.
Cambiare i valori RGB e HSB
Creare un colore impostando i valori RGB e HSB.
Toccare RGB per passare Toccare HSB per passare Toccare e trascinare gli
al pannello RGB. al pannello HSB. slider per impostare un
valore.
18Controlli Colore Casuale
Eseguire tratti di vari colori utilizzando lo stesso pennello. Impostare sfumatura, saturazione e/o range di
luminosità per il colore attivo.
1. Toccare per accedere al Editor Colori.
2. Toccare RGB per cambiare verso HSB.
3. Toccare per attivare la funzione di Controlli Colore Casuale.
4.
Trascinare lo slider H per impostare il range di sfumatura del tratto.
5.
Trascinare lo slider S per impostare il range di saturazione del tratto.
6.
Trascinare lo slider B per impostare il range di luminosità del tratto.
Questa immagine è stata creata con Controlli Colore Casuale
19Pannello dei campioni
1 Pannello dei colori
2 Linea dei colori
3 Strumento attuale
4 Campione
Il pannello dei campioni presenta i colori predefiniti. catturare e Salvare i la Tavolozza dei colori dei client
per un uso futuro.
Importante È necessario chiudere l’Editor per Salvare il campione. selezionare un altro
strumento dalla barra degli strumenti, disegnare, Salvare o lasciare che l’Editor si chiuda da
solo.
Auando un progetto è stato completato, per rimuovere il campione sono possibili due metodi:
• Ripristinare le preferenze
• Sostituire il campione
Selezionare un campione
Nell’Editor, usare il pannello dei campioni per selezionare un colore.
1. Toccare , e poi su perpassare al pannello dei campioni.
2. Toccare un colore, quindi iniziare a disegnare.
20Creare e cambiare un campione
Dopo aver creato un colore, Salvarlo nel pannello dei campioni. Il campione
aggiunto sostituirà quelli esistenti.
1. Eseguire una qualsiasi delle seguenti operazioni:
• Selezionare un colore utilizzando la ruota dei colori o un campione.
• Creare un colore utilizzando la ruota dei colori.
2. Toccare , e poi su .
3. T occare e trascinare la linea del colore su o tra
i campioni per aggiungere il colore alla lista.
21Libreria Copic Color
La Libreria Copic Color contiene una varietà di colori. Per
accedervi, tocca su , e poi su .
er accedere alle diverse palette di colori, premi e trascina la barra
P
di scorrimento.
er selezionare il colore complementare, premi su un quadratino
P
di colore per caricare il suo colore complementare. Tocca il colore
Complementare per selezionarlo.
Nota Non tutti i colori avranno assegnato un colore
complementare. Per quelli che non ne hanno, apparirà una
selezione di colori simili ai suoi complementari oppure nulla.
Seleziona un colore
Tocca . Tocca-trascina il Raccoglitore di colore su un colore per selezionarlo.
Riempimento di un’area
Riempi riempe il layer attivo con colore, velocizzando il processo di colorazione, come si fa con una
maschera.
Nell’Editor , selezionare un colore, toccare
, quindi toccare l’area da riempire.
22Modificare la visualizzazione
Ingrandire o rimpiciolire l’area di uno schizzo o muovere la tela per cambiare la visualizzazione.
Ingrandire e muovere intorno ad uno schizzo
Ingrandisci per vedere i dettagli e avere un maggiore controllo quando esegui uno schizzo e disegni.
Con due dita, trascinare Nota Per ingrandire ancora Con due dita, trascinare la tela
ed espandere sulla tela per di più, ripetere questa azione per cambiarne la posizione.
ingrandire. quante volte sia necessaria.
23Rimpiciolire uno schizzo
Diminuisci lo zoom quando vuoi avere una visione migliore della composizione totale.
Con due dita, pizzicare la tela. Nota Per diminuire ancora di più lo zoom,
ripetere questa azione quante volte sia
necessaria.
24Visualizzare la tela completa
Toccare l’angolo
in alto a destra
per accedere
e passare alla
modalità con
tela completa.
Supporto per monitor esterno
Utilizza SketchBook Pro per iPad per presentazioni. Falle diventare interattive, aggiungendo idée e
note sul momento. Cattura idee durante le riunioni. Fornisci istruzioni passo per passo durante le lezioni.
Connetti un cavo AV component Apple o un adattatore da connettore Apple a VGA al tuo iPad. Collega
quindi l’altra estremità ad un monitor compatibile, come una TV o un monitor di un computer con ingressi
VGA o component
Durante l’esecuzione dello schizzo, il pubblico vede solo le modifiche. Per riflettere l’iPad e non vedere
l’interfaccia di SketchBook, toccare Informazioni, quindi Preferenze e disattivare l’opzione Barra
strumenti sempre visibile. Infine, sbloccare le tavolozze. Durante la dimostrazione saranno visibili solo
le clutch e tutti gli altri strumenti utilizzati..
Quando si utilizzano le immagini nella Galleria, passare con la rotazione imagine dalla modalità
paesaggio a quella ritratto, evidenziare l’immagine nel pannello della Galleria. Sul monitor appaiono
integralmente. Sfogliare tra le immagini per un’anteprima o una presentazione a schermo intero.
25Fare schizzi e importarli
Creare un nuovo schizzo
Per creare uno schizzo, toccare . Sceglia la dimensione della tela dalla lista.
Il numero massimo dei livelli viene mostrato accanto ad essa.
Per una tela personalizzata, tocca l’ultima voce. Inserisci la lunghezza e
la larghezza. Verranno visualizzati la dimensione del file e il numero massimo
dei livelli. Tocca . Toccare nuovamente l’ultima voce per creare la tela.
Forme di disegno
Utilizza gli strumenti stile di disegno per facilitare il disegno con linee, rettangoli ed ellissi e
per tornare alla modalità di pennellata libera.
Toccare , quindi selezionare uno qualsiasi dei seguenti:
• per ritornare alla modalità di pennellata libera.
• per disegnare una linea dritta.
• per disegnare un rettangolo.
• per disegnare un’ellisse.
Nota Per uscire dagli strumenti stile di disegno, toccare un diverso strumento stile di
disegno, come .
26Simmetria
Attiva la simmetria o disattivala mentre disegni. Qualsiasi cosa
disegnata da un lato dell’asse sarà rispecchiata dall’altra parte.
L’asse di simmetria compare sempre al centro della tela.
Toccare e disegnare.
Annulla pennellate
SketchBook perdona di più di un semplice foglio di carta o di una tela vera. Puoi fare una pennellata e
dopo decidere di annullarla. Gli utenti iPad gen 1 hanno 10 livelli di annullamento e gli utenti iPad gen
2 20.
L’iPad gen 3+ e l’iPad mini hanno 30 livelli.
Per annullare un’azione puoi:
• Per annullare l’azione precedente, toccare .
• Scorri a sinistra con tre dita.
• Toccare due volte l’angolo in basso a destra dello schermo.
Ripristinare pennellate
Annulla una pennellata e subito dopo ripristinala. Gli utenti iPad gen 1 hanno 10 livelli di ripristino e gli
utenti iPad gen 2 20. L’iPad gen 3+ e l’iPad mini hanno 30 livelli.
Per uscire dall’Annullamento (ripristino):
• Toccare .
• Il centro della tela e con tre dita scorrere a destra.
• Toccare due volte l’angolo in basso a destra dello schermo.
27Importa un’immagine dall’Editor Livelli
Importare alcune immagini appiattite dal Layer Editor o Galleria.
NGs, JPGs, e TIFFs con livelli sono importate nello schetchbook per iPad come immagini piatte.
P
Al momento dell’importazione, vengono centrati e la risoluzione viene conservata. Se l’immagine è
più grande della tela, viene scalato per adattarsi all’interno dell’area di disegno.
Importante Le tele troppo grandi per il dispositivo non verranno aperte.
Importa un’immagine dalla libreria di foto
Un’immagine appiattita può essere importata dal Layer Editor.
Importare l’immagine da libreria di foto, modelli, o fotocamera
digitale (se del caso) da inserire nel file corrente.
Importare un template
Per importare template, come
griglie e sfondi di carta, su un
layer, quindi sketch.
Neill’Editor dei layer, toccare
, toccare quindi template e
selezionare un template dalla
libreria.
28Importazione di un’immagine dalla galleria
Un’immagine appiattita può essere importata dal Galleria come
un nuovo file. Quando si importa un file, è necessario salvarlo
attivamente prima che compaia nella Galleria. Sono disponibili
quattro opzioni di importazione, Libreria Foto, Dropbox,
iTunes, e Fotocamera (per iPad gen 2+) per creare un nuovo
file.
Nella Galleria, toccare , poi seleziona la dimensione, quindi
Libreria Foto, Dropbox, iTunes, o Fotocamera (per iPad
gen 2+). Individuare uno schizzo e toccarlo.
Importazione di un’immagini con livelli
SketchBook esporta file con livelli come PSD, ideale per condividere schizzi e utilizzare i file con livelli
in altre destinazioni. È possible condividere il lavoro in progresso con amici o clienti e farglielo vedere
sull’iPad. È possible anche aggiungere commenti utilizzando un layer annotato oppure reimportare il file,
controllare il feedback e continuare a lavorare.
Prima di importare i file con livelli in SketchBook Pro per iPad, è importante leggere le seguenti sezioni.
Poiché è possibile importare file con livelli ed esportarli verso altri tipi di dispositivi con diverse capacità,
questa sezione fornisce consigli come eseguire la suddetta operazione al meglio.
Utilizzare la Galleria per importare i file a livelli utilizzando iTunes (SketchBook iOS e PSD), Dropbox
(SketchBook iOS e PSD), o iCloud (SketchBook iOS solo) per creare un nuovo file.
Modifica da cloud
SketchBook rispetta le dimensioni della tela senza ritagliarla. Se il file è troppo grande per il dispositivo
in uso, SketchBook non verrà aperto. Se il dispositivo in uso supporta lo stesso numero di layer, il file
viene aperto correttamente. Se il file contiene più layer di quanti supportati dal dispositivo in uso, i
layer superiori vengono rimossi. È possibile unire i layer prima dell’importazione del file per mantenere
l’immagine.
Trascinamento da cloud
Nella galleria, toccare uno dei file che contiene i simboli , quindi toccare per richiamare il file dal
cloud. Tenere presente che è possibile richiamare dal cloud solo i file supportati dal dispositivo in uso.
29Importazione da desktop
Prima di salvare un’immagine creata con il desktop SketchBook Pro per la nube, attenendosi alla seguente
procedura per le condizioni ideali di importazione:
Per gli utenti Mac App Store:
1. Al momento del salvataggio, toccare Vai alla Galleria iCloud.
2. Nella finestra Salva (iCloud), selezionare il formato del file SketchBook iOS.
3. Toccare Opzioni e selezionare un dispositivo.
Importazione PSD
È possibile importare file PSD con livelli. Le dimensioni della tela e il numero di layer vengono rispettati,
purché supportati da SketchBook Pro e dal dispositivo in uso. Ciò significa che è possibile importare solo
file delle stesse dimensioni e dello stesso numero dell’area di disegno del progetto corrente.
Nota Se non si ricordano la risoluzione e il numero di layer di un progetto, andare alla galleria e
selezionare il progetto per visualizzarne le informazioni.
Importante Se il file è troppo grande per il dispositivo in uso, SketchBook non verrà aperto. Se il file
contiene più layer di quanti supportati dal dispositivo in uso, i layer superiori vengono rimossi.
Importazione da Dropbox
Quando si importa un file, è necessario salvarlo attivamente
prima che compaia nella Galleria. Vedere Salvare uno
schizzo.
Una volta selezionato Dropbox, effettuare il login,
individuare il file e toccare Importa.
Importazione da iTunes
1. Prima di importare, collegarsi ad iTunes.
2. S elezionare il proprio iPad, quindi toccare App in
alto e scorrere fino a Condivisione di File e toccare
SketchBook.
3. Toccare Aggiungi, sincronizzare il proprio dispositivo
e disconnettersi.
4. S ull’iPad, seguire le istruzioni riportate in
Importazione di un’immagine dalla galleria.
5. Toccare uno schizzo, quindi Importa.
30Aggiungere un testo
Come si aggiunge un testo?
1 Digitare il testo qui.
2 Toccare, scorri tramite lista e
selezionare un font.
3 Toccare e cambiare il colore
del font.
4 Toccare e trascinare per
cambiare la dimensione del
font.
5 Toccare e trascinare per
cambiare l’opacità del font.
1. Toccare , e poi su per accedere alla tastiera.
2. Digitare.
Nota È possible cambiare il font, il suo colore, la sua dimensione o la sua opacità.
3. Toccare .
Trasformare un testo
Con due dita e i pulsanti testo è possibile trasformare il testo.
Con due dita, spostare, ruotare e
scalare il testo.
Spostare il testo in qualsiasi
direzione.
Ruotare il testo.
Scalare il testo in alto o in basso.
Capovolgere il testo verticalmente.
Capovolgere il testo
orizzontalmente.
Ruotare il testo di 90 gradi in senso
antiorario.
Ruotare il testo di 90 gradi in senso
orario.
31Utilizzo dei layer
I layer e l’Editor dei layer
Cliccare cliccare per accedere all’Editor dei layer. Creare
uno schizzo con singoli elementi dotati di layer. permette di
semplificare i cambiamenti ed esplorare le variazioni.
Cosa sono i layer?
I layer forniscono un modo per marcare o eseguire modifiche
ad un’immagine senza modificare il resto della composizione.
Utilizzare layer multipli per creare schizzi complessi o testare le
variazioni di un design.
Utilizzare lEditor dei layer per creare, duplicare, unire,
attivare e disattivare, riordinare, mischiare ed eliminare i layer.
L’ anteprima dell’Editor dei layer visualizza il contenuto
del layer ed effettua l’aggiornamento, man mano che i
cambiamenti vengono effettuati.
Layer vuoto Layer con contenuti
Importante le prestazioni potrebbero rallentare se aumenta il
numero e la dimensione dei livelli utilizzati.
Come usare i layer?
Scorrere con tre dita in alto per aprire lEditor dei layer. il layer attuale viene evidenziato.
Nota All’avvio, l’Editor dei layer visualizza un layer. utilizza per aggiungere
fino a 2 ulteriori layer.
È possibile
• preservare la trasparenza del layer
• eliminare un layer
• mischiare le modalità
• nascondere e mostrare un layer
• aggiungere un layer
• riordinare i layer
• duplicare un layer
• cambiare l’opacità del layer
• aggiungere un’immagine
• unire i layer
32Aggiungere un layer
Creare un nuovo layer vuoto che compare su altri layer. Nell’Editor dei layer, toccare . Per
riposizionarlo, vedere Riordinare i layer.
Duplicare un layer
Creare una copia del layer attivo toccando .
Aggiungere un’immagine importata
Utilizzare per aggiungere un’immagine dalla Libreria
Foto, Modelli, e Fotocamera su un layer per modificare il
contenuto e aggiungerlo alla composizione generale.
Unire i layer
Utilizzare per combinare i layer. Questa
opzione blocca i layer per creare altro
contenuto. Accertarsi che il layer da unire si
trovi sopra quello al quale si desidera unire. In
caso contrario riposizionarlo.
33Nascondere e mostrare un layer
Cambiare un colore, aggiungere un logo, posizionare qualcos’altro nella scena o rimuovere un
elemento per creare variazioni diverse di un’idea.
Nascondere e mostrare i layer per vedere
esclusivamente ciò che si desidera vedere.
Toccare per nascondere un layer e
per mostrarlo.
Eliminare un layer
Rimuovere layer per fare spazio a dei nuovi toccando il layer , quindi
Elimina.
34Riordinare i layer
Accanto al layer che si desidera spostare, toccare e trascinare il layer del quale si desidera
modificare la posizione.
• er fare comparire un layer di fronte ad
P
un altro, spostarlo sopra un altro.
• er fare comparire un layer dietro un
P
altro, spostarlo al di sotto di un altro.
Cambiare l’opacità del layer
Selezionare un layer e trascinare il relative slider dell Opacità a sinistra per aumentare la
trasparenza, o a destra per diminuirla.
Preservare la trasparenza del layer
Utilizzare Preserva la trasparenza del layer per modificare solo i contenuti visibili di un layer.
Qualsiasi pixel trasparente su un layer rimarrà trasparente quando questa opzione è abilitata,
invece che diventare bianco e opaco. Ciò rende più facile combinare diversi layer tra di loro,
combinandone così le immagini di sfondo e di primo piano, mescolando i vari pixel con i vari
livelli di trasparenza. Quando l’opzione viene applicata ad un layer contenente tinta, soltanto le
porzioni tinte del layer saranno riempite.
Toccare per cambiarla a .
35Modalità di miscelazione
Utilizzare la modalità di miscelazione
per determinare come i layer vengono
composti uno con l’altro. Creare texture
complesse con molteplici layer. Scegliere
da Moltiplica, Schermo, o Aggiungi.
Applicarli e sperimentare senza timore
di alterare permanentemente la propria
composizione.
Quando i layer sono combinati, i risultati
possono variare. Cambiare l’ordine e
sperimentare con le impostazioni per
ottenere i risultati desiderati.
Moltiplicare i layer
Utilizzare Moltiplica per produrre un
effetto in generale oscurante sull’aspetto
del layer.
Quando si utilizza Moltiplica, il valore di
ciascun pixel nel layer viene oscurato da
un valore uguale o maggiore del valore dei
pixel su altri layer che occupano la stessa
posizione nel gruppo di layer. Ciò produce
un effetto simile al combinare una o più
trasparenze fotografiche una con l’altra e a
tentare di guardarvi attraverso.
Schermare i layer
Utilizzare Schermo per conferire un
effetto di luminosità generale alla
composizione. Quando si usa Schermo,
ogni pixel nel layer viene illuminato in base
a un valore minore o uguale a quello dei
pixel di altri layer che occupano la stessa
posizione nel gruppo di layer. Conferisce
un effetto opposto a quello di Moltiplica.
36Aggiungere layer
Utilizzare Aggiungi per conferire
luminosità alla composizione generale. Si
tratta di un effetto analogo a Schermo,
ma più accentuato. Quando si usa
Aggiungi, ogni pixel viene illuminato in
base a un valore minore o uguale a quello
dei pixel di altri layer che occupano la
stessa posizione nel gruppo di layer. Si
applica come calcolo lineare.
Applicare la modalità di miscelazione
Toccare Normale e selezionare una modalità di miscelazione per applicarla.
37Trasformare un layer
Ruotare, scalare, e spostare un layer utilizzando Trasformazione dei layer. Ridimensionare,
girare o riposizionare un layer senza influenzare il contenuto di altri layer. L’operazione non
deve essere confusa con la trasformazione di una tela, che cambia la visualizzazione, senza
influenzare il posizionamento o le dimensioni dei layer.
Spostare, ruotare o scalare un layer
Utilizzare due dita per trascinare lungo la tela e trasformare un layer.
Nota Quando si trasforma un layer, qualsiasi
contenuto ridimensionato o espanso oltre le
dimensioni della tela (non in vista) sarà tagliato.
Annullando questa azione si ripristinerà il
contenuto, altrimenti andrà perso.
Dalla barra degli strumenti, toccare . La
tela cambia per indicare che si è passati alla
modalità di trasformazione.
Cortesia di: (c) Susan Murtaugh
Per ruotare, con due dita, incrociare a sinistra o a destra.
Per spostare, con due dita, trascinare in qualsiasi direzione.
38Per scalare, con due dita, pizzicare la tela per un layer più
piccolo ed espandere la distanza tra le dita per un layer
più grande.
Per uscire dalla modalità di trasformazione dei layer,
toccare .
39Duo Sketch
Utilizzando Duo Sketch
(Solo per utenti di iPhone e iPod 4 +)
Via Bluetooth, è possibile stabilire la connessione con un altro utente e condividere una tela e
inviare messaggi con SketchBook. Quando si è connessi, si può lavorare sullo stesso layer (384 x
682 px) e aggiungere tratti contemporaneamente.
1. Toccare , quindi e selezionare Duo Sketch.
2. P
er utilizzare Duo Sketch, toccare OK per attivare Bluetooth
e cercare un altro dispositivo.
3. Toccare il dispositivo desiderato.
Operazioni che è possibile eseguire Chat con l’altro utente
Toccare Chat e digitare un messaggio. Viene visualizzato nella parte superiore della
schermata dell’altro utente.
Eliminazione di un layer
Toccare due volte l’angolo superiore sinistro dello schermo. Cancellare il layer su cui hanno
lavorato entrambi gli utenti e crearne una nuovo.
Importante Se un utente cancella il layer, la tela viene cancellata per entrambi gli utenti.
Cosa fare in caso di disconnessione?
Toccare e Connetti per ricollegarsi. Una volta ricollegato, si consiglia di utilizzare
Chat per vedere se qualcuno ha apportato modifiche alla tela durante la disconnessione.
• Se in questo frangente qualcuno ha continuato a disegnare, è consigliabile toccare
per sincronizzare le tele con quella modificata.
• Se in questo frangente entrambi gli utenti hanno continuato a disegnare, è
consigliabile che tutti usino per salvare una copia del file localmente nel
dispositivo. Utilizzare quindi
Chat per determinare se uno dei due sincronizzerà il lavoro con quello dell’altro o
se verrà cancellato il layer e si ricominerà di nuovo.
• Se lo schizzo non è stato modificato, toccare per sincronizzare le tele e continuare
a lavorare.
Come uscire da Duo Sketch?
Toccare , quindi Esci per terminare la condivisione e chiudere la sessione.Registrazione time-lapse
La funzione di registrazione time-lapse acquisisce un filmato e lo salva nella Libreria foto.
Mentre si lavora, acquisisce fotogrammi solo quando si disegna. 16 fotogrammi acquisiti
corrispondono a un secondo di filmato.
Controller time-lapse
Utilizzare il controller per iniziare una registrazione, mettere in pausa, aggiungere
fotogrammi e interrompere.
Per accedere al Controller time-lapse, toccare e selezionare
Registrazione time-lapse.
Inattivo Registrazione
Per chiuderlo, toccare sulla barra degli strumenti, toccare ,
quindi selezionare Registrazione time-lapse.
Inizio registrazione
Quando si avvia la registrazione, l’orientamento del filmato viene impostato in base
all’orientamento del dispositivo. Pertanto, se si inizia il disegno in verticale, il filmato
verrà acquisito in verticale.
Toccare per avviare la registrazione.
Pausa registrazione
Quando una registrazione viene messa in pausa, tutto ciò che si disegna durante la pausa
apparirà nella vista mentre si guarda la registrazione. Utilizzare Pausa quando occorre
effettuare operazioni ripetitive o poco importanti e passare al punto successivo nella
registrazione. Consente di applicare lucentezza sugli elementi e passare alla parte
successiva della registrazione.
1. Toccare per sospendere la registrazione.
2. Toccare di nuovo per continuare la registrazione.Aggiunta di fotogrammi
Durante la registrazione, utilizzare (Aggiungi fotogramma) per prolungare il fotogramma corrente
per un determinato intervallo di tempo. Utilizzare questa opzione per prolungare una vista, in modo
che gli spettatori possano esaminare per un tempo più lungo quanto visualizzato.
1. Toccare per aggiungere fotogrammi tra i segmenti.
2. Selezionare la lunghezza dell’intervallo.
3. Continuare a disegnare.
Zoom in
Quando si disegna, se si esegue lo zoom per vedere particolari ingranditi, l’ingrandimento viene
catturato nella registrazione. È possibile aggiungere fotogrammi per creare una pausa prima di
eseguire lo zoom.
Feedback
Il controller fornisce un feedback sul tempo di registrazione effettivo, permettendo di tenere traccia
della lunghezza del filmato.
Tempo effettivo visualizza il tempo di esecuzione della registrazione.
Fotogrammi mostra il numero di fotogrammi acquisiti.
NOTA T
empo effettivo e Fotogrammi sono collegati. 16 fotogrammi registrati
corrispondono a un secondo di filmato.
Salvataggio di un filmato
Al termine della registrazione, salvare il filmato in formato file .mov
(H.264), con una risoluzione di 1024 x 768.
Toccare per interrompere la registrazione. Viene
visualizzata una finestra che consente di salvare la
registrazione per Foto o eliminarla.
Importazione e condivisione
Esistono diversi modi per importare e condividere i filmati. La risoluzione dipende dal metodo utilizzato
per questa operazione.
Dall’iPad, importare o condividere filmati per:
• iMovie su iPad - la risoluzione viene mantenuta a 1024 x 768. È poi possibile condividere su
YouTube e scegliere una risoluzione.
• iPhoto o iMovie su un computer - la risoluzione viene mantenuta a 1024 x 768. È poi possibile
condividere su YouTube e scegliere una risoluzione.
• YouTube o e-mail direttamente da Immagini - la risoluzione viene modificata in 480 x 360.Risoluzione dei problemi
Quando si utilizza Registrazione time-lapse, se il dispositivo entra in modalità di sospensione
oppure se l’app viene chiusa, la sessione acquisita viene terminata e il filmato viene salvato.
Qualsiasi acquisizione salvata può essere inserita in un pacchetto di modifica filmato per creare
un filmato diverso.
Per utenti IOS 6
Se i filmati e le immagini non vengono salvati in Immagini,
vedere “Esportazione e salvataggio dei file”.Galleria
La Galleria è un componente di SketchBook Pro per iPad. Utilizzarlo per creare, duplicare,
importare, esportare e salvare le tele.
Creare una tela Miniature
La Galleria visualizza una miniature per ciascuna tela. Il
Creare un diplicato
nome del file, la dimensione della tela e il numero dei livelli
Importare una tela appaiono selezionando le singole anteprime. Le tele salvate
sull’iPad non visualizzano un’icona.
Esportare una tela
Salvare su iCloud
Salvare sull’iPad
Eliminare una tela
40Per tutte le altre:
(Stato temporaneo) iCloud cerca di forzare una miniatura sull’iPad.
Nota Tutte le miniature da iCloud vengono scaricate nella Galleria alla prima
visita.
La tela è SOLTANTO su iCloud ed è pronta per il download. Toccare per scaricarla
sull’iPad. Durante il download lampeggia un’icona, compare quando il
download è completato.
La tela viene salvata su iCloud. È stata scaricata sull’iPad ed è modificabile.
Nella Galleria, modificare dove viene salvata una tela.
Selezionare una tela salvata localmente e toccare per salvare su
iCloud.
Selezionare una tela salvata su iCloud e toccare per salvarla sull’iPad.
Nota Per documenti importanti, si consiglia di salvarli sull’iPad.
Aprire uno schizzo
Salvato
Gli schizzi salvati nella
Galleria possono essere
ricaricati e aperti per lavorarci
su. Fanno eccezione gli schizzi
importati da iTunes. Questi file
non possono essere riaperti in
SketchBook; tuttavia, se il file
viene salvato nella Galleria,
quindi esportato, può essere
in seguito recuperato.
Quando uno schizzo viene
riaperto, il contenuto compare
nell’Editor dei layer e la tela
viene aggiornata.
41DeviantART
DeviantART è il più grande social network per artisti e appassionati d'arte. Autodesk ha collaborato
con deviantART, per introdurre l'esperienza deviantART in SketchBook. Pubblica le tue opere e prendi
ispirazione dai lavori di altri artisti SketchBook.
Accesso a deviantART da SketchBook
In Galleria, effettuare una delle seguenti operazioni:
• T occare la scheda deviantART lungo la parte superiore per visualizzare il gruppo Autodesk-
SketchBook. Questa funzionalità permette di visualizzare i lavori di altri artisti SketchBook.
Consultare Trova l’ispirazione.
• Toccare deviantART per pubblicare i propri lavori e prendere ispirazione da quelli degli altri.
Consultare Pubblicazione dei lavori nel gruppo Autodesk-SketchBook deviantART.
Trova l'ispirazione
Toccare la scheda deviantART lungo la parte superiore della Galleria,
quindi scorrere la galleria di immagini per visualizzare i lavori di altri
artisti SketchBook.
• Per visualizzare l'immagine ingrandita, toccare l'immagine.
• er guardare l'originale ed esplorare la pagina deviantART
P
di un artista, toccare l'icona DA.Pubblicazione dei lavori nel gruppo Autodesk-SketchBook deviantART
Se non hai eseguito l'accesso al tuo account deviantART o se stai utilizzando l'opzione deviantART
per la prima volta, viene visualizzata una schermata Introduzione.
Toccare Inizia per accedere o creare un account deviantART e
diventare membro sia del gruppo Autodesk-SketchBook che di
deviantART.
Quando viene visualizzata la schermata Autorizza, selezionare
l'opzione in basso, quindi Authorize App, per permettere l'nvio
dei tuoi lavori SketchBook Pro for iPad al tuo account deviantART.
Viene creata una galleria personale che conterrà i tuoi lavori inviati.
I contenuti possono anche essere visualizzati nella pagina del gruppo
Autodesk-SketchBook.
1. N
ella scheda La mia galleria, toccare un'immagine memorizzata in locale, quindi
deviantART.
2. Nella schermata deviantART, selezionare l'orientamento desiderato. Quindi, immettere un
titolo, selezionare una categoria e specificare se l'immagine presenta contenuti non adatti ai
minori e verificare le opzioni di autorizzazione nella parte inferiore.
NOTA Le immagini contrassegnate come non adatte ai minori non compariranno nel gruppo
Autodesk-SketchBook deviantART.
3. Premere Invia. Viene visualizzata un'altra schermata contenente informazioni relative al
caricamento.Condivisione dei lavori deviantART
Una volta caricata un'immagine nel proprio account deviantART, è possibile condividerla in un messaggio,
tramite e-mail o pubblicarne il collegamento.
1. Nella schermata Caricamento completato, toccare
Condividi.
2. T occare uno dei metodi per la condivisione dei
contenuti.Salvare, esportare e pubblicare gli schizzi
Salvare gli schizzi nella Galleria, quindi esportarli e pubblicarli. Se si elimina involontariamente
l’applicazione, la Galleria e tutti gli schizzi in essa presenti saranno eliminate. Perciò si consiglia di:
• Salvare su iCloud
• Esportare nella Libreria Foto, iTunes, Flickr, Facebook e Dropbox
• Inviare i file tramite e-mail
• Caricare le immagini su Flickr
• Catturare la tela per Salvare l’immagine nella cartella Foto
Opzioni per la posizione del Salvataggio
Salvare sull’iPad o direttamente su iCloud, se si dispone di un account iCloud.
Al momento dell’avvio, impostare dove le nuove tele saranno
salvate.
• Toccare Dispositivo per salvare sull’iPad.
• Toccare iCloud per salvare nell’account iCloud.
Nelle preferenze, cambiare la posizione predefinita per il
salvataggio dopo l’avvio.
• er Salvare su iCloud, impostare Salva nuove tele su iCloud
P
su ON.
• er Salvare sull’iPad, impostare Salva nuove tele su iCloud
P
su OFF.
Salvare uno schizzo
Per prestazioni ottimali, si consiglia di salvare il proprio lavoro e di farne
delle copie. Quando si importa un’immagine, salvarla di modo che compaia
nella Galleria. Toccare Galleria, quindi Salva.
42Esportare uno schizzo
Esportare da - iPad vero altri dispositivi
È possibile esportare file con layer da un iPad a un altro iPad o una versione desktop di SketchBook.
Disegna sul tuo iPad quando sei in metropolitana, e più tardi utilizza iTunes o Dropbox per esportare
il file con layer sulla versione desktop di SketchBook. Prima di esportarlo, è necessario prestare
attenzione al numero di layer, la dimensione della tela e al dispositivo.
SketchBook rispetta le dimensioni della tela senza ritagliarla. Se il file è troppo grande per il dispositivo
in uso, SketchBook non verrà aperto.
Come esportare uno schizzo
Esportare gli schizzi verso Libreria Foto, iTunes, Flickr, Facebook,
Dropbox, Twitter, Weibo, un’email o una stampante wireless.
Nota Debes tener una cuenta de correo electrónico en tu iPod para
acceder a Email. Para acceder a Flickr®, Facebook, Dropbox, Twitter,
y Weibo debes tener una cuenta en tu iPod.
1. Nella Galleria, toccare una miniatura, quindi .
Nota Se è di colore grigio, la tela si trova sulla
nuvola e deve essere recuperata. Toccare . Quando il
download è completo, la tela sarà accessibile.
2. S elezionare una destinazione per l’esportazione,
l’orientamento, e, se applicabile, il formato
dell’immagine:
• Piatta – per esportare un’immagine png a layer
singolo.
• on Layer (PSD) – per esportare un’immagine
C
psd con molteplici layer, lasciandone la struttura
intatta.
• PDF – per esportare un’immagine PDF con
layer singolo.
43Esportare su itunes
È possibile esportare gli schizzi su iTunes, dove compariranno nella scheda App del dispositivo, sotto
Condivisione di file. Da qui, possono essere selezionati e Salvati sul computer.
1. S eguire le fasi indicate in Come esportare uno schizzo e selezionare come destinazione di
esportazione iTunes.
2. Connettere l’iPad ad iTunes, selezionare il dispositivo nella colonna a sinistra.
3. Toccare App in alto.
4. S correre in basso fino alla sezione Condivisione di file nella finestra App, toccare
SketchBook, quindi un file dalla finestra dei Documenti SketchBook. Toccare Salva in e
sfogliare per trovare una destinazione per il file.
5. Toccare Salva.
Caricamento su Flickr
È necessario disporre di un account Flickr. È possibile caricare schizzi su Flickr. Gli utenti che lo fanno per
la prima volta devono registrarsi su Flickr prima di visionare il processo di caricamento.
1. S eguire le fasi indicate in Come esportare uno schizzo e selezionare
Flickr come destinazione di esportazione.
2. Toccare Registrati sulla pagina di Flickr.
3. Inserire le informazioni dell’account Flickr e toccare
Registrati.
Nota In cima alla pagina sarà visualizzato il proprio id Flickr e il
pulsante Esci per uscire dall’account. Per accedere ad un diverso
account utente e pubblicare immagini, toccare Esci e ripetere il
processo di registrazione.
4. P
er caricare direttamente sul proprio account Flickr, toccare
D’accordo, lo autorizzo. Flickr viene chiuso e viene rilanciato
SketchBook Pro per iPad.
5. Inserire il titolo, la descrizione, i tag e le impostazioni di privacy
e toccare Carica.
Nota Il pulsante Carica diventa Annulla Caricamento una volta
toccato.
44Esportare su Facebook
Pubblicare immagini su Facebook.
1. S eguire le fasi in Come esportare
uno schizzo e selezionare
Facebook come destinazione di
esportazione.
2. Toccare Registrati, inserire il nome
utente e la password di Facebook e
toccare Accedi.
3. Inserire un titolo e selezionare
un album nel quale aggiungere
l’immagine.
4. Toccare Esporta.
Esportare su Dropbox
Pubblicare immagini su Dropbox.
1. S eguire le fasi in
Come esportare uno schizzo e
selezionare Dropbox come destinazione
di esportazione.
2. Toccare Accedi, inserire la propria
e-mail e una password, quindi toccare
Collegamento.
Nota Se non si dispone di un account,
toccare Crea un account e seguire le
istruzioni.
3. In Salva come, inserire un nome.
Toccare una cartella. Toccare
Esporta.
45Esportare su twitter
Pubblicare immagini su Twitter. È necessario disporre di iOS5, di un account Twitter installato sul proprio
iPad e deve esssere registrati per poter esportare un link con cui condividere un’immagine sul proprio
account Twitter.
1. S eguire le fasi in Come esportare uno schizzo e
selezionare Twitter come destinazione di
esportazione.
Nota Le immagini salvare sui iCloud devono
essere salvate sull’iPad prima di esportarle
su Twitter.
2. Scrivere un commento e toccare Invia.
Inviare uno schizzo tramite e-mail
È possibile inviare una copia di uno schizzo a chiunque si desidera.
1. S eguire le fasi in Come esportare uno schizzo e selezioanre Email come destinazione
di esportazione.
2. Compilare l’email e toccare Invia.
46Cambiare le preferenze
Le preferenze di SketchBook Pro sono disponibili in SketchBook Pro e nelle impostazioni del dispositivo.
SketchBook preferenze
Nella barra degli strumenti, accedere alle preferenze toccando e . Utilizzale per quanto segue:
Disegno in offset
Impostare il cursore di modo che compaia a breve distanza
dal dito quando si disegna, per vedere facilmente dove
comparirà la pennellata.
Importare paesaggio (sinistra)
Per gli artisti mancini, ruotare un’immagine paesaggistica per rendere più facile accedere alle
chiavi della laguna.
Simmetria: centro d’arresto
Impostare le pennellate di modo che si interrompano al punto centrale quando si utilizza la
simmetria.
Tocco a 3 dita per l’Editor dei pennelli
In un solo passo, sarà possibile accedere all’Editor dei pennelli toccando la tela con tre dita.
Quando l’opzione è disattivata, accedere all’Editor dei pennelli con lo scorrimento a 3 dita in
basso o toccare , quindi .
Barra degli strumenti sempre visibile
Mantenere la barra degli strumenti sempre visibile.
Quando è disattivata, la barra degli strumenti è
visibile solo quando si tocca .
47Salvare le nuove tele su iCloud
Cambiare la destinazione per Salvare i file dopo l’avvio.
• Per salvare su iCloud, toccare ON.
• Per salvare su iPad, toccare OFF.
Connettività di terze parti di pennino
Abilitare o disabilitare la connessione di un pennino di terse parti.
Vedere Supporto per pennini forniti da terze parti per ulteriori dettagli
sul supporto dei pennini stilo.
Tavolozza
Personalizzare il proprio display. Attivare e
disattivare la tavolozza.
Menu radiale
Personalizzare il proprio display. Attivare e
disattivare il menu radiale.
Toccare e mantenere premuto per il raccoglitore di colore
Attivare o disattivare il Raccoglitore di colore che compare
quando si tocca e mantiene premuto. Quando l’opzione non è attiva,
non compare, perciò utilizzare il raccoglitore nell’tavolozza
dei colori.
Resettare il campione del colore
Resetta tutti i campioni del colore al loro stato
originario.
Resettare le impostazioni del pennello
Resetta tutti i pennelli al loro stato originale.
Per resettare un singolo pennello
Nell’Editor, toccare e mantenere premuto il pennello per resettarlo. Compare una finestra di
dialogo, toccare Resetta.
48Doppio tocco – scorciatoie degli angoli
Assegnare strumenti frequentemente utilizzati ai quattro
angoli della tela per un accesso veloce.
Menu scorrimento con 3 dita
È possibile assegnare strumenti utilizzati frequentemente
alle 4 posizioni con 3 dita per un accesso veloce.
Supporto per pennini forniti da terze parti
SketchBook Pro supporta la sensibilità di pressione per le pennine stilo fornite dalle seguenti terze parti:
• Adonit Jot Touch
• TenOne Pogo
• Hex3 JaJa
Importante Se Hex3 JaJa non funziona, verificare che il microfono sia stato attivato, come
richiesto da Hex JaJa. Nelle impostazioni dell’iPad, selezionare Privacy > Microfono e
consentire l’accesso a SketchBook.
Il dispositivo a pressione funzionerà soltanto con sfioramenti aventi impostazioni per Raggi e/o Opacità
Min/Max differenti. La pressione applicata alla stilo si ripercuote sull’opacità di uno sfioramento.
Importante Ciascun prodotto di manifattura restituirà prestazioni diverse. Bisogna rendersi conto che
utilizzando un accessorio prodotta da terze parti, si avranno effetti diversi nell’utilizzare SketchBook Pro.
A causa della varietà di dispositivi esistenti, non possiamo fornire supporto tecnico nei casi indicati.
49Assicurarsi che la propria stilo sia impostata così come specificato dalle indicazioni di fabbrica prima di
lanciare l’applicazione. In seguito, abilitare il Pennino di fabbricazione di terze parti nelle preferenze di
SketchBook Pro e selezionare la propria stilo dall’apposita lista.
Important Se il proprio tablet entra in modalità
stand-by o qualche applicazione va in crash e si
visualizza , è necessario re-inizializzare
la connessione e riavviare SketchBook Pro per iPad
per continuare ad utilizzare la stilo.
Preferenze nel dispositivo
Nel dispositivo sono disponibili ulteriori preferenze relative a SketchBook. Queste opzioni consentono di
ripristinare le impostazioni di default di SketchBook, partecipare alla raccolta dati e salvare i file in Foto.
Ripristino delle impostazioni di default di fabbrica
Utilizzare Ripristina preferenze per ripristinare le impostazioni di default di fabbrica originarie per pennelli,
tavolozze e campioni di colore.
1. Chiudere SketchBook Pro.
2. Nelle impostazioni del dispositivo selezionare:
Impostazioni > SketchBook > Preferenze > Ripristina preferenze
3. Impostare Ripristina preferenze su ON.
Dati
Questa funzione fornisce preziose informazioni anonime su come i nostri utenti utilizzano gli
SketchBook per dispositivi mobili ed i tipi di dispositivi utilizzati.
• Attiva o disattiva la raccolta dei dati nelle tue preferenze:
Settaggi > SketchBook > Analytics > Raccolta Dati D’uso
• Vedi la pagina delle informazioni per leggere la nota sulla raccolta dei dati.
50Puoi anche leggere