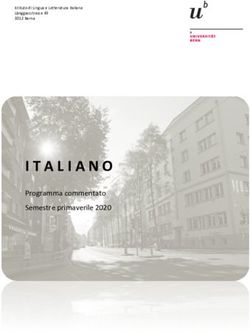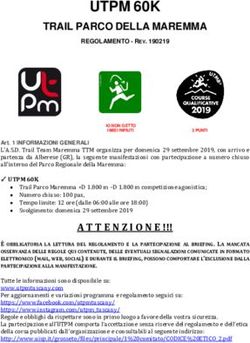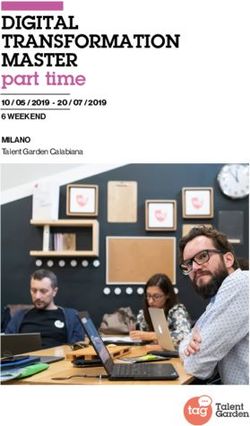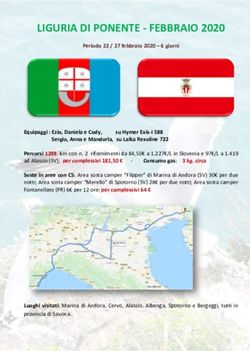APPLICAZIONI Vasco MANUALE D'ISTRUZIONI ITALIANO - Vasco Electronics
←
→
Trascrizione del contenuto della pagina
Se il tuo browser non visualizza correttamente la pagina, ti preghiamo di leggere il contenuto della pagina quaggiù
SOMMARIO
1. Vasco Translator 5
1.1. Scelta della lingua di partenza e della lingua di arrivo 5
1.2. Riconoscimento Vocale 6
1.3. Immissione testo 6
1.4. Pronuncia 7
1.5. Menù 7
1.6.1 Traduttore 7
1.6.2 Traduttore Foto 8
1.6.3 Cronologia 10
1.6.4 Contatori 10
1.6.5 Frasi Utili 11
1.6.6 Conversazione 11
1.6.7 Accessori 13
1.6.8 Impostazioni 13
2. Sygic 14
2.1 Schermata principale 15
2.2 Percorso 16
2.3 Menù veloce 16
2.4 Menù 17
2.5 Ricerca veloce 19
3. Telefono 20
3.1 Chiamate in Entrata 20
3.2 Chiamate in Uscita 21
4. Contatti 21
5. Guide 21
6. Numeri di emergenza 227 Ambasciate 23 8. Convertitore di unità 23 9. SOS 24 10. Meteo 24 11. Messaggi 25 12. Fotocamera 25 13 Galleria 26 14. Browser 26 15. Calcolatrice 27 16. Orologio 28 17. Promemoria farmaco 28 18. Da Fare 29 19. Calendario 30 20. YouTube 30 21. E-Mail 30 22. Gmail 31 23. Saldo 31 24. Play Store 31 25. Registratore suoni 32 26. Video 32
5
1. Vasco Translator
Vasco Translator è un traduttore dotato di riconoscimento vocale, in
grado di tradurre frasi complete nelle lingue straniere supportate. Il
traduttore pronuncia a voce alta il testo tradotto. Per consultare l'e-
lenco completo delle lingue supportate, visitare il sito web della casa
produttrice. Vasco Translator necessita di connessione WiFi o DATA
per effettuare le traduzioni.
1.1 Scelta della lingua di partenza e della lingua di arrivo
Tocca l’icona della bandiera per visualizzare
la lista delle lingue disponibili. Scrolla verso
l’alto e verso il basso per trovare la lingua di
cui hai bisogno. Tocca sul nome della lingua
per selezionarla.
È possibile cambiare rapidamente le lingue
di traduzione, toccando la bandiera. Non è
necessario immettere nuovamente il testo,
se si desidera visualizzare la traduzione in
diverse lingue. Il testo corrente verrà tra-
dotto automaticamente, subito dopo aver
modificato la lingua.6
1.2 Riconoscimento vocale
L'icona serve per immettere il testo
utilizzando la funzione di riconoscimento
vocale. Per aggiungere qualsiasi testo par-
lato, tocca il tasto e, dopo aver sentito il
segnale acustico, pronuncia tutto ciò che
vuoi tradurre con voce chiara e ferma, da
una distanza di circa 15 cm.
Quando avrai finito, la traduzione verrà
eseguita automaticamente in circa 2
secondi.
L'icona indica che il riconoscimento
vocale non è disponibile per la lingua
scelta. Ti preghiamo di inserire il testo uti-
lizzando la tastiera.
NOTA: La qualità di riconoscimento vocale può risultare meno effi-
cace in un ambiente rumoroso.
1.3 Immissione testo
Utilizzare le caselle di testo per immettere il testo. Tocca in alto
oppure in basso alla casella di testo per visualizzare la tastiera tattile
e digitare una parola oppure una frase da tradurre. Conferma il testo
digitato con “Fine” per iniziare a tradurre.
È possibile cambiare la lingua della tastiera premendo il tasto “spa-
zio”. Per utilizzare i segni diacritici, pressione lunga sulla lettera e
selezionare il carattere desiderato.7 È possibile ingrandire la casella di testo. Toccare l’icona della lente d’ingrandimento. Per chiudere la finestra d’ingrandimento, toccare “indietro”. È possibile inserire il testo utilizzando la tastiera hardware, se disponibile. 1.4 Pronuncia La pronuncia parte automaticamente, a meno che non si disat- tivi questa funzione dalle impostazioni dell'applicazione oppure quando non è disponibile per la lingua selezionata. Tocca per ascoltare di nuovo la pronuncia. L’icona indica che la pronuncia non è disponibile per la lingua selezionata. Il pulsante non è attivo. 1.5 Cancellare Il pulsante serve a cancellare il testo immesso. Per cancellare le singole lettere o le parole bisogna usare il pulsante di cancellazione disponibile sulla tastiera virtuale. 1.6 Menù Tocca l’icona oppure fai scorrere un dito sullo schermo da sini- stra a destra per visualizzare il menù di Vasco Translator. 1.6.1 Traduttore Tocca «Traduttore» per visualizzare la schermata principale di Vasco Translator
8
1.6.2 Traduttore Foto
Il Traduttore Foto ti consente di riconoscere e tradurre il testo dalle
immagini. Tocca l’icona del menù oppure fai scorrere il dito
sullo schermo da sinistra a destra per visualizzare il menù di Vasco
Translator e seleziona Traduttore Foto.
Tocca “Galleria” per selezionare il testo sal-
vato nella memoria del dispositivo oppure
tocca “Fotocamera” per scattare una nuova
foto.
Punta la fotocamera in direzione dell’og-
getto da tradurre.
Tutto il testo deve essere visualizzato sullo
schermo.
Dopo che la fotocamera ha effettuato la
messa a fuoco automatica, tocca l’icona
dello scatto.
Tocca per ritagliare la foto.
Tocca per scattare una nuova foto.
Tocca “Riconosci testo” e attendi qualche
secondo9
Puoi modificare il testo toccandoci sopra
con un dito.
Tocca “Traduci” per iniziare a tradurre.
Tocca il nome della lingua dalla nuova fine-
stra pop-up per selezionarla e seleziona
"Traduci".
Il testo verrà tradotto nella lingua selezio-
nata da Vasco Translator.
Il traduttore pronuncerà automaticamente
il testo tradotto ad alta voce.
Se desideri scegliere la foto dalla galleria, ripeti i passaggi.
Tocca e “Impostazioni” per selezionare la precisione di riconosci-
mento.10
1.6.3 Cronologia
Per visualizzare o per cancellare la cronologia delle traduzioni, aprire
l’applicazione dal menù e toccare « Cronologia ».
Tocca la frase per visualizzarla sulla scher-
mata principale.
Per cancellare una traduzione oppure per
cancellare la cronologia, tocca , con-
trolla il riquadro vicino la traduzione
oppure "seleziona tutto", tocca e
conferma.
Per cercare, tocca .
Per ingrandire la traduzione selezionata,
tocca l'icona della lente d'ingrandimento.
Per condividere la traduzione, selezionala,
tocca e scegli un’applicazione dalla
lista.
1.6.4 Contatori
Il contatore di traduzioni permette di con-
trollare il numero di traduzioni effettuato
tramite WiFi e GSM.
Per azzerare il contatore selezionato, tocca
e conferma cliccando «Azzera contatori»11
1.6.5 Frasi Utili
Ecco una serie delle frasi più utili
Tocca le icone delle bandiere per selezionare la coppia di lingue.
Tocca «cerca» per visualizzare la tastiera.
Inizia a scrivere. Visualizzerai la lista delle frasi esistenti che conten-
gono le lettere/parole che stai digitando. Se non visualizzi nulla,
significa che non ci sono traduzioni disponibili in Frasi Utili.
Tocca per cancellare il testo.
Scegli la frase che ti interessa e tocca la riga in cui è inserita. Ne
visualizzerai la traduzione.
Tocca per ascoltare la frase tradotta.
1.6.6 Conversazione
L’applicazione consente di effettuare una conversazione tra due per-
sone in due lingue diverse.
Tocca le bandiere per selezionare le due
lingue in cui tradurre
Tocca «START» e inizia a parlare. Visualizze-
rai l’icona in basso, sullo schermo.
Tocca l’icona selezionata e parla, dicendo
ciò che vuoi. A questo punto, visualizze-
rai l’icona al posto dell’icona della
bandiera.12
La traduzione dovrebbe essere disponi-
bile in circa 2 secondi. Visualizzerai sullo
schermo sia il testo pronunciato che quello
tradotto.
La pronuncia si avvia automaticamente e l’i-
cona diventa .
Tocca di nuovo la bandiera selezionata per
continuare la conversazione.
Per aumentare le dimensioni carattere, pre-
mere il pulsante di ingrandimento.
Per ascoltare la frase scelta, tocca di nuovo
l’icona oppure la linea in cui è inserito
il testo.
Dopo aver toccato il pulsante «Indietro», la
traduzione verrà salvata automaticamente
e verrà nominata come segue - «lingua di
conversazione e data».
Per rinominare o eliminare una conversa-
zione salvata, effettua una pressione lunga
finché la finestra delle impostazioni non
comparirà sullo schermo.13
1.6.7 Accessori
Il menù “accessori” ti permette di impo-
stare e connettere dispositivi compatibili
con Vasco Translator quali, ad esempio, una
tastiera esterna oppure le cuffie.
Per connettere il dispositivo selezionato,
attivare il Bluetooth toccando l’icona ,
poi toccare l’icona vicino al nome del
dispositivo.
Troverai maggiori dettagli e informazioni
nel manuale dell’utente relativo a ogni sin-
golo accessorio.
1.6.8 Impostazioni
Impostazioni traduttore
Traduzione continua
Questa opzione ti permette di visualizzare il processo di traduzione
mentre si parla. Ti informiamo che la traduzione continua richiede
maggiore traffico dati. Se non desideri intaccare il tuo credito, inse-
risci un segno di spunta su "solo in modalità WiFi" oppure su "mai".
• Sempre
• Solo via WiFi
• Mai
Impostazioni riconoscimento vocale
Auto riconoscimento vocale
• Abilitato
• Disabilitato14
Velocità conversazione - questa opzione permette di aumentare
o di diminuire la velocità di pronuncia.
Dimensione carattere- scorri verso destra o verso sinistra per
aumentare o diminuire la grandezza dei caratteri.
Altro
Mi trovo in Cina - Questa opzione ti permette di utilizzare il rico-
noscimento vocale per la lingua inglese in Cina.
Sul traduttore- informazioni sul software. Potrai vedere la versione
del dispositivo e consultate termini e condizioni.
2. Sygic
Vasco Traveler è dotato di uno dei migliori e più precisi sistemi di
navigazione che funziona senza connessione a internet. Il codice
prodotto si trova sul lato della custodia protettiva (in dotazione al
dispositivo) sotto lo sportellino della batteria oppure direttamente
dentro la scatola. Utilizzalo soltanto quando visualizzerai il messag-
gio INSERISCI IL CODICE PRODOTTO.
Affinché la navigazione funzioni correttamente, assicurati che il GPS
sia attivo e che il WiFi sia invece disattivato.
Al primo utilizzo, il menù delle applicazioni e la voce guida sono
impostati in lingua inglese. Per modificare la lingua del menù, premi
il bottone in alto a sinistra dello schermo, poi vai a SETTINGS >
REGIONAL > LANGUAGE e imposta la lingua che desideri.
Per modificare la lingua della voce guida , premere il pulsante in alto
a sinistra dello schermo e poi andare su IMPOSTAZIONI> NOTIFICHE
E SUONi > VOCE e inposta la lingua desiderata.15
2.1 Schermata principale
Cerca / Naviga verso – Per impostare una destinazione da raggiun-
gere, tocca la barra CERCA/NAVIGA VERSO. Tocca l’area del puntino
rosso per selezionare la destinazione e poi il riquadro con il puntino
verde per impostare il punto di partenza. È possibile selezionare il
paese, il Cap, il nome della via e il numero civico.
Ci sono diversi modi in cui impostare il punto di arrivo e il punto di
partenza. Si può attendere finché il segnale GPS trova la tua posi-
zione oppure impostare il punto di partenza manualmente.
mów odtwarzaj wyczyść
Ricerca Veloce – Puoi cercare un indirizzo digitando il nome della
città sulla barra CERCA/NAVIGA VERSO e poi cliccando su OK.
Cronologia – I percorsi già effettuati sono visualizzabili vicino l’i-
cona dell’orologio. Sceglierne uno se si desidera utilizzarlo come
punto di riferimento. La cronologia è consultabile anche dal libro di
viaggio. Consula la sezione 2.5 Selezione rapida.
Indirizzo PDI – puoi impostare un percorso utilizzando un punto
mów odtwarzaj wyczyść
d’interesse (stazioni di servizio, alberghi, ospedali ecc.) cliccando su
una delle icone blu. clicca per espandere la lista dei Punti d’inte-
DATA
resse.
Preferiti – è possibile salvare i tuoi luoghi preferiti e utilizzarli per
creare percorsi di navigazione in un secondo momento. Tocca l’i-
cona sulla barra CERCA/NAVIGA VERSO.
Contatti – è possibile caricare un percorso utilizzando i contatti.
Clicca sull’icona e poi sul simbolo dei contatti
Coordinate GPS – Inserire le coordinate geografiche di un luogo
per creare un percorso di navigazione.
Casa – L’indirizzo di casa permette di impostare una navigazione
veloce verso il luogo desiderato. Clicca sul pulsante Menù e sele-
ziona CASA.16 Lavoro – L’indirizzo di lavoro permette di impostare una naviga- zione veloce verso il luogo desiderato. Clicca sul pulsante Menù e seleziona LAVORO Seleziona dalla mappa – Per selezionare un punto di partenza, clicca un punto qualsiasi sulla mappa, seleziona il nome, clicca su “Ottieni direzioni” e seleziona il punto di partenza dal percorso sulla mappa e poi clicca su “Seleziona”. 2.2 Percorso La navigazione ti permette di modificare il percorso. Per stabilire un percorso, premi “Naviga”. Una volta calcolato, il per- corso verrà visualizzato sulla mappa. Percorso alternativo – Facol- tativamente, puoi scegliere di visualizzare percorsi alternativi. È possibile selezionare fino a un massimo di tre percorsi. Il percorso selezionato verrà retroilluminato. Clicca su “Inizia” per cominciare la navigazione. Viaggia via – seleziona un punto sulla mappa e premi “Viaggia via”. Trascina e rilascia – in modalità di visualizzazione mappa, puoi modificare il percorso effettuando una pressione lunga su un punto qualsiasi del percorso, finché non vedrai comparire un puntino gri- gio. A questo punto, potrai selezionare la nuova posizione e il per- corso verrà riprogrammato sulla base della nuova posizione fornita. 2.3 Menù veloce In modalità navigazione, tocca un punto qualsiasi della mappa per visualizzare il “Menù veloce”. Attendi che il navigatore determini la tua posizione attuale. Elimina percorso – cancella il percorso attuale
17
mów odtwarzaj wyczyść
Attiva/Disattiva audio – attiva/disattiva i suoni e la voce guida
Passa a camminata – alterna la navigazione per automobile con
quella a piedi.
Vicino a me - apre la schermata di selezione categoria PDI e visua-
lizza il PDI indicato sulla mappa.
Dimonstra - Mostra una simulazione del percorso stabilito.
mów odtwarzaj wyczyść
2.4 Menù
Per accedere al menù, toccare l’icona
DATA in alto. Il pannello del menù
può essere attivato anche facendo scorrere il dito sullo schermo verso
destra.
Accedi – permette di creare un account gratuito presso Sygic Store
Sygic Store – permette agli utenti registrati di acquistare applicazioni
aggiuntive.
Gestione mappe – da qui, puoi scaricare oppure cancellare una
mappa dal dispositivo.
Impostazioni - Permette di personalizzare le impostazioni
Mappa –personalizza le tue impostazioni
• Punti di Intetesse
• Autozoom
• Guida in modalità 2D
• Dettagli mappa
Pianificazione del tragitto - attiva/disattiva
• Strade a pedaggio
• Strade non asfaltate18
• autostrade
• Traghetti
• Preferenze di navigazione
Percorso più veloce, percorso più economico
Regionale
• Lingua
• Unità di misura distanza
• Formato orario
• Coordinate GPS
Notifiche e suoni - attiva/disattiva
• Guida vocale
• Numeri civici
Voce - permette di selezionare la lingua delle notifiche vocali
• Autovelox
• Limite di velocità
• Notifiche sul traffico
• Avvertimento curva stretta
• Passaggi a livello ferroviari
• Percorso migliore
• Bluetooth
Display19
• Schermo colore - Giorno / Notte Automatico (in riferimento al
fuso orario in vigore nel paese in cui ti trovi)
• PDI sul percorso – seleziona le categorie di PDI e il relative
visualizzazione.
• Barra delle informazioni – Permette di personalizzare le
informazioni
• Assistente di corsia
• Info segnali
• Vista svincoli
• Via attuale
• Modalità istruzione secondaria
• Incidenti stradali
• Mostra blocco rotazione
• Schermo intero
• Autochiusura dialogo
• Offerta Parcheggio
2.5 Ricerca veloce
La Ricerca veloce fa parte del pannello del menu principale e per-
mette un accesso rapido alle funzioni usate più di frequente e una
navigazione più veloce ai tuoi luoghi preferiti.
Casa - premi per impostare il tuo indirizzo di casa.
Lavoro - Clicca per impostare il luogo in cui lavori.
Libri di viaggio - salva le informazioni di viaggio e mostra i Preferiti20
SOS - ti permette di chiamare e ricevere soccorso immediato oppure
di trovare l’ospedale, la stazione di polizia, la farmacia o la stazione
di servizio più vicina a te.
HUD - proietta lo schermo di navigazione direttamente sul para-
brezza della tua auto.
DashCam – registra il percorso durante la navigazione utilizzando la
fotocamera presente sul dispositivo. La registrazione ha inizio subito
dopo il segnale acustico. Tocca l’icona DashCam una seconda volta
per interrompere la registrazione e salvare il video fatto nella galleria.
3. Telefono
Vasco Traveler è anche un telefono. È dotato di una scheda SIM già
installata che permette di ricevere chiamate gratuite da tutto il mondo.
3.1 Chiamate in entrata
Per rispondere a una chiamata in arrivo, tocca l’icona del telefono
e muovi il cursore verso destra. Per rifiutare una chiamata in arrivo,
muovi il cursore verso sinistra.
Puoi ricevere chiamate in entrata gratuite in oltre 160 paesi del
mondo. Visita il sito www.vasco-electronics.com per avere informa-
zioni sulle tariffe.
AVVISO! Le chiamate in entrata sono gratuite se vengono effettuate
verso il numero della SIM in dotazione al Vasco. Detta numerazione
inizia con prefisso +372.21
3.2 Chiamate in uscita
Per effettuare una chiamata, premere , digitare il numero di tele-
fono sul tastierino e premere .
Se utilizzi la scheda in dotazione per effettuare la chiamata, ricorda di
digitare anche il prefisso internazionale (es. +39). La chiamata verrà
immediatamente terminata e riceverai subito dopo una telefonata in
entrata. Rispondi e attendi quindi di essere connesso al numero che
desideri chiamare.
AVVISO! I costi delle chiamate in uscita possono variare e seconda
del paese in cui ti trovi. Per maggiori informazioni, visita il sito www.
vasco-electronics.com.
4. Contatti
Quest'applicazione ti permette di aggiungere il nome e il numero di
telefono di un nuovo contatto e di visualizzarlo in rubrica.
5. Guide
L’applicazione “Guide” contiene un gran numero di guide turistiche
dalla maggior parte di paesi e città del mondo. Questa applicazione
funziona senza connessione Internet, tutte le guide sono già memo-
rizzate nella memoria del dispositivo.
Una volta che l’applicazione viene aperta, si visualizzerà la home
page con le informazioni generali sulle guide ed i collegamenti ad
articoli popolari.22
Ricerca un luogo
Per accedere al contenuto, è necessario immettere il nome del luogo
ricercato. Gli articoli forniscono le informazioni sui continenti, paesi,
regioni turistiche, città e altre destinazioni popolari.
Quando si inizia a digitare, lo schermo visualizza un elenco dei siti
proposti. Per leggere l’articolo, premere un suggerimento selezio-
nato. Se l’applicazione “Guide” non visualizza i suggerimenti per il
testo selezionato, utilizzare un altro nome del sito o inserire il nome
di una regione in cui si trova il sito cercato.
AVVISO! Durante la lettura dell’articolo, si possono incontrare i col-
legamenti ad altri articoli o link di siti web. In questo caso può essere
richiesto il trasferimento dei dati su Internet.
6. Numeri di emergenza
Vasco Traveler è dotato di un esteso database che include numeri di
emergenza di tutti I paesi del mondo
Per trovare un numero di emergenza, selezionare il paese in cui ti
trovi. Sulla lista verranno visualizzati i numeri di emergenza.
Per effettuare una chiamata, premere la linea con il numero
selezionato.
AVVISO: I numeri di emergenza in diversi paesi possono essere
diversi. Si raccomanda di verificare i numeri di emergenza prima
della partenza.23
7. Ambasciate
Vasco Traveler è dotato di un esteso database che include numeri di
emergenza di tutti I paesi del mondo.
Per trovare la tua ambasciata tocca il menù e scegli la tua nazionalità.
Poi, seleziona il paese in cui ti trovi.
Si visualizzeranno i dettagli della tua ambasciata nel paese selezio-
nato. Tocca sul numero di telefono per chiamare l’ambasciata, tocca
sull’e-mail per scrivere un messaggio di posta elettronica, tocca sul
sito internet per connetterti al sito dell’ambasciata, tocca sull’indi-
rizzo per visualizzare le direzioni per la navigazione (in base alla ver-
sione della navigatore).
AVVISO: I dati di contatto delle ambasciate in diversi paesi possono
essere diversi. Si raccomanda di verificare prima della partenza.
8. Convertitore di unità
Utilizza il Convertitore di Unità per convertire le valute, le misure, la
massa, la pressione, la velocità la temperatura e il volume.
Tocca la barra blu in alto per selezionare il tipo di unità da convertire.
Immetti la quatità sullo spazio vuoto a sinistra e si visualizzarà l’im-
porto convertito sullo spazio a destra.
AVVERTENZA! L’applicazione scarica i tassi di cambio aggiornati
automaticamente. Si può inserire il tasso manualmente. Per farlo,
mettere un segno di spunta su “Inserimento manuale del tasso di24
cambio”. I nomi delle unità scompariranno. Il convertitore moltipli-
cherà il numero della casella di sinistra per il tasso indicato manual-
mente sulla casella di destra.
9. SOS
L’applicazione SOS consente di inviare un messaggio di SOS a un
numero pre-definito con il messaggio automatico predefinito.
È possibile aggiungere una posizione GPS al momento dell’invio del
messaggio. Basta selezionare la casella “Aggiungi la posizione”.
Durante il primo utilizzo dell’applicazione, è necessario inserire il
numero di telefono al quale l’SMS deve essere inviato e insieme al
messaggio.
Per inviare il messaggio, è necessario premere il pulsante rosso “Invia
SOS”.
10. Meteo
L'applicazione "Meteo" è stata creata da chi viaggia per chi viaggia.
Mostra tutti gli aggiornamenti sulle previsioni meteo.
Il dispositivo troverà automaticamente la tua posizione e le relative
previsioni del tempo per il luogo in cui ti trovi attualmente, purché
la tua posizione GPS sia impostata su "Alta precisione". È possibile
modificare la precisione del GPS dalle impostazioni del dispositivo.25
Per aggiungere una nuova posizione manualmente, tocca e
scrivi il nome della città, poi conferma toccando sulla tastiera
tattile.
Per verificare la previsione in qualsiasi altro luogo, tocca , poi
tocca e scrivi il nome di un altro luogo e tocca un’altra
volta.
Visualizzerai tutti i posti scelti di recente.
Funzioni
• tocca per aggiungere o modificare la tua posizione
attuale
• tocca per modificare da Celsius a Fahrenheit
• tocca per aggiornare
11. Messaggi
Questa applicazione permette di inviare e ricevere brevi messaggi
di testo.
12. Fotocamera
Tocca “Fotocamera” per visualizzare il sotto-menù.26
Il dispositivo è dotato di due fotocamere: anteriore e posteriore. Le
immagini vengono salvate nella Galleria.
• Per scattare una foto premere
• Per ingrandire e rimpicciolire, toccare lo schermo con due dita e
muoverle verso l’esterno o verso l’interno.
• *Toccare per invertire la fotocamera
• Toccare per realizzare un video
• Toccare per andare alle impostazioni
13. Galleria
Tutte le foto scattate vengono salvate in Galleria. Toccare l’icona
della Galleria per visualizzare le foto.
14. Browser
Questa applicazione è un browser Internet. Ti permette di navigare
sul web.27
AVVISO! Alcuni siti Internet possono scaricare grandi quantità di
dati. Ti consigliamo di utilizzare il WiFi per navigare in Internet.
Digita l'indirizzo del sito, la frase o la parola da ricercare nella casella
di ricerca e tocca "Vai" sulla tastiera tattile
Tocca per accedere alle impostazioni.
Per aggiungere un sito ai preferiti, vai sulle impostazioni e tocca .
Tocca alla base dello schermo per visualizzare i preferiti.
L’icona mostra il numero di schede aperte e consente di visua-
lizzarle in modalità schermo diviso.
Per aprire una nuova scheda, prem e oppure vai alle impo-
stazioni e seleziona “nuova scheda”.
Per chiudere la scheda, vai su schermo diviso toccando e pre-
mendo oppure scorri sulla scheda da sinistra verso destra.
Per chiudere tutte le schede, vai su impostazioni e seleziona “chiudi
tutte le schede”.
Per visualizzare la cronologia, premi in basso e seleziona
“mostra tutta la cronologia” oppurevai alle impostazioni e seleziona
“Cronologia”.
15. Calcolatrice
In base al modello del dispositivo, la calcolatrice può avere uno o più
pannelli. In caso di due pannelli, quello di base permette di eseguire
semplici calcoli matematici. Per visualizzare il pannello avanzati, toc-
care l’icona del menù.28
16. Orologio
L’orologio mostra l’orario e la data corrente. È possibile impostare
la sveglia, controllare l’ora nel resto del mondo e utilizzarlo come
cronometro.
17. Promemoria Farmaco
Questa applicazione permette di organizzare l’assunsione di farmaci
e di impostare promemoria. Gestire l’assunsione di farmaci sarà più
semplice grazie al Promemoria Farmaci.
Tocca per visualizzare le opzioni seguenti:
• Nome – immetti il nome del farmaco.
• Descrizione – descrivi il farmaco di cui hai bisogno di ricordarti.
• Termine promemoria – imposta la data in cui il promemoria
verrà attivato.
• Frequenza promemoria – comunica alla App la frequenza con la
quale necessiti di assumere il farmaco.
• Ore promemoria – imposta l’ora del promemoria
• Colore – imposta il colore del farmaco
• Suono – imposta la suoneria del promemoria.
• Salva – salva il promemoria.29
Tocca sul nome del promemoria per modificarlo oppure per eliminarlo.
Sullo schermo, si visualizzerà in che modo è possibile aggiungere un
nuovo promemoria. Toccare qualsiasi campo per modificarlo.
Tocca per visualizzare della icone rosse vicino ad ogni farmaco.
Tocca per eliminare il promemoria selezionato.
Tocca “Indietro” per tornare al menù principale.
18. Da Fare
Da Fare ti aiuta a organizzare le cose da fare.
Categorie
• Tocca per aggiungere una nuova categoria
• Tocca una cartella per accedere alla categoria scelta.
• Tocca e scegli la categoria da cancellare.
Compiti
• Tocca per aggiungere un nuovo compito.
• Tocca il titolo per modificarne il contenuto.
• Tocca il titolo e poi “elimina” per eliminare il compito.30
19. Calendario
Si può usare questa applicazione per consultare il calendario. È pos-
sibile creare eventi e promemoria.
20. YouTube
YouTube è un famoso servizio di fruizione video che non necessita di
alcun account per l’utilizzo. Si prega di tenere a mente che YouTube
necessita della connessione Internet e i file video possono scaricare
una quantità elevata di dati. È pertanto consigliabile l’utilizzo della
rete WiFi.
21. E-mail
L’applicazione consente di aggiungere il tuo account di posta elet-
tronica. Per impostare la posta elettronica, si deve inserire l’indirizzo
e-mail e la password. Si deve anche specificare i server POP3 e SMTP.
Se non si conosce i nomi di questi server, si deve rivolgere al forni-
tore di servizio o controllare il sito web.31
22. Gmail
Gmail è un servizio di posta elettronica gratuita di proprietà di Goo-
gle. Per utilizzarla, è necessario avere un account.
23. Saldo
Per controllare il credito residuo, tocca pulsante verde sullo schermo.
È possibile controllate il saldo, anche effettuando una chiamata. Basta
digitare un numero e si visualizzerà il credito residuo.
24. Play Store
Play Store è un negozio on-line di applicazioni, giochi, musica,
Libri, giornali, films e programmi TV per Android OS. Il negozio è di
proprietà di Google e si possono trovare applicazioni gratuite e a
pagamento.
Per Iniziare
Per effettuare acquisti su Play Store c’è bisogno di avere un account
Google. Se lo si possiede, toccare su “esistente” ed effettuare il log in.
Se non si possiede un account su Google, è necessario crearne uno.32
Negozio
Toccare la lente d’ingrandimento in alto sullo schermo per cercare le
applicazioni nel negozio. Si prega di ricordare che Play Store neces-
sita di una connessione ad Internet per funzionare, possibilmente
ad una rete.
Toccare per visualizzare le impostazioni aggiuntive.
AVVISO! Vasco Electronics non si assume responsabilità sul man-
cato funzionamento di applicazioni di terze parti.
25. Registratore suoni
Questa applicazione permette di registrare la voce e di riascoltarla
quando si desidera.
26. Video
Quest'applicazione di permette di guardare video e ascoltare musica. Sup-
porta tutti i formati più comuni.APS_190813
Puoi anche leggere