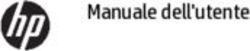SEVIO Configurazione Postazioni di Controllo - Document ID: workstations_it
←
→
Trascrizione del contenuto della pagina
Se il tuo browser non visualizza correttamente la pagina, ti preghiamo di leggere il contenuto della pagina quaggiù
Note legali Il contenuto di questo documento è fornito nello stato in cui si trova. Ad eccezione di quanto richiesto dalla legge applicabile, nessuna garanzia di alcun tipo, espressa o implicita, incluse, a titolo esemplificativo ma non esaustivo, le garanzie implicite di commerciabilità e idoneità per uno scopo particolare, sono fornite in relazione all'accuratezza e all'affidabilità o al contenuto di questo documento. Sevio si riserva il diritto di rivedere questo documento o di ritirarlo in qualsiasi momento senza preavviso. In nessun caso Sevio sarà responsabile per qualsiasi perdita di dati o di reddito o per qualsiasi danno speciale, incidentale e consequenziale o indiretto, in qualsiasi modo causato. Ulteriori informazioni su Sevio sono disponibili al seguente indirizzo Internet: https://sevio.it/. Revisioni Revisioni Data Descrizione 17_02 01/02/2017 Emissione 17_05 01/05/2017 Prima revisione 18_01 01/01/2018 Seconda revisione 20_12 01/12/2020 Terza revisione 21_04 01/04/2021 Quarta revisione 21_12 01/12/2021 Quinta revisione Document ID: workstations_it 2 https://sevio.it/
Indice Note legali......................................................................................................................................................... 2 Revisioni........................................................................................................................................................... 2 La configurazione delle Postazioni di Controllo................................................................................................ 4 Creazione di una nuova Postazione di Controllo.............................................................................................. 5 Windows 11®..................................................................................................................................................... 6 Windows 11® - OpenVPN............................................................................................................................. 8 Windows 10®..................................................................................................................................................... 9 Windows 10® - OpenVPN........................................................................................................................... 11 Windows 8.1®.................................................................................................................................................. 12 macOS®.......................................................................................................................................................... 14 iOS®................................................................................................................................................................ 17 iOS® - OpenVPN........................................................................................................................................ 19 Android®.......................................................................................................................................................... 21 Android® - OpenVPN.................................................................................................................................. 23 Document ID: workstations_it 3 https://sevio.it/
La configurazione delle Postazioni di Controllo
In questa guida vengono descritte le procedure di configurazione per i sistemi operativi più utilizzati. Ciò non
preclude il funzionamento su altri sistemi operativi non menzionati.
Mediante la procedura descritta di seguito, sarà possibile abilitare le Postazioni di Controllo (PC, tablet,
smartphone) all’utilizzo del sistema Sevio. La configurazione dovrà essere eseguita solo una volta per ogni
singola postazione.
Prima di iniziare occorre assicurarsi che:
• La postazione sia dotata di accesso a Internet
• L’operatore sia dotato delle credenziali per l’accesso a Sevio Portal.
Document ID: workstations_it 4
https://sevio.it/Creazione di una nuova Postazione di Controllo
Nella configurazione di una Postazione di Controllo, indipendentemente dal sistema operativo utilizzato,
verranno richiesti i seguenti dati:
Nome o indirizzo server: vpn.sevio.it.
nome Utente e Password: gli stessi utilizzati per accedere a Sevio Portal.
Uno dei vantaggi del sistema Sevio consiste nel dare all’Utente la possibilità di accedere al Reame da
differenti Postazioni di Controllo opportunamente configurate con i parametri sopra riportati.
Per accedere simultaneamente da più PC, tablet o smartphone, sarà sufficiente creare credenziali
aggiuntive da associare alle nuove postazioni, direttamente da Sevio Portal nella sezione Postazioni, come
di seguito indicato.
Entrare nell’area personale,
selezionare Postazioni e
premere il pulsante Aggiungi
postazione.
Inserire la descrizione della
nuova postazione e confermare
con il pulsante Aggiungi
postazione .
Utilizzare lo Username
generato per la configurazione
della nuova postazione.
Document ID: workstations_it 5
https://sevio.it/Windows 11®
Digitare vpn nella finestra di ricerca e selezionare
Impostazioni VPN.
Selezionare Aggiungi VPN.
Selezionare Provider predefinito, assegnare un nome alla
connessione della propria rete virtuale (es. Sevio
Remoto), inserire come indirizzo server vpn.sevio.it,
impostare il Tipo di VPN (es. SSTP, oppure L2TP/IPsec
con chiave già condivisa - sevio), inserire Nome Utente
e Password del proprio account Sevio, a discrezione
memorizzare le info di accesso e premere Salva.
Document ID: workstations_it 6
https://sevio.it/Per connettere la VPN selezionare l’icona Network,
accedere a VPN, selezionare quella appena creata e fare
clic su Connetti.
Per disconnettere la VPN selezionare l’icona Network,
accedere a VPN, selezionare la VPN connessa e fare clic
su Disconnetti.
Document ID: workstations_it 7
https://sevio.it/Windows 11® - OpenVPN
Accedere alla pagina:
https://openvpn.net/community-downloads/
Scegliere la versione idonea al sistema operativo
presente sulla postazione, quindi installare OpenVPN.
Scaricare da Sevio Portal il certificato OpenVPN dedicato
al Remote access.
Selezionare l’icona OpenVPN GUI nella toolbar, tasto
destro e importare il certificato tramite Importa file.
Per connettere la VPN cliccare con il tasto destro
sull’icona OpenVPN GUI e selezionare Connetti, oppure
nel caso di più servizi configurati, scegliere il nome della
VPN (nell’esempio sevio).
Inserire Nome utente e Password del proprio account
Sevio.
Selezionare Ricorda password per utilizzare la funzione
di riconnessione automatica.
Per disconnettere la VPN cliccare con il tasto destro
sull’icona OpenVPN GUI e selezionare disconnetti.
Document ID: workstations_it 8
https://sevio.it/Windows 10®
Digitare vpn nella finestra di ricerca e selezionare
Impostazioni VPN.
Selezionare Aggiungi connessione VPN.
Selezionare Provider predefinito, assegnare un nome alla
connessione della propria rete virtuale (es. Sevio
Remoto), inserire come indirizzo server vpn.sevio.it,
impostare il Tipo di VPN (es. SSTP, oppure L2TP/IPsec
con chiave già condivisa - sevio), inserire Nome Utente
e Password del proprio account Sevio, a discrezione
memorizzare le info di accesso e premere Salva.
Document ID: workstations_it 9
https://sevio.it/Per connettere la VPN selezionare l’icona Network,
selezionare la VPN appena creata e fare clic su
Connetti.
Per disconnettere la VPN selezionare l’icona Network,
selezionare la VPN connessa e cliccare il pulsante
Disconnetti.
Document ID: workstations_it 10
https://sevio.it/Windows 10® - OpenVPN
Accedere alla pagina:
https://openvpn.net/community-downloads/
Scegliere la versione idonea al sistema operativo
presente sulla postazione, quindi installare OpenVPN.
Scaricare da Sevio Portal il certificato OpenVPN dedicato
al Remote access.
Selezionare l’icona OpenVPN GUI nella toolbar, tasto
destro e importare il certificato tramite Importa file.
Per connettere la VPN cliccare con il tasto destro
sull’icona OpenVPN GUI e selezionare Connetti, oppure
nel caso di più servizi configurati, scegliere il nome della
VPN (nell’esempio sevio).
Inserire Nome utente e Password del proprio account
Sevio.
Selezionare Ricorda password per utilizzare la funzione
di riconnessione automatica.
Per disconnettere la VPN cliccare con il tasto destro
sull’icona OpenVPN GUI e selezionare disconnetti.
Document ID: workstations_it 11
https://sevio.it/Windows 8.1®
Nel menù a scomparsa, fare clic sull’icona Cerca ,
digitare vpn e selezionare Gestisci reti private virtuali
(VPN).
Proseguire premendo Aggiungi connessione VPN.
Selezionare Provider predefinito, assegnare un nome alla
connessione della propria rete virtuale (es. Sevio
Remoto), inserire come indirizzo server vpn.sevio.it,
inserire Nome Utente e Password del proprio account
Sevio, eventualmente memorizzare le info di accesso e
premere Salva.
Document ID: workstations_it 12
https://sevio.it/Per connettere la VPN raggiungere la rete Sevio Remoto
(o il nome impostato durante la configurazione) tramite
l’icona Network nella Barra applicazioni e cliccare il
pulsante Connetti.
Per disconnettere la VPN raggiungere la rete Sevio
Remoto (o il nome impostato durante la configurazione)
tramite l’icona Network nella Barra applicazioni e
cliccare il pulsante Disconnetti.
Document ID: workstations_it 13
https://sevio.it/macOS®
Cliccare l’icona Preferenze di Sistema quindi l’icona
Network.
Cliccare il pulsante + per aggiungere un nuovo
servizio.
Selezionare come Interfaccia “VPN”, come Tipo di
VPN “L2TP su IPSec”, assegnare un Nome servizio
alla connessione della propria rete virtuale (es.
SEVIO) e proseguire premendo Crea.
Document ID: workstations_it 14
https://sevio.it/Inserire come indirizzo del server vpn.sevio.it e
come Nome account quello scelto per il proprio
account Sevio, fare click su Impostazioni
autenticazione.
Digitare la Password, digitare sevio in Segreto
condiviso, quindi premere OK.
Confermare con Applica quindi Connetti.
Document ID: workstations_it 15
https://sevio.it/Per disconnettere la VPN cliccare l’icona Preferenze
di Sistema poi l’icona Network e quindi il servizio
VPN. Premere il pulsante Disconnetti.
Document ID: workstations_it 16
https://sevio.it/iOS®
Cliccare l’icona Impostazioni Generali quindi
cliccare VPN.
Cliccare Aggiungi configurazione VPN.
Selezionare L2TP come tipo di protocollo. Assegnare
un nome alla connessione della propria rete virtuale
(es. Sevio), inserire come Server vpn.sevio.it,
Account e Password del proprio account Sevio, nel
riquadro Segreto digitare sevio e proseguire
toccando Fine.
Document ID: workstations_it 17
https://sevio.it/Per disconnettere la VPN deselezionare il flag Stato. Document ID: workstations_it 18 https://sevio.it/
iOS® - OpenVPN
Scaricare da App Store OpenVPN Connect.
Scaricare da Sevio Portal il certificato OpenVPN dedicato
al Remote access.
Selezionare l’icona OpenVPN GUI nella toolbar e aprire
il certificato OpenVPN .
Selezionare quindi ADD.
Document ID: workstations_it 19
https://sevio.it/Assegnare un Profile Name alla propria rete virtuale
(es. Sevio…), inserire Username e Password del
proprio account Sevio. Se si desidera salvare la
password per utilizzare la funzione di riconnessione
automatica, flaggare l’apposito campo, se si desidera
connettere dopo la configurazione flaggare l’apposito
campo, quindi selezionare ADD.
Per disconnettere la VPN deselezionare il profilo VPN.
Document ID: workstations_it 20
https://sevio.it/Android®
Cliccare l’icona Impostazioni, nella sezione Cerca,
digitare vpn, quindi selezionare VPN (Imposta e
gestisci le Virtual Private Network).
Cliccare Opzioni, quindi Aggiungi profilo VPN.
Assegnare un Nome alla connessione della propria rete
virtuale (es. Sevio), selezionare Tipo L2TP/IPsec PSK,
inserire come Indirizzo server vpn.sevio.it, Chiave
precondivisa IPsec sevio, inserire Nome Utente e
Password del proprio account Sevio e proseguire
toccando Salva.
Document ID: workstations_it 21
https://sevio.it/Per connettere la VPN selezionare la VPN desiderata,
quindi cliccare Connetti.
Per disconnettere la VPN raggiungere la rete Sevio (o
il nome impostato durante la configurazione),
selezionare la VPN attiva, quindi cliccare
Disconnetti.
Document ID: workstations_it 22
https://sevio.it/Android ® - OpenVPN
Scaricare da Play Store, OpenVPN Connect.
Scaricare da Sevio Portal il certificato OpenVPN dedicato
al Remote access.
Aprire l’app, selezionare FILE, il certificato appena
scaricato, quindi IMPORT.
Document ID: workstations_it 23
https://sevio.it/Assegnare un Profile Name alla propria rete virtuale (es.
Sevio…), inserire Username e Password del proprio
account Sevio. Se si desidera salvare la password per
utilizzare la funzione di riconnessione automatica,
flaggare l’apposito campo, se si desidera connettere
dopo la configurazione flaggare l’apposito campo, quindi
selezionare ADD.
Per disconnettere la VPN deselezionare il profilo VPN.
Document ID: workstations_it 24
https://sevio.it/Sevio Srl - Via Dei Caniana, 6/A, Bergamo - IT
Tel. +39 0350514333
Assistenza tecnica: support@sevio.it
Ufficio vendite: sales@sevio.it
https://sevio.it/
Document ID: workstations_it 25
https://sevio.it/Puoi anche leggere