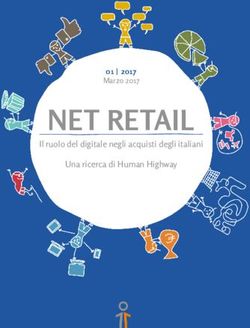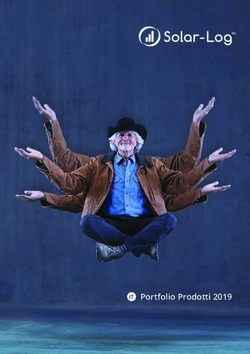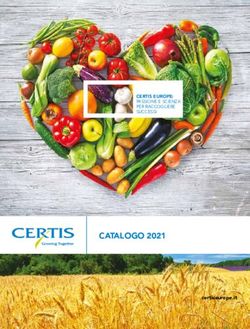Manuale dell'utente - Etilize Content Server
←
→
Trascrizione del contenuto della pagina
Se il tuo browser non visualizza correttamente la pagina, ti preghiamo di leggere il contenuto della pagina quaggiù
Manuale dell'utente
© Copyright 2018-2020 HP Development Avviso per il prodotto Condizioni software
Company, L.P.
In questa guida vengono descritte le L'installazione, copia, download o qualsiasi
Bluetooth è un marchio del rispettivo funzionalità comuni alla maggior parte dei utilizzo di un prodotto software preinstallato
proprietario usato da HP Inc. su licenza. Intel, modelli. Alcune funzionalità potrebbero non su questo computer implica l'accettazione da
Celeron, Pentium e Thunderbolt sono marchi di essere disponibili sul computer in uso. parte dell'utente dei termini del presente
Intel Corporation negli Stati Uniti e/o in altri Contratto di licenza con l'utente finale (EULA)
Paesi. Windows è un marchio o un marchio Non tutte le funzioni sono disponibili in tutte le HP. Se non si accettano le condizioni di licenza,
registrato di Microsoft Corporation negli Stati edizioni o versioni di Windows. I sistemi restituire il prodotto inutilizzato (hardware e
Uniti e/o in altri Paesi. DisplayPort™ e il logo potrebbero richiedere hardware, driver e software) entro 14 giorni per ottenere il
DisplayPort™ sono marchi di proprietà della software da acquistare separatamente e/o risarcimento completo alle condizioni in vigore
Video Electronics Standards Association (VESA) aggiornati o aggiornamenti del BIOS per presso il rivenditore.
negli Stati Uniti e in altri Paesi. Miracast® è un sfruttare tutte le funzionalità di Windows.
marchio registrato di Wi-Fi Alliance. Windows 10 viene aggiornato Per ulteriori informazioni o per richiedere un
automaticamente; la funzione è sempre rimborso totale del prezzo del computer, si
Le informazioni contenute in questo abilitata. Per gli aggiornamenti potrebbero prega di contattare il proprio venditore.
documento sono soggette a modifiche senza essere applicati nel tempo costi previsti dal
preavviso. Le sole garanzie per i prodotti e i fornitore di servizi Internet (ISP) e requisiti
servizi HP sono definite nelle norme esplicite di aggiuntivi. Per maggiori dettagli, visitare il sito
garanzia che accompagnano tali prodotti e http://www.microsoft.com.
servizi. Nulla di quanto contenuto nel presente
documento va interpretato come costituente Per accedere alle guide per l'utente più recenti,
una garanzia aggiuntiva. HP non risponde di visitare la pagina http://www.hp.com/support,
eventuali errori tecnici ed editoriali o di seguire le istruzioni per individuare il prodotto
omissioni presenti in questo documento. in uso. quindi selezionare Guide per l'utente.
Sesta edizione: gennaio 2020
Prima edizione: agosto 2018
Numero di parte del documento: L38990-066Avviso di sicurezza
AVVERTENZA! Per ridurre il rischio di ustioni o di surriscaldamento del computer, non utilizzare quest'ultimo
tenendolo sulle ginocchia e non ostruirne le prese d'aria. Utilizzare il computer solo su una superficie rigida e
piana. Accertarsi che il flusso d'aria non venga bloccato da altre superfici rigide quali una stampante opzionale
adiacente, né da altre superfici morbide, quali cuscini, tappeti o abiti. Accertarsi inoltre che durante il
funzionamento del dispositivo, l'adattatore CA non sia a contatto con la pelle o con superfici morbide, quali
cuscini, tappeti o abiti. Il computer e l'adattatore CA sono conformi con i limiti di temperatura delle superfici
accessibili dall'utente, stabiliti dagli standard di sicurezza vigenti.
iiiiv Avviso di sicurezza
Impostazione della configurazione del processore (solo in determinati prodotti)
IMPORTANTE: Determinati prodotti sono configurati con un processore serie Intel® Pentium® N35xx/N37xx
o Celeron® N28xx/N29xx/N30xx/N31xx e un sistema operativo Windows®. Se il computer in uso ha questo
tipo di configurazione, non modificare l'impostazione di configurazione del processore in msconfig.exe da
4 o 2 processori a 1 processore. In caso contrario, il computer non si riavvierà. Sarà necessario eseguire un
ripristino delle impostazioni predefinite per ripristinare le impostazioni originali.
vvi Impostazione della configurazione del processore (solo in determinati prodotti)
Sommario
1 Guida introduttiva ......................................................................................................................................... 1
Procedure consigliate ............................................................................................................................................ 1
Assistenza per la sicurezza e il comfort ................................................................................................................ 1
Individuazione delle informazioni ......................................................................................................................... 3
2 Informazioni sul computer ............................................................................................................................. 5
Individuazione dell'hardware ................................................................................................................................. 5
Individuazione del software .................................................................................................................................. 5
Installazione del computer .................................................................................................................................... 5
3 Connessione alla rete ..................................................................................................................................... 9
Connessione a una rete wireless ........................................................................................................................... 9
Collegamento a una rete LAN cablata (solo in determinati prodotti) ................................................................. 12
4 Funzionalità di intrattenimento .................................................................................................................... 13
Uso della fotocamera ........................................................................................................................................... 13
Audio .................................................................................................................................................................... 13
Video .................................................................................................................................................................... 14
Utilizzo del trasferimento dati ............................................................................................................................ 20
5 Esplorazione dello schermo .......................................................................................................................... 22
Utilizzo dei movimenti tattili (solo in alcuni prodotti) ........................................................................................ 22
Utilizzo di mouse e tastiera ................................................................................................................................. 22
6 Gestione del computer ................................................................................................................................. 24
Ottimizzazione delle prestazioni ......................................................................................................................... 24
Aggiornamento di programmi e driver ................................................................................................................ 25
Pulizia del computer ............................................................................................................................................ 26
Trasporto o spedizione del computer ................................................................................................................. 27
7 Protezione di dati e computer ....................................................................................................................... 29
Funzioni di protezione del computer ................................................................................................................... 29
8 Risoluzione dei problemi .............................................................................................................................. 30
Il computer non si avvia ....................................................................................................................................... 30
viiAlimentazione ...................................................................................................................................................... 31
Monitor (solo in determinati prodotti) ................................................................................................................ 31
Tastiera e mouse (con cavo) ................................................................................................................................ 32
Tastiera e mouse (wireless) ................................................................................................................................. 32
Altoparlanti e suono ............................................................................................................................................ 32
Accesso a Internet ................................................................................................................................................ 33
Risoluzione dei problemi relativi al software ...................................................................................................... 34
9 Uso di HP PC Hardware Diagnostics ................................................................................................................ 36
Utilizzo di HP PC Hardware Diagnostics Windows (solo alcuni prodotti) ............................................................ 36
Uso di HP PC Hardware Diagnostics UEFI ............................................................................................................ 37
Utilizzo delle impostazioni di Remote HP PC Hardware Diagnostics UEFI (solo in determinati prodotti) ......... 39
10 Backup, ripristino e recupero ...................................................................................................................... 41
Backup dei dati e creazione di supporti di ripristino ........................................................................................... 41
Ripristino .............................................................................................................................................................. 42
11 Specifiche tecniche .................................................................................................................................... 44
Specifiche di esercizio .......................................................................................................................................... 44
12 Scariche elettrostatiche ............................................................................................................................. 45
13 Accessibilità .............................................................................................................................................. 46
HP e accessibilità ................................................................................................................................................. 46
Norme e leggi ....................................................................................................................................................... 48
Risorse e link utili relativi all'accessibilità ........................................................................................................... 49
Come contattare l'assistenza .............................................................................................................................. 50
14 Informazioni sull'assistenza tecnica ............................................................................................................ 51
Come ottenere assistenza ................................................................................................................................... 51
Dove ottenere assistenza .................................................................................................................................... 51
Assistenza clienti per le riparazioni ..................................................................................................................... 52
Prima di eseguire l'aggiornamento dell'hardware .............................................................................................. 52
Indice analitico ............................................................................................................................................... 53
viii1 Guida introduttiva
Questo computer include funzionalità avanzate che ne migliorano l'utilizzo sia per lavoro che per
divertimento. Leggere questo capitolo per informazioni sulle procedure più idonee da attuare dopo la
configurazione del computer, sulle attività divertenti da fare con il computer, sull'assistenza per la sicurezza e
il comfort, e su dove trovare ulteriori risorse HP.
Procedure consigliate
Dopo aver configurato e registrato il computer, HP consiglia di attenersi alla seguente procedura per ottenere
il massimo dal proprio investimento intelligente:
● Effettuare il backup dell'unità disco rigido creando dischi di ripristino. Vedere Backup, ripristino e
recupero a pagina 41.
● Collegare il computer a una rete wireless o cablata se non lo si è ancora fatto. Per i dettagli, consultare
Connessione alla rete a pagina 9.
● Acquisire familiarità con l'hardware e il software del computer. Per ulteriori informazioni, vedere
Informazioni sul computer a pagina 5 e Funzionalità di intrattenimento a pagina 13.
Assistenza per la sicurezza e il comfort
HP si impegna a fornire prodotti di alta qualità che dureranno per anni. HP è inoltre interessato alla sicurezza
e al comfort dei propri clienti.
Per evitare l'affaticamento degli occhi e per rilassare la tensione e la fatica muscolare, fare una pausa ogni ora
quando si utilizza il computer.
1. Far rilassare le braccia lungo i fianchi.
2. Piegare la testa in avanti leggermente per stendere il collo.
3. Mantenere la posizione per 5 secondi.
4. Tenere le braccia rilassate lungo i fianchi.
5. Ruotare la testa da un lato e mantenere la posizione per 5 secondi.
6. Ripetere per l'altro lato.
7. Tenere le braccia rilassate lungo i fianchi.
8. Guardando in avanti, inclinare la testa verso la spalla destra e mantenere la posizione per 5 secondi.
9. Guardare in basso e spostare lentamente la testa verso il centro. Ruotare la testa verso la spalla sinistra
continuando a guardare in avanti.
10. Ripetere per l'altro lato.
Per ulteriori informazioni su altri modi per curarsi della propria sicurezza e del proprio comfort, leggere la
Guida alla sicurezza e al comfort, reperibile sul Web all'indirizzo http://www.hp.com/ergo.
Procedure consigliate 1Vantaggi della tecnologia senza sfarfallio (solo in determinati prodotti)
I monitor con tecnologia di visualizzazione senza sfarfallio contribuiscono a proteggere gli occhi da
affaticamento, secchezza, prurito o irritazione. Questa tecnologia consente di lavorare sui fogli di calcolo, di
giocare o di guardare video in totale comfort.
Regolazione della modalità luce blu bassa (solo su determinati prodotti)
È possibile ridurre l'esposizione degli occhi alla luce blu che viene emessa dal monitor riducendone
l'emissione. I computer HP dispongono di un'impostazione che consente di ridurre l'emissione di luce blu e
creare un'immagine più rilassante e meno stimolante durante la lettura dei contenuti sullo schermo. Per
regolare la luce di visualizzazione del monitor in uso ad un livello confortevole, attenersi alla procedura
riportata di seguito.
1. Aprire l'app HP Display Control.
2. Selezionare un'impostazione:
● Luce blu bassa: certificata TUV. Consente di ridurre la luce blu per un migliore comfort degli occhi.
● Notte: consente di regolare l'emissione di luce blu al minimo e di ridurne l'impatto sul sonno.
● Lettura: consente di ottimizzare la luce blu e la luminosità per la visualizzazione in ambienti chiusi.
AVVERTENZA! Per ridurre il rischio di lesioni gravi, leggere la Guida alla sicurezza e al comfort reperibile sul
Web all'indirizzo http://www.hp.com/ergo. La guida descrive come organizzare adeguatamente la postazione
di lavoro, la postura corretta da tenere e le abitudini errate che chi utilizza un computer dovrebbe evitare. La
guida fornisce anche importanti informazioni sulla sicurezza meccanica ed elettrica.
Ripristino delle impostazioni predefinite della luminosità del monitor (solo in
determinati prodotti)
È possibile utilizzare l'applicazione HP Display Control per ripristinare le impostazioni originali di fabbrica
della luminosità del monitor. Per ripristinare le impostazioni predefinite di luminosità, attenersi alla seguente
procedura.
1. Aprire l'app HP Display Control.
2. Selezionare Avanzate.
3. Selezionare Supporto.
4. Selezionare Ripristino delle impostazioni predefinite.
2 Capitolo 1 Guida introduttivaIndividuazione delle informazioni
Tabella 1-1 Individuazione delle informazioni
Attività Istruzioni
● Configurazione del computer Istruzioni di installazione o Pieghevole di Installazione rapida
oppure
Vedere Informazioni sul computer a pagina 5.
● Connettersi a Internet Vedere Connessione alla rete a pagina 9.
● Ripristino delle impostazioni originali Vedere Backup, ripristino e recupero a pagina 41.
● Si rimanda ai video informativi sull'uso Visitare la pagina http://www.hp.com/supportvideos (solo in inglese).
delle funzionalità del computer
● Impara ad usare il sistema operativo App Argomenti della Guida:
Windows®
▲ Selezionare il pulsante Start, quindi selezionare l'app Argomenti della Guida.
● Trova le informazioni relative alla
password di Windows
● Trova i collegamenti all'aggiornamento
driver
● Leggi le domande frequenti
● Risoluzione dei problemi più comuni Vedere Risoluzione dei problemi a pagina 30.
relativi all'hardware e al software del
computer
● Guide dell'utente in formato elettronico e Per accedere alle ultime guide per l'utente o ai manuali per il prodotto in uso, visitare
specifiche tecniche per il proprio modello http://www.hp.com/support e seguire le istruzioni per trovare il prodotto. quindi selezionare Guide
di computer per l'utente.
● Ordina parti e trova una guida di Per assistenza HP, visitare la pagina http://www.hp.com/support.
risoluzione problemi aggiuntiva
● Aggiornamento o sostituzione di
componenti del computer
● Connessione a un TV (solo in alcuni
prodotti)
● Ottieni informazioni aggiornate dalla Aprire la pagina all'indirizzo http://www.hp.com/support/consumer-forum.
comunità Windows
● Manutenzione del computer L'assistenza tecnica HP supporta l'utente a mantenere le prestazioni del computer e a risolvere i
problemi più rapidamente con aggiornamenti, strumenti diagnostici e assistenza guidata.
▲ Digitare support (supporto) nella casella di ricerca della barra delle applicazioni, quindi
selezionare l'app HP Support Assistant.
– oppure –
Selezionare l'icona del punto interrogativo nella barra delle applicazioni.
oppure
Vedere Gestione del computer a pagina 24.
● Trovare informazioni sulla sicurezza e Normative e avvisi di sicurezza e ambientali
sulle normative
Per accedere a questo documento:
▲ Digitare Documentazione HP nella casella di ricerca sulla barra delle applicazioni, quindi
selezionare Documentazione HP.
Individuazione delle informazioni 3Tabella 1-1 Individuazione delle informazioni (continuazione)
Attività Istruzioni
● Informazioni relative ai principi di Guida alla sicurezza e al comfort
ergonomia
Per accedere a questa guida:
▲ Digitare Documentazione HP nella casella di ricerca sulla barra delle applicazioni, quindi
selezionare Documentazione HP.
oppure
▲ Visitare la pagina http://www.hp.com/ergo.
IMPORTANTE: Per accedere alla versione più recente della guida per l'utente, è necessario
essere connessi a Internet.
● Ricerca di informazioni sulla garanzia del Garanzia limitata*
computer
Per accedere a questo documento:
▲ Digitare Documentazione HP nella casella di ricerca sulla barra delle applicazioni, quindi
selezionare Documentazione HP.
oppure
▲ Visitare la pagina http://www.hp.com/go/orderdocuments.
IMPORTANTE: Per accedere alla versione più recente della guida per l'utente, è necessario
essere connessi a Internet.
*La Garanzia limitata HP si trova nelle Guide per l'utente sul prodotto in uso e/o sul CD o DVD inserito nella confezione. In alcuni paesi o regioni, HP
può fornire una garanzia cartacea all'interno della confezione. Nei paesi o nelle aree geografiche in cui la garanzia non è fornita in formato cartaceo,
è possibile richiederne una copia stampata all'indirizzo http://www.hp.com/go/orderdocuments. Per i prodotti acquistati nell'area Asia Pacifico, è
possibile scrivere al seguente recapito HP: POD, PO Box 161, Kitchener Road Post Office, Singapore 912006. Indicare nome del prodotto, nome e
cognome, numero di telefono e indirizzo postale dell'acquirente.
4 Capitolo 1 Guida introduttiva2 Informazioni sul computer
Individuazione dell'hardware
Il computer è dotato di componenti di alto livello. In questo capitolo vengono fornite informazioni sui
componenti, dove sono situati e sul loro funzionamento.
Per visualizzare un elenco di tutti i componenti hardware installati nel computer:
▲ Digitare gestione periferiche nella casella di ricerca sulla barra delle applicazioni e quindi
selezionare la app Gestione periferiche.
Verrà visualizzato un elenco di tutti i dispositivi installati sul computer.
Per informazioni sui componenti hardware del sistema e il numero di versione del BIOS di sistema, premere fn
+esc (solo in determinati prodotti).
Individuazione del software
Il software può variare a seconda del prodotto. Per visualizzare un elenco di tutti i componenti software
installati nel computer:
▲ Fare clic sul pulsante Start, quindi selezionare App e funzionalità.
Installazione del computer
AVVERTENZA! Per ridurre il rischio di scosse elettriche o di danni all'apparecchiatura:
● Collocare il computer in un luogo lontano da acqua, polvere, umidità e fuliggine. Questi fattori
ambientali possono aumentare la temperatura all'interno del computer o causare un incendio o la
folgorazione.
● Non rimuovere il contatto di terra del cavo di alimentazione. in quanto svolge un'importante funzione di
sicurezza.
● Collegare il cavo di alimentazione a una presa CA che sia sempre facilmente accessibile.
● Per scollegare completamente l'apparecchiatura dalla sorgente di alimentazione, staccare il cavo di
alimentazione dalla presa CA.
● Per evitare l'esposizione diretta al raggio laser, evitare di aprire l'involucro dell'unità CD o DVD.
● L'alimentatore è preimpostato per il paese o regione in cui è stato acquistato il computer. Per utilizzarlo
in un altro paese, controllare i requisiti per l'alimentazione elettrica di quel paese prima di collegare il
computer alla presa CA.
Per ridurre i rischi di danni alle persone, leggere la Guida alla sicurezza e al comfort. Per accedere a questa
guida, visitare la pagina http://www.hp.com/ergo.
1. Posizionare il computer in modo che le aperture di ventilazione non siano ostruite e i cavi non si trovino
in aree di passaggio in cui possono essere calpestati o danneggiati dalla collocazione di mobili sopra di
essi.
Individuazione dell'hardware 5NOTA: Il monitor lucido può provocare riflessi indesiderati. Regolare la posizione del monitor, la
condizione di illuminazione o la direzione di visualizzazione per ridurne i riflessi.
2. Quando si collegano tutti i cavi di alimentazione del monitor, del computer e degli accessori a un UPS
(Uninterrupted Power Supply, Alimentazione elettrica ininterrotta), HP consiglia di utilizzare un
dispositivo di protezione dalle sovratensioni. Se il computer è dotato di un sintonizzatore televisivo, una
connessione modem o un collegamento telefonico, proteggere il computer usando un dispositivo di
protezione da sovratensioni anche per questi ingressi di segnale. Collegare il cavo del televisore o il cavo
delle linea telefonica al dispositivo di protezione da sovratensioni, quindi collegare il dispositivo al
computer.
3. Accendere il computer e seguire le istruzioni visualizzate.
4. Per accedere alle ultime guide per l'utente o ai manuali per il prodotto in uso, visitare
http://www.hp.com/support e seguire le istruzioni per trovare il prodotto. quindi selezionare Guide per
l'utente.
5. Controllare la confezione del computer nel caso contenga informazioni stampate o aggiornamenti.
Dopo aver completato la configurazione iniziale del computer, è possibile installare dispositivi hardware o
software aggiuntivi. Controllare il sistema operativo, la memoria e gli altri requisiti elencati per questi
elementi prima di acquistarli per il computer in uso. Attenersi alle istruzioni del produttore per installare il
nuovo software.
NOTA: Utilizzare esclusivamente software originale dotato di apposita licenza. L'installazione di software
copiato può essere illegale e comportare un'installazione instabile o infettare il computer con un virus.
NOTA: Una soluzione di protezione viene progettata come deterrente ma potrebbe non essere possibile
impedire il furto, la manomissione o attacchi software.
6 Capitolo 2 Informazioni sul computerArresto (o spegnimento) del computer
IMPORTANTE: Le informazioni non salvate si perdono quando si arresta il computer. Salvare il proprio
lavoro prima di arrestare il computer.
Il comando Arresta chiude tutti i programmi aperti, compreso il sistema operativo, spegnendo quindi il display
e il computer.
Arrestare il computer nelle seguenti condizioni:
● Quando occorre accedere ai componenti interni del computer
● Quando si collega un dispositivo hardware esterno non collegabile ad una porta USB o porta video
oppure ad un jack per microfono o per cuffie
● Quando il computer resta inutilizzato e scollegato dall'alimentazione esterna per un periodo prolungato
Sebbene sia possibile spegnere il computer mediante il pulsante di alimentazione, è consigliabile utilizzare il
comando Arresta di Windows.
NOTA: Se il computer si trova nella modalità di sospensione o ibernazione, uscire prima da questa modalità
premendo brevemente il pulsante di alimentazione.
1. Salvare il lavoro e chiudere tutti i programmi aperti.
2. Selezionare il pulsante Start, l'icona di Alimentazione e quindi Arresta.
Se il computer non risponde e non è possibile utilizzare le precedenti procedure di arresto, provare le seguenti
procedure di emergenza nella sequenza indicata:
● Premere ctrl+alt+canc, selezionare l'icona Arresta, quindi selezionare Arresta il sistema.
● Tenere premuto il pulsante di alimentazione per almeno 10 secondi.
● Scollegare il computer dall'alimentazione esterna.
Porte USB
Il computer potrebbe disporre di uno o più tipi di porte USB tra quelli elencati.
Tabella 2-1 Porte USB e relative descrizioni
Componente Descrizione
Porta USB Consente di collegare un dispositivo USB, trasferire dati e (solo
in determinati prodotti) ricaricare piccoli dispositivi quando il
computer è acceso o in modalità di sospensione.
Porta USB con HP Sleep and Charge Consente di collegare un dispositivo USB, trasferire dati ad alta
velocità e ricaricare piccoli dispositivi, anche quando il computer
è spento.
Porta USB SuperSpeed Consente di collegare un dispositivo USB, trasferire dati ad alta
velocità e (solo in determinati prodotti) ricaricare piccoli
dispositivi quando il computer è acceso o in modalità di
sospensione.
Porta USB SuperSpeed Plus Consente di collegare un dispositivo USB, trasferire dati ad alta
velocità e (solo in determinati prodotti) ricaricare piccoli
dispositivi quando il computer è acceso o in modalità di
sospensione.
– oppure –
Installazione del computer 7Tabella 2-1 Porte USB e relative descrizioni (continuazione)
Componente Descrizione
Porta USB Type-C Consente di collegare un dispositivo USB, trasferire dati e (solo
in determinati prodotti) ricaricare piccoli dispositivi quando il
computer è acceso o in modalità di sospensione.
NOTA: Potrebbero essere necessari cavi, adattatori o entrambi
(da acquistare separatamente).
Porta USB Type-C SuperSpeed Consente di collegare un dispositivo USB, trasferire dati ad alta
velocità e (solo in determinati prodotti) ricaricare piccoli
dispositivi quando il computer è acceso o in modalità di
sospensione.
NOTA: Potrebbero essere necessari cavi, adattatori o entrambi
(da acquistare separatamente).
Porta USB Type-C SuperSpeed Plus Consente di collegare un dispositivo USB, trasferire dati ad alta
velocità e (solo in determinati prodotti) ricaricare piccoli
dispositivi quando il computer è acceso o in modalità di
sospensione.
– oppure –
NOTA: Potrebbero essere necessari cavi, adattatori o entrambi
(da acquistare separatamente).
Porta USB Type-C Thunderbolt con HP Sleep Consente di collegare un dispositivo USB, trasferire dati ad alta
and Charge velocità e ricaricare piccoli dispositivi, anche quando il computer
è spento.
-e-
Consente di collegare un dispositivo di visualizzazione dotato di
un connettore USB Type-C per fornire un'uscita DisplayPort™.
NOTA: Il computer in uso potrebbe supportare anche una base
di aggancio Thunderbolt™.
NOTA: Potrebbero essere necessari cavi, adattatori o entrambi
(da acquistare separatamente).
Porta USB Type-C SuperSpeed e connettore Consente di collegare un dispositivo USB, trasferire dati ad alta
DisplayPort velocità e (solo in determinati prodotti) ricaricare piccoli
dispositivi quando il computer è acceso o in modalità di
sospensione.
NOTA: Potrebbero essere necessari cavi, adattatori o entrambi
(da acquistare separatamente).
-e-
Consente di collegare un dispositivo DisplayPort dotato di
connettore USB Type-C per fornire un'uscita video.
8 Capitolo 2 Informazioni sul computer3 Connessione alla rete
Il computer può essere portato con sé ovunque, ma anche da casa è possibile esplorare il mondo e accedere
alle informazioni di milioni di siti Web tramite una connessione di rete wireless o cablata. Nel presente
capitolo viene descritto come eseguire queste connessioni.
Connessione a una rete wireless
Il computer potrebbe essere dotato di uno o più dei seguenti dispositivi wireless:
● Dispositivo WLAN: consente di collegare il computer a reti wireless locali (denominate comunemente reti
Wi-Fi, LAN wireless o WLAN) in uffici aziendali, a casa e in luoghi pubblici come aeroporti, ristoranti, bar,
hotel e università. Il dispositivo WLAN del computer comunica con un router wireless o un punto di
accesso wireless.
● Modulo HP Mobile Broadband: offre la connettività wireless su una WWAN (Wireless Wide Area Network),
una rete che copre un'area più estesa. I gestori di rete mobile installano stazioni base (simili ai ripetitori
per i telefoni cellulari) all'interno di vaste aree geografiche, coprendo in modo efficace provincie, regioni
o persino interi paesi.
● Dispositivo Bluetooth®: consente di creare una rete locale personale (PAN, Personal Area Network) per la
connessione ad altri dispositivi compatibili con Bluetooth quali computer, telefoni, stampanti, cuffie,
altoparlanti e fotocamere. In una PAN ogni dispositivo comunica direttamente con gli altri dispositivi, che
devono essere relativamente vicini, in genere entro 10 metri (33 piedi) l'uno dall'altro.
Utilizzo dei controlli wireless
I dispositivi wireless di cui è dotato il computer possono essere controllati mediante una o più delle seguenti
funzioni:
● Tasto modalità aereo (definito anche pulsante wireless o tasto wireless)
● Controlli del sistema operativo
Tasto della Modalità aereo
Il computer potrebbe disporre di un tasto modalità aereo, di uno o più dispositivi wireless e di una o due spie
wireless. Tutti i dispositivi wireless del computer sono abilitati per impostazione predefinita.
La spia wireless indica lo stato di alimentazione complessivo dei dispositivi wireless, non quello dei singoli
dispositivi.
Controlli del sistema operativo
Il Centro connessioni di rete e condivisione consente di configurare una connessione o una rete, eseguire la
connessione a una rete, diagnosticare e risolvere i problemi correlati alla rete.
Per utilizzare i controlli del sistema operativo:
▲ Sulla barra delle applicazioni, fare clic con il pulsante destro del mouse sull'icona di stato della rete,
quindi selezionare Apri impostazioni Internet e di rete.
- oppure -
Connessione a una rete wireless 9▲ Sulla barra delle applicazioni, selezionare l'icona di stato della rete, quindi selezionare Impostazioni
Internet e di rete.
Collegamento a una WLAN
NOTA: Quando si configura un accesso a Internet in casa, è necessario creare un account con un provider di
servizi Internet (ISP, Internet Service Provider). Per acquistare un servizio Internet e un modem, rivolgersi a un
ISP locale. L'ISP fornirà l'assistenza necessaria per configurare il modem, installare un cavo di rete per
collegare il router wireless al modem ed eseguire il test del servizio Internet.
Per connettersi a una WLAN, seguire le istruzioni riportate di seguito:
1. Verificare che il dispositivo WLAN sia acceso.
2. Selezionare l'icona di stato della rete sulla barra delle applicazioni, quindi connettersi a una delle reti
disponibili.
Se la rete è una WLAN protetta, viene richiesto di immettere un codice di protezione. Immettere il codice
e selezionare OK per completare la connessione.
NOTA: Se non è visualizzata alcuna rete WLAN, il computer potrebbe essere al di fuori del raggio
d'azione di un punto di accesso o di un router wireless.
NOTA: Se la rete WLAN a cui collegarsi non è visibile:
1. Sulla barra delle applicazioni, fare clic con il pulsante destro del mouse sull'icona di stato della rete,
quindi selezionare Apri impostazioni Internet e di rete.
‒ oppure –
Sulla barra delle applicazioni, selezionare l'icona di stato della rete, quindi selezionare
Impostazioni Internet e di rete.
2. Nella sezione Modifica le impostazioni di rete, selezionare Centro rete e condivisione.
3. Selezionare Configura nuova connessione o rete.
Viene visualizzato un elenco di opzioni che consente di individuare e collegarsi manualmente a una
rete o di creare una nuova connessione di rete.
3. Per completare la connessione, seguire le istruzioni visualizzate.
Dopo aver eseguito la connessione, fare clic con il pulsante destro del mouse sull'icona di stato della rete
all'estrema destra della barra delle applicazioni per verificare il nome e lo stato della connessione.
NOTA: La portata funzionale delle connessioni WLAN (ossia, la distanza coperta dai segnali wireless) varia a
seconda dello standard WLAN, del produttore del router e dell'interferenza di altri dispositivi elettronici o di
barriere strutturali quali pareti e muri.
Utilizzo di HP Mobile Broadband (solo in determinati prodotti)
Il computer HP Mobile Broadband è dotato di supporto integrato per il servizio a banda larga mobile. Il
computer, se utilizzato con la rete di un gestore di telefonia mobile, consente di connettersi a Internet, inviare
e-mail o collegarsi alla rete aziendale senza che siano necessari hotspot Wi-Fi.
Per attivare il servizio broadband mobile può essere necessario il numero IMEI e/o MEID del modulo HP Mobile
Broadband. Tale numero potrebbe essere stampato sull'etichetta apposta sulla parte inferiore del computer,
all'interno dell'alloggiamento della batteria, oppure sul retro del display.
- oppure -
10 Capitolo 3 Connessione alla rete1. Sulla barra delle applicazioni, selezionare l'icona di stato della rete.
2. Selezionare Impostazioni Internet e di rete.
3. Nella sezione Rete e Internet, selezionare Cellulare, quindi selezionare Opzioni avanzate.
Alcuni gestori di rete mobile richiedono l'uso di una scheda SIM (Subscriber Identity Module, modulo di
identificazione sottoscrittore). La scheda SIM contiene informazioni di base sull'utente, ad esempio il codice di
identificazione personale (PIN), nonché informazioni sulla rete. Alcuni computer includono una scheda SIM
preinstallata. Se la scheda SIM non è preinstallata, potrebbe essere fornita con i documenti di HP Mobile
Broadband in dotazione con il computer, oppure dal gestore di rete mobile separatamente dal computer.
Per informazioni su HP Mobile Broadband e su come attivare il servizio con il gestore di rete mobile preferito,
vedere le informazioni su HP Mobile Broadband fornite con il computer.
GPS (solo in determinati prodotti)
Il computer potrebbe essere dotato di un dispositivo GPS (Global Positioning System). I satelliti GPS
forniscono informazioni su posizione, velocità e direzione ai sistemi dotati di GPS.
Per abilitare il GPS, verificare che la posizione sia abilitata alla voce di impostazione Posizione.
▲ Digitare posizione nella casella di ricerca sulla barra delle applicazioni, selezionare Impostazioni di
privacy per la posizione, quindi selezionare un'impostazione.
Uso dei dispositivi wireless Bluetooth (solo in determinati prodotti)
Un dispositivo Bluetooth consente comunicazioni wireless a breve distanza che sostituiscono i collegamenti
tramite cavi fisici tradizionalmente utilizzati per collegare i seguenti dispositivi elettronici:
● Computer (desktop, notebook)
● Telefoni (cellulari, cordless, smartphone)
● Dispositivi di imaging (stampanti, fotocamere)
● Dispositivi audio (auricolari, altoparlanti)
● Mouse
● Tastiere esterne
Connessione di dispositivi Bluetooth
Prima di poter utilizzare un dispositivo Bluetooth è necessario stabilire una connessione Bluetooth.
1. Digitare bluetooth nella casella di ricerca sulla barra delle applicazioni, quindi selezionare
Impostazioni Bluetooth e altri dispositivi.
2. Abilitare il Bluetooth se non è già abilitato.
3. Selezionare Aggiungi dispositivo Bluetooth o di altro tipo, quindi, nella finestra di dialogo Aggiungi
dispositivo, selezionare Bluetooth.
4. Selezionare il dispositivo in uso dall'elenco, quindi seguire le istruzioni visualizzate.
NOTA: Se il dispositivo richiede una verifica, verrà visualizzato un codice di abbinamento. Sul dispositivo che
si sta aggiungendo, seguire le istruzioni visualizzate per verificare che il codice sul dispositivo corrisponda al
codice di abbinamento. Per ulteriori informazioni, consultare la documentazione fornita con il dispositivo.
Connessione a una rete wireless 11NOTA: Se il dispositivo non è visualizzato nell'elenco, assicurarsi che il Bluetooth sia attivato su tale
dispositivo. Alcuni dispositivi potrebbero prevedere ulteriori requisiti; consultare la documentazione fornita
con il dispositivo.
Collegamento a una rete LAN cablata (solo in determinati
prodotti)
Utilizzare una connessione LAN se si desidera collegare il computer direttamente a un router in casa (invece di
lavorare in modalità wireless) o se si desidera collegarsi a una rete esistente nel proprio ufficio.
Se sul computer non è presente alcuna porta RJ-45, il collegamento a una rete LAN richiede un cavo e un jack
di rete, un dispositivo di aggancio (docking) opzionale o un prodotto di espansione.
Per collegare il cavo di rete, attenersi alle istruzioni riportate di seguito:
1. Inserire il cavo di rete nel relativo jack (1) del computer.
2. Collegare l'altra estremità del cavo di rete a un jack di rete a muro (2) o a un router.
NOTA: Se il cavo di rete dispone di un circuito antidisturbo (3) che evita le interferenze di ricezione TV e
radio, orientare l'estremità dei circuiti del cavo verso il computer.
12 Capitolo 3 Connessione alla rete4 Funzionalità di intrattenimento
Il computer può essere utilizzato come un centro di intrattenimento per socializzare tramite la fotocamera,
ascoltare e gestire musica, scaricare e guardare film. Oppure, per sfruttare al meglio le funzioni di
intrattenimento del computer, collegare dispositivi esterni quali monitor, proiettore, TV, altoparlanti o cuffie.
Uso della fotocamera
Il computer dispone di una o più fotocamere che consentono di interagire con altri utenti per lavoro o per
gioco. Le fotocamere possono essere frontali, posteriori o pop-up. Per stabilire di quale/i fotocamera/e
dispone il prodotto, vedere la sezione Informazioni sul computer a pagina 5.
La maggior parte delle fotocamere consente di effettuare videochiamate, registrare video e fermi immagine.
Alcune integrano anche funzionalità HD (High Definition), app per giocare o software di riconoscimento
facciale come Windows Hello. Per informazioni sull'utilizzo di Windows Hello, vedere Funzioni di protezione
del computer a pagina 29.
Per usare la fotocamera, digitare fotocamera nella casella di ricerca sulla barra delle applicazioni, quindi
selezionare Fotocamera dall'elenco delle applicazioni.
Audio
È possibile scaricare e ascoltare musica, eseguire lo streaming di contenuti audio dal Web (inclusa la radio),
eseguire registrazioni audio o creare supporti multimediali con audio e video. È inoltre possibile riprodurre CD
musicali sul computer (in determinati prodotti) o collegare un'unità ottica esterna per riprodurre CD. Per
migliorare l'esperienza di ascolto, collegare dispositivi audio esterni quali altoparlanti o cuffie.
Collegamento di altoparlanti
È possibile collegare altoparlanti cablati al computer mediante una porta USB o il jack combinato di uscita
audio (cuffie)/ingresso audio (microfono) del computer o di una base di aggancio.
Per collegare altoparlanti wireless al computer, seguire le istruzioni del produttore. Per collegare altoparlanti
ad alta definizione al computer, consultare Configurazione dell'audio HDMI a pagina 19. Prima di collegare gli
altoparlanti, abbassare il volume.
Collegamento di cuffie
AVVERTENZA! Per ridurre il rischio di lesioni dell'apparato uditivo, abbassare il volume prima di indossare
cuffie, auricolari o cuffie auricolari. Per ulteriori informazioni sulla sicurezza, vedere il documento Normative e
avvisi di sicurezza e ambientali.
Per accedere a questo documento:
▲ Digitare Documentazione HP nella casella di ricerca sulla barra delle applicazioni, quindi selezionare
Documentazione HP.
È possibile collegare cuffie cablate al jack per cuffie o al jack combinato di uscita audio (cuffie)/ingresso audio
(microfono) del computer.
Per collegare cuffie wireless al computer, seguire le istruzioni del produttore.
Uso della fotocamera 13Collegamento di un microfono
Per registrare l'audio, collegare un microfono all'apposito jack sul computer. Per ottenere risultati ottimali
durante la registrazione, parlare direttamente nel microfono e registrare il suono in un ambiente senza
rumori di fondo.
Collegamento di cuffie auricolari
AVVERTENZA! Per ridurre il rischio di lesioni dell'apparato uditivo, abbassare il volume prima di indossare
cuffie, auricolari o cuffie auricolari. Per ulteriori informazioni sulla sicurezza, vedere il documento Normative e
avvisi di sicurezza e ambientali.
Per accedere a questo documento:
▲ Digitare Documentazione HP nella casella di ricerca sulla barra delle applicazioni, quindi selezionare
Documentazione HP.
Le cuffie con microfono sono denominate auricolari. È possibile collegare cuffie cablate al jack combinato di
uscita audio (cuffie)/ingresso audio (microfono) del computer.
Per collegare cuffie wireless al computer, seguire le istruzioni del produttore.
Utilizzo delle impostazioni audio
Utilizzare le impostazioni audio per regolare il volume di sistema, cambiare i segnali acustici emessi dal
sistema o gestire i dispositivi audio.
Per visualizzare o modificare le impostazioni audio:
▲ Digitare pannello di controllo nella casella di ricerca sulla barra delle applicazioni, selezionare
Pannello di controllo, selezionare Hardware e suoni e quindi selezionare Suoni.
Il computer potrebbe includere un sistema audio ottimizzato da Bang & Olufsen, B&O Play, o da un altro
fornitore. Di conseguenza, il computer potrebbe includere funzionalità audio avanzate controllabili tramite un
pannello di controllo audio specifico del sistema audio in uso.
Utilizzare il pannello di controllo audio per visualizzare e controllare le impostazioni audio.
▲ Digitare pannello di controllo nella casella di ricerca sulla barra delle applicazioni, selezionare
Pannello di controllo, selezionare Hardware e suoni e selezionare quindi il pannello di controllo audio
specifico per il sistema in uso.
Video
Il computer è un dispositivo video avanzato che consente di guardare video in streaming dai siti Web preferiti,
nonché scaricare video e film da guardare sul computer, quando non si è collegati a una rete.
Per ottimizzare l'esperienza della visione, collegare un monitor esterno, un proiettore o il televisore a una
delle porte video.
IMPORTANTE: Accertarsi che il dispositivo esterno sia connesso alla porta corretta sul computer con il cavo
appropriato. Seguire le istruzioni del produttore del dispositivo.
Per informazioni su come usare le vostre funzionalità USB Type-C, visitare http://www.hp.com/support, e
seguire le istruzioni per trovare il prodotto in uso.
14 Capitolo 4 Funzionalità di intrattenimentoCollegamento di un dispositivo DisplayPort mediante cavo USB Type-C (solo in
determinati prodotti)
NOTA: Per collegare un dispositivo DisplayPort USB Type-C al computer, occorre un cavo USB Type-C, da
acquistare separatamente.
Per visualizzare video o output di display ad alta risoluzione su un dispositivo DisplayPort esterno, collegare il
dispositivo DisplayPort attenendosi alle istruzioni seguenti:
1. Collegare una delle estremità del cavo USB Type-C alla porta USB SuperSpeed e DisplayPort del
computer.
2. Collegare l'altra estremità del cavo al dispositivo DisplayPort esterno.
3. Premere f4 per passare tra i quattro stati di visualizzazione:
● Solo schermo PC: visualizzazione dell'immagine solo sullo schermo del computer.
● Duplica: visualizzazione dell'immagine dello schermo simultaneamente sia sul computer sia sul
dispositivo esterno.
● Estendi: visualizzazione dell'immagine su schermo estesa sia sul computer sia sul dispositivo
esterno.
● Solo secondo schermo: visualizzazione dell'immagine solo sul dispositivo esterno.
Ogni volta che si preme f4 si modifica lo stato del display.
NOTA: Per risultati ottimali, soprattutto se si sceglie l'opzione Estendi, aumentare la risoluzione dello
schermo del dispositivo esterno come indicato di seguito. Selezionare il pulsante Start, Impostazioni,
quindi selezionare Sistema. Da Schermo, selezionare la risoluzione appropriata, quindi selezionare
Mantieni le modifiche.
Video 15Collegamento di un dispositivo Thunderbolt tramite cavo USB Type-C (solo in
determinati prodotti)
NOTA: Per collegare un dispositivo USB Type-C Thunderbolt™ al computer, occorre un cavo USB Type-C, da
acquistare separatamente.
Per visualizzare l'output di display ad alta risoluzione o video su un dispositivo esterno Thunderbolt, collegare
il dispositivo Thunderbolt seguendo le istruzioni riportate di seguito:
1. Collegare una delle estremità del cavo USB Type-C alla porta Thunderbolt USB Type-C del computer.
2. Collegare l'altra estremità del cavo al dispositivo Thunderbolt esterno.
3. Premere f4 per passare tra i quattro stati di visualizzazione:
● Solo schermo PC: visualizzazione dell'immagine solo sullo schermo del computer.
● Duplica: visualizzazione dell'immagine dello schermo simultaneamente sia sul computer sia sul
dispositivo esterno.
● Estendi: visualizzazione dell'immagine dello schermo estesa sia sul computer sia sul dispositivo
esterno.
● Solo secondo schermo: visualizzazione dell'immagine solo sul dispositivo esterno.
Ogni volta che si preme f4 si modifica lo stato del display.
NOTA: Per risultati ottimali, soprattutto se si sceglie l'opzione Estendi, aumentare la risoluzione dello
schermo del dispositivo esterno come indicato di seguito. Selezionare il pulsante Start, Impostazioni,
quindi selezionare Sistema. Da Schermo, selezionare la risoluzione appropriata, quindi selezionare
Mantieni le modifiche.
16 Capitolo 4 Funzionalità di intrattenimentoCollegamento di dispositivi video mediante un cavo VGA (solo in determinati
prodotti)
NOTA: Per collegare un dispositivo video VGA al computer, occorre un cavo VGA, da acquistare
separatamente.
Per visualizzare l'immagine dello schermo del computer su un monitor VGA esterno o su un proiettore per
eseguire una presentazione, collegare il monitor o proiettore alla porta VGA del computer.
1. Collegare il cavo VGA del monitor o del proiettore alla porta VGA del computer come illustrato.
2. Premere f4 per passare tra i quattro stati di visualizzazione:
● Solo schermo PC: visualizzazione dell'immagine solo sullo schermo del computer.
● Duplica: visualizzazione dell'immagine dello schermo simultaneamente sia sul computer sia sul
dispositivo esterno.
● Estendi: visualizzazione dell'immagine su schermo estesa sia sul computer sia sul dispositivo
esterno.
● Solo secondo schermo: visualizzazione dell'immagine solo sul dispositivo esterno.
Ogni volta che si preme f4, si modifica lo stato del display.
NOTA: Per risultati ottimali, soprattutto se si sceglie l'opzione Estendi, aumentare la risoluzione dello
schermo del dispositivo esterno come indicato di seguito. Selezionare il pulsante Start, Impostazioni,
quindi selezionare Sistema. Da Schermo, selezionare la risoluzione appropriata, quindi selezionare
Mantieni le modifiche.
Video 17Collegamento di dispositivi video mediante un cavo HDMI (solo in determinati
prodotti)
NOTA: Per collegare un dispositivo HDMI al computer, occorre un cavo HDMI, da acquistare separatamente.
Per visualizzare l'immagine dello schermo del computer su un monitor o un televisore ad alta definizione,
eseguire il collegamento attenendosi alle istruzioni riportate di seguito:
1. Collegare una delle estremità del cavo HDMI alla porta HDMI del computer.
NOTA: La forma della porta HDMI può variare a seconda del prodotto.
2. Collegare l'altra estremità del cavo al monitor o al TV ad alta definizione.
3. Premere f4 per passare tra i quattro stati di visualizzazione:
● Solo schermo PC: visualizzazione dell'immagine solo sullo schermo del computer.
● Duplica: visualizzazione dell'immagine dello schermo simultaneamente sia sul computer sia sul
dispositivo esterno.
● Estendi: visualizzazione dell'immagine su schermo estesa sia sul computer sia sul dispositivo
esterno.
● Solo secondo schermo: visualizzazione dell'immagine solo sul dispositivo esterno.
Ogni volta che si preme f4, si modifica lo stato del display.
NOTA: Per risultati ottimali, soprattutto se si sceglie l'opzione Estendi, aumentare la risoluzione dello
schermo del dispositivo esterno come indicato di seguito. Selezionare il pulsante Start, Impostazioni,
quindi selezionare Sistema. Da Schermo, selezionare la risoluzione appropriata, quindi selezionare
Mantieni le modifiche.
18 Capitolo 4 Funzionalità di intrattenimentoConfigurazione dell'audio HDMI
HDMI è l'unica interfaccia video che supporta video e audio ad alta definizione. Dopo aver collegato un
televisore HDMI al computer, è possibile attivare l'audio HDMI procedendo come segue:
1. Fare clic con il pulsante destro del mouse sull'icona degli Altoparlanti nell'area di notifica all'estrema
destra della barra delle applicazioni, quindi selezionare Suoni.
2. Nella scheda di Riproduzione, selezionare il nome del dispositivo di output digitale.
3. Selezionare Predefinito, quindi selezionare OK.
Per ripristinare l'audio dagli altoparlanti del computer:
1. Fare clic con il pulsante destro del mouse sull'icona degli Altoparlanti nell'area di notifica all'estrema
destra della barra delle applicazioni, quindi selezionare Suoni.
2. Nella scheda Riproduzione, selezionare Altoparlanti.
3. Selezionare Predefinito, quindi selezionare OK.
Collegamento di dispositivi di visualizzazione digitali mediante un cavo per
DisplayPort Dual mode (solo in determinati prodotti)
NOTA: Per collegare un dispositivo di visualizzazione digitale al computer, occorre un cavo DisplayPort Dual
mode (DP-DP), da acquistare separatamente.
La DisplayPort Dual mode consente il collegamento di un dispositivo di visualizzazione digitale, ad esempio
un monitor o un proiettore ad alte prestazioni. La DisplayPort Dual mode fornisce prestazioni superiori
rispetto alla porta per monitor esterno VGA e ottimizza la connettività digitale.
1. Collegare una delle estremità del cavo della DisplayPort Dual mode alla corrispondente porta sul
computer.
2. Collegare l'altra estremità del cavo al dispositivo di visualizzazione digitale.
3. Premere f4 per passare tra i quattro stati di visualizzazione:
● Solo schermo PC: visualizzazione dell'immagine solo sullo schermo del computer.
● Duplica: l'immagine sullo schermo viene visualizzata simultaneamente sul computer e sul
dispositivo esterno.
Video 19● Estendi: visualizzazione dell'immagine su schermo estesa sia sul computer sia sul dispositivo
esterno.
● Solo secondo schermo: visualizzazione dell'immagine solo sul dispositivo esterno.
Ogni volta che si preme f4, si modifica lo stato del display.
NOTA: Per risultati ottimali, soprattutto se si sceglie l'opzione Estendi, aumentare la risoluzione dello
schermo del dispositivo esterno come indicato di seguito. Selezionare il pulsante Start, Impostazioni,
quindi selezionare Sistema. Da Schermo, selezionare la risoluzione appropriata, quindi selezionare
Mantieni le modifiche.
Individuazione e connessione dei display wireless Miracast compatibili (solo in
determinati prodotti)
Per individuare e connettersi a display wireless compatibili con Miracast® senza uscire dalle app aperte,
attenersi alla seguente procedura.
Per aprire Miracast:
▲ Digitare proietta nella casella di ricerca sulla barra delle applicazioni, quindi selezionare Proietta su
un altro schermo. Selezionare Connetti a schermo wireless, quindi seguire le istruzioni visualizzate.
Utilizzo del trasferimento dati
Il computer è un dispositivo di intrattenimento avanzato che consente di trasferire foto, video e film da altri
dispositivi USB e visualizzarli sul computer stesso.
Per ottimizzare l'esperienza della visualizzazione, utilizzare una delle porte USB Type-C sul computer per
collegare un dispositivo USB, ad esempio un cellulare, una fotocamera, un activity tracker o uno smartwatch,
e trasferire i file sul computer.
IMPORTANTE: Accertarsi che il dispositivo esterno sia connesso alla porta corretta sul computer con il cavo
appropriato. Seguire le istruzioni del produttore del dispositivo.
Per informazioni su come usare le vostre funzionalità USB Type-C, visitare http://www.hp.com/support, e
seguire le istruzioni per trovare il prodotto in uso.
20 Capitolo 4 Funzionalità di intrattenimentoPuoi anche leggere