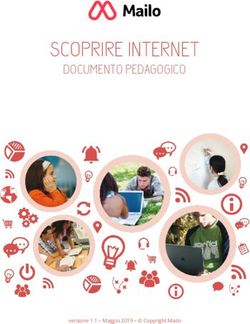LINEE GUIDA PER L'UTILIZZO DELLA PIATTAFORMA ARGO PER LA DIDATTICA A DISTANZA
←
→
Trascrizione del contenuto della pagina
Se il tuo browser non visualizza correttamente la pagina, ti preghiamo di leggere il contenuto della pagina quaggiù
LINEE GUIDA PER L'UTILIZZO DELLA
PIATTAFORMA ARGO
PER LA DIDATTICA A DISTANZA
Le scuole Argo già in possesso delle licenze d’uso degli applicativi Alunni Web e
ScuolaNext hanno già tutta la struttura dati che consente loro di attivare la forma
prescelta di didattica a distanza.
Grazie alla strutturazione delle classi e alle relazioni con docenti e materie insegnate,
queste scuole utilizzano già dall’anno corrente e dagli anni scolastici precedenti il
registro elettronico presente su didUP e le ulteriori funzionalità presenti in ScuolaNext.
I docenti possiedono le credenziali utente fornite loro dal gestore delle utenze della
scuola (per maggiori informazioni → Creazione utenze docenti) e studenti e genitori
possiedono già le credenziali per accedere all’app per smartphone e tablet didUP
Famiglia (disponibile su App Store e Play Store) e all’applicazione web ScuolaNext
Famiglia.
Se la scuola non avesse ancora provveduto a generare tutte le credenziali necessarie,
può consultare la mini guida dedicata → C reazione credenziali famiglia.
IL PUNTO DI VISTA DEL DOCENTE
Dal momento che l’uso del registro elettronico viene modificato dall’attuale situazione
nazionale, con conseguente improbabile uso delle funzionalità del Giornale di Classe
(dunque nessuna compilazione di firme, appello, attività svolta, compiti assegnati su
registro), Argo suggerisce l’uso di altri strumenti presenti all’interno di didUP e
ScuolaNext, già conosciuti ed utilizzati dai docenti. Si tratta della Bacheca di didUP e
della Condivisione Documenti di ScuolaNext.
Come utilizzare al meglio la bacheca di didUP
I docenti che utilizzano didUp hanno già a disposizione la G estione delle Bacheche:
uno strumento completo per condividere documenti, immagini, video e qualsiasi tipo
di materiale didattico, impostando i criteri di condivisione desiderati.Aggiungendo un messaggio in bacheca, il docente specifica la descrizione del messaggio, la categoria di appartenenza e se lo ritiene opportuno un link di condivisione di materiale didattico (file, video o sito). Il campo URL è molto importante, perché consente la condivisione di materiale, cartelle, documenti inseriti su altre piattaforme di condivisione come GSuite, iCloud Drive, Office 365 Educational, Edmodo, Moodle o qualsiasi altra piattaforma scelga la scuola o il docente. La compilazione del campo Categorie è necessario, quindi se non ve ne fossero già presenti occorre definire almeno una tramite pulsante Gestione Categorie.
Immagine 1 Il docente ha la possibilità di aggiungere i file che intende condividere. Successivamente è possibile selezionare i destinatari del messaggio scegliendo una o più classi. Inoltre è possibile richiedere agli alunni la presa visione del messaggio inviato.
Docente abilitato alla gestione completa delle bacheche Nel caso in cui non tutti i docenti possano occuparsi del caricamento di materiale nella bacheca delle proprie classi, l’utente Preside ha facoltà di caricare del materiale a disposizione di più classi, o di abilitare un utente docente alla Gestione completa della Bacheca, per consentirgli la condivisione con tutte la classi della scuola anziché con le sole proprie classi. Questa possibilità costituisce un vantaggio in merito alla praticità di condivisione di un messaggio in bacheca, anche in quei casi in cui non tutti i docenti della scuola possano assumersi l’onere di creare e condividere materiale con gli studenti delle proprie classi. Il docente incaricato alla diffusione del materiale didattico può essere abilitato alla gestione completa dell’uso delle bacheche da parte del gestore delle utenze (genericamente l’utente Supervisor).
Il docente abilitato ha facoltà di indirizzare un messaggio agli utenti di qualsiasi classe dell’istituto, di conseguenza anche agli utenti delle classi dove il docente non insegna. Nello specifico basti pensare che un docente abilitato alla gestione completa con pochissimi click può indirizzare un messaggio a tutti gli utenti alunni/genitori delle classi prime e/o seconde ecc.. Oppure a determinate classi: Allo stesso modo può indirizzare il messaggio alle classi di una determinata sede
Condivisione Materiale Didattico
Altro strumento importantissimo nella gestione della didattica a distanza è la
possibilità di condividere del materiale con gli studenti, consentendo loro di “restituire”
ai docenti il compito elaborato, nel caso il docente lo richieda.
Nella sezione Condivisione Documenti di ScuolaNext, il docente può
condividere dei file inerenti lezioni, test, esercitazioni e decidere di renderli
visibili agli alunni (e rispettive famiglie) delle proprie classi e/o ai docenti della
scuola.
Da ScuolaNext Famiglia l’alunno, in risposta, può inviare al docente il proprio
compito svolto, la propria ricerca, etc.
Gestione Documenti
È l’area in cui il docente organizza i documenti che vuole condividere. Da
questa sezione è possibile creare cartelle e decidere di condividere un dato
documento con i docenti della scuola, determinate classi o specifici alunni ( e
relativi genitori).Pulsanti di Gestione
Inserisce, modifica o cancella una cartella di documenti
pload: Consente l ’invio del documento a ScuolaNEXT nella cartella
U
selezionata sulla sinistra.
Modifica / Cancella: consente di modificare la descrizione del
documento o rimuoverlo
simula il download del documento da parte delle utenze per verificare se il
contenuto è corretto.
Pulsanti di Condivisione
Consente la condivisione del documento agli altri docenti della scuola.
Consente la condivisione di documenti specifici a determinate classi del
docente, verrà richiesto di selezionare la / le classe/i con le quali condividere
l’informazione.
il docente può condividere specifici documenti anche con singoli alunni e
di conseguenza anche con i suoi genitori: sarà richiesto di specificare la classe e
l’alunno, o gli alunni, con il quale effettuare la condivisione.Nota:
Se si è prima selezionato di condividere con un’intera classe e poi si seleziona la
condivisione solo per alunni specifici della stessa classe, occorrerà rimuovere
prima la condivisione del documento all’intera classe.
: Elimina la condivisione del documento per Docenti / Classi /
Alunni.
: visualizza un elenco di alunni (e relativi genitori) / classi con il quale il
documento selezionato è attualmente condiviso
Area AlunniIn questa procedura è possibile visualizzare gli elementi che sono stati condivisi
dal docente e dagli alunni (e dai loro genitori), della classe selezionata a sinistra.
È possibile anche filtrare la visualizzazione per nome o per descrizione.
Quest’area consente l’interscambio dei feedback tra il docente, gli alunni e i
rispettivi genitori; dal modulo famiglie è infatti possibile condividere altri
documenti con lo specifico insegnante e/o rispondere a istanze già condivise
dal docente.
Dettaglio di condivisione
: I documenti con questa icona sono quelli che il docente sta
condividendo con classi e/o alunni.
: I documenti con questa icona sono stati pubblicati
dall’alunno/genitore indicato nel campo MITTENTE come documenti
autonomi (cioè non collegati ad altre istanze che ha condiviso il docente).
: I documenti con questa icona sono stati pubblicati dall’alunno indicato
nel campo MITTENTE (o da uno dei suoi genitori) come documenti allegati ( cioè
collegati ad altre istanze che ha condiviso il docente).Tramite il pulsante il docente scarica il documento selezionato.
Con il pulsante , selezionando un documento condiviso dall’insegnante (
), si accede al dettaglio sugli alunni che possono vedere il documento.
Area Docenti
In questa procedura il docente può visualizzare gli elementi che sono stati
condivisi a livello scolastico da tutti i docenti della scuola. È possibile filtrare la
visualizzazione per nome o descrizione.
Il pulsante consente di scaricare il documento selezionato.
E LE VALUTAZIONI?
Nella funzione di condivisione documenti non esiste al momento la possibilità
di inserire valutazioni correlate. E’ possibile però utilizzare le viste relative ai voti
già presenti all'interno del registro.
Per fare ciò non è necessario firmare: dalla vista iniziale con il planning
settimanale, si accede alla classe tramite l'orario previsto o dal pulsante scegli
classe e, bypassando le viste del giornale di classe e dell'appello, si può utilizzare
la tipologia di valutazioni che si preferisce.Per conoscere ulteriori forme di condivisione consentite
dall’interazione tra applicazioni Argo e piattaforme esterne, esplora
la nostra pagina dedicata Didattica a distanza
IL PUNTO DI VISTA
DI STUDENTI E GENITORI
Lo studente (o il genitore) della scuola Argo è già in possesso (o può richiedere alla
propria segreteria) delle credenziali per accedere ai servizi messi a sua disposizione,
ovvero l’applicazione didUP Famiglia (disponibile su A pp Store e P
lay Store) e l’accesso
aS cuolaNext Famiglia.
Il portale di riferimento per il supporto alle famiglie è w
ww.argofamiglia.it, d
ove si
trovano tutorial e F.A.Q. per l’accesso ordinario ai servizi Argo.
In relazione alla situazione contingente, è possibile che lo studente si trovi ad
interfacciarsi in maniera nuova con i docenti, rispetto a ciò a cui era abituato.
Stiamo riscontrando che le funzionalità più utilizzate dai docenti per condividere
materiale didattico, compiti, link e spunti per lo studio da casa sono i seguenti: Bacheca
(su DidUp) e Condivisione Documenti (su Scuolanext).
Entrambe le funzionalità sono a disposizione degli studenti sia via app che da accesso
web a ScuolaNext Famiglia, con alcune differenze che saranno presto chiare.
L’interazione con gli studenti
DA SCUOLANEXT
Accedendo dal browser su Scuolanext Famiglia (www.argofamiglia.it) è possibile
gestire lo scambio di informazioni e di file direttamente con il docente.
L’utente alunno o genitore accede dalla voce di menu “Documenti” cliccando
successivamente sull’icona “Condivisione con i docenti”.Al click sull’icona si aprirà una nuova schermata con l’elenco dei docenti.
Cliccando su ciascun nome si visualizzano i messaggi creati dal docente.
Esegue il download dei file pubblicati dal docente.
Cancella il messaggio inserito dall’utente alunno/genitore.
Modifica il messaggio inserito dall’utente alunno/genitore.
Esegue l’upload di un file nel messaggio inserito dall’utente
alunno/genitore
Cliccando su quest’ultima icona di Upload, si aprirà una nuova schermata per eseguire
il caricamento di un file:Da “Scegli File” selezionare il documento da inviare in risposta al messaggio del docente. Inserire una descrizione ed eventualmente scegliere l’opzione “Carica come allegato al documento selezionato”. Al termine cliccare su Conferma per terminare l’operazione. DA DIDUP FAMIGLIA Da App Famiglia, invece, è possibile visionare e scaricare i documenti condivisi. Dalla voce di menù “Documenti Docenti”, occorre prima selezionare il docente interessato e subito dopo consultare l’elenco dei vari documenti condivisi dal docente.
Bacheche Tramite le bacheche è possibile la condivisione da parte del docente di materiale didattico. Accedendo dal browser su Scuolanext Famiglia (www.argofamiglia.it), l’utente alunno o genitore accede dalla voce di menu “Documenti” cliccando successivamente sull’icona “Bacheche”. Al click sull’icona si aprirà una nuova schermata. Occorre cliccare sulla voce “Bacheca scuola” e successivamente verranno visualizzati gli eventuali messaggi in bacheca inseriti dai docenti.
La stessa operazione può essere eseguita dall’App Famiglia, cliccando sulla voce di menu “Bacheca”. Successivamente verranno visualizzati gli eventuali messaggi in bacheca inseriti dai docenti. La visualizzazione dell’anteprima dipende da come il docente inserisce il video (link o codice incorporato) e dal dispositivo utilizzato. Tuttavia, anche in assenza dell’anteprima i link condivisi reindirizzano all’app YouTube. Come far restituire agli alunni i compiti svolti su ScuolaNext Famiglia La procedura è semplice, ma NON può essere ancora effettuata tramite l’app didUP Famiglia.
La funzionalità con cui si possono condividere i propri elaborati con il docente si trova
su ScuolaNext Famiglia all’interno della sezione Documenti → Condivisione con docenti.
Ecco un video in cui vengono spiegati con semplicità i vari passaggi:
Restituzione compiti alunni con ScuolaNext Famiglia.
Di seguito trovate l’estratto dal manuale d’uso di Argo Scuolanext Famiglia.
Come restituire i compiti tramite la bacheca Argo.
La restituzione può essere fatta attraverso la versione WEB del Portale Argo Famiglia.
È pertanto necessario collegarsi da un PC.
1) Collegarsi al sito w
ww.argofamiglia.it e cliccare sul pulsante accedi.2) Inserire il codice della scuola e le proprie credenziali 3) Dopo aver eseguito l'accesso cliccare sulla sezioni “Documenti”
4) Cliccare sull'icona “Condivisione con i docenti” 5) Si aprirà una lista con i nomi dei docenti. Scegliere il docente a cui inviare il materiale 6) Si aprirà una finestra che vi consentirà di fare l'upload
7) Dopo aver cliccato sul pulsante Upload è necessario scegliere la cartella zippata (o il file) attraverso il pulsante “Sfoglia” 8) Cliccando su “Sfoglia” si aprirà una finestra che consentirà di scegliere il file dalla cartella del proprio pc su cui è stato salvato. Basta cliccarci sopra (ove necessario cliccare su apri)
9) Il file è pronto per essere inviato. Se lo si desidera inserire un messaggio per il docente. 10) Dopo aver cliccato su conferma il sistema invierà al docente il vostro file.
Puoi anche leggere