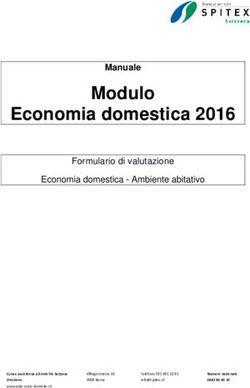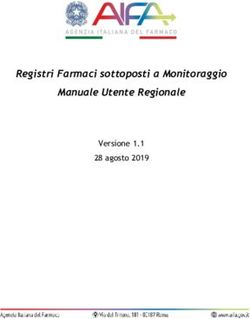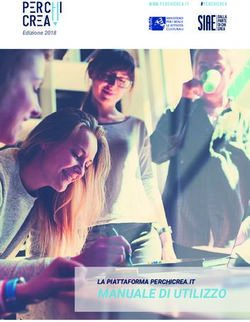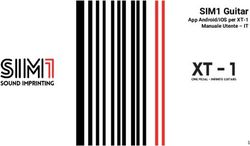Scheda App - Salento Smart - Schermata di avvio - Res Media srl
←
→
Trascrizione del contenuto della pagina
Se il tuo browser non visualizza correttamente la pagina, ti preghiamo di leggere il contenuto della pagina quaggiù
Scheda App - Salento Smart
TEMA COLORE FONT USATO
Headline: Montserrant
Colori principali Subtitle: Montserrant
Body: Montserrant
Botton: Montserrant
#454F63 #FF2323
#5773FF #FFBE0D
#3ACCE1
Schermata di avvioSchermata di login: - Email - Password - Ricorda accesso (mantiene il login) - Passare a modalità di registrazione - Login diretto tramite i Social (facebook, google+ o twitter) - Salta > con questa opzione si può saltare la registrazione e avere accesso all’app con limitazioni di base (non potrà recensire e non potrà usare la sezione dei Preferiti. Schermata di registrazione: - Nome - Cognome - Email - Password - Accettazione termini di servizio - Ricorda accesso (mantiene il login) - Passare a modalità login - Registrazione diretto tramite i Social (facebook, google+ o twitter) - Salta.
Schermata profilo utente - Foto - Nome Cognome - Email - Password - Possibilità di modifica - Logout. Schermata modifica profilo utente: I campi del profilo diventano editabili, possono essere modificati la foto, il nome e cognome e la password.
Menù di gestione Dalla home in alto a sinistra posso accedere al menu di gestione dell’app dove troverò accessi alle pagine di: - Profilo - Preferiti - Notifiche - Impostazioni - Termini di servizio (privacy policy e condizioni di utilizzo dell’app) - Assistenza e supporto - Ringraziamenti - Logout. Schermata dei Preferiti L’utente potrà salvare i luoghi, gli itinerari, i servizi e gli eventi nella sezione dei preferiti cliccando sul cuore. Nella pagina dei preferiti si potrà vedere tutto ciò che interessa l’utente suddiviso per sezione.
Notifiche Il gestore dell’app può inviare delle notifiche che vedranno tutti gli utenti dell’app dal centro notifiche dal proprio smartphone. Durante l’uso dell’app, l’utente potrà vedere se ci sono nuove notifiche. In alto a sx apparirà un bollino rosso con il numero di notifiche non ancora visualizzate. Dalla sezione notifiche l’utente potrà eliminare le vecchie notifiche.
Impostazioni Impostazioni da definire in fase di programmazione. Termini di servizio L’utente potrà in questa schermata leggere ed accettare le condizioni dell’app e la privacy policy e dare il suo consenso. L’utente verrà indirizzato a questa pagina nel momento di fare la registrazione del suo account. Il comittente dell’app fornirà i testi.
Home mappa Nell’app appare la mappa collegata a Google Maps sulla quale sono segnalati con dei pin segnaposto, i posti suddivisi per sezioni principali (4 colori). Posso geolocalizzare la mia posizione sulla mappa e e filtrare i risultati della mappa in base alle categorie principali. Selezionando un pin segnaposto apparirà la corrispondente finestra con l’anteprima del posto con la corrispettiva foto, nome, distanza e recensioni. Selezionando la finestra l’utente verrà indirizzato alla pagina di dettaglio del posto.
Strumento di ricerca Dalla schermata della home della mappa è possibile avviare una ricerca generica dallo strumento lente, tramite tag o parole chiave (questo tipo di ricerca è attivata per tutte le sezioni nell’app). Risultato ricerca lente Se ad esempio cerco la parola “mare” nella schermata dei risultati della ricerca troverò tutti quelli contenenti tale parola.
Filtri su Mappa Dalla mappa della home visualizzo tutti i posti di tutte e 3 le tipologie principali delle sezioni dell’app, differenziate da colori diversi bluette = luoghi rosso= itinerari arancio = servizi giallo = eventi. Tramite lo strumento filtri si aprirà una dialog dalla quale sarà possibile attivare o disattivare la visualizzazione delle sezioni nella mappa. Se per esempio lascio attiva solo la sezione dei luoghi, nella mappa appariranno solo i risultati della sezione attiva.
Il menu delle sezioni Nella barra inferiore troviamo un menu suddiviso nelle 5 sezioni principali: - Luoghi - Itinerari - Servizi - Eventi - Tradizioni. Schermata sezione Luoghi Da questa schermata possiamo selezionare la località tra quelle proposte (da concordare e comunicare al programmatore in fase di sviluppo). Schermata risultati ricerca per località Selezionando uno dei luoghi proposti nella pagina iniziale della sezione luoghi apparirà la schermata con i luoghi appartenenti a quella località. La località di appartenenza sarà indicata sulla barra superiore.
Strumento di ricerca lente Con lo strumento di ricerca si potrà fare una ricerca mirata alla sola sezione dei luoghi tramite parole chiave o tag. Filtri sui Luoghi Con lo strumento filtri possiamo selezionare le tipologie di siti che ci interessano da un elenco, disattivando o attivando le voci delle categorie proposte.
Schermata risultati ricerca lente o filtri Dopo aver effettuato la ricerca nella sezione dei luoghi ci troveremo alla pagina dei risultati con finestre di anteprima dei luoghi, saranno inseriti in 3 sezioni: i luoghi più vicini al punto di localizzazione dell’utente, i luoghi più votati e meglio recensiti dagli utenti nell’app, e infine i luoghi più popolari e conosciuti. Pagina dettaglio luogo In questa schermata troveremo tutte le info del luogo: - Immagini del luogo (galleria immagini slide) - Titolo del sito - Stelle di recensioni - Descrizione principale (in visibilità parziale) con corrispettivo audio e eventuali link video.
Di seguito si potranno aggiungere a piacimento altre descrizioni dettagliate divise per sezioni es: altari, esterni, statue o altro. Per ogni sezione ci potranno essere più componenti, queste verranno visualizzate tramite slide orizzontali. In queste sezioni saranno inserite piantine di riferimento, una foto, titolo della sezione, descrizione e corrispettivo audio, e link. Da questa schermata possiamo vedere come appariranno le sezioni seguenti scorrendo la pagina in senso verticale. Le sezioni potranno anche non avere slide.
Una volta terminate tutte le parti descrittive del luogo, troveremo le informazioni di contatto, sito web, e social del luogo, l’indirizzo e la cartina con segnalato il percorso per poterlo raggiungere. Come ultima cosa troviamo le recensioni, possiamo recensire il luogo con testo e foto o leggere le recensioni scritte da altri utenti su quel luogo.
Schermata sezione Itinerari Da questa schermata si può selezionare la località di partenza tra quelle proposte (da concordare e comunicarea al programmatore in fase di sviluppo). Schermata risultati ricerca per località degli itinerari Selezionando una delle località di partenza degli itinerari proposti nella pagina iniziale della sezione itinerari, apparirà la schermata con i risultati degli itinerari appartenenti a quella località di partenza, la località di appartenenza sarà indicata sulla barra superiore.
Strumento di ricerca lente su Itinerari Con lo strumento di ricerca si potrà fare una ricerca mirata alla sola sezione degli itinerari tramite parole chiave o tag. Filtri sugli itinerari Con lo strumento filtri possiamo selezionare le tipologie di siti che ci intressano da un elenco, disattivando o attivando le categorie.
Schermata risultati ricerca con lente o filtri Dopo aver effettuato la ricerca nella sezione degli itinerari ci troveremo alla pagina dei risultati con finestre di anteprima degli itinerari, saranno inseriti in 3 sezioni: i luoghi più vicini al punto di localizzazione dell’utente, i luoghi più votati e meglio recensiti dagli utenti nell’app, e infine i luoghi più popolari e conosciuti. Pagina dettaglio itinerario In questa schermata troveremo tutte le info del’itinerario. Troveremo la stessa impostazione usata per i luoghi singoli, ma al posto della slide di immagini principale sarà inserito un video accompagnato dall’audio descrittivo.
Di seguito si potranno aggiungere a piacimento altre descrizioni dettagliate divise per sezioni es: tappe. Per ogni sezione ci potranno essere più componenti, queste verranno visualizzate tramite slide orizzontali. In queste sezioni saranno inserite piantine di riferimento, 1 foto, titolo della sezione, descrizione e corrispettivo audio, e link. Da questa schermata possiamo vedere come appariranno le sezioni seguenti scorrendo la pagina in senso orizzontale in modalità slide.
Una volta terminate tutte le parti descrittive dell’itinera- rio, troveremo le informazioni di contatto, sito web, e social del luogo, il suo indirizzo e la cartina con segnalato il punto di partenza per poterlo raggiungere. Come ultima cosa troviamo le recensioni, possiamo recensire l’itinerario con testo e foto o leggere le recensioni scritte da altri utenti su quel itinerario.
Schermata sezione Servizi Nella sezione dei servizi saranno inserite delle categorie iniziali: - Come spostarsi - Dove fare una pausa: - Dove mangiare: - Dove fare Shopping - Dove divertirsi e rilassarsi - Dove dormire - Salute e benessere. Schermata risultati ricerca per categoria di servizio Selezionando una delle categorie di servizio proposte nella pagina iniziale della sezione servizi, apparirà la schermata con i risultati dei servizi inseriti solo in ordine di vicinanza. La categoria di appartenenza sarà indicata sulla barra superiore.
Strumento di ricerca con lente dei servizi Con lo strumento lente si potrà fare una ricerca mirata alla sola sezione degli itinerari tramite parole chiave o tag. Filtri servizi Ogni categoria di servizi dispone di filtri diversi, scegliendo una delle categorie, verranno selezionate in automatico tutte le sottocategorie appartenenti a quella categoria. Aprendo la lista delle sottocategorie, l’utente può scegliere quali disattivare e quali lasciare attive, prima di dare avvio alla sua ricerca.
Scheda servizio In questa schermata troveremo tutte le info del servizio/attività - immagine principale - Nome attività - descrizione principale (in visibilità parziale) - Servizi offerti (breve elenco) - info di contatti tel mail social, sito web - mappa Toglieremo, per questa sezione, le recensioni perchè non essendo un sito booking non è possibile verificare la veridicità dei voti o se effettivamente gli utenti abbiano usufruito di tale servizio, sarebbe quindi possibilmente dannoso per i negozianti, ristoratori ecc... e si potrebbe andare incontro a spiacevoli controversie. Si potrebbe pensare di aggiungere dei pulsanti di contatto diretto come chiamata e e-mail o a un modulo di contatto per monitorare i risultati ottenuti grazie all’app.
Schermata sezione Eventi Calendario Nella pagina principale della sezione eventi sarà inserito un calendario dove verranno evidenziati i giorni nei quali sono previsti degli eventi inseriti nell’app. La data di visualizzazione sarà quella odierna. Selezionando una data tra quelle evidenziate apparirà un elenco di anteprime degli eventi previsti per tale data.
Filtri eventi Sarà possibile fare una ricerca tramite data, località e tipologia di evento (arte, cinema, concerti, festività fiere, musica, musica dal vivo, party, sport, teatro, cogli l’attimo).
Strumento di ricerca eventi Con lo strumento di ricerca si potrà fare una ricerca mirata alla sola sezione degli eventi tramite parole chiave o tag. Schermata risultati ricerca eventi con lente o filtri Dopo aver effettuato la ricerca con lente nella sezione degli eventi ci troveremo alla pagina dei risultati con finestre di anteprima degli eventi, saranno inseriti in ordine di 3 tipi: nei prossimi giorni, di vicinanza e i più popolari.
Scheda Evento In questa schermata troveremo tutte le info riguardanti l’evento - Immagine principale singola - Data in cui si svolgerà - Città - Descrizione (in visibilità parziale se troppo lungo) - Informazioni di contatti - Mappa - Eventuali link In questo caso si potrebbero aggiungere prezzi e orari facilmente gestibili essendo eventi con scadenze ben definite e non soggette a continui aggiornamenti.
Schermata sezione Tradizioni Nella sezione delle tradizioni offriamo all’utente una panoramica delle tradizioni locali del Salento, della cultura e dell’artigianato. Troveremo 3 categorie principali: (artigianato salentino, danza e musica popolare, gastronomia locale). Strumento di ricerca tradizioni Con lo strumento di ricerca si potrà fare una ricerca mirata alla sola sezione delle tradizioni tramite parole chiave o tag.
Schermata risultati ricerca tradzioni con lente Dopo aver effettuato la ricerca con lo strumento ‘lente’ nella sezione delle tradizioni ci troveremo alla pagina dei risultati con finestre di anteprima delle sottocategorie contenenti quella parola o tag i ricerca impostata. Schermata categoria sezione Tradizioni Ogni categoria delle tradizioni avrà una pagina dedicata dove verranno inserite l’immagine principale rappresentativa e un elenco di attività appartenenti a quella categoria rappresentate da delle mini schede di anteprima che verranno inserite a piacimento degli amministratori.
Schermata attività sezione Tradizioni Selezionando le schede di anteprima riguardanti la singola attività si aprirà una scheda specifica, dove potranno essere inseriti testi, immagini, impostare delle pagine integrative sottoforma di slide orizzontali (come per la sezione luoghi), informazioni integrative specifiche ed infine i contatti e i link.
27/09/2019 OGGETTO: ACCETTAZIONE GRAFICA Con la presente sono a confermare la presa visione e l’accettazione del- la progettazione grafica per l’app Salento Smart (in allegato) in ogni sua parte. Firma _______________________________
Puoi anche leggere