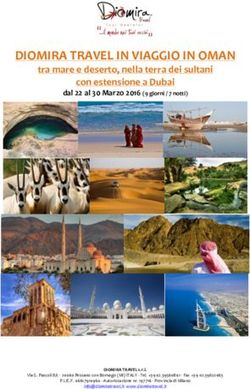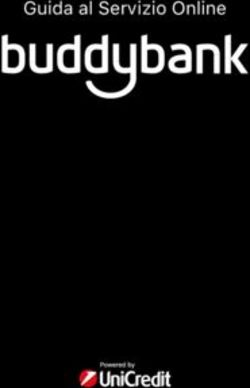Sistema di Booking on line Manuale d'uso
←
→
Trascrizione del contenuto della pagina
Se il tuo browser non visualizza correttamente la pagina, ti preghiamo di leggere il contenuto della pagina quaggiù
Indice 1 Introduzione 2 Accesso 3 Home Page 4 Prenotazioni on line 4.1 Prenotazione Hotel 4.2 Prenotazione escursione 4.3 Prenotazione Transfer 5 Catalogo 6 Gestione pratiche 6.1 Riprendere una pratica 6.2 Cancellare e modificare una pratica 6.3 Pagamento di una pratica 6.4 Stampa Voucher 6.5 Aggiungere un servizio a una pratica 7 Impostazioni 8 Contatti
1 Introduzione Con il sistema di prenotazione Italcamel è possibile prenotare ogni servizio turistico in 4 semplici passaggi. Questo manuale ti consentirà di utilizzare il sistema in modo semplice e veloce, illustrando passo a passo tutte le sezioni, con la possibilità di visualizzare la spiegazione anche attraverso un video. Tutte le tariffe inserite nel sistema sono tariffe nette e potrai decidere tu il tuo ricarico. In questo modo non dovrai aspettare il pagamento delle commissioni e incassare subito il tuo guadagno. 2 Accesso Per accedere alle funzionalità del booking on line e poter effettuare ricerche e booking on line, è necessario autenticarsi introducendo il codice corrispondente all’agenzia nel campo User Name e la Password.
3 Home Page
Da questa pagina è possibile accedere alle quattro modalità
di Ricerca Disponibilità e prenotazione:
1) PRENOTAZIONI: Ricerca Classica da motore, che
permette di effettuare una ricerca avanzata
indicando i parametri nel motore;
2) RICERCA RAPIDA, che permette di ricercare
disponibilità inserendo i parametri essenziali;
3) RICERCA SU MAPPA, permette di ricercare la
disponibilità selezionando la destinazione dalla
mappa.
4) RICERCA PER AREE, permette la ricerca per aree
geografiche e tematiche
1
2
3
44 Prenotazione on line
4.1 Prenotazione Hotel
Ricerca disponibilità
Il motore di ricerca ti permette di compiere ricerche di
tutto il prodotto disponibile in conferma immediata e in
richiesta e di procedere alla conseguente prenotazione.
1 2 3
4
1 Seleziona la destinazione dal Radio Button. Se selezioni
altre destinazioni si apre un menù a tendina, qui dovrai
scrivere la destinazione e selezionare dalla lista la tua
scelta.
2 Prosegui inserendo il periodo, selezionando la freccia
sulle notti la data si aggiorna automaticamente,
3 la sistemazione delle camere. Indica sempre il numero
dei bambini presenti nella camera e l’età, compresi gli
infant (minori di 2 anni di età da considerarsi al momento
del check-out).
4 Clicca il bottone “Cerca”.Pagina Risultati
Una volta selezionato il bottone “Cerca” riceverai una
pagina con tutti gli hotel che corrispondono ai parametri
della tua ricerca.
1. Gli Hotel sono ordinati in funzione dei più prenotati
disponibili e a seguire i più prenotati in richiesta. Il numero
dei risultati è visibile in alto a sinistra e sono disposti 10
risultati per pagina. E’ possibile cambiare pagina premendo
il numero relativo alla pagina richiesta, direttamente dalla
tendina che trovi sia all’inizio che alla fine dell’elenco
offerte trovate.
2. Se non sei soddisfatto puoi selezionare il bottone
“modifica ricerca”, cambiare i parametri ed effettuare una
nuova ricerca.
2
11. In alto, sopra l’elenco delle offerte trovate, trovi la
funzione “ordina per”, utile per modificare la logica in cui
vengono mostrati i risultati della tua ricerca:
Ordina per prezzo totale: ordina i risultati della ricerca
per prezzo totale crescente , prima degli hotel
disponibili e a seguire quelli in richiesta.
Ordina per stelle: ordina i risultati della ricerca per
stelle crescente, prima degli hotel disponibili e a
seguire quelli in richiesta.
Ordina per città: ordina i risultati della ricerca in ordine
alfabetico crescente, prima degli hotel disponibili e a
seguire quelli in richiesta.
Trovi inoltre la funzione “Guarda Mappa”. Selezionandola
visuali sulla mappa gli hotel presenti nella pagina risultati
che stai visualizzando.
1Per ogni risultato puoi vedere le seguenti informazioni:
2. Il numero delle stelle, il Nome Hotel, la posizione su
mappa
3. Le foto e una breve descrizione (per visualizzare più foto
e più informazioni selezionare i rispetti bottoni)
4. Le camere e il trattamento disponibile/su richiesta con il
rispettivo prezzo.
Vengono visualizzate un massimo di 3 proposte. Per più
risultati selezionare il bottone con scritto “altri n. risultati”
o il bottone “più informazioni”. Selezionando il bottone
“prenota” inizia il processo di prenotazione che si sviluppa
in 3 semplici passaggi.
2
3
4Filtra il risultato della ricerca
Sulla destra dei risultati della 1
tua ricerca trovi la funzione
“Filtra i risultati per “, utile per
personalizzare e ottimizzare la
3
tua ricerca:
2
1. Prezzo totale: puoi
trascinare i cursori per
filtrare i risultati 4
impostando il prezzo
minimo e il prezzo
massimo. 5
2. Stelle: puoi filtrare per
il numero di stelle che
deve avere il tuo risultato
(puoi effettuare una scelta
multipla).
3. Hotel: puoi filtrare per
hotel inserendo il nome
dell’hotel desiderato e
selezionandolo dall’elenco.
4. Trattamento: puoi
filtrare per trattamento.
5. Servizi: puoi filtrare
selezionando uno o più 6
servizi.
6. Quartieri: puoi filtrare
per quartieri avendo a
disposizione la scelta
multipla.Pagina Dettaglio Per visualizzare la pagina dettaglio Hotel basta selezionare il bottone “Più Informazioni”. In questa pagina visualizzi le informazioni complete relative all’hotel di tuo interesse: la descrizione, la Mappa, tutte le soluzioni disponibili in termini di tipologia di camere, trattamenti e prezzi, le foto. Direttamente dalla pagina dettagli puoi proseguire nella prenotazione selezionando il tasto “Prenota” accanto alla tua scelta. Cliccando il bottone “prenota” inizia il processo di prenotazione che si sviluppa in 3 semplici passaggi. Altrimenti puoi tornare ai risultati della ricerca cliccando il tasto “Risultati Ricerca” nella barra di navigazione. Prenotazione Hai effettuato la ricerca della disponibilità di hotel per la destinazione e le date di tuo interesse e hai scelto l’hotel per i tuoi clienti “passo 1”. A questo punto puoi concludere la prenotazione con 3 semplici passaggi. 2) Inserisci informazioni: in questa pagina inserisci le informazioni relative agli ospiti che occupano la/e camera/e da te richiesta/e. Visualizzi la tipologia di camera e il trattamento da te scelto, il riepilogo dei costi e le penali di cancellazione. In questa pagina puoi ancora modificare le preferenze dei tuoi clienti: 1 cambiare la tipologia di camera e il trattamento 2 aggiungere servizi in richiesta 3 modificare il numero di persone per camera
4 aggiungere e rimuovere camere
4
3
1
2
5
In caso avessi richiesto una camera doppia e i tuoi clienti
occuperanno la camera con un bambino di età minore di 2
anni, ricordati che è sempre necessario comunicarne i dati.
Non l’hai inserito in fase di ricerca? Non c’è bisogno di
effettuare una nuova ricerca! Puoi aggiungere una persona
in modo da poter inserire i suoi dati. In base alla data di
nascita inserita il sistema calcolerà o meno la gratuità. Se
previsto nei servizi dell’hotel potrai inoltre selezionare la
culla: in alcuni casi sarà obbligatoria.
In caso di variazioni rispetto ai parametri inseriti in fase di
ricerca, il costo della prenotazione potrebbe variare.
Potrebbe variare anche la disponibilità della tua scelta.
Nella pagina successiva di “Preventivo e Pagamento” verràricalcolato il costo sulla base delle variazioni richieste e
visualizzerai il costo definitivo.
5 Per procedere seleziona il bottone “Continua”
3) Preventivo e Pagamento:
In questa pagina visualizzi il riepilogo della tua scelta con
tutte le informazioni relative alla prenotazione che stai
effettuando. Controlla che tutto corrisponda alle esigenze
dei tuoi clienti.
In particolare visualizzi:
1. La disponibilità della tua richiesta: immediata o su
richiesta
2. Il tempo limite: entro il quale puoi effettuare
modifiche e cancellazioni senza incorrere in penale.
3. Il riepilogo dei dati inseriti e i servizi selezionati
4. Dettagli hotel: in caso di domande all’ultimo minuto
dei tuoi clienti,
5. Il dettaglio e il riepilogo dei costi
6. Le penali di cancellazione
7. Le informazioni relative alla modalità e i termini di
pagamento
8. Selezionando il bottone “prenota” in fondo alla pagina
hai inoltrato la prenotazione.
Il passo successivo è la pagina “Fine” ovvero la pagina di
conferma della tua prenotazione.4
1 2
3 5
6
7
84) Fine (pagina di conferma):
Sei nella pagina di conferma della tua prenotazione.
La tua prenotazione è conclusa e inoltrata al booking.
1
2 4
31. Visualizzi il numero pratica che la identifica e lo stato della tua prenotazione che potrà essere: Confermata Confermata, in attesa di essere da voi pagata Su richiesta, in attesa di essere confermata dell’ufficio prenotazioni 2. il bottone “Riepilogo pratica”, ti porta alla sezione in cui, se la pratica è confermata e pagata, puoi stampare subito i voucher da consegnare ai tuoi. 3. Se vuoi aggiungere altri servizi alla tua prenotazione puoi procedere aggiungendo il transfer e l’escursione, selezionando le rispettive icone. 4. Con il bottone ESCI dalla prenotazione, torni alla ricerca. Se ne avessi necessità, potrai riprendere la tua prenotazione in un secondo momento: quindi potrai procedere con l’aggiunta di nuovi servizi, pagare la prenotazione, stampare i voucher. Per maggiori dettagli vedi la sezione Gestione Pratica. Qualora non visualizzassi alcuna icona di servizi aggiuntivi, vuol dire che non sono disponibili per la città da te prenotata. 4.2 Prenotazione Escursioni Per prenotare una escursione vai alla sezione Prenotazioni
1 2 3 4
5
Nella pagina risultati visualizzi tutte le escursioni disponibili
che rispondono ai parametri della tua ricerca.
Hai effettuato il passo 1 “ricerca disponibilità”, cliccando il
bottone “prenota” inizia il processo di prenotazione
dell’escursione che si concluderà in 3 semplici passaggi.
2) Inserisci informazioni:
in questa pagina inserisci le informazioni relative ai
partecipanti all’escursione. Seleziona il bottone “Continua”
e arrivi a
3) Preventivo e Pagamento:
In questa pagina visualizzi il riepilogo della tua scelta con
tutte le informazioni relative alla prenotazione che stai
effettuando. Controlla che tutto corrisponda alle esigenze
dei tuoi clienti.
Selezionando il bottone “Prenota” in fondo alla pagina hai
inoltrato la prenotazione. Il passo successivo è la pagina
“Fine” ovvero la pagina di conferma della tua prenotazione.
4) Fine:
Sei nella pagina di conferma della tua prenotazione.
La tua prenotazione è conclusa e inoltrata al booking.
Visualizzi il numero pratica che la identifica, lo stato della
tua prenotazione.4.3 PrenotazioneTransfer
Per prenotare una Transfer vai alla sezione
Prenotazioni2) Preventivo e Pagamento: In questa pagina visualizzi il riepilogo della tua scelta con tutte le informazioni relative alla prenotazione che stai effettuando. Controlla che tutto corrisponda alle esigenze dei tuoi clienti. Selezionando il bottone “Prenota” in fondo alla pagina hai inoltrato la prenotazione. Il passo successivo è la pagina “Fine” ovvero la pagina di conferma della tua prenotazione. 4) Fine: Sei nella pagina di conferma della tua prenotazione. La tua prenotazione è conclusa e inoltrata al booking. Visualizzi il numero pratica che la identifica, lo stato della tua prenotazione. prenotata. 5. Catalogo Il catalogo è la sezione in cui puoi visualizzare i dettagli dei servizi offerti da Italcamel e stampare in formato pdf tutte le informazioni relative al servizio richiesto. Ti potrà essere utile per costruire il tuo catalogo personale, per stampare le informazioni sul servizio da consegnare ai tuoi clienti.
Per visualizzare tutti i servizi validi in un determinato
periodo, ricordati di inserire la data di tuo interesse nel
campo “Data” presente nel motore ricerca catalogo. In
caso tu non specificassi alcuna data, visualizzerai soltanto i
servizi validi nella data in cui hai effettuato la ricerca.
6. Gestione Pratiche
Nella sezione gestione pratiche puoi visualizzare:
Elenco delle prenotazioni effettuate
Le prenotazioni in scadenza di pagamento
Le prenotazioni in scadenza dei termini di
cancellazione (scaduto il termine la pratica entra in
penale)
Elenco delle fatture
6.1 Riprendere una pratica
Entra in “Elenco prenotazioni” e ricerca la tua prenotazione
inserendo uno dei campi presenti nel motore di ricerca
prenotazioni.
Ogni prenotazione è considerata un pacchetto ed è
identificata da un numero. All’interno del pacchetto ci può
essere un singolo servizio (solo Hotel) o più servizi (Hotel
+ Tranfer + Escrursioni)
6.2 Cancellare modificare una pratica
Dopo aver trovato la vostra prenotazione con la ricerca on-
line, cliccate sul numero della prenotazione: aprite il
dettaglio del servizio che volete modificare e verificate
quali azioni sono consentite. Visualizzerete anche le policy
di modifica e cancellazione.ATTENZIONE: come è strutturato il nostro sistema di
gestione delle prenotazioni?
Modifica del nome Cliccate su “ Modifica”,
visualizzerete la
schermata in cui potrete
modificare i nomi
inserendo le nuove
informazioni. Procedete
con la modifica e la
conferma.
Modifica delle date Per cambiare le date
aprite il dettaglio del
servizio e cliccate su
'Cancella'. Quindi
effettuate una nuova
prenotazione. Non
dimenticate che se
l'alternativa da voi scelta
non è disponibile e non è
disponibile nessun'altra
opzione la prenotazione
originale risulterà
comunque cancellata.
Modifica del tipo di camera Cliccate su 'Modifica' per
o del numero di camere cambiare il numero di
camere o il tipo. Nel caso
in cui le nostre condizioni
generali di prenotazione
prevedano una variazione
dei prezzi, questo si
evidenzierà nel “Riepilogo
Costi”.
Cambiamento dell'hotel Per cambiare l'hotel aprite
il dettaglio del servizio ecliccate su 'Cancella'.
Quindi effettuate una
nuova prenotazione. Non
dimenticate che se
l'alternativa da voi scelta
non è disponibile e non è
disponibile nessun'altra
opzione la prenotazione
originale risulterà
comunque cancellata
Cancellazione di una Una prenotazione può
prenotazione consistere in un numero di
servizi separati. Per
cancellare un servizio
aprite il dettaglio del
servizio e cliccate
“Cancella”. Lo Status della
pratica diventerà
“eliminato”: l’operazione è
completata.
Nel caso in cui le condizioni generali di prenotazione
prevedano un ulteriore pagamento per le modifiche e
cancellazioni effettuate, questo si evidenzierà sul sito web.
6.3 Effettuare il pagamento di una pratica
Il pagamento di una prenotazione può essere effettuato
tramite:
- carta di credito on line
- bonifico bancario
Puoi accedere al pagamento on line selezionando l’apposito
bottone nel “Riepilogo pacchetto”. Altrimenti puoieffettuare il pagamento tramite bonifico bancario e inviare una copia della contabile all’ufficio amministrativo di Italcamel. DAI BANCARI PER I PAGAMENTI (Indicate sempre il numero di pratica.) ITALCAMEL TRAVEL AGENCY S.R.L. BANCA CARIM SPA AG. RICCIONE ALBA IBAN: IT49V0628524121CC0211940505 SWIFT: CRRNIT2R 6.4 Stampa Voucher Una volta effettuato il pagamento di una prenotazione potrai stampare immediatamente il voucher da consegnare ai tuoi clienti. Riprendi la tua prenotazione, visualizzerai la presenza dei documenti nel riepilogo pratica e potrai procedere alla stampa. 6.5 Aggiungere un servizio a una pratica Per aggiungere un ulteriore servizio ad una prenotazione, entra in “Elenco prenotazioni” apri il dettaglio. Sei In Riepilogo pacchetto, qui se vuoi aggiungere un servizio puoi selezionare l’icona di tuo interesse e procedere con la prenotazione. Qualora non visualizzassi alcuna icona di servizi aggiuntivi, vuol dire che non sono disponibili per la città da te prenotata. Per uscire dal pacchetto/pratica selezionare il bottone “CHIUDI”
7. Impostazioni
Dalla sezione impostazioni puoi accedere a:
1. Account: in cui visualizzi e modifichi le informazioni
dell’account principale dell’agenzia.
2. Utenti: dove visualizzare, creare, modificare gli
utenti a cui dare accesso al sistema
3. Condizioni: visualizzi il contratto di utilizzo del
sistema 4. Ricarichi: dove impostare il tuo murk up, ovvero il
tuo guadagno. Infatti le tariffe sono nette e il tuo
guadagno lo incassi subito dal tuo cliente
1
2
3
4
8 Contatti
Assistenza Clienti & Sales
Il nostro servizio assistenza clienti è a vostra disposizione
per spiegarvi le funzionalità del sistema di prenotazione e
in caso di domande tecniche sull’utilizzo del sistema.
E-mail: helpdesk@italcamel.com
Centralino: +39.0541661711
Telefono:
+39.0541.661778 (numero dedicato all’assistenza per
agenzie straniere in lingua inglese)
+39.0541.661798 (numero dedicato all’assistenza per
agenzie italiane in lingua italiana)
Fax +39.0541.648722Orario:
Lunedì – Venerdì: 09:00 - 13:00 / 14:00 - 18:00Puoi anche leggere