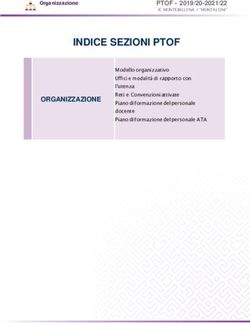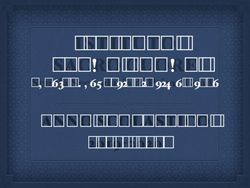REGISTRO ELETTRONICO SPAGGIARI - MANUALE OPERATIVO PER I DOCENTI Rev. 00 del 21/11/2012
←
→
Trascrizione del contenuto della pagina
Se il tuo browser non visualizza correttamente la pagina, ti preghiamo di leggere il contenuto della pagina quaggiù
INDICE
1. Accesso alla propria area riservata 2
2. I menu Registri 3
3. Spiegazioni dettagliate dei Registri 4
4. Videata sulle valutazioni – Registri della Scuola Primaria 6
5. Videata sulle valutazioni – Registri della Scuola Secondaria di I Grado 8
6. Videata sulle valutazioni – Registri della Scuola Secondaria di II Grado 9
1
PaginaACCESSO ALLA PROPRIA AREA RISERVATA
Nella barra di ricerca del browser internet, digitare l’indirizzo https://res.spaggiari.eu ed
accedere al Registro Elettronico utilizzando nome utente e password ricevute dal personale di
segreteria della scuola.
Una volta entrati nell’area riservata cliccare su “I miei registri”
Si verrà reindirizzati alla visualizzazione delle classi, suddivise a loro volta per materie (vedi
esempio sottostante).
Da questa videata è possibile accedere a tutti i propri Registri oppure visualizzare i Registri di
tutte le classi.
Le operazioni possibili sono le seguenti:
- Uscire dal proprio account premendo il tasto “x” in alto a destra sullo
schermo.
2
Pagina- Visualizzare i Registri di tutte le classi cliccando sul tasto in alto a destra sullo
schermo. (Una volta entrati nel registro di tutte le classi è possibile tornare al menu
precedente cliccando sull’icona in alto a destra).
I MENU REGISTRI
Registro di classe.
Cliccare su “Registro di classe” per visualizzare le note
inserite da tutti gli insegnanti che vi hanno accesso.
(Per informazioni dettagliate su questo Registro vedi
pagina 4).
Registri delle materie.
Visualizzare il Registro della singola
materia cliccando su una di quelle
presenti.
(Per informazioni dettagliate su
questi Registri vedi pagina 5).
ATTENZIONE:
quando si
seleziona la
materia per la
prima volta viene
chiesto che tipo di
Registro utilizzare.
La scelta fatta
sarà definitiva.
3
PaginaSPIEGAZIONI DETTAGLIATE DEI REGISTRI
Videata Registro di classe. Quando si clicca sulla voce “Registro di Classe” si accede ad
una schermata come quella sottostante, nella quale è
possibile effettuare diverse operazioni
Visualizzazione Visualizzazione Accesso Ritorno alla
per giornata del per settimana all’elenco visualizzazione
registro. del registro. anagrafico di tutte le
degli alunni. classi.
Elenco Giorno nel Accesso al menu Riquadro di Riquadro
degli alunni quale si sta degli eventi visualizzazione relativo a note
operando giornalieri, dove delle lezioni (in disciplinari (in
posso inserire base al giorno base al giorno
4
assenze, ritardi selezionato). selezionato).
Pagina
oppure uscita in
anticipo.
Impostato in Cliccare qui per inserire
automatico sulla orario e argomenti di una
presenza eventuale supplenza fatta.Videata Registro della materia. Cliccando su una delle materie si verrà reindirizzati alla
pagina del Registro della materia stessa (esempio
sottostante).
N.B. Prima di fare qualsiasi prova per prendere
dimestichezza con l’inserimento dei dati è
importante sapere che, per correggere eventuali
errori di registrazione, è sufficiente cliccare
nuovamente nella casella/voce che si vuole
modificare, premere “cancella questa cella” e
successivamente dare Conferma.
Cliccare qui per
selezionare il
quadrimestre Cliccare sul riquadro relativo a Cliccando su “Lezione” si apre
(potrebbe essere giorno-alunno per il quale si vogliono una finestra nella quale è
visualizzato anche inserire informazioni relative ad assenze, possibile inserire informazioni
a trimestri). ritardi, ecc. (Aiutarsi tramite la legenda). relative alle lezioni giornaliere.
5
Pagina
Nella pagina successiva le istruzioni dettagliate delle icone evidenziate:N.B. qualsiasi tipo di Registro si sia scelto, le icone riguardanti Assenze, Lezioni, Valutazione,
Annotazioni, Scrutinio saranno le medesime. Progetto, Relazione possono invece variare in base al
tipo di Registro utilizzato.
Vediamo singolarmente le funzioni delle singole icone:
N.B. la spiegazione inizierà dall’icona “Valutazione” per poi proseguire con tutte le altre. Questa
scelta è dettata dalla maggior varietà di opzioni relative alla voce stessa.
: ATTENZIONE: questa sezione varia a seconda del tipo di Registro che si è
scelto di utilizzare e rispecchia nelle funzionalità e nei campi esistenti
tutto ciò che è presente nell’equivalente versione cartacea.
- N.B. Gli esempi che seguono sono suddivisi in base alle macrocategorie di
Registri (Scuola Primaria, Scuola Secondaria di I Grado e Scuola Secondaria
di II Grado).
- N.B. Per tutti i tipi di Registri scelti la valutazione è comunque
personalizzabile utilizzando sia numeri che lettere.
VIDEATA DELLE VALUTAZIONI - REGISTRI DELLA
SCUOLA PRIMARIA
(Mod. 441, 488mo, 488gal, 489mo, 491dmo).
Cliccando sull’icona “Valutazione” da uno dei Registri di Scuola Primaria si accederà ad un
menu formato da colonne contrassegnate da colori differenti, ad ognuna dei quali è
possibile attribuire diverse competenze/abilità specifiche.
Negli esempi alle pagine successive sono presi in considerazione i tipi di Registri con più
opzioni disponibili in termini di criterio di valutazione. Resta inteso, come detto in
precedenza, che alcune delle voci descritte nelle immagini possono non essere presenti o
6
Pagina
variare leggermente in alcuni dei modelli.Cliccando qui accedo/estendo il menu sulla definizione dell’Unità come esemplificato qui:
Alcuni tipi di
Tasti attraverso i quali
Registri
scelgo materia (solo quelle
Cliccare qui per presentano qui
associate allo stesso tipo di
Cliccare sul colore inserire la la voce
Registro) e Unità.
per spostarsi alla competenza/abilità osservazioni /
relativa colonna desiderata annotazioni
7
Pagina
Cliccare su uno dei riquadri
relativi all’alunno per indicare
la valutazione specifica.VIDEATA DELLE VALUTAZIONI - REGISTRI DELLA
SCUOLA SECONDARIA DI I GRADO
(Mod. 6415, 695mo, 695dmo, 699armo, 699armor, 699camo, 699cadmo,
699mo, 699catr, 699rmo).
L’impostazione dei Registri di Scuola Secondaria di I Grado può variare di molto da un tipo
all’altro di Registro. Tornando a sottolineare che il formato Elettronico riprende la
medesima impostazione dell’originale cartaceo, vediamo di seguito alcuni punti nello
specifico:
La spiegazione che segue è da considerarsi esemplificativa e prende in esame le differenze
più significative tra un modello e l’altro.
La videata sottostante è rappresentativa dei Registri mod. 699camo, 699cadmo, 699mo,
699rmo, 699catr (modello che posso visualizzare da qui)
con alcune differenze sulla gestione dei trimestri e sulla visualizzazione.
La colonna con il Cliccando ognuna di
numero delle Unità queste tre voci, si Questi due sottomenu
può presentarsi in accede ai sottomenu possono essere presenti o
modi diversi oppure riguardanti la meno in base al tipo di
essere assente in valutazione (all’accesso Registro. L’alternativa ad essi
base al tipo di verrà visualizzata la voce potrebbe essere anche la voce
Registro. “Apprendimento”). “Note varie”.
La suddivisione della valutazione del
processo di apprendimento può
8
essere ad esempio suddivisa in
Pagina
trimestri piuttosto che in bimestri in
base al tipo di Registro (nell’esempio
visualizzato è suddivisa in trimestri).Le immagini sottostanti rappresentano un altro esempio di differenza fra il Registro e il
mod.695mo ed il mod.695dmo.
Il mod.695mo si differenzia
dal 695dmo per la presenza
del menu “Osservazioni”
presente qui.
VIDEATA DELLE VALUTAZIONI - REGISTRI DELLA
SCUOLA SECONDARIA DI II GRADO
(Mod. 805, 806, 809, 809ca, 809m, 809p, 810).
Anche per i Registri della Scuola Secondaria di II Grado è da sottolineare il fatto che la griglia
della Valutazione è la medesima per qualsiasi tipo di Registro si scelga di utilizzare (di seguito
un’immagine di come si presentano questi tipi di Registri).
9
Pagina: cliccando su questa icona si visualizzerà la griglia dei nomi degli alunni con relative
informazioni su eventuali assenze, giustificazioni, ritardi, ecc. (Questa è la videata che
viene presentata di default quando si accede ad un Registro per materia).
: cliccando su questa icona si visualizzerà l’elenco delle lezioni registrate con specificata
la data, il numero di ore e l’argomento.
: cliccando su questa icona è possibile visualizzare la media dei voti per la materia.
(icona non presente in tutti i tipi di Registri).
: cliccando su questa icona accedo ad un menu che mostra la lista degli alunni e
permette l’inserimento di note, anche in modalità multipla (vedi figura sottostante).
Cliccare qui per
generare un file PDF
con le informazioni Cliccare qui per modificare
presenti nella griglia. la visualizzazione all’interno
della finestra.
Questo tasto permette di inserire una nota multipla.
Dopo aver selezionato gli alunni per i quali si intende inserire una
annotazione, premere qui per visualizzare una finestra come la seguente:
E’ a discrezione del Docente
la scelta del colore per la
criticità della nota. Una volta
10
confermato l’inserimento
(comprendente anche un
Pagina
breve testo) comparirà un
riquadro del colore appena
scelto al fianco del/dei nomi
degli alunni stessi.: cliccando su questa icona si accede ad un campo nel quale posso scrivere le
informazioni relative alle attività educativo-didattiche (campo esattamente identico a
quello presente nella versione cartacea del Registro).
: cliccando su questa icona si ha la possibilità di redigere la relazione finale (campo
esattamente identico a quello presente nella versione cartacea del Registro).
: funzione in fase di rilascio.
NOTE
-----------------------------------------------------------------------------------------------------------------------------------
-----------------------------------------------------------------------------------------------------------------------------------
-----------------------------------------------------------------------------------------------------------------------------------
---------------------------------------------------------------------------------------------------------------------------------
-----------------------------------------------------------------------------------------------------------------------------------
-----------------------------------------------------------------------------------------------------------------------------------
-----------------------------------------------------------------------------------------------------------------------------------
---------------------------------------------------------------------------------------------------------------------------------
-----------------------------------------------------------------------------------------------------------------------------------
-----------------------------------------------------------------------------------------------------------------------------------
-----------------------------------------------------------------------------------------------------------------------------------
---------------------------------------------------------------------------------------------------------------------------------
-----------------------------------------------------------------------------------------------------------------------------------
-----------------------------------------------------------------------------------------------------------------------------------
-----------------------------------------------------------------------------------------------------------------------------------
---------------------------------------------------------------------------------------------------------------------------------
-----------------------------------------------------------------------------------------------------------------------------------
-----------------------------------------------------------------------------------------------------------------------------------
-----------------------------------------------------------------------------------------------------------------------------------
---------------------------------------------------------------------------------------------------------------------------------
-----------------------------------------------------------------------------------------------------------------------------------
-----------------------------------------------------------------------------------------------------------------------------------
-----------------------------------------------------------------------------------------------------------------------------------
---------------------------------------------------------------------------------------------------------------------------------
-----------------------------------------------------------------------------------------------------------------------------------
-----------------------------------------------------------------------------------------------------------------------------------
11
-----------------------------------------------------------------------------------------------------------------------------------
---------------------------------------------------------------------------------------------------------------------------------
Pagina
-----------------------------------------------------------------------------------------------------------------------------------
-----------------------------------------------------------------------------------------------------------------------------------Casa Editrice Spaggiari S.p.A. - Divisione INFOSCHOOL
Sede di produzione: Via Strada Travettore, 10 - 36061 BASSANO DEL GRAPPA (VI)
www.infoschool.eu
Le informazioni contenute nel presente manuale sono soggette a modifiche senza preavviso e non rappresentano un impegno da parte di Casa Editrice
Spaggiari S.p.A.
Nessuna parte di questo manuale può essere riprodotta in qualsiasi forma o mezzo elettronico o meccanico (inclusa la registrazione, la fotocopia o l’uso di
12
sistemi di memorizzazione o di recupero dati) per alcun uso, che non sia quello personale dell’acquirente, senza il permesso scritto dalla Casa Editrice
spaggiari S.p.A.
Si declina ogni responsabilità per eventuali mancanze o lacune che si dovessero riscontrare nel presente manuale d’uso.
Pagina
REGISTRO ELETTRONICO SPAGGIARI - Rev. 00 del 21/11/2012Puoi anche leggere