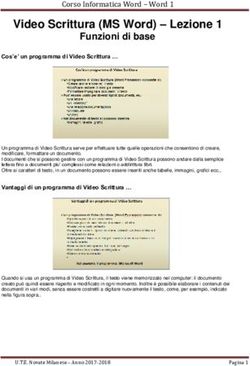GUIDA OPERATIVA PER L'UTILIZZO DEL REGISTRO ONLINE ARGO SCUOLANEXT MODULO FAMIGLIA - Istituto Comprensivo Pio Fedi
←
→
Trascrizione del contenuto della pagina
Se il tuo browser non visualizza correttamente la pagina, ti preghiamo di leggere il contenuto della pagina quaggiù
INDICE Accesso al portale Pag. 3 Pannello «Servizi Alunno» Pag. 5 Dati Anagrafici Pag. 6 Curriculum Pag. 7 Assenze Giornaliere Pag. 8 Voti Giornalieri Pag. 9 Note Disciplinari Pag. 10 Voti Scrutini Pag. 11 Compiti Assegnati Pag. 12 Argomento Lezioni Pag. 13 Orario Scolastico Pag. 14 Eletti Consiglio di Classe Pag. 15 Ricevimento Docenti Pag. 16 Docenti Classe Pag. 20 Promemoria Classe Pag. 21
PRIMO ACCESSO A SCUOLANEXT Per accedere al registro on line le famiglie dovranno collegarsi al sito http://sc15383.scuolanet.info ed inserire le credenziali di accesso ricevute dagli uffici di segreteria. Al primo accesso il programma avvia una funzione di personalizzazione obbligatoria delle relative credenziali. E’ possibile definire qualsiasi identificativo/password secondo il seguente schema:
PRIMO ACCESSO A SCUOLANEXT Nella scelta dei dati relativi al nuovo accesso è necessario rispettare le seguenti condizioni: Identificativo: non si può specificare un identificativo già scelto da un altro genitore; il programma in questo caso visualizzerà un avviso e l’utente avrà la possibilità di scegliere un nuovo identificativo. Password: deve avere una dimensione minima di 8 caratteri e può contenere numeri o lettere (si suggerisce di non utilizzare caratteri speciali). Una volta rientrati nel sistema con le credenziali definitive e completata l’autenticazione immettendo il codice fiscale del proprio figlio (richiesto solo la prima volta), il genitore potrà accedere ai servizi del registro on line inserendo Nome Utente e Password.
Pannello laterale: «Servizi Alunno» Per genitori con più figli frequentanti l’istituto, un unico accesso al portale permetterà di visualizzare la situazione di tutti i ragazzi. La pagina iniziale, inoltre, consente la gestione dei servizi offerti dal portale tramite il pannello laterale «Servizi Alunno»
Pannello laterale: «Servizi Alunno» L’icona «Dati Anagrafici» visualizza i dati anagrafici dell’alunno.
Pannello laterale: «Servizi Alunno» L’icona «Curriculum» mostra il curriculum scolastico dell’alunno. I campi Media ed Esito vengono visualizzati se la scuola ha deciso di rendere noti i voti per l’anno corrente.
Pannello laterale: «Servizi Alunno»
L’icona «Assenze Giornaliere» visualizza le
assenze e i ritardi giornalieri dell’alunno. Dopo averla
selezionata con un «Clic», è possibile anche
Giustificare l’assenza tramite il pulsante «Giustifica».
Per l’Anno Scolastico 2014-2015,
le giustificazioni dovranno essere
comunque prodotte dai genitori in
formato cartaceo.Pannello laterale: «Servizi Alunno» L’icona «Voti Giornalieri» Visualizza i voti giornalieri immessi dall’insegnante e le eventuali assenze. E’ possibile anche effettuare una ricerca per data e per materia tramite il pulsante «Filtra»:
Pannello laterale: «Servizi Alunno» L’icona «Note disciplinari» Visualizza il prospetto completo delle note disciplinari relative alle diverse materie di studio. Qualora l’alunno non avesse riportato nessuna nota, la finestra restituirebbe il seguente messaggio:
Pannello laterale: «Servizi Alunno» L’icona «Voti scrutinio» consente la visualizzazione dei voti dello scrutinio del primo e del secondo quadrimestre in un’unica valutazione per ogni materia.
Pannello laterale: «Servizi Classe»
L’icona «Compiti assegnati» consente di visualizzare
i compiti assegnati dagli insegnanti.
E’ possibile effettuare una ricerca per
data e per materia tramite il pulsante
«Filtra». Il risultato della ricerca
restituirà i compiti della materia
desiderata.Pannello laterale: «Servizi Classe»
L’icona «Argomento delle Lezioni» consente la
visualizzazione dell’argomento delle lezioni svolte in classe.
Il pulsante «Filtra» permette di
visualizzare le lezioni di una disciplina
in un determinato periodo.Pannello laterale: «Servizi Classe» L’icona «Orario Scolastico» propone il quadro orario settimanale relativo alla classe di frequenza dell’alunno.
Pannello laterale: «Servizi Classe» L’icona «Eletti Consiglio di Classe» presenta l’elenco dei genitori eletti nell’ambito della componente «rappresentanti di classe».
Pannello laterale: «Servizi Classe» L’icona «Ricevimento Docenti» permette di visualizzare il quadro delle disponibilità dei docenti per il ricevimento dei genitori. Facendo «Clic» sul pulsante «Nuova Prenotazione» …
Pannello laterale: «Servizi Classe» … si accede al calendario «Nuova prenotazione» in cui selezionare il docente e il giorno di ricevimento precedentemente fissato dal docente stesso. Per confermare la prenotazione fare «clic» sul pulsante «Nuova Prenotazione»…
Pannello laterale: «Servizi Classe» Nella finestra successiva è possibile indicare la persona che si presenterà al ricevimento e altri dati relativi a e-mail e recapito telefonico. Facendo «clic» su «Conferma» si perfezionerà la prenotazione del ricevimento.
Pannello laterale: «Servizi Classe» I pulsanti «Modifica Prenotazione» e «Annulla Prenotazione» permettono, rispettivamente, di modificare e annullare il ricevimento prenotato dopo averlo selezionato dall’elenco presente nella finestra «Prenotazione Ricevimento»
Pannello laterale: «Servizi Classe» L’icona «Docenti Classe» presenta l’elenco dei docenti del Consiglio di Classe.
Pannello laterale: «Servizi Classe» L’icona «Promemoria per Classe» visualizza l’elenco dei promemoria inseriti dai docenti nel registro di classe.
Menu DOCUMENTI
Attualmente il menu documenti contiene solo l’icona
«Bacheca»
Qui può essere visionata la bacheca pubblica della
scuola e la bacheca della classe in cui è iscritto
l’alunno selezionatoMenu DOCUMENTI
La finestra contiene l’elenco dei messaggi inseriti in una determinata
area, esempio, Comunicazioni o Comunicazioni dei docenti, etc.
Dopo avere selezionato l’area si potrà accedere alla consultazione
dei messaggi relativi alla classe e contraddistinti da Oggetto,
Autore e Data.
Se previsto, è possibile scaricare eventuali file condivisi dalla scuola
per i genitori e gli alunni (in corrispondenza della scritta File)
oppure cliccare su un link per accedere a contenuti aggiuntivi sul
webMenu DOCUMENTI
L’icona «Filtra» consente di filtrare i messaggi per
data e per periodo, e trovare rapidamente
messaggi con un certo oggetto o una certa parola
chiave quando sia presente una lunga lista di
comunicazioniMenu DOCUMENTI
In questo menu possono essere presenti anche altre
icone, ma solo nel momento in cui il Dirigente ne
abiliterà la visione e l’utilizzo:
Pagellino
Pagella
Scheda di
religioneMenu DOCUMENTI
Questa icona permette di
scaricare il pagellino per i periodi
intermedi (per es. primo
quadrimestre)
Questa icona consente di
scaricare la pagella e di
registrare la presa visione della
stessa
Questa icona consente di
scaricare la scheda di religione e
di registrar la presa visione della
stessaMenu ORIENTAMENTO
Da questo menu è possibile accedere direttamente
al portale di Argo dedicato all’orientamento degli
alunni nel mondo della scuolaMenu UTILITÀ
Questo menu consente di effettuare in qualunque
momento il cambio password facendo click sull’icona
con le chiavi
Nella finestra che si apre è possibile digitare la
vecchia password e sostituirla con quella nuovaPuoi anche leggere