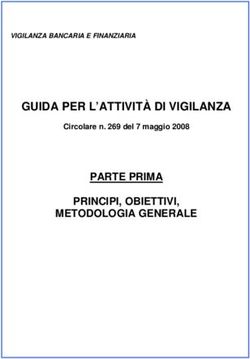Segment CMR Istruzioni per l'uso - Italiano - 14 dicembre 2018 - Medviso
←
→
Trascrizione del contenuto della pagina
Se il tuo browser non visualizza correttamente la pagina, ti preghiamo di leggere il contenuto della pagina quaggiù
Indice
1 Termini e condizioni 1
1.1 Conformità normativa . . . . . . . . . . . . . . . . . . . . . . 1
1.2 Condizioni per l’uso . . . . . . . . . . . . . . . . . . . . . . . 1
1.3 Indicazioni di utilizzo . . . . . . . . . . . . . . . . . . . . . . 2
1.4 Intended patient population . . . . . . . . . . . . . . . . . . . 2
1.5 Applicable medical conditions . . . . . . . . . . . . . . . . . . 3
1.6 Safety Instructions . . . . . . . . . . . . . . . . . . . . . . . . 3
2 Convenzioni e Abbreviazioni 5
2.1 Convenzioni tipografiche . . . . . . . . . . . . . . . . . . . . . 5
2.2 Marchi registrati . . . . . . . . . . . . . . . . . . . . . . . . . 5
2.3 Abbreviazioni . . . . . . . . . . . . . . . . . . . . . . . . . . 5
3 Guida introduttiva 7
3.1 Requisiti di sistema . . . . . . . . . . . . . . . . . . . . . . . 7
3.2 Installazione . . . . . . . . . . . . . . . . . . . . . . . . . . . 7
3.2.1 Installare Matlab Compiler Runtime . . . . . . . . . 7
3.2.2 Installare Segment CMR . . . . . . . . . . . . . . . . 7
3.3 Avviare Segment CMR . . . . . . . . . . . . . . . . . . . . . 10
3.4 Disinstallazione . . . . . . . . . . . . . . . . . . . . . . . . . . 11
3.5 Panoramica software . . . . . . . . . . . . . . . . . . . . . . . 11
3.6 Primo avvio di Segment CMR . . . . . . . . . . . . . . . . . 12
3.6.1 Impostare preferenze . . . . . . . . . . . . . . . . . . 12
3.6.2 Impostazioni posizioni della finestra . . . . . . . . . . 12
3.6.3 Connessione PACS . . . . . . . . . . . . . . . . . . . 12
4 Caricare e salvare i Dati - Passo passo 13
4.1 Caricare i dati . . . . . . . . . . . . . . . . . . . . . . . . . . 13
iiiINDICE
4.1.1 Caricare i dati dal database . . . . . . . . . . . . . . 13
4.1.2 Caricare i dati dal PACS . . . . . . . . . . . . . . . . 14
4.1.3 Caricare i dati dal disco di rete . . . . . . . . . . . . 15
4.2 Salvare i dati . . . . . . . . . . . . . . . . . . . . . . . . . . . 15
5 Strumenti di visualizzazione immagine 17
5.1 Opzioni di visualizzazione . . . . . . . . . . . . . . . . . . . . 17
5.2 Ritagliare stacking dell’immagine . . . . . . . . . . . . . . . . 17
5.3 Zoomare . . . . . . . . . . . . . . . . . . . . . . . . . . . . . 17
5.4 Regolare il contrasto . . . . . . . . . . . . . . . . . . . . . . . 18
5.4.1 Regolazione manuale . . . . . . . . . . . . . . . . . . 18
5.4.2 Regolazione automatica . . . . . . . . . . . . . . . . . 18
5.5 Misurare una distanza . . . . . . . . . . . . . . . . . . . . . . 18
5.6 Hide/Show overlay . . . . . . . . . . . . . . . . . . . . . . . . 18
5.7 Resample image stack . . . . . . . . . . . . . . . . . . . . . . 19
6 Impostazioni immagini 21
6.1 Impostare manualmente la descrizione dell’immagine . . . . . 21
6.2 Descrizione dell’immagine al momento del caricamento . . . . 21
6.3 Dettagli pazienti . . . . . . . . . . . . . . . . . . . . . . . . . 21
7 Segmentazione LV - Passo passo 23
7.1 Segmentazione automatica LV [1] . . . . . . . . . . . . . . . . 23
7.2 Segmentazione LV manuale . . . . . . . . . . . . . . . . . . . 24
7.3 Cancellare segmentazione LV . . . . . . . . . . . . . . . . . . 24
7.4 Copiare la segmentazione LV . . . . . . . . . . . . . . . . . . 25
7.5 Validazione di segmentazione LV . . . . . . . . . . . . . . . . 25
8 Segmentazione RV - Passo passo 27
8.1 Analisi automatica RV [1] . . . . . . . . . . . . . . . . . . . . 27
8.2 Segmentazione RV manuale . . . . . . . . . . . . . . . . . . . 28
8.3 Cancellare segmentazione RV . . . . . . . . . . . . . . . . . . 28
8.4 Validazione di segmentazione RV . . . . . . . . . . . . . . . . 29
9 Analisi ROI - Passo passo 31
9.1 Analisi ROI manuale . . . . . . . . . . . . . . . . . . . . . . . 31
9.2 Cancellare segmentazione ROI . . . . . . . . . . . . . . . . . 31
ivINDICE
10 Analisi di flusso - Passo passo 33
10.1 Analisi automatica di flusso [1] . . . . . . . . . . . . . . . . . 33
10.2 Analisi Qp/Qs [2] . . . . . . . . . . . . . . . . . . . . . . . . 34
10.3 Analisi derivazione e valvola [3] . . . . . . . . . . . . . . . . . 35
10.4 Cancellare segmentazione di flusso . . . . . . . . . . . . . . . 35
10.5 Compensazione di correnti parassite . . . . . . . . . . . . . . 35
10.6 Unwrapping di fase . . . . . . . . . . . . . . . . . . . . . . . 36
10.7 Analisi velocita onda di polso [4] . . . . . . . . . . . . . . . . 37
10.8 Validazione di analisi di flusso . . . . . . . . . . . . . . . . . 37
11 Analisi bullseye - Passo passo 41
12 Generazione report - Passo passo 43
12.1 I valori di riferimento utilizzati nel rapporto . . . . . . . . . . 44
13 Analisi Relaxometry - Passo passo 45
13.1 Analisi T2* . . . . . . . . . . . . . . . . . . . . . . . . . . . . 45
13.1.1 Validazione di analisi T2* . . . . . . . . . . . . . . . 46
13.2 Analisi T1 . . . . . . . . . . . . . . . . . . . . . . . . . . . . 46
13.3 Analisi T2 . . . . . . . . . . . . . . . . . . . . . . . . . . . . 47
13.3.1 Validazione di analisi T1/T2 . . . . . . . . . . . . . . 48
14 Analisi delle sollecitazion - Passo passo 49
14.1 Analisi automatica sollecitazione in asse corto pile di imma-
gini [1-3] . . . . . . . . . . . . . . . . . . . . . . . . . . . . . 49
14.2 Analisi automatica sollecitazione in longitudinale pile di im-
magini [1-3] . . . . . . . . . . . . . . . . . . . . . . . . . . . . 52
14.3 Cancellare dati di sollecitazione . . . . . . . . . . . . . . . . . 55
14.4 Validazione di analisi delle sollecitazion . . . . . . . . . . . . 55
15 Analisi Scar - Passo passo 57
15.1 Analisi automatica scar [1] . . . . . . . . . . . . . . . . . . . 57
15.2 Analisi Grayzone . . . . . . . . . . . . . . . . . . . . . . . . . 58
15.3 Cancellare segmentazione scar . . . . . . . . . . . . . . . . . 58
15.4 Validazione di analisi scar . . . . . . . . . . . . . . . . . . . . 58
16 Analisi Miocardo a Rischio (MaR) - Passo passo 59
16.1 Analisi automatica MaR [1] . . . . . . . . . . . . . . . . . . . 59
16.2 Cancellare segmentazione MaR . . . . . . . . . . . . . . . . . 60
vINDICE
16.3 Validazione di analisi MaR . . . . . . . . . . . . . . . . . . . 60
17 Analisi Perfusione - Passo passo 61
17.1 Analisi automatica perfusione [1] . . . . . . . . . . . . . . . . 61
17.2 Validazione di analisi perfusione . . . . . . . . . . . . . . . . 63
18 Analisi ECV - Passo passo 65
18.1 Analisi automatica ECV . . . . . . . . . . . . . . . . . . . . . 65
vi1 Termini e condizioni
Questo manuale contiene le Istruzioni per l’uso per un utilizzo sicuro di
Segment CMR.
1.1 Conformità normativa
Segment CMR bears the CE marking of conformity and is certified according
to the ISO 13485 standard and is FDA approved with FDA 510(k) numbers
K163076. Please note that there are features that are not included in the
FDA approval. These functions are marked in the Instructions for Use and
in the Reference Manual that they are only for investigational use.
Users are also required to investigate the regulatory requirements pertinent
to their country or location prior to using Segment CMR. It is in the users
responsibility to obey these statues, rules and regulations.
1.2 Condizioni per l’uso
• Il software può essere utilizzato solo da specialisti di MRI Cardiaca.
• Il software è utilizzato per leggere le immagini di apparecchi per ri-
sonanza a marchio Philips, Siemens e General Electric. Le immagi-
ni sono fornite su CD, tramite lo standard DICOM per trasferire i
file direttamente dall’apparecchio per risonanza, o infine con sistemi
PACS.
• Il software è uno strumento di analisi di dati clinici importanti. Il
medico specialista è il solo responsabile dell’interpretazione dei dati
e l’unico in grado di prendere le decisioni necessarie per la cura del
paziente.
• The user is responsible for installing Segment CMR. Medviso provide
online assistance in the installation process if needed. To install Seg-
ment CMR you need to be Administrator on the computer to install
on.
1CAPITOLO 1. TERMINI E CONDIZIONI
• Users should participate in an online training session held by Medviso
prior to use Segment CMR. This is provided by Medviso as a part of
the software trial process.
1.3 Indicazioni di utilizzo
Segment CMR mostra e analizza immagini mediche DICOM-formato utiliz-
zando immagini MR multisezione, multifotogramma e codificate VEC. Seg-
ment CMR fornisce funzionalitá per l’analisi della funzione cardiaca, come il
pompaggio cardiaca e il flusso di sangue. Permette l’analisi ventricolare sia
in pediatria (da neonatale) che nella popolazione adulta. Immagini e analisi
dei dati associati possono essere memorizzati, comunicati, resi e visualizzati
all’interno del sistema e attraverso il sistema PACS. I dati prodotti da Seg-
ment CMR sono a supporto di cardiologi, radiologi e altri specialisti medici
nell’elaborazione di diagnosi. È uno strumento che fornisce dati clinici
importanti a solo supporto del lavoro dello specialista, e non sono
da intendersi come diagnosi definitiva e responso di trattamento di
un paziente.
1.4 Intended patient population
The device can be used on the following patient population
Age From newborn to adult, inclluding whole range of pediatric
age
Weight No limitations. The lower limitations lay in the resolution of
the MR image and the upper limitations is to fit in the MR
scanner
Height No limitations. The lower limitations lay in the resolution of
the MR image and the upper limitations is to fit in the MR
scanner
Health No magnetic implant
Patient state Patient is not user
21.5. APPLICABLE MEDICAL CONDITIONS
1.5 Applicable medical conditions
Conditions or disease to be diagnosed by MR imaging:
• Cardiac failure
• Myocardial infarction
• Cardiac edema
• Cardiac fibrosis / scar
• Valvular diseases
• Cardiomyopathy
• Cardiac function and morphology
• Cardiac infiltration disease
• Congenital heart disease
1.6 Safety Instructions
The computer where Segment CMR is installed should have
• anti-virus protection installed to protect against cyber attacks
• login to access Segment CMR to ensure that only accredited users use
the device
• backup on patient data to ensure no data is lost
In the preferences for Segment CMR the user can activate user login to the
device and user logging for the usage of the device.
32 Convenzioni e Abbreviazioni
Questo capitolo descrive le convenzioni tipografiche presenti in questo ma-
nuale e nel programma.
2.1 Convenzioni tipografiche
A Tasto A della tastiera.
Ctrl-A Tasto CTRL. Tenere premuto contemporaneamente Ctrl e A.
Icona nella barra degli strumenti.
*.mat Estensione file.
C:/Program Cartella.
File Menu, ad es. menu File.
File→Save As Sottomenu, ad es. nel menu File si trova la voce Save As.
Close Tasto Comando/Attiva-Disattiva nell’interfaccia grafica utente.
} Endocardium Pulsante di opzione nell’interfaccia grafica
Single frame Casella di controllo nell’interfaccia grafica.
2.2 Marchi registrati
Qui sotto una lista dei marchi registrati presenti in questo manuale.
• Segment CMR è un marchio registrato di Medviso AB.
• Segment DICOM Server è un marchio registrato di Medviso AB.
• Sectra PACS è un marchio registrato di Sectra Imtec AB, (http://www.sectra.se).
• Matlab è un marchio registrato di Mathworks Inc, (http://www.mathworks.com)).
2.3 Abbreviazioni
CMR Risonanza Magnetica Cardiaca
LV Ventricolo Sinistro
MaR Miocardio a Rischio
PWV Velocita onda di polso
RV Ventricolo Destro
53 Guida introduttiva
3.1 Requisiti di sistema
• Operating system: 64-bit Windows 2000, XP, Vista, 7 or 10
• Computer with 4 GB of memory or preferably 8 GB
• Harddisk with at least 500 MB of available space
• Graphics card supporting both DirectX and OpenGL
• Internet connection for software license management
• Systems with two screens is recommended
• Using SSD disk for reading data is recommended
3.2 Installazione
Prima installazione: installare Matlab Compiler Runtime (Sezione 3.2.1),
quindi installare Segment CMR (Sezione 3.2.2). Aggiornamenti: installare
solo Segment CMR (Sezione 3.2.2). Sono necessari i privilegi di amministra-
tore per eseguire l’installazione.
3.2.1 Installare Matlab Compiler Runtime
1. Download the MCR file and double click it. The file can be downloaded
from Medviso AB homepage
(http://medviso.com/download2/).
2. Seguire le istruzioni nelle Figura 1-5.
3. Riavviare il computer.
3.2.2 Installare Segment CMR
1. The latest Segment CMR version can be downloaded from Medviso
AB homepage (http://medviso.com/download2/). Download the Soft-
ware file, double click it and follow the instructions. You need a pas-
sword to download the software, which you should have received at
the time of purchase. If you have lost the password, please contact
sales@medviso.com.
7CAPITOLO 3. GUIDA INTRODUTTIVA
Figura 1: Cliccare Yes.
Figura 2: Cliccare Next.
Figura 3: Selezionare Yes and click on Next.
83.2. INSTALLAZIONE
Figura 4: Cliccare Next.
Figura 5: Cliccare Install.
9CAPITOLO 3. GUIDA INTRODUTTIVA
2. Per le nuove installazioni é necessario aggiungere il codice di licenza per
Segment CMR. Aggiungere la licenza inserendo il codice della licenza
nel processo di installazione. É inoltre possibile aggiungere il codice
della licenza dopo l’installazione avviando Segment CMR e selezionan-
do Generate License dall menu Help in Segment CMR. Notare che é
necessario eseguire il software come Amministratore per essere in grado
di aggiungere il codice della licenza in Segment CMR. Un terzo modo
di aggiungere la vostra licenza é quello di aggiungere un file di licen-
za (chiamato code.lic) alla stessa cartella in cui é installato Segment
CMRṠe non si dispone di un codice di licenza, si prega di contattare
sales@medviso.com.
3.3 Avviare Segment CMR
To start the program, double click the file C:/Program Files/Segment CMR/Segment
CMR.exe, or your shortcut to it. When starting the software, the image in
Figure 6 should be displayed. If it is not displayed, then the software is not
correctly installed.
Figura 6: Finestra di avvio per Segment CMR.
103.4. DISINSTALLAZIONE
3.4 Disinstallazione
Per disinstallare Segment CMR, eliminare tutti i file nella cartella C:/Program/Segment
CMR o nella cartellaC:/Program Files/Segment CMR. Le preferenze utente
sono salvate in Application Data e nella sottocartella Segment CMR sotto
l’account di ciascun utente. Per disinstallare Matlab Compiler Runtime, uti-
lizzare la funzione Install or Remove Programs nel pannello di controllo di
Windows.
3.5 Panoramica software
La panoramica di Segment CMR è mostrata nella Figura 7. The letters in
the figure will be used as references throughout this manual.
Figura 7: Main graphical user interface. The letters in the figure will be used
as references throughout this document.
Per maggiori informazioni sull’utilizzo di questo strumento, puntare il mouse
sull’icona del software per aprire la guida.
11CAPITOLO 3. GUIDA INTRODUTTIVA 3.6 Primo avvio di Segment CMR Al primo avvio di Segment CMR attendere che termini il processo di instal- lazione. Per completare l’installazione, impostare le preferenze e le posizioni della finestra come descritto nelle Sezioni 3.6.1 e 3.6.2. 3.6.1 Impostare preferenze Si consiglia di scegliere una cartella specifica dove salvare o caricare i file. Stampa (p). Impostare le cartelle Data, Export e CD. 3.6.2 Impostazioni posizioni della finestra Si può impostare la posizione della finestra principale di Segment CMR tra- scinando la finestra nella posizione e nella dimensione desiderate. La posi- zioni e le dimensioni vengono salvate e mantenute anche ai successivi avvii di Segment CMR. Se si passa alla visualizzazione su un altro monitor, le im- postazioni di visualizzazione di Segment CMR potrebbero essere perse. Pre- mere Shift-Ctrl-R per resettare le posizioni dell’interfaccia grafica. Questa funzione è disponibile anche nel menu File (a). 3.6.3 Connessione PACS Per impostare la connessione PACS e il Segment Server di solito è necessario chiedere l’aiuto dello staff di supporto PACS della zona di riferimento. Vi verrà chiesta la disponibilità ad una telefonata/videochiamata web per faci- litare il procedimento. Il Database, il manuale istruzioni per la connessione PACS e il manuale del plugin Sectra PACS sono visualizzabili sulla homepage di Medviso AB (http://medviso.com/products/cmr/resources/). Il plugin di Sectra PACS può richiedere dei componenti aggiuntivi di Microsoft Visual C++ scaricabili dalla homepage di Medviso AB (http://medviso.com/download2/). 12
4 Caricare e salvare i Dati -
Passo passo
4.1 Caricare i dati
Per caricare i dati del paziente dal database, seguire la Sezione 4.1.1. Per
caricare i dati del paziente dal PACS, seguire la Sezione 4.1.2. Per caricare i
dati del paziente dal disco di rete, seguire la Sezione 4.1.3.
4.1.1 Caricare i dati dal database
1. Cliccare lo strumento (a), Figura 8 è visualizzato.
Figura 8: Selezione grafica paziente.
2. Selezionare paziente.
3. I dati dei pazienti possono essere salvati in due formati: DICOM o
formato Segment CMR. Per immagini in formato DICOM, cliccare
Select & Load , viene mostrata la Figura 9. Per immagini in formato
Segment CMR cliccare Load all .
13CAPITOLO 4. CARICARE E SALVARE I DATI - PASSO PASSO
4. Selezionare la serie immagini da caricare nella Figura 9.
Figura 9: Selezione grafica serie di immagini.
5. Cliccare Load .
4.1.2 Caricare i dati dal PACS
1. Selezionare Import from PACS nel menu File, Figura 10 è visualizzato.
Figura 10: Interfaccia per importare pile di immagini da PACS.
144.2. SALVARE I DATI
2. Inserisci il paziente o studiare le informazioni e la conduzione di ricerca.
3. Selezionare studio e la serie per caricare.
4. Caricare lo studio in Segment CMR per selezionare Open files .
4.1.3 Caricare i dati dal disco di rete
1. Selezionare Open from Disc in the File menu, Figura 11 è visualizzato.
Figura 11: Selezione caricamento stacking dell’immagine.
2. Selezionare stacking dell’immagine da caricare.
3. Per i file DICOM, selezionare le dimensioni delle colture per la pila di
immagini e ritagliare l’immagine.
4. Cliccare Load Selected File(s) or Folder(s) .
4.2 Salvare i dati
1. Per salvare le immagini includendo il delineamento su Database Pa-
zienti cliccare lo strumento (b).
15CAPITOLO 4. CARICARE E SALVARE I DATI - PASSO PASSO
2. Per salvare le immagini includendo il delineamento su disco di rete,
selezionare Save to Disc nel menu File (a).
3. To store images including delineation to PACS, select Save to PACS nel
menu File (a).
165 Strumenti di visualizzazione
immagine
5.1 Opzioni di visualizzazione
• Scegliere opzione di visualizzazione pannello tramite , , , ,
, , , (c)
• Per visualizzare un video degli stacking dell’immagine utilizzare gli
strumenti , (d)
• To synchronize all image stacks, use the tool
• To change between single frame mode or all frames mode, use the tools
,
• To hide the icons and the result panel, use the tools ,
5.2 Ritagliare stacking dell’immagine
1. Cliccare modalità (h).
2. Selezionare lo strumento (i).
3. Ritagliare uno stacking dell’immagine selezionando un’area all’interno
dello stacking dell’immagine.
5.3 Zoomare
1. Selezionare stacking dell’immagine.
2. Utilizzare gli strumenti e (f) per zoomare avanti e indietro
nello stacking dell’immagine.
17CAPITOLO 5. STRUMENTI DI VISUALIZZAZIONE IMMAGINE
5.4 Regolare il contrasto
5.4.1 Regolazione manuale
1. Selezionare stacking dell’immagine.
2. Selezionare lo strumento (i) in modalità (h).
3. Regolare contrasto e luminosità cliccando tasto destro del mouse e tra-
scinando il puntatore all’interno dello stacking dell’immagine (sinistra-
destra per il contrasto, su-giù per la luminosità).
5.4.2 Regolazione automatica
La regolazione automatica contrasto e la luminositá si basa sui valori di
intensitá all’interno della segmentazione LV. Se nessun segmentazione LV
esiste, i valori predefiniti vengono utilizzati nella regolazione.
• Per regolare automaticamente contrasto e la luminositá in pile di im-
magini selezionate, selezionare (i) in modalità (h).
• To automatically adjust contrast and brightness in all loaded image
stacks, select (i) in modalità (h).
5.5 Misurare una distanza
1. Cliccare modalità (h).
2. Selezionare lo strumento (i).
3. Misurare una distanza trascinando il mouse dal punto di inizio a quello
di fine dello stacking dell’immagine.
5.6 Hide/Show overlay
1. Select image stack with any type of overlay.
2. Utilizzare lo strumento to show or hide all overlays like segmenta-
tion, text, points, measurements.
185.7. RESAMPLE IMAGE STACK
5.7 Resample image stack
Select image stack you want resample and choose the following resampling
type:
• Selezionare Upsample/Downsaple Image (In Plane) under menu Resam-
ple image stack under menu Image tools to increase/decrease image
resolution (in plane).
• Selezionare Upsample/Downsaple Slices under menu Resample image stack
under menu Image tools to increase/decrease number of image slices.
• Selezionare Upsample/Downsaple Temporal under menu Resample ima-
ge stack under menu Image tools to increase/decrease number of time
frames.
196 Impostazioni immagini
6.1 Impostare manualmente la descrizione dell’imma-
gine
1. Clicca con il tasto destro sulla miniatura per lo stacking dell’immagine.
2. Selezionare Select Image Description nel menu contestuale.
6.2 Descrizione dell’immagine al momento del carica-
mento
La descrizione dell’immagine viene impostata automaticamente nel processo
di caricamento confrontando le informazioni dai tag DICOM con le informa-
zioni contenute nel file di testo imagedescription.txt.
1. Il file di testo si trova nella cartella in cui è installato Segment CMR.
2. Aggiorna manualmente il file di testo in base alla struttura come defi-
nito nella prima riga nel file di testo.
6.3 Dettagli pazienti
Edit patient details by select in the mode.
217 Segmentazione LV - Passo
passo
7.1 Segmentazione automatica LV [1]
1. Iniziate la analisi LV per selezionare modalità (h) e selezionare
(i). Una nuova interfaccia è aperta, come mostrato nella Figura 12.
Figura 12: Interfaccia grafica analisi LV.
2. Selezionare tutte le sezioni il ventricolo sinistro tasto sinistro del mouse
per selezionare sezione più basale e tasto destro per selezionare sezione
apicale più epicardica.
3. Controllare le sezioni di selezione in vista asse longitudinale.
4. Assicurarsi che la croce centrale è al centro del LV.
5. Inizia la segmentazione automatica LV.
23CAPITOLO 7. SEGMENTAZIONE LV - PASSO PASSO
6. Il risultato di segmentazione viene presentato nella finestra principale
dove curva volumi può essere controllare (k) e volumi LV misurati sono
presentati, secondo la Figura 13 (j).
Figura 13: Risultato analisi LV.
7. Se necessario, la correzione della segmentazione LV puó essere effettua-
ta utilizzando i seguenti strumenti: , , , , , , ,
, e (i).
7.2 Segmentazione LV manuale
Per delineazione manuale della LV, i seguenti strumenti possono essere uti-
lizzati: , , , (i).
7.3 Cancellare segmentazione LV
Per cancellare la segmentazione LV, selezionare (i) da modalità
(h).
247.4. COPIARE LA SEGMENTAZIONE LV
7.4 Copiare la segmentazione LV
Per copiare la segmentazione LV in un altro stacking dell’immagine selezio-
nare Import Segmentation From Another Image Stack da LV menu (a).
7.5 Validazione di segmentazione LV
1. J. Tufvesson, E. Hedstrom, K. Steding-Ehrenborg, M. Carlsson, H.
Arheden, E. Heiberg, Validation and development of a new automa-
tic algorithm for time resolved segmentation of the left ventricle in
magnetic resonance. Biomed Res Int, 2015:970357.
258 Segmentazione RV - Passo
passo
8.1 Analisi automatica RV [1]
1. Start the RV analysis by select modalità (h) e selezionare
(i). Una nuova interfaccia è aperta, come mostrato nella Figura 14.
Figura 14: RV analysis GUI.
2. Set RV center and select the slices covering the right ventricle by left-
click to select most basal slice and most apical slice.
3. Review the slice selection and center line in the long-axis views.
27CAPITOLO 8. SEGMENTAZIONE RV - PASSO PASSO
4. Start the automatic RV segmentation.
5. The segmentation result is presented in the main window where vo-
lumes curve can be reviewed (k) and the measured RV volumes are
presented, according to Figure 15 (j).
Figura 15: RV analysis result.
6. If needed, correction of the RV segmentation can be performed by using
the following tools: , , , , (i).
8.2 Segmentazione RV manuale
For manual delineation of the RV, the following tools can be used: , ,
, (i).
8.3 Cancellare segmentazione RV
Per cancellare la segmentazione RV, selezionare (i) da modalità
(h).
288.4. VALIDAZIONE DI SEGMENTAZIONE RV
8.4 Validazione di segmentazione RV
1. M. A. Aneq, E. Nylander, T. Ebbers, and J. Engvall, Determination
of right ventricular volume and function using multiple axially rotated
MRI slices, Clin Physiol Funct Imaging 31(3) pp. 233-9, 2011.
299 Analisi ROI - Passo passo
9.1 Analisi ROI manuale
1. Cliccare modalità (h).
2. Per posizionare una ROI, utilizzare uno degli strumenti o (i).
3. Modificare ROI con gli strumenti (i).
4. Traduci ROI con lo strumento (i).
5. Modificare la segmentazione ROI utilizzando lo strumento di correzione
(i).
6. Selezionare ROI con Shift-click con lo strumento (i).
7. Impostare l’etichetta di ROI selezionati con lo strumento (i).
8. Impostare il colore di ROI selezionati con lo strumento (i).
9. Selezionare (i) da modalità per effettuare analisi del
ROI secondo la Figura 16 (h).
9.2 Cancellare segmentazione ROI
Delete selected ROI by selecting , and all ROIs by selecting in the
mode (h).
31Figura 16: Interfaccia grafica analisi ROI.
10 Analisi di flusso - Passo
passo
10.1 Analisi automatica di flusso [1]
1. Visualizzare la grandezza dell’immagine della coppia immagini a con-
trasto di fase come mostrato nella Figura 17.
Figura 17: Stacking dell’immagine di flusso.
2. Cliccare modalità (h).
3. Utilizzare lo strumento (i), per posizionare un ROI al centro del
vaso.
4. Modificare ROI con gli strumenti (i).
5. Traduci ROI con lo strumento (i).
6. Impostare l’etichetta della ROI con lo strumento (i).
7. Impostare il colore della ROI con lo strumento (i).
33CAPITOLO 10. ANALISI DI FLUSSO - PASSO PASSO
8. Per tracciare e sezionare il vaso cliccare (i).
9. Controllare la segmentazione. Se necessario utilizzare lo strumento di
correzione (i).
10. Cliccare (i), per visualizzare la curva del flusso, come mostrato
nella Figura 18.
11. Flow values are also presented in main gui, according to set stack, as
shown in Figure 17 (l).
Figura 18: Interfaccia grafica report di flusso.
10.2 Analisi Qp/Qs [2]
1. Iniziare con la segmentazione del vaso dell’arteria polmonare e del-
l’aorta come descritto nella sezione precedente. Controllare che le eti-
chette siano corrette (Pulmonary artery e Aortic ascending flow).
Alternativamente impostare le etichette delle ROI tramite lo strumento
2. Selezionare Qp/Qs Analysis da Flow menu (a).
3. Il rapporto Qp/Qs è presentato in una nuova finestra di messaggio.
3410.3. ANALISI DERIVAZIONE E VALVOLA [3]
10.3 Analisi derivazione e valvola [3]
1. Iniziare con la segmentazione del vaso dell’arteria polmonare e/o del-
l’aorta come descritto nella la Sezione 10.1. Controllare che le eti-
chette siano corrette (Pulmonary artery e Aortic ascending flow).
Alternativamente impostare le etichette delle ROI tramite lo strumento
2. Selezionare Shunt and Valve Analysis da Flow menu (a).
3. Le frazioni di rigurgito sono presentate in una nuova finestra di mes-
saggio.
10.4 Cancellare segmentazione di flusso
Delete current ROI by selecting , and all ROIs by selecting in the
mode (h).
10.5 Compensazione di correnti parassite
L’algoritmo di compensazione correnti parassite è un metodo per ridurre gli
errori di fase nel background di immagini a contrasto di fase MR. Si noti
che è importante che quando si compensano gli effetti di correnti parassite
la pila di immagini non deve essere tagliata, poiché l’algoritmo necessita
dell’informazione sulla fase dall’intera serie di immagini.
1. Selezionare Eddy Current Compensation da Flow menu (a), per aprire
l’interfaccia per compensare effetti correnti parassite, come mostrato
nella Figura 19.
2. Se necessario, regolare i parametri di soglia per includere solo le regioni
di tessuto statiche.
3. Selezionare metodo di compensazione.
4. Cliccare Calculate .
5. Cliccare Apply per applicare la compensazione alla pila di immagini.
6. Cliccare Done per chiudere l’interfaccia.
35CAPITOLO 10. ANALISI DI FLUSSO - PASSO PASSO
Figura 19: Interfaccia grafica compensazione di correnti parassite.
10.6 Unwrapping di fase
L’algoritmo di svolgimento è un metodo per correggere i valori di fase avvolti
nelle immagini a contrasto di fase MR.
1. Selezionare da modalità (h).
2. Inserire il VENC originale per il set di dati.
3. L’interfaccia per svolgimento di fase è indicato, come in grafico 20.
4. Scegliere un pixel (rappresentato da un punto rosso nell’immagine).
5. Cliccare Auto-Unwrap All , per applicare l’algoritmo di svolgimento di
fase automatico all’intera serie di immagini.
6. Se necessario, utilizzare gli strumenti manuali per svolgere pixel singoli.
7. Cliccare Apply and Exit , per memorizzare lo svolgimento nel file di dati
e ritornare alla GUI principale.
3610.7. ANALISI VELOCITA ONDA DI POLSO [4]
Figura 20: Interfaccia grafica unwrapping di fase.
10.7 Analisi velocita onda di polso [4]
1. Iniziare con una misurazione etichettata come Aortic Length e due
ROI etichettate come Aortic ascending flow e Abdominal aorta.
Utilizzare gli strumenti di misurazione come descritto nella Sezione 5.5
e gli strumenti di flusso ROI descritti nel Capitolo 10.
2. Selezionare Pulse Wave Velocity Analysis in Analysis (a), per iniziare
l’analisi velocità onda di polso.
3. A sinistra la misurazione è evidenziata in giallo, le intersezioni con le
immagini che mostrano il flusso sono visualizzate come linee bianche.
Sulla destra è mostrato un tracciato di curve di flusso lungo le rispettive
tangenti calcolate. Nel calcolo, il parametro sigma può essere rettificato
utilizzando il dispositivo di scorrimento.
10.8 Validazione di analisi di flusso
1. S. Bidhult, M. Carlsson, K. Steding-Ehrenborg, H. Arheden, and E.
Heiberg, A new method for vessel segmentation based on a priori input
37CAPITOLO 10. ANALISI DI FLUSSO - PASSO PASSO
Figura 21: Interfaccia grafica analisi della velocità dell’onda di Polso.
from medical expertise in cine phase-contrast Magnetic Resonance Ima-
ging. In Proceedings of Seventeenth Annual SCMR Scientific Sessions,
New Orleans, USA, 2014.
2. P. Munkhammar, M. Carlsson, H. Arheden, and E. Pesonen, Restricti-
ve right ventricular physiology after Tetralogy of Fallot repair is asso-
ciated with fibrosis of the right ventricular outflow tract visualized on
cardiac magnetic resonance imaging, Eur Heart J Cardiovasc Imaging
14(10) pp. 978-85, 2013.
3. G. Barone-Rochette, S. Pierard, S. Seldrum, C. de Meester de Ra-
venstein, J. Melchior, F. Maes, A. C. Pouleur, D. Vancraeynest, A.
Pasquet, J. L. Vanoverschelde, and B. L. Gerber, Aortic Valve Area,
Stroke Volume, Left Ventricular Hypertrophy, Remodeling and Fibro-
sis in Aortic Stenosis Assessed by Cardiac MRI: Comparison Between
High and Low Gradient, and Normal and Low Flow Aortic Stenosis,
Circ Cardiovasc Imaging, 2013.
4. K. Dorniak, E. Heiberg, M. Hellmann, D. Rawicz-Zegrzda, M. Wesier-
ska, R. Galaska, A. Sabisz, E. Szurowska, M. Didziak and E. Hedstrom,
Required temporal resolution for accurate thoracic aortic pulse wave
velocity measurement by phase-contrast magnetic resonance imaging
3810.8. VALIDAZIONE DI ANALISI DI FLUSSO
and comparison with clinical standards applanation tonometry. BMC
Cardiovasc Disord, 16(1):110, 2016.
3911 Analisi bullseye - Passo
passo
1. Iniziare con la segmentazione LV manuale o automatica come descritto
nel Capitolo 7.
2. Selezionare lo stacking dell’immagine su cui eseguire l’analisi bullseye.
3. Cliccare lo strumento (i) in (h) per aprire l’interfaccia
di analisi Bullseye, come mostrato nella Figura 22.
Figura 22: Interfaccia grafica analisi Bullseye.
4. Impostare la rotazione della sezione trascinando il dispositivo di scor-
rimento in modo che la linea gialla si trovi al centro del setto. Cliccare
Update . Questa fase è necessaria per ottenere un corretto tracciato
bullseye.
5. Selezionare parametro sul tracciato.
6. Impostare i parametri di visualizzazione.
41CAPITOLO 11. ANALISI BULLSEYE - PASSO PASSO
7. Cliccare Export , per esportare i dati sul foglio di lavoro.
4212 Generazione report - Passo
passo
1. To generate a patient report, click on (g) to show the report
generator.
Figura 23: Generatore report.
2. Select measurements and images to include in the report. Items that are
grayed out is not available since measurements or images are missing.
3. Assicurarsi di scegliere i valori di riferimento appropriati.
4. Scrivere la diagnosi del paziente.
5. Cliccare Generate HTML report per generare un report HTML.
6. Cliccare Send to PACS per inviare il report al PACS.
43CAPITOLO 12. GENERAZIONE REPORT - PASSO PASSO
12.1 I valori di riferimento utilizzati nel rapporto
1. A. M. Maceira, S. K. Prasad, M. Khan, and D. J. Pennell, Normalized
Left Ventricular Systolic and Diastolic Function by Steady State Free
Precession Cardiovascular Magnetic Resonance. J Cardiovasc Magn
Reson. 2006;8(3).
4413 Analisi Relaxometry - Passo
passo
13.1 Analisi T2*
1. Iniziare con la segmentazione LV manuale o automatica in tutti i foto-
grammi come descritto nel Capitolo 7.
2. Posizionare un ROI in pila di immagini per definire la regione per
l’applicazione di T2* di calcolo, come descritto nel capitolo 9.
3. Avviare il modulo T2* selezionando (i) in menu (h).
Figura 24: Interfaccia grafica analisi T2*.
4. Il valore medio regionale T2* si presenta sopra il grafico. I valori medi
T2* regionali ha dimostrato di correlare strettamente alla concentra-
zione di ferro [2, 3].
45CAPITOLO 13. ANALISI RELAXOMETRY - PASSO PASSO
5. Un valore T2* a livello di pixel è fornito selezionando T2* pixel-fit , e
spostare le croce rosso nell’immagine acquisita a sinistra, oppure nel
T2* mappa.
6. Parametri di visualizzazione immagine sono definite utilizzando i cur-
sori e le caselle di controllo nella parte inferiore sinistra del pannello.
7. Cliccare Export per esportare il risultato sul foglio di lavoro.
8. Cliccare su Generate Image Stacks per aggiungere la pila di immagini T2*
nella GUI principale del Segment CMR.
13.1.1 Validazione di analisi T2*
1. S. Bidhult, C. G. Xanthis, L. L. Liljekvist, G. Greil, E. Nagel, A. H. Ale-
tras, E. Heiberg, E. Hedstrom, Validation of a New T2* Algorithm and
Its Uncertainty Value for Cardiac and Liver Iron Load Determination
from MRI Magnitude Images. Magn Reson Med, May 22, 2015.
13.2 Analisi T1
1. Posizionare un ROI in pila di immagini per definire la regione per
l’applicazione di T1 di calcolo, come descritto nel capitolo 9.
2. Avviare il modulo T1 selezionando (i) in menu (h).
3. Il valore medio regionale T1 si presenta sopra il grafico.
4. Un valore T1 a livello di pixel è fornito selezionando T1 pixel-fit , e
spostare le croce rosso nell’immagine acquisita a sinistra, oppure nel
T1 mappa.
5. Parametri di visualizzazione immagine sono definite utilizzando i cur-
sori e le caselle di controllo nella parte inferiore sinistra del pannello.
6. Cliccare Export per esportare il risultato sul foglio di lavoro.
7. Cliccare su Generate Image Stacks per aggiungere la pila di immagini T1
nella GUI principale del Segment CMR.
4613.3. ANALISI T2
Figura 25: Interfaccia grafica analisi T1.
8. Cliccare su options per modificare il numero di parametri nel modello
raccordo T1, cambiare il ROI per l’analisi e la trama T1 istogramma
all’interno restrizione attualmente selezionato.
13.3 Analisi T2
1. Posizionare un ROI in pila di immagini per definire la regione per
l’applicazione di T2 di calcolo, come descritto nel capitolo 9.
2. Avviare il modulo T2 selezionando (i) in menu (h).
3. Il valore medio regionale T2 si presenta sopra il grafico.
4. Un valore T2 a livello di pixel è fornito selezionando T2 pixel-fit , e
spostare le croce rosso nell’immagine acquisita a sinistra, oppure nel
T2 mappa.
5. Parametri di visualizzazione immagine sono definite utilizzando i cur-
sori e le caselle di controllo nella parte inferiore sinistra del pannello.
6. Cliccare Export per esportare il risultato sul foglio di lavoro.
47CAPITOLO 13. ANALISI RELAXOMETRY - PASSO PASSO
Figura 26: Interfaccia grafica analisi T2.
7. Cliccare su Generate Image Stacks per aggiungere la pila di immagini T2
nella GUI principale del Segment CMR.
8. Cliccare su options per modificare il numero di parametri nel modello
raccordo T2, cambiare il ROI per l’analisi e la trama T2 istogramma
all’interno restrizione attualmente selezionato.
13.3.1 Validazione di analisi T1/T2
1. S. Bidhult, G. Kantasis, A. H. Aletras, H. Arheden, E. Heiberg, E. Hed-
strom, Validation of T1 and T2 algorithms for quantitative MRI: per-
formance by a vendor-independent software. BMC Medical Imaging,
August 8, 2016.
4814 Analisi delle sollecitazion -
Passo passo
14.1 Analisi automatica sollecitazione in asse corto pi-
le di immagini [1-3]
1. Tagging: L’analisi automatica di sollecitazione si avvia caricando un
stacking d’immagini taggate. Segment CMR identifica un stacking
d’immagini taggate in base alla DICOM tag Series Description. I nomi
della serie associata possono essere personalizzati dall’utente seguendo
la Sezione 6. Iniziate manualmente la analisi sollecitazione per selezio-
nare Tagging Strain Short-axis in Strain menu.
Cine: Prima di eseguire LV segmentazione. The LV segmentation
should be performed in the first time frame in the cine image stack,
according to Chapter 7. Iniziate la analisi sollecitazione per selezionare
Feature Tracking Strain Short-axis in Strain menu.
2. L’analizi delle sollecitazion inizia tagliando e facendo l’upsampling del
set d’immagini, se necessario, come illustrato nella Figura 27.
3. La registrazzione automatica di sollecitazione viene poi eseguita in
background. Il progresso viene mostrata da una barra di avanzamento
nella parte inferiore dell’interfaccia principale di Segment CMR. Du-
rante il processo di registrazione l’utente può eseguire segmentazione
LV. La segmentazione LV deve essere eseguita in una dei primi 7 in-
tervalli di tempo dallo stacking d’immagini taggate, o un potenziale
set d’immagini cine, seguendo il capitolo 7. Questo periodo di tempo
diventa il periodo iniziale per il rilevamento sollecitazione.
4. Ensure the end-diastole (ED) time frame is the first time frame (or close
to). Since the first time frame will be the base for the strain calculation
and strain will be defined as 0 in this time frame. You can correct this
by in Segment CMR go to the time frame representing end-diastole,
then select Set First Timeframe for Selected Slices at Current Timeframe
in menu Edit.
49CAPITOLO 14. ANALISI DELLE SOLLECITAZION - PASSO PASSO
Figura 27: Interfaccia per ritagliare l’immagine delle sollecitazioni.
5. Tagging: Avviare il modulo sollecitazione selezionando Tagging Strain
Short-axis in Strain menu (a). Viene mostrata l’interfaccia Sollecitazio-
ne (Figura 28).
Cine: Avviare il modulo sollecitazione selezionando Feature Tracking
Strain Short-axis in Strain menu (a). Viene mostrata l’interfaccia Solle-
citazione (Figura 28).
6. Definisci una rotazione LV impostando la linea bianca nel mezzo del
RV lumen, attraverso lo slider e premere Analyse per eseguire la quan-
tificazione delle sollecitazioni del miocardio.
7. Verificare il tracciamento della sollecitazione utilizzando gli strumenti
di visualizzazione video.
8. Sollecitazione nel tempo e sollecitazione di picco sono mostrate nelle
figure a destra secondo i parametri selezionati.
9. The different curves in the graphs can be hided by using the radiobut-
tons below the graph.
10. Se necessario, la correzione manuale può essere eseguita utilizzando le
frecce del Move Contour o spostando i punti di interpolazione della seg-
5014.1. ANALISI AUTOMATICA SOLLECITAZIONE IN ASSE CORTO
PILE DI IMMAGINI [1-3]
Figura 28: Interfaccia grafica analisi delle sollecitazion.
mentazione, nell’arco di tempo iniziale nello pila di immagini. Quindi
eseguire nuovamente la quantificazione delle sollecitazioni selezionando
Analyse .
11. Modificare manualmente le sezioni lungo l’asse corto per la divisione
bullseye selezionando Set short-axis slices .
12. Modificare manualmente il periodo iniziale selezionando Set initial time frame .
13. Clicca sul bottone ”export” per esportare i risultato su foglio di calcolo
51CAPITOLO 14. ANALISI DELLE SOLLECITAZION - PASSO PASSO
14.2 Analisi automatica sollecitazione in longitudinale
pile di immagini [1-3]
1. Tagging: L’analisi automatica di sollecitazione si avvia caricando un
stacking d’immagini taggate. Segment CMR identifica un stacking
d’immagini taggate in base alla DICOM tag Series Description. I nomi
della serie associata possono essere personalizzati dall’utente seguendo
la Sezione 6. Iniziate manualmente la analisi sollecitazione per selezio-
nare Tagging Strain Long-axis in Strain menu.
Cine: Iniziate la analisi sollecitazione per selezionare Feature Tracking
Strain Long-axis in Strain menu.
2. Assicurarsi che Image View Plane sia impostato correttamente ({mycode2CH,
3CH e 4CH), rispettivamente. In caso contrario, impostarlo secondo la
Sezione 6.
3. L’analizi delle sollecitazion inizia tagliando e facendo l’upsampling del
set d’immagini, se necessario, come illustrato nella Figura 29.
Figura 29: Interfaccia per ritagliare l’immagine delle sollecitazioni.
4. La registrazzione automatica di sollecitazione viene poi eseguita in
background. Il progresso viene mostrata da una barra di avanzamento
5214.2. ANALISI AUTOMATICA SOLLECITAZIONE IN
LONGITUDINALE PILE DI IMMAGINI [1-3]
nella parte inferiore dell’interfaccia principale di Segment CMR. Du-
rante il processo di registrazione l’utente può eseguire segmentazione
LV.
5. Prima di eseguire la segmentazione LV, assicurarsi che il parametro
Number of points along contour in (p) sia impostato su 160,
in modo da avere una segmentazione liscia. La segmentazione LV deve
essere eseguita in una dei primi 7 intervalli di tempo dallo stacking
d’immagini taggate, o un potenziale set d’immagini cine, utilizzando lo
strumento o , secondo la Figura 30. Questo periodo di tempo
diventa il periodo iniziale per il rilevamento sollecitazione.
Figura 30: LV segmentation in long-axis image stack.
6. Ensure the end-diastole (ED) time frame is the first time frame (or close
to). Since the first time frame will be the base for the strain calculation
and strain will be defined as 0 in this time frame. You can correct this
by in Segment CMR go to the time frame representing end-diastole,
then select Set First Timeframe for Selected Slices at Current Timeframe
in menu Edit.
7. Tagging: Avviare il modulo sollecitazione selezionando Tagging Strain
Long-axis in Strain menu (a). Viene mostrata l’interfaccia Sollecitazione
(Figura 28).
Cine: Avviare il modulo sollecitazione selezionando Feature Tracking
53CAPITOLO 14. ANALISI DELLE SOLLECITAZION - PASSO PASSO
Strain Long-axis in Strain menu (a). Viene mostrata l’interfaccia Solle-
citazione (Figura 28).
Figura 31: Interfaccia grafica analisi delle sollecitazion.
8. Verificare il tracciamento della sollecitazione utilizzando gli strumenti
di visualizzazione video.
9. Sollecitazione nel tempo e sollecitazione di picco sono mostrate nelle
figure a destra secondo i parametri selezionati.
10. The different curves in the graphs can be hided by using the radiobut-
tons below the graph.
11. Se necessario, la correzione manuale può essere eseguita utilizzando le
frecce del Move Contour o spostando i punti di interpolazione della seg-
mentazione, nell’arco di tempo iniziale nello pila di immagini. Quindi
eseguire nuovamente la quantificazione delle sollecitazioni selezionando
Analyse .
12. Modificare manualmente il periodo iniziale selezionando Set initial time frame .
5414.3. CANCELLARE DATI DI SOLLECITAZIONE
13. Shift between the different long-axis views by using the radiobuttons
below the images.
14. Clicca sul bottone ”export” per esportare i risultato su foglio di calcolo
14.3 Cancellare dati di sollecitazione
Tagging: Per cancellare i dati di sollecitazione selezionare Clear Tagging
Data in Strain menu (a).
Cine: Per cancellare i dati di sollecitazione selezionare Clear Feature Tracking
Data in Strain menu (a)
14.4 Validazione di analisi delle sollecitazion
1. Medviso White Paper, Strain tagging Validation, 2015. [Available
through http://medviso.com/documents/straintagging.pdf]
2. Medviso White Paper, Strain Feature tracking Validation, 2016. [Avai-
lable through http://medviso.com/documents/strainfeaturetracking.pdf]
3. P. Morais, A. Marchi, JA. Bogaert, T. Dresselaers, B. Heyde, J. D’hoo-
ge and J. Bogaert. Cardiovascular magnetic resonance myocardial fea-
ture tracking using a non-rigid, elastic imageregistration algorithm: as-
sessment of variability in a real-life clinical setting. J Cardiovasc Magn
Reson 2017 Feb 17;19(1):24.
4. Medviso White Paper, Strain Feature tracking Validation, 2017. [Avai-
lable through http://medviso.com/documents/strainmodule.pdf]
5. Heyde B, Jasaityte R, Barbosa D, Robesyn V, Bouchez S, Wouters P,
Maes F, Claus P, D’hooge J. Elastic image registration versus speckle
tracking for 2-D myocardial motion estimation: a direct comparison in
vivo. IEEE Trans Med Imaging. 2013 Feb;32(2):449-459
6. P. Morais, B. Heyde, D. Barbosa, S. Queiros, P. Claus, and J. D’hooge.
Cardiac motion and deformation estimation from tagged MRI sequen-
ces using a temporal coherent image registration framework. Procee-
dings of the meeting on Functional Imaging and Modelling of the Heart
(FIMH), Lecture Notes in Computer Science, vol. 7945, pages 316-324,
London, 2013.
5515 Analisi Scar - Passo passo
Le funzioni descritte in questo capitolo esistono negli USA solo a scopo
sperimentale (fuori scheda tecnica).
15.1 Analisi automatica scar [1]
1. Iniziare con la segmentazione LV manuale o automatica come descritto
nel Capitolo 7.
2. Cliccare modalità (h).
3. Cliccare (i).
Figura 32: Segmentazione Scar
4. Se necessario utilizzare gli strumenti (i), per aggiungere alla regione
scar, e (i), per rimuovere la regione scar.
57CAPITOLO 15. ANALISI SCAR - PASSO PASSO
5. La linea gialla delimita l’area scar; la linea rosa delimita una rappre-
sentazione visiva dell’entità dell’infarto. Questa è l’area corrisponden-
te da includere se si esegue il conteggio dei pixel invece di utilizzare
l’approccio automatico ponderato.
6. The measured Scar volumes are presented in (m).
15.2 Analisi Grayzone
1. Iniziare con la segmentazione scar manuale o automatica come descritto
nella sezione sopra.
2. Selezionare Gray Zone Analysis da Scar menu (a).
15.3 Cancellare segmentazione scar
Per cancellare la segmentazione scar, selezionare da modalità
(h).
15.4 Validazione di analisi scar
1. E. Heiberg, M. Ugander, H. Engblom, M. Gotberg, G. K. Olivecrona,
D. Erlinge, and H. Arheden, Automated quantification of myocardial
infarction from MR images by accounting for partial volume effects:
animal, phantom, and human study, Radiology 246(2) pp. 581-8, 2008.
5816 Analisi Miocardo a Rischio
(MaR) - Passo passo
Le funzioni descritte in questo capitolo esistono negli USA solo a scopo
sperimentale (fuori scheda tecnica).
16.1 Analisi automatica MaR [1]
1. Iniziare con la segmentazione LV manuale o automatica come descritto
nel Capitolo 7.
2. Cliccare modalità (h).
3. Cliccare (i).
Figura 33: Segmentazione MaR.
4. Utilizzare gli strumenti (i), per aggiungere alla regione MaR, e
(i), per rimuovere la regione MaR, se necessario.
59CAPITOLO 16. ANALISI MIOCARDO A RISCHIO (MAR) - PASSO
PASSO
5. La linea bianca delimita l’area MaR.
6. The measured MaR volumes are presented in (m).
16.2 Cancellare segmentazione MaR
Per cancellare la segmentazione MaR, selezionare da modalità
(h).
16.3 Validazione di analisi MaR
1. J. Sjogren, J. F. Ubachs, H. Engblom, M. Carlsson, H. Arheden, and
E. Heiberg, Semi-automatic segmentation of myocardium at risk in T2-
weighted cardiovascular magnetic resonance, J Cardiovasc Magn Reson
14(1) p 10, 2012.
6017 Analisi Perfusione - Passo
passo
Le funzioni descritte in questo capitolo esistono negli USA solo a scopo
sperimentale (fuori scheda tecnica).
17.1 Analisi automatica perfusione [1]
1. Iniziare con uno stacking dell’immagine a riposo e uno stacking dell’im-
magine sotto stress. Entrambi devono avere la segmentazione LV di
tutte le sezioni in un unico fotogramma come descritto nel Capitolo 7.
Assicurarsi che Image Type sia impostato correttamente (Perfusion
Rest e Perfusion Stress). Alternativamente, impostarlo secondo il
Sezione 6.
2. Avviare il modulo perfusione selezionando da modalità
(h).
3. Selezionare le sezioni di Inizio e Fine per la correzione del movimento.
4. Impostare la rotazione LV trascinando la linea gialla per puntare al
centro del setto. Cliccare Motion correction & Go , per avviare l’anali-
si. Questo genera pile di immagini corrette per movimento con la
segmentazione LV in tutti gli intervalli di tempo selezionati.
5. Selezionare l’area LV sul tracciato, e il livello di filtro di smoothing
Gaussiano utilizzato nel processo di approssimazione della curva.
6. Se l’intensità al di fuori di LV si diffonde sulla segmentazione LV,
si può contrarre il contorno LV per ogni stacking dell’immagine sto
impostando i valori interni ed esterni [0 100] e cliccando Stress o Rest .
7. Il tracciato bullseye mostra il valore del settore tra la fase massima di
stress e le fasi di riposo ascendenti, normalizzato rispetto alle massi-
me fasi ascendenti delle curve di pool ematico. Cliccare Export per
esportare il risultato sul foglio di lavoro.
61CAPITOLO 17. ANALISI PERFUSIONE - PASSO PASSO
Figura 34: Interfaccia grafica analisi Perfusione.
Figura 35: Risultato analisi Perfusione.
6217.2. VALIDAZIONE DI ANALISI PERFUSIONE
17.2 Validazione di analisi perfusione
1. M. Saeed, S. W. Hetts, L. Do, and M. W. Wilson, MRI study on
volume effects of coronary emboli on myocardial function, perfusion
and viability, Int J Cardiol, 2011.
6318 Analisi ECV - Passo passo
Le funzioni descritte in questo capitolo esistono negli USA solo a scopo
sperimentale (fuori scheda tecnica).
18.1 Analisi automatica ECV
1. Iniziare con pre T1 map stacking dell’immagine e postare T1 map stac-
king dell’immagine. L’analisi ECV può essere eseguita per multipli
stacking d’immagini o multipli parti dello stessa analisi. Assicurarsi
che Image Type venga definito correttamente. Altrimenti impostarlo
seguendo la Sezione 6.
2. Effettuare la segmentazione LV allo stesso tempo su entrambi gli pile
di immagini (pre e post), come descritto in capitolo 7.
3. Posizionare un ROI per definire le aree di sangue, in entrambi gli stacks
di immagini, marchiandoli con l’etichetta BLOOD, come descritto nel
capitolo 9.
4. Definire le regioni per la quantificazione ECV inserendo i ROI nella
mappa pre T1.
5. Selezionare ECV From Registration in ECV che si trova nel menu Analysis.
Ora la mappa post T1 é allineata con la mappa pre T1.
6. Il risultato viene presentato in una nuova interfaccia, come si vede in
figura 36.
7. Cliccare Export per esportare il risultato sul foglio di lavoro.
8. Cliccare su Generate Image Stacks per aggiungere l’ECV map nel GUI
principale di Segment CMR.
65CAPITOLO 18. ANALISI ECV - PASSO PASSO
Figura 36: Risultato analisi ECV.
66Puoi anche leggere