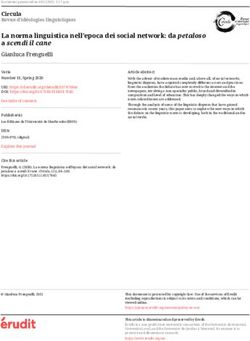Portale Sapienza Manuale d'uso per la redazione distribuita
←
→
Trascrizione del contenuto della pagina
Se il tuo browser non visualizza correttamente la pagina, ti preghiamo di leggere il contenuto della pagina quaggiù
Portale Sapienza Manuale d’uso per la redazione distribuita Università degli Studi di Roma “La Sapienza” www.uniroma1.it
Pag 2 SOMMARIO 1. L’architettura del sito Sapienza pag. 3 2. La redazione collegiale pag. 4 3. Usare il Cms Drupal pag. 6 4. Body building: varianti per il corpo della pagina pag. 24 5. Scrivere per il web pag. 34 6. Appendici - Regole per l’accessibilità pag. 40 - Regole per l’usabilità pag. 43 - Il codice HTML pag. 50 - Regole per la normalizzazione della grafia pag. 55 - Le cinque regole da non dimenticare mai pag. 66 Il manuale è stato scritto da: Alessandra Barberis, Emi Cipriano, Alessandra Intraversato, Paola Luciani, Barbara Sabatini, Riccardo Tacconi, Daniela Vingiani
Pag 3 1. L’architettura del sito Sapienza Il sito della Sapienza è organizzato su un menù di navigazione principale, definito come gerarchico o tassonomico, e su un menu per target. Il menu principale è collocato sull’asse verticale della home page; è suddiviso in sei canali (macroargomenti) che a loro volta presentano in home page, questa volta sulle righe orizzontali, una serie di link di secondo livello; dal terzo livello in poi i contenuti sono interni al sito, sempre organizzati in maniera tassonomica. In linea di massima ogni pagina del sito della Sapienza deve essere incardinata nel menù principale, anche se a livelli molto interni, in modo che questa architettura dei contenuti sia rispettata. È buona norma evitare di creare pagine “fluttuanti” che vengono esclusivamente richiamate come navigazione correlata o nel menù target. Le pagine interne del menù principale presentano una struttura a tre colonne; nella colonna a sinistra abbiamo il menù pertinente alla pagina, nella parte centrale abbiamo il corpo della pagina, nella colonna di destra abbiamo la navigazione correlata, con link richiamati da altre parti del sito, link a siti esterni, documenti in download, oltre all’eventuale box dei contatti. Il menu di sinistra viene evidenziato a sinistra fino al quarto livello, dal quinto in poi si sposta automaticamente nel corpo della pagina, per evitare di allungare troppo la colonna di sinistra. Il menù target è invece collocato in orizzontale, sotto la testata. Questo menù organizza i contenuti in base agli interessi dei diversi utenti, aggregando per contiguità semantica (Come fare per, Servizi, Uffici ecc.) pagine che all’interno del menu gerarchico si trovano in posizioni anche lontane. Il menu target non espone contenuti nuovi, ma presenta in modo diverso i contenuti del menu gerarchico. In generale è bene evitare di creare nodi (pagine) diversi che abbiano lo stesso nome: quando si tenterà di richiamarli sarà difficile trovare la pagina giusta, dal momento che la sigla del nodo non dice nulla al redattore. Il menù gerarchico è come un albero, sorretto da una solida struttura di tronco e rami; il menù target invece è la cesta del contadino, che presenta i frutti suddivisi - più o meno maturi, più o meno grandi - a seconda dei gusti della clientela. Creare pagine solo per il menù target, salvo rare eccezioni, significa mettere a rischio la solidità dell’albero.
Pag 4
2. La redazione collegiale
La redazione della Sapienza è organizzata in:
Redazione centrale - editor
Può aggiornare i contenuti esistenti, pubblicarne di nuovi, creare nuove pagine, cambiare
l’organizzazione dei contenuti. Le figure che la compongono sono editor.
Ne fanno parte:
- i webmaster - Riccardo Tacconi, Marco Cecconi, Paola Luciani- che hanno la
prerogativa di cambiare o implementare l’organizzazione del sito (creare nuove pagine,
spostare le pagine esistenti); Gianfranco Di Tommaso che ha competenza specifica per
le mappe; Walter Arrighetti che alimenta e modera la pagina Facebook della Sapienza;
Alessandro Petrucci, che ha competenze grafiche e cura la pubblicazione dei video sulla
pagina YouTube della Sapienza, Velentina Palma con competenze specifiche di
programmazione e gestione della piattaforma Drupal.
- la responsabile dell’Urp Daniela Vingiani, che cura le pagine target Docenti e Personale
- Emi Cipriano e Alessandra Intraversato della IV Ripartizione che curano il notiziario del
canale Didattica e le pagine target Studenti e Future matricole.
- l’Ufficio stampa e comunicazione (Alessandra Barberis, Alessandra Bomben, Christian
Benenati, Marino Midena, Barbara Sabatini, Stefania Sepulcri) che cura il notiziario di tutti
i canali di home page escluso Didattica, alimenta la pagina Notizie (escluso
Comunicazioni e avvisi che è a cura dei webmaster) e la pagina target Media.
Redazione distribuita – editor e redattori
Aggiorna i contenuti presenti nelle pagine interne del sito, attraverso due figure: i redattori,
che possono creare e modificare contenuti, ma non pubblicare, e gli editor che possono
anche pubblicare.
Oltre a questa distinzione di livello, le password circoscrivono anche il canale del sito (voci di
menù canali) sulle quali il redattore o editore può lavorare. Gli editor della redazione centrale
possono pubblicare su tutto il sito, gli editor della redazione distribuita solo su una porzione
precisa (per esempio gli editor della Ripartizione IX potranno scrivere solo sul canale
Internazionale).
Ne fanno parte:Patrizia Napoleone Rip. I Novella Ricci Rip V Eva Brundo Rip I Manuela Bruni Rip V Vittorio Vannini Rip I Rita Torquati Rip V Antonella De Mattia Rip. I Manuela Moscatelli Rip V Francesca Roscilli Rip. I Eligia Rossi Rip VI Barbara Ambrogi Rip. I Loredana Petrucci Rip VI Lucia Mariani Rip. I Andrea Saulino Rip VII Giuseppina Petrocelli Rip. I Sergio Laficara Rip VII Giuseppe Palazzari Rip. I Mattea Capelli Rip IX Anna Carbone Rip. I Graziella Gaglione Rip IX Annalisa De Cristofaro Rip. I Alessandra Criscuolo Rip IX Silvia Caldarelli Rip. I Emanuele Gennuso Rip IX Alfredo Fava Rip. I e Giuditta Carabella Rip IX Chiara Dubolino Rip. I Benedetta Cassani Rip IX Stefano Idolo Rip. I Giuliana De Luca Rip IX Francesco Gatti Rip. I Micaela Lepore Rip IX Carla Onesti Rip. I Celestino Lattanzi Ufficio stipendi Augusto Pantaleoni Rip. II Stefano Proietti Ufficio stipendi Silvia Molfino Rip. III Daniela Magrini Rip IX Angelo Casalese Rip. III Daniela De Sanctis Isp. Pensioni Fabio Masetti Rip III Tiziana Perugia Rip III Danny Cinalli Cerimoniale Stefania Santini Rip III Emanuela Gloriani Coll. Direttori Libera Durante Rip IV Antonella Iacone Coll. Direttori Tiziana De Matteis Rip IV Marcello Stazi Com. Mobbing Sofia Traversari Rip IV Monica Mei Uspp Paola Bacocco Rip IV Anna Ciuffa Uff Rettore Guido Zardetto Rip IV Sabrina Luccarini Uvrsi Caterina Costa Rip IV Gianluca Pane Uvrsi Enza Vallario Rip IV Roberta Vincenzoni Uvrsi Romina Caronna Rip IV Alessandra Bomben Ufficio stampa Daniela Chiapponi Rip IV Christian Benenati Ufficio stampa Andrea Giulietti Rip IV Marino Midena Ufficio stampa Flavia Baccani Rip IV Barbara Sabatini Ufficio stampa Maria Ester Scarano Rip V Stefania Sepulcri Ufficio stampa Roberto Ferrini Rip.V Donatella Carini Settore eventi Anna Ranucci Rip V Loredana Trotta Settore eventi Aurora Colina Rip V Silvana Bova Rip V Redazione periferica – webmaster e redattori dei siti delle strutture Ne fanno parte i webmaster, gli editor e i redattori che curano i siti delle strutture quali Facoltà, Dipartimenti, Centri, Musei e Biblioteche Università degli Studi di Roma “La Sapienza” www.uniroma1.it
Pag 6 3. Usare il Cms Drupal 3.1 ACCEDERE AL CMS Per accedere all’area redazionale è necessario collegarsi al link: http://www.uniroma1.it/user e inserire utente e password (tutto il lavoro del redattore sarà a questo punto tracciato). Nel caso il redattore volesse fare delle prove tecniche senza intervenire sul sito on line, può utilizzare l’indirizzo del sito clone creato per le esercitazioni http://sapienza.dev.cineca.it/, entrando con username e password usate durante i corsi (corso1-corso1…corso9-corso9).
Pag 7
Una volta collegato, l’utente può navigare all’interno del sito.
Aprendo una pagina qualunque, il redattore visualizza in testa alla pagina, su sfondo nero, il
menù gestionale, con diverse funzioni. È presente anche un secondo menù, a sfondo grigio,
di “scorciatoie” per le funzionalità più importanti
Utilizzando questi menù il redattore può:
- modificare una pagina visibile sul sito
- modificare una pagina esistente (ma non visibile sul sito)
- creare una nuova pagina
I redattori della redazione distribuita (Amministrazione centrale) lavorano generalmente su
un solo tipo di contenuto (anche chiamato “contenitore” o in inglese “content type”): la
PAGINA PER CANALE.Pag 8 3.2 MODIFICARE O CREARE UNA PAGINA Modificare una pagina visibile sul sito Dopo aver effettuato l ‘accesso come redattore, raggiungere la pagina da modificare, navigando normalmente nel sito. In testa alla pagina, sotto il titolo, compare un menù che fornisce le funzionalità di gestione della pagina. Per modificare è sufficiente cliccare sulla voce Modifica. Si aprirà la maschera che consentirà di modificare il testo, inserire link, file allegati, ecc.; alcuni campi saranno già compilati, trattandosi di una pagina già esistente. Per i dettagli sulla compilazione passare al paragrafo 3.3.
Pag 9 Modificare una pagina esistente ma non visibile sul sito Per trovare una pagina esistente ma non visibile sul sito si deve cliccare sulla voce Contenuto che appare nel menù gestionale in testa alla pagina (su sfondo nero). Si apre quindi una schermata con l’elenco delle pagine presenti nell’archivio e un box (in cima alla pagina) che consente di applicare una serie di filtri e quindi di arrivare alla pagina che si sta cercando. Filtro “Stato” distingue le pagine pubblicate, non pubblicate, ecc… Attenzione: per pagina Pubblicata si intende una pagina che almeno una volta è stata on line: nel momento attuale potrebbe anche non essere visibile. Per pagina Non pubblicata si intende una pagina creata e salvata, ma mai pubblicata, cioè resa visibile sul sito. Le pagine non pubblicate sono quindi pagine disponibili in archivio ma non linkate in nessun modo al sito. Filtro “Tipo” indica il content-type cioè i tipi di pagina a disposizione. I redattori della redazione distribuita, tipicamente dovranno selezionare PAGINA PER CANALE. Una volta individuata la pagina da modificare si clicca sul titolo e si procede come nel punto 1.1. Attenzione: non cliccare mai su Elimina (la voce compare nell’ultima colonna a destra della tabella) In caso di difficoltà ad individuare la pagina attraverso i filtri, basterà contattare uno dei webmaster.
Pag 10 Una volta individuata la pagina che si stava cercando, cliccare sul titolo: si aprirà la maschera che consentirà di modificare il testo, inserire link, file allegati, ecc.; alcuni campi saranno già compilati, trattandosi di una pagina già esistente, anche se non in linea. Per i dettagli sulla compilazione passare al paragrafo 3.3.
Pag 11 Creare una nuova pagina Nella barra grigia in testa alla pagina cliccare sulla voce Aggiungi contenuto: comparirà un elenco di voci: i redattori dovranno selezionare solo la voce Pagina per canale. A questo punto si aprirà la maschera che consentirà di modificare il testo, inserire link, file allegati, ecc.; nessun campo sarà ancora compilato, trattandosi di una pagina nuova. Per i dettagli sulla compilazione passare al paragrafo 3.3.
Pag 12 3.3 COMPILARE LO SCHEMA DI UNA PAGINA PER CANALE In questa sezione descriveremo le voci che appaiono nello schema di compilazione della Pagina per canale. si limiterà a descrivere le funzioni della Pagina per canale, che è il content-tyoe di pertinenza del redattore. Una volta aperta la pagina da creare o da modificare, si presenterà una schema con una serie di campi e di voci. Vediamo come funziona singolarmente ciascuna voce.
Pag 13 Canale Indica il canale nel quale si vuole inserire la pagina, se stiamo creando una nuova pagina, o quello nel quale è già inserita, se vogliamo modificarla. Target Per i redattori questo campo quindi può trascurato cliccando su “Nessuno”. Lo stesso di solito vale per il Box target. Titolo Il campo è obbligatorio. Il contenuto di tale campo costituisce il titolo della pagina. Attenzione a non creare pagine omonime di altre (sarà poi impossibile scegliere quella giusta se si vorrà richiamarle su altre pagine, come navigazione correlata). Scegliere titoli brevi ed espliciti (il campo titolo ha un numero finito di caratteri). Tags Il campo Tags è un campo di tipo tassonomia che permette di classificare il contenuto al fine di agganciarlo al box del “Tag cloud” presente in tutte le pagine. La compilazione è assistita per cui vengono forniti, in fase di compilazione, i suggerimenti riguardo ai termini già presenti in archivio, ma è possibile anche inserire termini nuovi. Per ogni pagina è possibile anche assegnare più termini separati da virgola o anche più parole che formano un termine di tassonomia racchiudendo tali parole fra doppi apici. Data In alcuni contenitori è previsto un campo data che richiede una data in formato GG/MM/AAAA. Per la compilazione del campo è previsto anche l’assistenza di un calendario che compare quando si posiziona il cursore nel campo di inserimento. Tale assistente compila il campo sulla base del giorno selezionato nel calendario. Il campo data è utilizzato in fase di presentazione della pagina per indicare la data della notizia. Nel contenitore PAGINA PER CANALE non c’è il campo data. Testo della pagina (Corpo/body) Il contenuto della pagina è inserito nel campo Testo della pagina, che indica il vero e proprio “corpo” della pagina. Per la compilazione del corpo si ha a disposizione un editor che permette di inserire formattazioni base (grassetto, ecc.), facendo sempre attenzione alle indicazioni contenute in questo manuale. L’editor consente anche di effettuare il “copia e incolla” da altri strumenti
Pag 14
(ad esempio Word) cercando di mantenere il più possibile le formattazioni di partenza. Se i
testi copiati da word hanno una formattazione molto complessa (es. elenchi puntati e
numerati, grassetti, corsivi, ecc.. si consiglia di trasferire prima il contenuto prima su un file di
formato .txt ( “documento di testo”) e poi fare copia-incolla sull’editor del Cms.
Nella illustrazione successiva sono descritti i principali tool presenti sulla barra del campo
Body
B= serve per il Elenchi puntati e Il globo con la catenella
grassetto: usare solo numerati. Per gli serve ad inserire link a
se strettamente elenchi usare sempre pagine web non
indispensabile questi tasti, non fare i uniroma1.it. Usare il
trattini “a mano” meno possibile e solo
alla fine del paragrafo”
I= serve per il corsivo:
non usare MAI Le freccette servono ad
annullare o ripristinare La catenella semplice
l’ultima modifica serve ad inserire i link
ad altre pagine del
portale. Usare il meno
possibile, e solo alla
fine del paragrafo
Il campo body può essere visualizzato in HTML cliccando sull’icona Codice sorgente. È
quindi possibile inserire formattazioni particolari usando il codice HTML; sull’uso del codice
HTML consultare l’appendice Il Codice HTML..
Il body può essere gestito in base ad alcune opzioni stilistiche e comunicative; a questo
proposito vedere il successivo capitolo 4.Pag 15 Accorgimenti per l’accessibilità I non vedenti si accorgono dell’esistenza di una lista, di un link, di un’immagine, ecc… solo se chi compone la pagina usa determinati accorgimenti. Tali accorgimenti, per un sito istituzionale come il nostro sono obbligatori per legge, quindi dobbiamo fare attenzione a rispettare queste regole. Liste Quando si usano le liste: - usare sempre la funzione di Drupal - non usare simboli come “-” per creare manualmente la lista Link esterni Quando si inseriscono link ipertestuali esterni (non a pagine del portale www.uniroma1.it) bisogna compilare sempre la casella Titolo in cui va scritto il nome del link. Esempio se stiamo linkando al sito del Miur, nel campo Titolo dobbiamo scrivere “Sito web Miur”
Pag 16 Link interni Quando facciamo link a pagine interne del portale, usando la funzione linkit Immagini Compilare la casella “Alternative text”
Pag 17 Formato del testo Filtered HTML, Full HTML, Plain text: Lasciare l’opzione su Full HTML. Contatti e Sede In questo campo, se necessario, si indicano i contatti utili a chi legge la pagina. Il campo è a compilazione libera, perciò il redattore edita direttamente le informazioni. Allo scopo di mantenere una certa uniformità, conviene copiare il format da pagine già on line, anche per l’indicazione di telefoni ecc. Per convenzione consideriamo come master di Contatti il box sulla pagina dell’Ufficio dirigenziale del Rettore http://www.uniroma1.it/ateneo/governo/rettore/ufficio-dirigenziale-del-rettore. Per il campo sede l’indirizzo si scrive indicando Via/Corso/Piazza + Nome, Virgola numero civico in cifre senza n. puntato, a capo Codice di avviamento postale + Città. Elenco notizie/Faq/File allegati Questi campi di solito non interessano ai redattori della redazione diffusa perché attivano funzionalità complesse. L’ultimo (File allegati) serve per collocare nel corpo della pagina foto e immagini, le quali possono avere solo due formati: 104x104 (quadrato) e 500x104 (rettangolare a tutta pagina). Le foto si inseriscono attraverso l’iconcina presente nella barra degli strumenti sopra al corpo del testo; per utilizzare questo strumento, in caso di difficoltà, è bene chiedere aiuto ai webmaster centrali. Download La sezione serve per caricare file che vengono poi evidenziati nella colonna a destra della pagina, sotto l’etichetta Scarica. Per caricare un file è necessario selezionare il file dove esso si trova (es. dalle cartelle del proprio pc) usando il tasto “Sfoglia”: una volta individuato il file, fare clic sul pulsante “Upload”. Nel campo “Descrizione” indicare per esteso il contenuto del file: attenzione: ciò che scriverete nel campo Descrizione apparirà nella pagina accanto al nome del file. È possibile cambiare l’ordine dei file utilizzano il drag-and-drop, ossia trascinando i singoli elementi in alto o in basso.
Pag 18 Per spostare l’ordine dei file trascinare questi simboli verso l’alto o verso il basso
Pag 19 Vedi anche/Approfondimenti/Correlati Questi tre campi presenti nel content type servono per richiamare, nella colonna di destra, pagine web collegate all’argomento trattato in pagina. Rispettivamente consentono di creare collegamenti verso altre pagine del nuovo sito (Vedi anche …), verso pagine di altri siti d’Ateneo (Approfondimenti) o verso pagine di siti esterni (Siti correlati). Nel caso del Vedi anche a pagina viene richiamata con il suo nome, negli altri due casi inserendo l’URL completo (http://www.nomesito.it), con una descrizione appropriata per il link, scelta dal redattore. Quando l’intero sito della Sapienza sarà stato trasferito su Drupal, i collegamenti “Vedi anche” e “Approfondimenti” tendenzialmente dovranno essere riuniti in un’unica categoria. Si noti che al momento le etichette “Vedi anche” e “Approfondimenti” non corrispondono a categorie concettuali, ma unicamente a una diversa posizione informatica della pagina che viene richiamata. . Banner Il campo Banner consente di selezionare i banner creati con il content type BANNER e gestirne l’ordinamento per renderli visibili sulla pagina corrente.
Pag 20 Header meta tags/tag per la classificazione della pagina La sezione dei Header meta tags/SEO è usata per inserire la descrizione della pagina e le parole chiave che caratterizzano la pagina, per migliorare la reperibilità della pagina rispetto ai motori di ricerca. Tali campi vengono inseriti nella testata della pagina e, secondo le regole SEO, vengono utilizzati dai motori di ricerca per caratterizzare meglio le pagine.
Pag 21 Fornisce una voce del menù Questo campo deve essere “flaggato” per aprire un box che consente di inserire il titolo del link da inserire nel menù, di selezionare la voce padre a cui il titolo del link deve essere agganciato e inserire il peso per il posizionamento della voce tra quelle agganciate alla voce padre. Titolo. È un testo libero in cui non sono ammessi tag HTML.. Il titolo del link può essere diverso dal titolo della pagina. Solitamente è opportuno creare etichette per i link più brevi del titolo della pagina, ma coerenti con il titolo stesso: per esempio LINK: Comitato mobbing TITOLO DELLA PAGINA Comitato per la prevenzione del mobbing. Descrizione. È il testo che comparirà in un fumetto al passaggio del mouse sul link. Può essere ancora più lungo ed esplicativo del titolo della pagina, per esempio DESCRIZIONE Comitato di Ateneo per la prevenzione del fenomeno del mobbing.
Pag 22 Voce padre. La selezione della voce padre è una selezione assistita. L’interfaccia permette di selezionare, tramite tendina, il menù e la voce di menù desiderata, dando una visualizzazione grafica anche della gerarchia del menù stesso. Peso. Il campo peso è un campo numerico e viene utilizzato per l’ordinamento delle voci di menù di ogni livello. I valori campo sono selezionabili attraverso una tendina, da -50 a +50. Nel caso che l’ordinamento non sia quello desiderato, è possibile cambiare il peso (più il peso è negativo, più la voce è in alto nel menù), ma l’operazione è difficile perché non si visualizzano contemporaneamente i pesi degli altri link. È quindi preferibile spostare le voci utilizzando la funzione Menu che si trova in testa alle pagine, su sfondo grigio. Per questa operazione i redattori possono ricorrere all’aiuto di un webmaster. Salva/Anteprima/ Queste due opzioni finali presenti nel content type PAGINA PER CANALE consentono di avviare il percorso per il salvataggio e la pubblicazione della pagina. La funzione anteprima non è di grande utilità perché la pagina prodotta può essere opportunamente visualizzata in una sorta di anteprima cliccando direttamente su Salva (.la funzione Anteprima è quasi inutile per chi ha competenze di base). La pagina compare con una serie di voci nel menù interno, tra cui Pubblica questa, che deve essere selezionata. Un’ulteriore schermata chiederà la conferma con la voce Pubblica, cliccandola si manderà la pagina in linea.
Pag 23 . Qualora si decidesse di voler togliere dalla pubblicazione la pagina, si dovrà cliccare sulla voce Revisioni e poi selezionare Rimuovi dalla pubblicazione la revisione. La voce Elimina, che compare in alcune procedure, per prudenza non deve mai essere selezionata perché cancella del tutto la pagina e le eventuali pagine figlie: il rischio è di demolire intere sezioni del menù di navigazione. La rimozione dalla pubblicazione consente invece di conservare la pagina nell’archivio, anche se non più linkata al sito e quindi non più visibile.
Pag 24 4. Body building: varianti per il corpo della pagina Il corpo della pagina è il contenuto sul quale possono intervenire l’autore (chi scrive ma non può pubblicare) e il redattore (chi scrive, valida e pubblica). Il corpo o testo della pagina è un campo libero: lo spazio che si presenta all’autore all’interno del Cms è vuoto oppure presenta il contenuto da aggiornare; a parte una barra degli strumenti, non ci sono altre indicazioni su come riempirlo. È perciò utile condividere alcune regole redazionali, consolidate dalla redazione centrale nella fase di start up, oltre a quanto già detto nel capitolo 3. Se non si è in grado di realizzare da soli le soluzioni indicate (in alcuni casi è necessario lavorare sul codice html) si può chiedere aiuto all’ufficio del Webmaster centrale.
Pag 25 IMMAGINI Nel body della pagina si possono inserire immagini di dimensioni 104x104, oppure 500x104. Per altri formati regolarsi usando tendenzialmente 104x104 come modulo (quindi fare il doppio ecc.). Le immagini si inseriscono caricandole nel campo File allegati e poi usando l’iconcina immagine presente nella barra degli strumenti sopra al corpo del testo; per le foto 104x104 va scelto l’allineamento a sinistra, per quelle a tutto campo 500x104 scegliere “non impostato” e poi dare una riga di spazio. Per utilizzare questo strumento, in caso di difficoltà, è bene chiedere aiuto ai webmaster centrali.
Pag 26 TITOLI Nel body si possono usare titoli in H4, inserendo il codice html a mano, che risulteranno maiuscoli e colorati (del colore del rispettivo canale); si ottengono evidenziando il titolo e poi cliccando su Formato nella barra degli strumenti sopra al corpo del testo; si possono poi fare titoli in grassetto, realizzati cliccando sullo strumento della barra; sconsigliato il corsivo, bandito il sottolineato, perciò non presente nella barra degli strumenti.
Pag 27
ALTERNATIVE PER COMPILARE IL BODY
Il body di un pagina di canale può essere gestito in diversi modi:
1. Come testo esplicativo del menù a sinistra, se necessario, separato con titoli in
grassetto o in H4, come sulla pagina Notizie http://www.uniroma1.it/sapienza/notizie.Pag 28 2. Come testo esplicativo del menu a sinistra, richiamando la voce stessa di menu con un link al termine della descrizione. Questa duplicazione del collegamento non genera confusione, anzi aiuta l’utente, purché le etichette a sinistra e quelle nel body siano identiche. È il modello Offerta formativa http://www.uniroma1.it/didattica/offerta-formativa
Pag 29 3. Come landing page (pagina di atterraggio) per una pagina che non è sul sito della Sapienza oppure è sul sito della Sapienza ma ancora fuori del nuovo portale, come nel caso della pagina Editoria http://www.uniroma1.it/ricerca/editoria.
Pag 30 4. Come bacheca di comunicazione, scrivendo un breve avviso o più avvisi uno sotto l’altro, separati da titoli in H4 e spaziature regolari. È il modello Dottorati http://www.uniroma1.it/didattica/offerta-formativa/dottorati.
Pag 31 5. È possibile anche scrivere un avviso e poi proseguire, con altro titolo H4 con contenuti statici, purché all’utente sia chiara la distinzione. Per esempio nella pagina “Programma quadro” http://www.uniroma1.it/internazionale/internazionalizzazione- ricerca/7-programma-quadro c’è un avviso titolato “Al via i nuovi bandi” e poi un paragrafico “Cos’è il Programma quadro”.
Pag 32
COME GESTIRE GLI ALLEGATI
Prima di fare l’upload dei documenti allegati ad una pagina web, bisogna controllare che il
file che stiamo per pubblicare sia realizzato nel rispetto delle regole di grafica, di editing, di
identità visiva e che abbia un’estensione adatta per il web (.pdf, .rtf, ecc…).
Andiamo con ordine.
- Per realizzare i documenti, utilizzare sempre la carta intestata della propria
Ripartizione o struttura, non improvvisare loghi, marchi ecc… con composizioni
grafiche di fantasia. Se non avete la carta intestata secondo l’identità visiva potete
rivolgervi al vostro referente per l’identità visiva o contattare i referenti dell’ufficio
comunicazione. Vedi pagina web sull’identità visiva. Non copiate i loghi dai siti
internet!
- I documenti allegati devono sempre recare un’intestazione che spieghi bene il
contenuto del documento stesso.
- Il font da utilizzare per scrivere i testi è Arial (questo che leggete).
- Per l’editing (come si scrivono numeri, sigle, denominazioni, etc… fate riferimento al
documento “regole per la normalizzazione… ecc..” allegato a questo manuale).
- Se nel testo sono presenti link, è necessario controllare attentamente che i link siano
corretti e che non portino a pagine inesistenti o errate.
- Anche per i testi scritti non utilizzate mai il sottolineato, il corsivo, il maiuscolo. Le
informazioni da evidenziare possono essere messe in grassetto, limitandone sempre
l’uso il più possibile. Il senso di queste regole è che evidenziare troppo ha l’effetto di
non evidenziare nulla.
- I documenti allegati devono essere pubblicati sempre in formato .pdf. Realizzare
documenti in .pdf è semplicissimo, basta avere il software adatto e usare la funzione
Stampa come quando vogliamo stampare un file. Se sul vostro pc non avete
installato il software per realizzare documenti in .pdf potete chiederlo al numero
verde dell’assistenza tecnica.
- Se è necessario pubblicare un documento (es. un modulo) che deve essere
compilato al pc, non pubblicatelo mai in word ma in .rtf (usando la funzione “Salva
con nome” e specificando nel menù a tendina “tipo di file” la dicitura “Rich Text
Format”).
- Evitate, se possibile, anche i documenti scansionati (quelli dove c’è l’etichetta del
protocollo, le firme, ecc…).
- Il nome del file non deve mai contenere spazi: le parole vanno separate con un
punto oppure con il trattino basso: es “nome.documento” oppure
”nome_documento”, mai “nome documento”.
- I documenti allegati vanno caricati una sola volta, se lo stesso documento deve
essere richiamato in più punti, occorre fare un link e non ricaricare da capo il
documento.Pag 33 Documento senza intestazione: esempio da evitare Carta intestata di fantasia: esempio da evitare Documenti scansionati: esempio da evitare (se non strettamente necessario)
Pag 34
Quando scriviamo
le parole sono tutto quello che abbiamo,
perciò è meglio che siano quelle giuste.
(Raymond Carver)
5. Scrivere per il web
I testi per il web devono essere molto chiari e semplici.
Scrivere testi lineari non è indice di poca professionalità, al contrario: chi legge i nostri testi
sarà ben contento di non far fatica a comprendere il contenuto e apprezzerà lo sforzo che
avete fatto per venirgli incontro.
In queste pagine vogliamo darvi alcuni suggerimenti utili per scrivere testi adatti per il web e
per la comunicazione con il pubblico.
Alleghiamo inoltre in appendice le linee guida per uniformare gli elementi di editing:
maiuscole, minuscole, accenti, numeri telefonici, recapiti, sigle, riferimenti normativi, ecc…
Cosa scrivo
Per non sbagliare è sempre utile ricorrere alla regola soggetto-predicato-complemento:
andate subito al sodo, senza paura.
Se dovete scrivere un testo ex novo, la cosa migliore è prendere un foglio (o aprire un file di
testo) e annotare in un elenco, anche in ordine sparso, tutte le cose che si vogliono scrivere.
Quando lo scrivo
Una volta fatto l’elenco, mettete in ordine le informazioni: scegliete uno schema
riconoscibile, per esempio l’ordine cronologico (utile quando si deve descrivere una
procedura: si fa prima questo, poi quello ecc…) oppure l’ordine gerarchico (dalla cosa più
importante alla cosa meno importante).
In questo modo chi legge riconoscerà una sequenza logica e comprenderà meglio il testo.
Di conseguenza sarà anche semplice separare le sezioni del testo: è importante lasciare
una riga di spazio tra un paragrafo e l’altro (es. ogni 7-10 righe) per migliorare la leggibilità.
Come lo scrivo
- componente frasi brevi e lineari
- evitate le formule del burocratese
- evitate il più possibile le maiuscole
- non usate mai sottolineati e corsiviPag 35 A chi lo scrivo State scrivendo, per esempio, agli studenti? Scegliete se usare: - la seconda persona singolare (es. “devi pagare le tasse entro il 23 novembre”); - la seconda persona plurale (es. “dovete pagare le tasse entro il 23 novembre”), - la terza persona singolare (es. “lo studente deve pagare le tasse”) - la terza plurale (es. gli studenti devono pagare le tasse). L’importante è che nello stesso testo non si salti da un pronome all’altro. Evitate le forme passive (es. “Le tasse vanno pagate entro il 23 novembre”). Sono sconsigliate anche le forme impersonali (es. “si comunica”, “si invita”, meglio “comunichiamo agli studenti che è stata prorogata la scadenza…”) ESEMPIO SCUOLE DI SPECIALIZZAZIONE DI AREA MEDICA DELLE FACOLTÀ DI MEDICINA E ODONTOAIATRIA 1 E 2 FARMACIA E MEDICINA Attivate 3 per l’anno accademico 2010/2011 4 , secondo il nuovo ordinamento ex D.M. 1.8.05 e in ottemperanza 5 ai contenuti del Decreto Ministeriale del 31 marzo 2011 6 , Note n. 892 del 31.3.2011 e prot. n. 916 del 4.4.2011 7 relativa 8 alla rettifica delle date di concorso, del Ministro dell’Istruzione dell’Università e della Ricerca. 1 Errore di digitazione 2 Troppe congiunzioni 3 Manca il soggetto 4 Meglio usare il trattino, è più chiaro 5 Espressione burocratese, meglio evitarla 6 Perché una volta scriviamo D.M: 1.8.05 e un’altra volta Decreto Ministeriale del 31 marzo 2011? 7 Non si capisce: è il numero di protocollo della nota? E perché per la nota precedente non è indicato? In ogni caso i riferimenti normativi inseriti nel testo non rendono chiaro il contenuto 8 Perché “relativa” e non “relative”? Se la variazione delle date del concorso è il contenuti solo dell’ultima nota, a cosa si riferiscono l’altra nota e l’altro decreto ministeriale?
Pag 36
RISCRITTURA
SCUOLE DI SPECIALIZZAZIONE DI AREA MEDICA DELLE FACOLTÀ DI MEDICINA E
ODONTOIATRIA; FARMACIA E MEDICINA
Le Scuole sono attivate, per l’anno accademico 2010-2011, secondo il nuovo ordinamento (decreto
Miur del 1 agosto 2005) e secondo le disposizioni su… (decreto Miur del 31 marzo 2011).
Le date del concorso sono indicate in base alla rettifica del Ministro (note Miur n. 892 del 31 marzo
2011 e. n. 916 del 4 aprile 2011).
REGOLE GENERALI
Indicare correttamente i riferimenti normativi
TESTO ORIGINALE TESTO SEMPLIFICATO
L'accesso all'impiego è rigidamente Le assunzioni avvengono per concorso
disciplinato dalla legge provinciale 3 aprile pubblico (legge provinciale 3 aprile 1997, n.
1997, n. 7, ove l'articolo 37 ne definisce le 7, art. 37)
tipologie ammesse, comunque basate su
procedure concorsuali.
…come previsto dalla l.75/1996, art. 10. …come previsto dall’art. 10 della Legge
31/12/1996, n. 675, “Tutela delle persone e
di altri soggetti rispetto al trattamento dei
dati personali”
Scrivere frasi lineari
TESTO ORIGINALE TESTO SEMPLIFICATO
È stato autorizzato l'utilizzo (fatto salvo il È stato autorizzato l'utilizzo delle graduatorie
rispetto dell'ordine di punteggio riportato) generali per l'individuazione dei nuclei
delle graduatorie generali per familiari interamente composti da
l'individuazione dei nuclei familiari extracomunitari, fatto salvo il rispetto
interamente composti da extracomunitari dell'ordine di punteggio riportato.Pag 37
Scrivere frasi affermative
TESTO ORIGINALE TESTO SEMPLIFICATO
persone diverse dall'intestatario dell'utenza solo l'intestatario dell'utenza può presentare
non possono presentare richiesta di richiesta di riduzione
riduzione
i nuovi buoni pasto non sono utilizzabili i nuovi buoni pasto sono utilizzabili solo a
prima di marzo partire da marzo
Evitare il burocratese
TESTO ORIGINALE TESTO SEMPLIFICATO
in ottemperanza a quanto previsto dall'art. 8 ai sensi dell'art. 8
istanza corredata di… domanda completa di…
le prove concorsuali le prove del concorso
gli studenti devono effettuare il pagamento gli studenti devono pagare la prima rata
della prima rata entro entro…
Il pagamento avverrà su comunicazione da Prima del pagamento, che avverrà a
parte del Preside di effettuato insegnamento conclusione delle lezioni, il preside dovrà
e previa consegna del registro (in duplice comunicare che le lezioni si sono svolte
copia e debitamente firmato) in Presidenza regolarmente e il docente dovrà consegnare
a lezioni ultimate. il registro in presidenza (in due copie,
firmate dal docente e dal Presidente del
corso di laurea).Pag 38
Evitare le forme impersonali
TESTO ORIGINALE TESTO SEMPLIFICATO
Si comunica che Comunichiamo che
Limitare le maiuscole
TESTO ORIGINALE TESTO SEMPLIFICATO
La Commissione di Concorso La commissione di concorsoPag 39 APPENDICI - Regole per l’accessibilità - Regole per l’usabilità - Il codice HTML - Regole per la normalizzazione della grafia dei termini in uso nei testi correnti della Sapienza
Pag 40 Regole per l’accessibilità Le indicazioni contenute in questa appendice riguarda il tema dell’accessibilità a tutto campo; gli esempi contenuti nel testo si riferiscono a regole generali, non necessariamente alla sfera di azione della redazione distribuita e allo strumento del Cms Sapienza. Rendere accessibile qualcosa vuol dire renderla disponibile senza esclusioni. Rendere accessibile una pagina web significa quindi progettarla in maniera che sia consentito a tutti l’accesso completo alle informazioni (struttura e contenuto). Significa creare siti dove le modalità di navigazione e tutti gli elementi interattivi eventualmente presenti siano fruibili dagli utenti indipendentemente dalle loro disabilità, indipendentemente dalla tecnologia che essi utilizzano e indipendentemente dal contesto in cui operano mentre accedono al sito. Moltissimi sono gli utenti che trovano ostacoli nell’uso del web quando non è progettato in maniera accessibile. Seppur in maniera differente, il problema riguarda diversi tipi di disabilità: visiva, motoria, cognitiva, legata all’età (ad esempio, anziani e bambini)… Ma vanno presi in considerazione anche tutti coloro che si servono di hardware e di programmi poco aggiornati (computer con processori lenti o con poca memoria, monitor in bianco e nero, vecchie versioni di browser…) o di strumenti alternativi più avanzati, come ad esempio tecnologie di assistenza digitale e telefoni cellulari. Per tutti questi tipi di utenti, la principale cura dell'accessibilità consiste nel progettare pagine indipendenti dalla periferica, non ottimizzate per nessun sistema operativo e per nessun browser in particolare: ovvero pagine con codice standard valido, altamente flessibili nella struttura, non vincolate ad una data larghezza orizzontale e leggibili anche da chi non è in grado di visualizzare i colori. Esistono tecnologie assistive, in grado cioè di facilitare il superamento di alcuni ostacoli. Ad esempio, gli screen reader (usati in particolare dai non vedenti) che traducono in sonoro il contenuto (struttura, testo e immagini) di una pagina, o particolari hardware progettati per chi ha problemi motori. Perché il web sia accessibile, quindi, deve utilizzare un linguaggio riconoscibile anche da questi strumenti, proporre strutture e contenuti semplici, esporli in maniera chiara, eliminando dalla pagina ogni "barriera telematica". L'accessibilità punta alla valorizzazione delle differenze: differenze nelle capacità individuali e tecnologiche, nei modi di fruizione dell'informazione on line, nelle tecnologie e negli strumenti di accesso. Ecco qualche esempio per comprendere meglio: caratteri troppo piccoli rendono difficoltosa la lettura per chi ha facoltà visive ridotte; possono creare problemi (ad esempio ai daltonici) l’accostamento di taluni colori (come rosso e verde) o la mancanza di contrasto tra colori del testo e dello sfondo; testi troppo lunghi ostacolano chi ha
Pag 41
difficoltà motorie; un linguaggio complesso o troppo tecnico discrimina chi non ha le
conoscenze adeguate…
Adattarsi agli standard del W3C significa contribuire al raggiungimento di quella
“progettazione universale” che, considerato il ruolo e l’importanza che ricopre il web allo
stato attuale, è ormai indispensabile.
A cosa prestare particolare attenzione:
Immagini e animazioni:
- fornire un equivalente testuale per ogni elemento non di testo (alt + title nel cms)
- assicurarsi che gli equivalenti del contenuto dinamico vengano aggiornati quando il
contenuto dinamico cambia
Figure e diagrammi:
- utilizzare l’attributo alt del cms per fornire una descrizione del titolo della figura
- inserire il titolo della figura anche all’interno dell’elemento title
- il testo che descrive la figura deve essere molto semplice e sintetico
Colore:
- assicurarsi che tutti gli elementi informativi e le funzionalità siano disponibili anche
senza
- il contenuto informativo deve essere sempre distinguibile dallo sfondo (ricorrere ad
un sufficiente contrasto)
- non usare i colori per richiedere o trasmettere informazioni
- il rosso e il verde sono i colori più problematici per i daltonici;
- le tonalità accese sono poco riposanti e possono provocare abbagliamento;
- le tonalità medie, soprattutto se combinate tra loro, sono a basso contrasto;
- è meglio preferire sfondi chiari e tenui con testo decisamente scuro, ovvero sfondo
decisamente scuro con testo chiaro, ma non troppo sgargiante;
- il basso contrasto tra testo e sfondo dalle tonalità medie normalmente sconsigliato,
può essere aumentato mettendo il testo in grassetto
Elementi in movimento o lampeggianti:
- evitare di far sfarfallare lo schermo
- evitare di far lampeggiare il contenuto (cioè di cambiare la presentazione a intervalli
regolari, come se si accendesse e spegnesse)
Immagini sensibili:
- fornire ridondanti collegamenti di testo per ogni zona attiva di una immagine
sensibile sul lato server
- utilizzare l’attributo alt per fornire la descrizione della mappa. Il testo deve essere un
titolo significativo, perché serve allo screen reader per introdurre l'immagine
sensibile
- fare ricorso all’attributo alt per fornire la descrizione delle singole aree cliccabili, e
l’attributo title per fornire un testo alternativo di ogni area che presenti un linkPag 42
Tabelle di dati:
- identificare le intestazioni di righe e colonne
- fornire sommari
- fornire abbreviazioni per le etichette di intestazione
- per tabelle di dati che hanno due o più livelli logici di intestazioni di righe o colonne,
usare marcatori per associare le celle di dati e le celle di intestazione
Plug – in documenti non html:
Spesso sorge l’esigenza di fornire contenuti web in formato proprietario (word, excel, tif.
ecc.) che non vengono visualizzati direttamente dal browser, ma da opportune applicazioni
aggiuntive.
Rivolgersi al webmaster per la gestione di questi casi.
Multimedia:
- fornire una descrizione audio delle informazioni essenziali del filmato di una
presentazione multimediale.
- prevedere didascalie o descrizioni parlate del filmato.
Link ipertestuali:
- identificare con chiarezza l'obiettivo di ogni collegamento
- per ciascun link ipertestuale di una pagina, scegliere un testo cliccabile significativo
che mantenga il proprio senso logico anche fuori del contesto della pagina web
- evitare espressioni come “premi qui” o “torna indietro”
- usare l’attributo title del cms inserendo una descrizione diversa dal titolo del linkPag 43
Regole per l’usabilità
Le indicazioni contenute in questa appendice riguarda il tema dell’usabilità a tutto
campo; gli esempi contenuti nel testo si riferiscono a regole generali, non
necessariamente alla sfera di azione della redazione distribuita e allo strumento del Cms
Sapienza.
Le linee guida per l’usabilità sono convenzioni, che in parte derivano da standard e leggi, in
parte dalla pratica.
Nel campo della progettazione web, le linee guida comprendono anche “best practices”,
soluzioni positive consolidate derivate da osservazioni empiriche che abbiano dimostrato
ampia validità in passato.
Le linee guida di usabilità riguardano diverse aree della interfaccia web, ad esempio la
navigazione, il layout, l’aspetto e il posizionamento di testo e oggetti, la grafica e alcuni
particolari elementi quali link, form, home page, liste, ecc.
1. Organizzazione dei contenuti
Linea guida Descrizione
Struttura del sito Organizzare le informazioni in ogni livello del sito web,
al fine di ottenere una struttura chiara e logica.
I contenuti sono raggruppati in aree che contengono
informazioni concettualmente omogenee tra loro. Le
informazioni aggregate sono concettualmente
omogenee tra loro, la descrizione del contenuto va dal
generale al particolare.
Aggregare informazioni Raggruppare tutte le informazioni e le funzioni
rilevanti relazionate tra loro, al fine di ridurre il tempo impiegato
per fare ricerche e scanning delle fonti.
I contenuti sono organizzati in modo tale che sono
chiaramente distinguibili le informazioni principali da
quelle secondarie o di supporto. Le informazioni
rilevanti si trovano all’inizio, immediatamente
visibili.
Nome significativo Dare un titolo significativo e pertinente alla pagina
(page title). Il titolo della pagina aiuta l’utente nella
navigazione perché viene indicato dal browser
nell’elenco delle pagine visitate (Bottone Indietro).
Titoli significativi Nelle pagine utilizzare titoli significativi. I titoli sonoPag 44
importanti perché sono il primo livello di lettura
incontrato dall’utente.
Informazioni necessarie Assicurarsi che tutte le informazioni necessarie
siano presenti e disponibili all’interno della pagina,
nella posizione e nel momento opportuno.
Limitare il numero di click per Ridurre al minimo il numero di click per pagina,
pagina affinché gli utenti siano in grado di trovare
agevolmente ciò che stanno cercando. Progettare il
sito web in modo tale che le funzioni vengano svolte
con il minimo numero di click possibile.
2. Layout della pagina / presentare i contenuti
Linea guida Descrizione
Evitare l’eccesso di Creare pagine che non siano considerate troppo
informazioni ingombre dagli utenti. Spesso l’eccesso di contenuti
e informazione genera confusione nell’utente e
riduce la facilità a rintracciare l’informazione
desiderata.
Evitare lo “scroll stoppers” Assicurarsi che il posizionamento delle intestazioni e
degli altri elementi della pagina non diano mai
all’utente l’impressione di trovarsi in testa o in fondo
alla pagina, se non si trovano effettivamente in queste
posizioni (altrimenti perderebbero delle informazioni
che si trovano al di sopra o al di sotto del punto in cui
si trova effettivamente).
Lunghezza della pagina In generale, usare pagine brevi per le pagine di
navigazione e per le pagine che devono essere
velocemente sfogliate o lette on line.
Usare pagine lunghe solo nei seguenti casi: (1)
facilitare una lettura senza interruzioni, specialmente
nelle pagine con contenuti testuali, (2) confrontare la
struttura della pagina web con una pagina cartacea, (3)
strutturare le pagine per facilitarne stampa e download.Pag 45
Spazi bianchi Evitare di lasciare spazi bianchi (aree prive di testo,
spazi grafici ecc…)
Scomporre le informazioni Se gli utenti cercano informazioni specifiche,
scomporre le informazioni in piccole porzioni. Ad
esempio un documento suddiviso in capitoli e
paragrafi, dove ogni capitolo punta ad una diversa
pagina.
Paginazione Se la pagina contiene una gran quantità di
informazione, è bene suddividere in più pagine
l’informazione
3. Chiarezza architettonica e visuale. Intestazioni, Titoli, Etichette
Linea guida Descrizione
Etichette Assicurarsi che le etichette (label) siano sempre
chiaramente descrittive rispetto alla funzione che
svolgono e alla loro destinazione.
Utilizzare il più possibile metafore della vita per
descrivere gli elementi dei Sistemi di navigazione. Un
collegamento del tipo “Pagare le tasse” è
probabilmente più significativo di “Ufficio Tributi”.
Etichette delle Categorie Assicurarsi che le etichette delle categorie, inclusi i link,
riflettano chiaramente le informazioni e gli argomenti
contenuti nella categoria.
Usare per i link delle etichette concetti significativi,
comprensibili e facilmente identificabili sia per gli
utenti che per i designer stessi.
Intestazioni Utilizzare intestazioni identificabili univocamente e che
siano concettualmente e logicamente relazionate con il
testo che descrivono.
Intestazioni di tabelle Assicurarsi che le tabelle di dati abbiano chiare e
coincise intestazioni di righe e colonne.Pag 46
4. Link ipertestuali
Linea guida Descrizione
I colori dei link I colori usati per i link visitati e non visitati devono
essere immediatamente distinguibili e comprensibili per
l’utente.
Coerenza Ci deve essere coerenza nel rappresentare i link, in
tutte le aree del sito.
Riconoscimento degli elementi Differenziare in maniera sostanziale gli elementi
linkabili linkabili da quelli non linkabili, in modo da non generare
confusione o incertezza nell’utente.
Testo dei link Il testo dei link deve essere chiaramente
comprensibile, ma al contempo non troppo lungo:
utilizzare testi significativi, concisi, espressivi per i link.
Non usare il “clicca qui”.
Link al titolo di pagina Il link deve riflettere il titolo della pagina a cui si
riferisce.
Link a contenuti correlati Fornire sempre i link verso le pagine del sito che
trattano argomenti connessi e relazionati.
Link testuali Preferire link testuali alle immagini cliccabili.
Attributo “title” Quando necessario mostrare una breve
descrizione degli scopi del collegamento e della
sua destinazione.
L’informazione supplementare si presenta in forma di
piccola finestra che appare al passaggio del mouse sul
collegamento (link title).
Mappa cliccabile In una mappa cliccabile, rendere evidente graficamente
quali parti dell’immagine sono cliccabili, senza dover
ricorrere all’uso del mouse.
Link ad approfondimenti In caso di termini gergali o tecnici, prevedere un
link ad approfondimenti (glossario, dizionario, ecc.).Pag 47
5. Aspetto del testo
Linea guida Descrizione
Contrasto del testo Nel caso in cui vengano presentati contenuti testuali,
agevolare la lettura degli utenti, utilizzando il colore
nero su sfondo bianco (o comunque fortemente
contrastato) e non decorato.
Coerenza degli elementi Assicurarsi che l’aspetto degli elementi comuni sia
comuni coerente da una pagina all’altra.
Le scelte di formattazione dovrebbero sempre essere
familiari agli utenti. Per esempio, i numeri telefonici
dovrebbero sempre mostrare una coerenza a
livello di presentazione (es. 800-555-1212) così
come l’orario (HH:MM:SS).
Coerenza visuale del sito web Garantire una coerenza visuale del sito web, all’interno
di una pagina e tra le diverse pagine.
Due studi condotti sull’argomento testimoniano che in
presenza di incoerenza grafica il numero degli errori
degli utenti è nettamente più alto. Il concetto di
coerenza grafica include la dimensione e la spaziatura
tra i caratteri; il colore utilizzato per le label, per il font
ed il background ed il posizionamento di label, testo ed
immagini.
Caratteristiche del font Usare il testo in grassetto solo quando è
necessario attirare l’attenzione dell’utente su una
specifica parte dell’informazione.
Modificare le caratteristiche del font esclusivamente
per enfatizzare l’importanza di una parola o di una
breve frase.
Tra le caratteristiche importanti dei font ricordiamo: il
grassetto, il corsivo ed l’uso di maiuscole e minuscole.
Evidenziare la stessa Utilizzare un solo modo per evidenziare la stessa
informazione informazione all’interno di una pagina.Pag 48
6. Liste
Linea guida Descrizione
Liste e comandi in maniera Agevolare la navigazione dell’utente organizzando liste e
logica comandi in maniera logica.
Determinare se esiste un ordine di presentazione degli
elementi che possa facilitare l’utilizzo del sito web da
parte dell’utente. Se tale ordinamento viene identificato,
assicurarsi che l’intero sito web lo supporti e rispetti. Per
esempio, accertarsi che le liste, i gruppi di link e l’elenco
dei tab seguano un ordinamento logico.
Qualora non sia possibile stabilire un ordinamento,
organizzare le voci delle liste in ordine alfabetico o
numerico.
Elementi più importanti Mettere gli elementi più importanti di una lista
all’inizio, ad esempio nei menù o nelle liste di scelta.
Facilitare la lettura Creare liste facili da comprendere e da
leggere/esaminare (scan).
L’utilizzo di label significative, di colori efficaci per il
background, di bordi e appropriati spazi bianchi
permetterà all’utente di identificare facilmente gli
elementi nella pagina e le liste.
Lista verticale In presenza di una serie di elementi correlati tra loro,
preferire sempre l’organizzazione del contenuto in una
lista verticale piuttosto che come testo continuo.
Intestazione di lista Fornire sempre un’intestazione introduttiva (per es.
una parola o una frase) in testa ad ogni lista.
Tipi di lista Utilizzare liste puntate per presentare elementi dotati del
medesimo livello di importanza e liste numerate quando
esiste invece una gerarchia d’importanza tra gli elementi
presentati.
Iniziale di voce L’iniziale di ogni voce di lista e di ogni label (check box,
radio button…) deve sempre essere scritta in maiuscolo.Pag 49
7. Grafica, Immagini, Multimedia
Linea guida Descrizione
Immagini cliccabili Garantire che tutte le immagini cliccabili siano
etichettate con un testo immediatamente vicino
all’immagine.
Fornire anche la descrizione alternativa (attributo
“ALT”).
Tempo di scaricamento Assicurarsi che le immagini non siamo lente da
scaricare. Adottare misure per assicurare che le
immagini sul sito Web non rallentino inutilmente i tempi
di download della pagina.
Evitare video, animazione, Utilizzare video, animazione, audio, solo quando essi
audio inutili contribuiscono a veicolare, o supportano, il messaggio
o altro contenuto del sito Web.
Somiglianza con banner Le immagini importanti non devono assomigliare a
pubblicitari banner pubblicitari o a decorazioni superflue.
Veicolare il messaggio agli Assicuratevi che le immagini del sito veicolino il
utilizzatori messaggio destinato agli utilizzatori del sito.
Uso delle immagini Limitare l’uso delle immagini, usare le immagini solo
quando aggiungono valore al sito e aumentano la
chiarezza dell’informazione del sito.
Alcune immagini possono rendere il sito web più
interessante per l’utente, che quindi è disposto ad
aspettare per il tempo di caricamento dell’immagine.
L’utente tende ad essere molto frustrato quando
aspetta per un’immagine che non aggiunge alcun
valore al sito. Alcune immagini decorative sono
accettabili se non distraggono l’utente.Puoi anche leggere