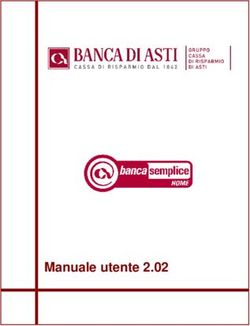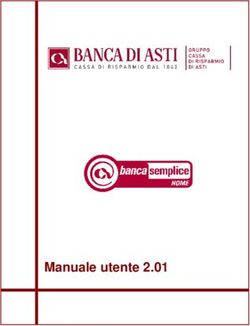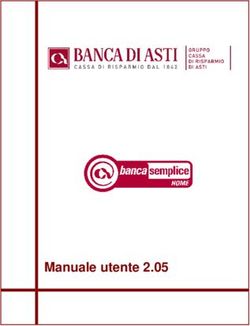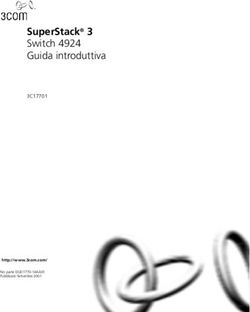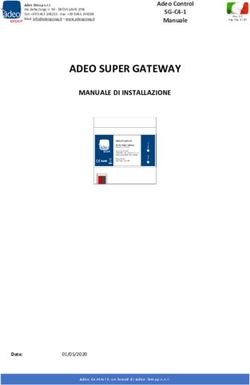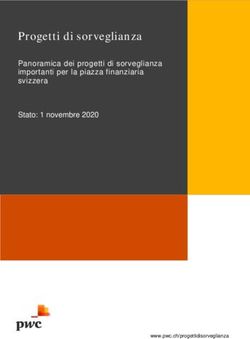BPLazio Web Manuale Utente - DIREZIONE GENERALE
←
→
Trascrizione del contenuto della pagina
Se il tuo browser non visualizza correttamente la pagina, ti preghiamo di leggere il contenuto della pagina quaggiù
DIREZIONE GENERALE
BPL@zio Online – SERVIZI DI BANCA VIRTUALE
BPLazio Web
(V1_FEC3 – Internet Banking)
Manuale Utente
Edizione “Aprile 2013”SOMMARIO
1. Premessa....................................................................................................................................... 5
1.1 Note Generali ....................................................................................................................... 5
1.2 Per la tua sicurezza............................................................................................................... 5
2. Come accedere al servizio............................................................................................................ 7
2.1 Primo Accesso ..................................................................................................................... 7
2.2 Accessi successivi ................................................................................................................ 7
3. Navigazione nel prodotto ............................................................................................................. 8
3.1 Livelli di navigazione........................................................................................................... 8
4. Come firmare le disposizioni ..................................................................................................... 10
4.1 Password dispositiva – Token (O.T.P.).............................................................................. 10
5. La mia posizione ........................................................................................................................ 11
5.1 La mia posizione ................................................................................................................ 11
6. Servizi Bancari ........................................................................................................................... 14
6.1 Informazioni conto ............................................................................................................. 14
6.1.1 Saldo .............................................................................................................................. 14
6.1.2 Coordinate conto ............................................................................................................ 14
6.1.3 Lista movimenti ............................................................................................................. 14
6.1.4 Estratto conto ................................................................................................................. 15
6.1.5 Lista Disposizioni differite............................................................................................. 15
6.2 Assegni ............................................................................................................................... 16
6.2.1 Visualizzazione stato assegni ......................................................................................... 16
6.3 Bonifici / giroconti ............................................................................................................. 17
6.3.1 Bonifici........................................................................................................................... 17
6.3.1.1 Bonifico Italia ........................................................................................................ 17
6.3.1.2 Bonifico Ristrutturazione edilizia .......................................................................... 19
6.3.1.3 Bonifico Risparmio energetico .............................................................................. 19
6.3.1.4 Bonifico Area SEPA .............................................................................................. 19
6.3.2 Giroconti ........................................................................................................................ 20
6.3.2.1 Giroconto ............................................................................................................... 20
6.3.3 Elenco bonifici ............................................................................................................... 21
6.3.4 Rubrica e beneficiari ...................................................................................................... 22
6.4 Bonifico Donazione ........................................................................................................... 23
6.4.1 Donazioni ....................................................................................................................... 23
6.5 Pagamenti e tributi ............................................................................................................. 24
6.5.1 Mav / Rav ....................................................................................................................... 24
6.5.2 Prenotazione effetti ........................................................................................................ 24
6.5.3 Prenotazione singolo effetto........................................................................................... 25
6.5.4 Bollettini postali ............................................................................................................. 25
6.5.4.1 Bollettino Premarcato ........................................................................................... 26
6.5.4.2 Bollettino Bianco ................................................................................................... 26
6.5.4.3 Bollettino Ici .......................................................................................................... 27
6.5.4.4 Bollettino Auto....................................................................................................... 286.5.5 Bollettino Bancario ........................................................................................................ 28
6.6 Elenco pagamenti ............................................................................................................... 29
6.6.1 Elenco effetti RiBa ......................................................................................................... 29
6.6.2 Elenco bollettini postali ................................................................................................. 29
6.6.3 Elenco MAV-RAV e Bollettini Bancari ........................................................................ 29
6.7 Gestione Utenze ................................................................................................................. 30
6.7.1 Elenco Domiciliazioni.................................................................................................... 30
6.7.2 Ricarica telefonica.......................................................................................................... 31
6.8 Carte ................................................................................................................................... 32
6.8.1 Elenco carte .................................................................................................................... 32
6.8.2 Ricarica CartaSì Eura ..................................................................................................... 32
6.8.3 Gestione BPLazio Card ................................................................................................. 33
6.8.3.1 Movimenti Carta .................................................................................................... 34
6.8.3.2 Ricarica carta.......................................................................................................... 34
6.8.3.3 Girofondi ................................................................................................................ 36
6.8.3.4 Bonifico.................................................................................................................. 37
6.8.3.5 Ricarica telefonica.................................................................................................. 39
7. Investimenti................................................................................................................................ 42
7.1 Titoli ................................................................................................................................... 42
7.1.1 Posizione titoli................................................................................................................ 42
7.1.2 Operatività titoli ............................................................................................................. 44
7.1.3 Ordini ed eseguiti ........................................................................................................... 44
7.1.4 Offerte e collocamenti .................................................................................................... 45
7.2 Assicurativo ....................................................................................................................... 46
7.2.1 Posizione assicurativa .................................................................................................... 46
7.3 Fondi .................................................................................................................................. 46
7.3.1 Posizione fondi............................................................................................................... 46
7.3.2 Consultazione ordini ...................................................................................................... 47
8. News e Mercati .......................................................................................................................... 49
8.1 News e mercati ................................................................................................................... 49
8.2 Informativa di mercato ....................................................................................................... 49
8.3 Servizi informativi ............................................................................................................. 51
8.3.1 News............................................................................................................................... 51
8.3.2 Watchlist ........................................................................................................................ 51
8.3.3 Portafoglio simulato ....................................................................................................... 52
8.3.4 Alert titoli ....................................................................................................................... 53
9. Altri servizi ................................................................................................................................ 54
9.1 Dati personali ..................................................................................................................... 54
9.2 Comunicazioni ................................................................................................................... 54
9.2.1 Avvisi Inbox................................................................................................................... 54
9.2.2 Gestione Documentale ................................................................................................... 54
9.2.3 Impostazione Gestione Documentale............................................................................. 55
9.2.4 Rendiconto Addebiti/Accrediti ...................................................................................... 55
9.3 Gestione codici/sicurezza................................................................................................... 56
9.3.1 Sicurezza ........................................................................................................................ 56
9.4 Ultimi accessi ..................................................................................................................... 56
9.5 Personalizza ....................................................................................................................... 56
9.5.1 Nickname ....................................................................................................................... 569.5.2 Squadre........................................................................................................................... 57 9.5.3 I Miei Preferiti ................................................................................................................ 57 9.5.4 Personalizza MyHomePage ........................................................................................... 58 9.6 ALERT ................................................................................................................................. 59 9.7 Gestione limiti .................................................................................................................... 60 9.7.1 Limiti operativi .............................................................................................................. 60
V.1 _FEC3. BPLazio Web – Manuale Utente
1. Premessa
Il prodotto descritto nel presente documento rientra nella categoria degli applicativi di Banca
Virtuale On Line. Esso mette infatti in contatto il cliente con la propria Banca, senza bisogno di
recarsi personalmente in filiale. Saldi e movimenti bancari sono aggiornati in tempo reale. Le
operazioni dispositive che si possono impartire, sono a tutti gli effetti analoghe a quelle disposte
direttamente presso qualsiasi filiale della Banca.
1.1 Note Generali
Il presente documento è nato dall’esigenza di fornire al cliente che si appresta a collegarsi al
prodotto di Internet Banking, una guida semplice che gli possa permettere d’essere operativo fin dal
primo momento e, nei collegamenti successivi, da utilizzare come vademecum per la consultazione.
Il documento è suddiviso in capitoli, paragrafi e sottoparagrafi che rispettano la logica dei menu e
sottomenu previsti dal prodotto.
Si precisa che le funzioni bancarie dettagliate nel documento sono disponibili in relazione alla
tipologia di prodotto contrattualizzato con la Banca.
Per maggiori informazioni sull’operatività del contratto si può contattare la filiale di riferimento,
ovvero, ricercare notizie all’interno del presente documento.
In caso di necessità di specifica assistenza sull’applicazione è possibile rivolgersi al nostro servizio
di Help Desk telefonando al Numero Verde 800.11.96.78 (a disposizione tutti i giorni 24 ore su
24).
Con particolare riferimento alla gestione dello specifico prodotto ‘BPLazio Card, nell’ambito del
menu “Servizi Bancari/Carte/Elenco Carte” sono state sviluppate specifiche funzioni che
permettono alla clientela finale di gestire la carta con IBAN B.Pop.Lazio (il cui rapporto sia stato
preventivamente collegato al contratto di internet banking) mediante funzioni informative per
effettuare interrogazioni sul saldo e sui movimenti ed altre, di carattere dispositivo, che permettono
di effettuare ricariche (addebitando un conto collegato al contratto), bonifici o ricariche telefoniche
da addebitare sulla carta stessa.
1.2 Per la tua sicurezza
L’accesso all’applicazione BPLazio web deve sempre essere effettuato transitando per il
sito istituzionale della banca www.bplazio.it e selezionando la relativa icona.
Desideriamo richiamare l’attenzione circa i sistemi di sicurezza attualmente previsti:
1. il cliente, ai fini della prima connessione al servizio, utilizza l’identificativo assegnatogli all’atto
della sottoscrizione del relativo contratto e la password contenuta nel plico sigillato consegnato
dalla filiale di riferimento. Successivamente, l’utente sarà invitato ad inserire una propria
password di ingresso. Per quanto riguarda le funzionalità dispositive, al momento della
sottoscrizione del contratto viene consegnato uno specifico dispositivo Token il cui
funzionamento è descritto nel relativo paragrafo1.
2. al fine di limitare il verificarsi di eventi fraudolenti e' importante che il cliente:
2.1 sul proprio PC abbia installato e tenga aggiornato un software antivirus e anti-spyware;
1
si rammenta che sia in fase di apertura che durante la consultazione dei dati, non viene mai chiesta la digitazione di
una 'password dispositiva' o cod.TOKEN. Tale password viene richiesta esclusivamente per confermare l'invio di
disposizioni (ad es. bonifici).
Pagina 5V.1 _FEC3. BPLazio Web – Manuale Utente
2.2 verifichi la validità del certificato digitale rilasciato a www.csebanking.it da
www.verisign.com cliccando sul lucchetto la cui posizione varia in base al programma di
navigazione utilizzato (Internet Explorer, Mozilla Firefox, Google Chrome etc.);
2.3 non risponda a nessuna mail o videata che a, nome del nostro Istituto o di altri richieda, per
presunti motivi di sicurezza, di inserire le proprie chiavi di accesso al servizio;
2.4 in presenza di anomale richieste dati, provveda a darne immediata segnalazione alla propria
filiale.
Ulteriore misura di sicurezza è rappresentata dalla possibilità di ricevere specifici SMS inviati
automaticamente al verificarsi di determinati eventi2.
Tale funzionalità risulta particolarmente utile per monitorare le operazioni effettuate tramite la
propria Carta Contante (prelievi su ATM e pagamenti su POS), nonché ricevere specifici messaggi
di avviso su movimenti-saldi di c/c e/o depositi titoli.
Nel caso il contratto sottoscritto preveda tale funzionalità segnaliamo che e' ora possibile ricevere
ulteriori messaggi di avviso di 'Sicurezza' relativi a tutte le attività effettuate tramite BPLazio web.
All'interno dell’opzione ‘Alert’ (menu' ‘Altri Servizi’) e' possibile attivare tale nuova tipologia di
avvisi, denominata ‘Alert Sicurezza’, che consente di attivare l'invio di specifici SMS (come da
elenco sottostante) di tipo 'Servizio' al costo già stabilito per tale tipologia nel Documento di Sintesi
relativo al contratto sottoscritto.
Si precisa che per la loro abilitazione e' necessaria anche la 'conferma' tramite utilizzo del proprio
Token, mentre una eventuale successiva disabilitazione e' possibile solo presso la filiale in cui e'
aperto il rapporto.
Elenco tipologia messaggi per i quali si potra' ricevere notifica:
- LOGON : msg inviato al collegamento web (conferma di User-Id e password);
- Bonif.Italia: msg inviato alla conferma di un ordine di Bonifico Italia;
- Ricar.Telef. : msg inviato alla conferma di una Ricarica Telefonica;
- Boll.Postale : msg inviato alla conferma di un Bollettino Postale.
In caso di anomalie e/o malfunzionamenti sui Servizi On Line in orari di chiusura degli sportelli
bancari, la clientela può contattare il servizio di Help Desk chiamando il Numero Verde
800.11.96.78
2
funzionalità collegata ad una specifica Linea del prodotto BPLazio web
Pagina 6V.1 _FEC3. BPLazio Web – Manuale Utente
2. Come accedere al servizio
Per accedere al servizio è necessario che il cliente sia in possesso dell’identificativo utente
assegnato dalla filiale al momento dell’apertura e comunque riportato sul contratto sottoscritto,
nonché della Password di collegamento che viene definita come di seguito riportato.
2.1 Primo Accesso
Per accedere al servizio la prima volta è necessario che il cliente sia in possesso dell’identificativo
utente e della busta pin contenente il codice personale segreto (è un codice numerico a 5 cifre) che
verrà utilizzato come password d’accesso.
Una volta cliccato sul tasto , attraverso l’apposita mappa di richiesta cambio
password, il sistema chiederà di impostare la nuova password di collegamento, che l’utente dovrà
scegliere e utilizzare d’ora in poi per i successivi accessi.
Inserimento del Codice
personale segreto, contenuto
all’interno della BUSTA PIN.
2.2 Accessi successivi
Durante il primo collegamento viene scelta e confermata la nuova password. Da quel momento il
codice pin fornito dalla banca diventa, perciò, inutilizzabile.
Per tutti gli accessi successivi al primo è necessario utilizzare la password definita dall’utente in
fase di primo collegamento (vedi paragrafo “Primo Accesso”)
In ogni caso le password possono essere modificate, in qualsiasi momento dall’utente, accedendo
alla sezione apposita (vedi Capitolo “Altri Servizi”, paragrafo “Gestione codici / sicurezza”).
Pagina 7V.1 _FEC3. BPLazio Web – Manuale Utente
3. Navigazione nel prodotto
In analogia con le versioni precedenti, anche la nuova piattaforma di Internet Banking prevede la
tradizionale barra di navigazione nella quale sono presenti i quattro menù tradizionali:
• Servizi Bancari (gestione dei rapporti di c/c, multivaluta, d/r, c/d, carte, ecc…)
• Investimenti (gestione delle posizioni relative a Titoli, Fondi ecc..)
• News e mercati (area dedicata all’informativa di tipo finanziario e simulazioni)
• Altri servizi (area dedicata alle funzioni di utilità)
E’ inoltre è presente un nuovo menù denominato ‘La mia posizione’ (la cui veste grafica può
essere personalizzata dal cliente3), che contiene una sintesi delle diverse tipologie di rapporto
collegate al rapporto di Internet Banking.
Nulla cambia circa la modalità di apertura dei menù che sono sempre ad apertura ‘verticale’,
intuitivi e sensibili al passaggio del mouse.
Riguardo alle novità introdotte, la principale è rappresentata da una nuova struttura della pagina
web nella quale è possibile individuare tre diverse zone:
- la colonna di sinistra: nella quale viene riportato l’elenco delle opzioni disponibili;
- la parte centrale: nella quale è riportata la mappa relativa alla funzione prescelta;
- la colonna di destra: contenente diversi link raggruppati in specifici ‘box’, ossia:
o IN PRIMO PIANO: nel quale sono riportati i link ad alcuni prodotti della banca per consentire
un approfondimento di alcune tra le diverse offerte disponibili;
o I MIEI PREFERITI: nel quale vengono riportati i collegamenti veloci alle principali funzioni
utilizzate dal cliente (cfr. funzione ‘Personalizza’ del menù ‘Altri Servizi’);
o APPLICAZIONI: visualizzato solo se il cliente è titolare anche del prodotto ‘BPLazio web
Aziende’; in tal caso è presente la voce ‘Corporate’ e selezionando la stessa, si procede
all’apertura dell’applicazione in una nuova videata;
o NEWS FINANZIARIE, COMPRA TITOLO e CERCA TITOLO: tali funzionalità di tipo finanziario
sono riservate al profilo ‘Advanced’.
Una ultima novità è rappresentata dal fatto che, per facilitare la navigazione degli utenti, la nuova
piattaforma presenta una organizzazione dei menù strutturata su quattro livelli (cfr. paragrafo
seguente).
3.1 Livelli di navigazione
Il “Primo livello” è riferito alla barra principale dei menù del programma.
Nel “Secondo livello” si può selezionare il gruppo di appartenenza dell’operazione da eseguire (per
esempio Bonifici/giroconti).
3
maggiori dettagli sono riportati nella specifica funzione ‘Personalizza’ disponibile all’interno del menù ‘Altri Servizi’
Pagina 8V.1 _FEC3. BPLazio Web – Manuale Utente
Il “Terzo livello” suddivide il gruppo di appartenenza e permette di accedere alle maschere finali
editabili (nel caso dell’esempio “Bonifici”) e/o di consultazione:
• Elenco Bonifici periodici
• Rubrica e beneficiari
• ..etc..
Il “Quarto livello” è un menù orizzontale e permette di accedere ai sottotipi della maschera finale,
nel caso dell’esempio:
• Bonifico Italia;
• Periodico;
• Rist. Edilizia
• ..etc..
Apertura verticale dei menu,
sensibili al passaggio del mouse
Pagina 9V.1 _FEC3. BPLazio Web – Manuale Utente
4. Come firmare le disposizioni
Ogni disposizione (es.: bonifici, giroconti, ricariche telefoniche, etc.), per poter essere presa in
carico dalla banca, deve essere firmata dal cliente. Per poter firmare una disposizione l’utente deve
utilizzare le modalità riportate nel paragrafo successivo .
NOTA
Ogni maschera dispositiva, in caso d’errore, riporta nella parte superiore l’elenco di
inesattezze e/o mancanze di dati obbligatori non inseriti, con l’apposita icona in
corrispondenza della casella della maschera da completare e/o modificare.
Spostando la freccia del mouse sull’icona relativa all’errore, il sistema specifica il
problema.
Attenzione: si precisa che se l’operazione di firma non va a buon fine (ad es. perché si
inserisce un dispositivo di sicurezza errato, o per altre ragioni, la disposizione impartita
non può essere inviata in Banca!!!)
4.1 Password dispositiva – Token (O.T.P.)
Il token è uno strumento elettronico che viene fornito dalla banca al cliente al momento della
sottoscrizione del contratto di Internet Banking. Il codice generato dal token dovrà essere utilizzato
ogni volta che il sistema chiede di inserire la password dispositiva.
Si deve tenere presente che la durata di ogni singolo codice è di circa 30 secondi, trascorsi i quali il
codice non è più valido, sarà pertanto necessario generare un nuovo codice.
L’utilizzo del dispositivo Token è obbligatorio.
Pagina 10V.1 _FEC3. BPLazio Web – Manuale Utente
5. La mia posizione
5.1 La mia posizione
Questa nuova voce di menù consente di fornire una visione complessiva delle Posizioni del cliente
attraverso il riepilogo dei vari comparti suddivisi in tabelle separate.
In particolare l’elenco prevede la composizione di tre raggruppamenti:
• Rapporti Bancari
• Posizione Patrimoniale
• Posizione Previdenziale
la cui visualizzazione è legata alla presenza, tra i rapporti collegati al contratto, di rapporti della
specie. Inoltre, per ogni raggruppamento, vengono evidenziate le seguenti informazioni:
- Tipo Investimento (Amministrato o Gestito)
- Tipo prodotto
- Controvalore in Euro
- Ultima valorizzazione
- Peso %
In particolare, nel primo (“Rapporti Bancari”) vengono riepilogati i rapporti collegati alla
postazione suddivisi per Tipo di prodotto (ad esempio, “Conti correnti”,”Conti in Divisa”,”Depositi
a Risparmio”, “Certificati di Deposito”), mostrandone i dettagli con i relativi valori e parametri.
Cliccando sullo specifico ‘Tipo di prodotto’ si potrà constatare il collegamento diretto alla singola
posizione all’interno della specifica sezione prevista dal programma.
Il secondo raggruppamento (“Posizione Patrimoniale”) presenta, invece, la posizione patrimoniale
complessiva, contenente strumenti di risparmio amministrato, gestito ed assicurativo (di tipo
finanziario), ripartita per Tipo prodotto (ad esempio “Deposito Titoli”, “Fondi e Sicav”, “Gestioni
Patrimoniali”).
Anche qui si potranno cogliere i dati e controvalori e cliccare sul Tipo prodotto per collegarsi alle
relative singole sezioni.
Infine il terzo comparto (“Posizione Previdenziale”) mostra la posizione relativa agli strumenti
assicurativi di tipo previdenziale collegati (ad esempio Polizze previdenziali Vita).
A livello generale, nella pagina della posizione complessiva si trovano anche altri tre Link:
• Æ apre il dettaglio della composizione patrimoniale comprensivo
di grafico “Torta” esemplificativo.
• Æ consente di aprire o salvare il dettaglio della posizione complessiva suddivisa
per comparti in formato PDF.
• Æ consente di aprire o salvare il dettaglio della posizione complessiva
suddivisa per comparti in formato Excel.
Pagina 11V.1 _FEC3. BPLazio Web – Manuale Utente
Altra caratteristica di questa sezione è quella di riportare l’elenco di tutte le posizioni patrimoniali e
relativi strumenti finanziari all’interno di uno specifico Menù di Terzo livello, come mostrato
dall’immagine sottostante.
Ognuna delle voci presenti rappresenta un collegamento attraverso il quale si accede direttamente
alla singola posizione all’interno del relativo comparto previsto dal programma.
Per quanto riguarda le Gestioni patrimoniali (comparto Posizione patrimoniale), attraverso il
relativo Link di collegamento si accede alla posizione di dettaglio.
Qui si trova l’Elenco dei Mandati e si può controllare il contenuto di ognuno di essi.
Pagina 12V.1 _FEC3. BPLazio Web – Manuale Utente
In particolare si accede al Dettaglio con i dati di riferimento (esportabile in Excel) e tramite due
appositi Link si possono visualizzare l’elenco Movimenti ed i Sottostanti alla gestione (vedi videate
sottostanti).
All’interno della sezione, sotto la voce “Zainetto Fiscale” è possibile consultare la posizione del
cliente, relativamente ai Dossier titoli collegati, con evidenza delle eventuali minusvalenze
imponibili suddivise per l’anno in corso ed i quattro anni precedenti, secondo le normative vigenti.
Pagina 13V.1 _FEC3. BPLazio Web – Manuale Utente
6. Servizi Bancari
E’ l’area dedicata alle operazioni eseguibili sui tradizionali rapporti bancari (conto corrente,
Dep.Risp., conto in divisa estera, carte di pagamento, ecc…).
6.1 Informazioni conto
Questa sezione contiene varie opzioni informative in relazione ai rapporti collegati alla posizione,
come Conti correnti ordinari, Conti in divisa estera o Depositi a Risparmio ordinari.
L’apertura è impostata sul comparto Saldo conti e relativo dettaglio.
6.1.1 Saldo
Questo comparto mostra i Saldi dei rapporti attivi sulla posizione.
In particolare si può selezionare il singolo rapporto di Conto corrente ordinario, di Conto corrente
Estero o Deposito a Risparmio per aprire il relativo prospetto di dettaglio.
6.1.2 Coordinate conto
Questo comparto mostra il dettaglio delle Coordinate dei singoli rapporti ed in particolare propone
gli specifici codici IBAN e BIC / SWIFT.
6.1.3 Lista movimenti
E’ la sezione dedicata alle funzionalità relative alla visualizzazione e scarico della Lista dei
movimenti dei rapporti presenti.
Innanzi tutto si presenta la maschera dei Filtri, la quale consente di indirizzare e limitare la ricerca
attraverso l’inserimento di un intervallo temporale o una specifica Causale.
Dall’elenco così estratto si trovano le indicazioni di contenuto ed attraverso il link si entra nel
prospetto di dettaglio.
Inoltre una particolare caratteristica è la possibilità di inserire una Nota personale tramite il
collegamento .
Sempre all’interno della schermata di elenco completo dei Movimenti si trovano altre quattro
specifiche funzionalità:
• permette di aprire o scaricare l’elenco movimenti in formato PDF;
• permette di accedere alla sezione dove si trova l’estratto conto
ricevuto come documento PDF (vedi paragrafo dedicato);
Pagina 14V.1 _FEC3. BPLazio Web – Manuale Utente
• permette di aprire o scaricare l’elenco movimenti in formato Excel,
Money o Testo (nella modalità impostata in Preferenze Download);
• permette di impostare liberamente i parametri per lo scarico dei dati
ed in particolare consente di scegliere il formato (Excel, Money o Testo).
6.1.4 Estratto conto
Da questa voce si accede alla posizione relativa all’elenco dei documenti di Estratto conto ricevuti
per via telematica attraverso la funzionalità di Gestione documentale.
Nell’elenco Ultimi Estratti Conto si possono analizzare le indicazioni, visualizzare il documento o
scaricarlo e salvarlo in formato PDF come da immagine sottostante.
6.1.5 Lista Disposizioni differite
Questo comparto elenca le Disposizioni differite inserite in relazione ai vari rapporti attivi.
Queste disposizioni sono operazioni dispositive inserite in modalità differita, ovvero inoltrate
attraverso il prodotto di Internet Banking in orari e giorni che esulano dal normale orario di
apertura del servizio (orari serali, notturni, sabato, domenica e giorni festivi).
Tali disposizioni verranno prese in carico dalla banca durante i normali orari di apertura del servizio
il giorno lavorativo successivo e quindi eseguite alla riapertura del sistema.
Dall’elenco delle disposizioni differite è possibile verificarne la tipologia, controllarne lo stato ed
accedere ai singoli dettagli cliccando sul link come da immagine sottostante.
Inoltre, fino a quando le disposizioni non sono prese in carico dalla banca, è presente la facoltà di
Revoca della disposizione, esercitabile sia dal link presente nell’elenco generale, sia dal
pulsante all’interno del dettaglio.
Ai fini della presa in carico della cancellazione della dispositiva differita è necessario portare alla
firma la richiesta (vedi paragrafo Come firmare le disposizioni).
Pagina 15V.1 _FEC3. BPLazio Web – Manuale Utente
6.2 Assegni
6.2.1 Visualizzazione stato assegni
E’ la funzione che fornisce l’elenco dei carnet disponibili e/o utilizzati collegati ai propri rapporti di
conto corrente.
Una volta individuato un libretto è possibile accedere al dettaglio per visualizzare i singoli assegni
ed il relativo stato.
Dall’elenco principale vi sono anche i link diretti per le funzionalità di Blocco o Richiesta invio
libretto assegni (vedi specifici paragrafi in merito).
Si segnala che la funzione di ‘Verifica assegni CAI –PASS’ al momento è disponibile solamente
nella home-page del sito della Banca (www.bplazio.it).
Pagina 16V.1 _FEC3. BPLazio Web – Manuale Utente
6.3 Bonifici / giroconti
6.3.1 Bonifici
Questo è il comparto che consente di procedere nella compilazione e nell’inoltro di varie tipologie
di disposizioni di pagamento a livello nazionale ed estero.
La schermata iniziale è suddivisa in vari raggruppamenti, contenente ognuno una specifica tipologia
di bonifico come da paragrafi sottostanti.
6.3.1.1 Bonifico Italia
Questa disposizione è quella relativa al Bonifico ordinario a livello nazionale.
Dopo aver selezionato il conto corrente sul quale addebitare l’operazione (viene anche riportato il
saldo Contabile / Disponibile) si procede completando il modello con le relative indicazioni.
I campi obbligatori da inserire sono:
• Nome e cognome Beneficiario;
• Coordinata IBAN del beneficiario;
• Indicazione Ordinante;
• Importo.
Da notare la possibilità di indicare un ordinante differente dall’intestatario dell’Internet Banking.
Pagina 17V.1 _FEC3. BPLazio Web – Manuale Utente
Ai fini della presa in carico del bonifico è necessario, dopo aver verificato la correttezza dei dati
immessi nella mappa riepilogativa, portare alla firma la richiesta (vedi paragrafo “Come firmare le
disposizioni”).
Nella maschera di Conferma dell’operazione è presente la facoltà di salvare il Beneficiario nella
Rubrica.
Inoltre, vi è anche la possibilità di creare un archivio beneficiari da richiamare con l’apposita
funzione di Rubrica dalla quale si può selezionare un nominativo già utilizzato ed inserito in
precedenza, oppure aggiungerne e salvarne uno nuovo (vedi paragrafo “Rubrica e beneficiari”).
Infine, dopo la corretta apposizione di firma ed il conseguente inoltro della disposizione, viene data
l’opportunità di aprire e scaricare il dettaglio dell’eseguito in formato PDF attraverso il link
.
Pagina 18V.1 _FEC3. BPLazio Web – Manuale Utente
6.3.1.2 Bonifico Ristrutturazione edilizia
E’ la funzione che permette di eseguire i bonifici per la fruizione della detrazione fiscale per la
ristrutturazione edilizia regolata dalle leggi 449/97, 448/99, 448/01.
Tra le voci obbligatorie, oltre a quelle già citate per il Bonifico, il campo codice fiscale
contribuente/partita Iva dell’ordinante e del beneficiario.
In particolare, nella sezione dei “Dati dell’ordinante” si può scegliere fra le due modalità “Privato”
e “Condominiale”, in maniera da indicare gli specifici codici fiscali o partite Iva.
Ai fini della presa in carico del bonifico è necessario, dopo aver verificato la correttezza dei dati
immessi nella mappa riepilogativa, portare alla firma la richiesta (vedi paragrafo “Come firmare le
disposizioni”).
6.3.1.3 Bonifico Risparmio energetico
E’ la funzione che permette di eseguire i bonifici per la fruizione della detrazione fiscale per il
risparmio energetico regolata dalla legge 296/2006.
La maschera si presenta come quella del bonifico per ristrutturazione edilizia
Ai fini della presa in carico del bonifico è necessario, dopo aver verificato la correttezza dei dati
immessi nella mappa riepilogativa, portare alla firma la richiesta (vedi paragrafo “Come firmare le
disposizioni”).
6.3.1.4 Bonifico Area SEPA
Questa funzione permette di inserire Bonifici Esteri come disposizione specifica internazionale
verso “Paesi dell’Area SEPA”.
La SEPA ovvero la Single Euro Payments Area (Area Unica dei Pagamenti in Euro) è l'area in cui i
cittadini, le imprese, le pubbliche amministrazioni e gli altri operatori economici possono effettuare
e ricevere pagamenti in euro, sia all'interno dei confini nazionali che fra i paesi che ne fanno parte,
secondo condizioni di base, diritti ed obblighi uniformi, indipendentemente dalla loro ubicazione
all'interno della SEPA. Campi obbligatori:
• Nome e cognome Beneficiario;
• Coordinata IBAN Beneficiario;
• Indicazione Ordinante;
• Importo;
• Data valuta di addebito.
Pagina 19V.1 _FEC3. BPLazio Web – Manuale Utente
6.3.2 Giroconti
E’ la funzione che permette di eseguire un bonifico per il trasferimento di somme da un conto ad un
altro, attivi entrambi sulla stessa Banca e appartenenti allo stesso contratto di Banca Virtuale.
6.3.2.1 Giroconto
Consente di inoltrare una singola operazione di Giroconto ordinario.
E’ sufficiente selezionare i rapporti di addebito ed accredito dall’apposito elenco ed inserire i dati
del giroconto, dove fra quelli obbligatori vi è solo l’Importo.
Ai fini della presa in carico della disposizione è necessario, dopo aver verificato la correttezza dei
dati immessi nella mappa riepilogativa, portare alla firma la richiesta (vedi paragrafo “Come
firmare le disposizioni”).
Pagina 20V.1 _FEC3. BPLazio Web – Manuale Utente
6.3.3 Elenco bonifici
Questo comparto mostra l’Elenco completo dei Bonifici inoltrati, suddivisi in due raggruppamenti:
• Elenco Bonifici Salvo Buon Fine;
• Elenco Bonifici.
Il primo riporta le operazioni revocabili, ovvero tutti i bonifici inseriti ma non ancora autorizzati
dalla banca e pertanto annullabili.
Dopo aver cliccato sull’apposito Link di Revoca e controllato i dati presenti nella mappa
riepilogativa, ai fini della presa in carico della cancellazione del bonifico è necessario portare alla
firma la richiesta (vedi paragrafo “Come firmare le disposizioni”).
Il secondo elenco, invece, riporta a livello generale tutte le disposizioni di bonifico inserite e
consente una specifica ricerca tramite utilizzo di appositi filtri.
All’interno del Dettaglio di un singolo bonifico, tramite apposito Link è possibile aprirne e
stamparne la relativa Ricevuta in formato PDF, contenente gli estremi della disposizione.
Pagina 21V.1 _FEC3. BPLazio Web – Manuale Utente
6.3.4 Rubrica e beneficiari
Questo comparto si riferisce all’archivio di Rubrica beneficiari, ovvero mostra l’elenco dei
beneficiari salvati e permette di cercarli, modificarli o aggiungerne altri.
In particolare contiene la funzionalità di Ricerca Beneficiario per Nome/cognome o Alias (ulteriore
denominazione personalizzata) all’interno dell’archivio completo:
Inoltre l’Elenco Beneficiari permette di Visualizzare i dettagli dei singoli profili ed anche di
procedere in Modifica o Cancellazione:
Infine, attraverso il tasto è possibile accedere alla maschera per caricare e salvare nuovi
profili.
Pagina 22V.1 _FEC3. BPLazio Web – Manuale Utente
6.4 Bonifico Donazione
6.4.1 Donazioni
E’ la funzione che permette di eseguire bonifici per donazione nei confronti di specifici beneficiari
pre-definiti dalla Banca. Per procedere è necessario selezionare il pulsante .
Viene quindi visualizzata una nuova pagina nella quale dovrà essere selezionato il beneficiario tra
quelli riportati in un apposito elenco, richiamato selezionando lo specifico link che risulta
posizionato a destra del campo “Beneficiario”.
Un volta aperta la lista dei beneficiari, censita e mantenuta dalla Banca, si può selezionare un
nominativo al fine di ottenere l’inserimento dei relativi dati all’interno della maschera di
compilazione della disposizione.
Per il resto è necessario completare il bonifico con le ulteriori indicazioni obbligatorie come già
evidenziato per il bonifico ordinario.
Ai fini della presa in carico del bonifico per donazione è necessario, dopo aver verificato la
correttezza dei dati immessi nella mappa riepilogativa, portare alla firma la richiesta (vedi paragrafo
“Come firmare le disposizioni”).
Pagina 23V.1 _FEC3. BPLazio Web – Manuale Utente
6.5 Pagamenti e tributi
Questa sezione contiene le varie funzionalità per effettuare le specifiche tipologie di pagamenti
elencati nei paragrafi sottostanti.
6.5.1 Mav / Rav
E’ la funzione che permette di effettuare pagamenti Mediante AVviso e di Ruoli mediante AVviso.
Il MAV è un bollettino particolarmente adatto ai soggetti che devono incassare somme frazionate
(es. quote condominiali, rate scolastiche, etc.) e viene generalmente emesso da enti pubblici quali
scuole, amministrazioni locali, comuni, ma anche da condomini e società finanziarie che gestiscono
il credito al consumo.
Il RAV è un bollettino utilizzato dai concessionari che trattano la riscossione di somme iscritte a
ruolo (es. le sanzioni per violazioni del codice della strada, le tasse sulle concessioni governative o
sulla nettezza urbana, l'iscrizione agli albi professionali etc.).
A livello funzionale, dopo aver selezionato il rapporto di addebito è necessario indicare la Tipologia
di Pagamento ed i relativi dati di identificazione.
Ai fini della presa in carico delle disposizioni è necessario, dopo aver verificato la correttezza dei
dati immessi nella mappa riepilogativa, portare alla firma la richiesta (vedi paragrafo “Come
firmare le disposizioni”).
6.5.2 Prenotazione effetti
E’ la funzione che permette la prenotazione degli effetti passivi RiBa da pagare.
Il programma consente di individuare gli effetti ricevuti per via telematica tramite appositi filtri ed
in particolare in base alla data di scadenza ed al codice Fiscale /Partita Iva su cui sono appoggiati.
Le RiBa contrassegnate dal simbolo non sono Prenotabili per via telematica (vedi immagine
sottostante), per cui è necessario recarsi allo sportello della propria filiale.
Infine è sempre possibile consultare a livello informativo l’elenco degli effetti passivi con il relativo
Stato in cui si trovano accedendo alla sezione “Elenco pagamenti” alla voce “Elenco effetti RiBa”
(vedi paragrafi sottostanti).
Pagina 24V.1 _FEC3. BPLazio Web – Manuale Utente
Una volta selezionati gli effetti e verificato il riepilogo dei dati, ai fini della presa in carico della
prenotazione è necessario portare alla firma la richiesta (vedi paragrafo “Come firmare le
disposizioni”).
6.5.3 Prenotazione singolo effetto
E’ la funzione che permette di effettuare la prenotazione di singole RiBa passive tramite diretto
inserimento del Numero dell’effetto.
Quindi è possibile prenotare effetti che non sono stati ricevuti direttamente per via telematica ed
anche RiBa in scadenza per codice fiscale contribuente/partita Iva diversa dal contraente del
contratto di Internet Banking.
La maschera richiederà di digitare obbligatoriamente i seguenti dati:
• Numero Effetto;
• Importo;
• Data Scadenza.
Ai fini della presa in carico della disposizione è necessario, dopo aver verificato la correttezza dei
dati immessi nella mappa riepilogativa, portare alla firma la richiesta (vedi paragrafo “Come
firmare le disposizioni”).
6.5.4 Bollettini postali
E’ la funzione che permette di accedere alle maschere di inserimento ed inoltro dei Bollettini
postali. Le tipologie di bollettini che si possono pagare sono le seguenti (accessibili da ogni singola
apposita sottofunzione):
• Bollettino postale premarcato;
• Bollettino postale bianco;
• Bollettino ICI;
• Bollo Auto.
Occorre precisare che alcuni beneficiari potrebbero non aver autorizzato il pagamento tramite web,
pertanto l’operazione potrebbe non andare a buon fine. Sul sito internet di Poste Italiane
(www.poste.it) è disponibile un servizio di verifica preventiva di tale abilitazione. Analogo
messaggio è stato predisposto nella testata dei diversi tipi di pagamento.
Al momento della compilazione di un bollettino postale si deve tener presente che si sta inserendo
una prenotazione di pagamento la cui esecuzione è salvo buon fine e che il pagamento effettivo del
bollettino avverrà nei giorni successivi;
la “data di esecuzione del pagamento” non è da intendersi come “data di pagamento”, che
corrisponde alla data di accettazione del pagamento presso le Poste, pertanto viene esplicitato il
seguente messaggio
Ti ricordiamo che il pagamento del bollettino avverrà entro il terzo giorno
lavorativo dalla data di inserimento.
Nello spazio ‘Note’, posto nella parte inferiore delle diverse mappe, l’utente può indicare una breve
descrizione dell’operazione di pagamento; tale indicazione sarà visibile sul movimento di c/c.
Infine, ai fini della presa in carico della disposizione è necessario, dopo aver inserito gli estremi
necessari e verificato la correttezza dei dati immessi nella mappa riepilogativa, portare alla firma la
richiesta (vedi paragrafo “Come firmare le disposizioni”).
Pagina 25V.1 _FEC3. BPLazio Web – Manuale Utente
6.5.4.1 Bollettino Premarcato
6.5.4.2 Bollettino Bianco
Nella compilazione del bollettino bianco l’utente dovrà prestare attenzione nel riportare l’esatta
intestazione del c/c postale, come riportato nell’avviso proposto:
Pagina 26V.1 _FEC3. BPLazio Web – Manuale Utente
6.5.4.3 Bollettino Ici
Pagina 27V.1 _FEC3. BPLazio Web – Manuale Utente
6.5.4.4 Bollettino Auto
6.5.5 Bollettino Bancario
E’ la funzione che permette di accedere alle maschere di inserimento ed inoltro delle disposizioni di
Bollettino Bancario (c.d. freccia).
Ai fini della presa in carico della disposizione è necessario, dopo aver inserito gli estremi necessari
e verificato la correttezza dei dati immessi nella mappa riepilogativa, portare alla firma la richiesta
(vedi paragrafo “Come firmare le disposizioni”).
Pagina 28V.1 _FEC3. BPLazio Web – Manuale Utente
6.6 Elenco pagamenti
Questo è un comparto contenente varie sezioni informative relative agli effetti passivi (RiBa da
pagare) ed ai bollettini postali.
6.6.1 Elenco effetti RiBa
In questa sezione si può visualizzare l’elenco degli effetti passivi, ovvero delle RiBa da pagare con
il relativo stato e dettaglio completo.
Il programma consente di individuare gli effetti ricevuti per via telematica tramite appositi filtri ed
in particolare in base alla data di scadenza ed al codice Fiscale /Partita Iva su cui sono appoggiati.
Una volta aperto l’elenco, attraverso il tasto si accede al dettaglio completo che può anche
essere stampato.
6.6.2 Elenco bollettini postali
In questa sezione, attraverso l’utilizzo dei filtri previsti, si può visualizzare l’elenco dei bollettini
postali inseriti tramite Internet Banking, controllarne lo stato e le specifiche indicazioni.
Cliccando su apposito link si accede al dettaglio completo (vedi immagine sottostante).
6.6.3 Elenco MAV-RAV e Bollettini Bancari
In questa sezione, attraverso l’utilizzo dei filtri previsti, si può visualizzare l’elenco dei pagamenti
MAV/RAV e/o Bollettini Bancari inseriti tramite Internet Banking.
Pagina 29V.1 _FEC3. BPLazio Web – Manuale Utente
6.7 Gestione Utenze
6.7.1 Elenco Domiciliazioni
E’ la funzione che permette di visualizzare l’archivio delle diverse utenze domiciliate su c/c.
Al fine di permettere la visualizzazione di tutte le domiciliazioni che si trovano in uno stesso stato, è
disponibile un apposito filtro “Stato”, il quale permette di selezionare, da un menù a tendina, uno tra
i seguenti i valori:
• Tutti;
• In essere;
• Bloccata;
• Revocata.
Inoltre, cliccando sul tasto è possibile visualizzarne i dettagli ed eventualmente riepilogarne i
relativi addebiti premendo lo specifico link posto nella parte bassa della videata:
Pagina 30V.1 _FEC3. BPLazio Web – Manuale Utente
6.7.2 Ricarica telefonica
E’ la funzione che permette di eseguire ricariche telefoniche indicando il gestore della telefonia
(“Operatore telefonico”), il numero di telefono e il taglio della ricarica.
In particolare, nella maschera successiva a quella iniziale di scelta del conto di addebito, gestore ed
inserimento numero di cellulare, oltre al riepilogo dei dati inseriti, verrà richiesto di selezionare
l’importo della ricarica tra i tagli disponibili nel menù a tendina.
Ai fini della presa in carico della ricarica telefonica è necessario, dopo aver verificato la correttezza
dei dati immessi nella mappa riepilogativa, portare alla firma la richiesta (vedi paragrafo “Come
firmare le disposizioni”).
Si precisa che l’operatività delle ricariche telefoniche è disponibile 24 ore su 24, salvo chiusura del
collegamento da parte della partner tecnologico (SIASSB).
Pagina 31V.1 _FEC3. BPLazio Web – Manuale Utente
6.8 Carte
Questo comparto consente la visualizzazione e gestione delle eventuali Carte di debito o
credito (CartaSì) collegate alla postazione.
Inoltre, per consentire la gestione dello specifico prodotto ‘BPLazio Card’ sono state
sviluppate specifiche funzioni che permettono alla clientela finale di gestire la carta con IBAN di
Banca Popolare del Lazio.
6.8.1 Elenco carte
In questa sezione si può visualizzare l’elenco delle Carte disponibili con relativo stato e dettagli (fra
le tipologie ad es. Bancomat, CartaSì tradizionale o Prepagata) ed esercitare ulteriori funzionalità
attraverso specifici link di collegamento:
• Movimenti Carta (solo Bancomat);
6.8.2 Ricarica CartaSì Eura
E’ la funzione che permette di eseguire ricariche di carte pre-pagate “Eura”. Dopo aver digitato il
numero della carta e premuto il pulsante l’applicazione procede alla verifica
dell’esistenza della carta direttamente negli archivi dell’emittente (collegamento tramite SIASSB).
In caso di esistenza della carta, viene visualizzata una nuova videata nella quale vengono
evidenziate le notizie ad essa relative, ossia:
- saldo attuale della carta
- intestatario ed eventuale IBAN utilizzato nella richiesta di emissione;
- Importo delle commissioni richieste per la ricarica;
- Importo minimo e massimo che sarà possibile ricaricare;
nonché un ulteriore campo nel quale l’utente deve indicare l’importo da ricaricare.
Ai fini della presa in carico dell’operazione di ricarica è necessario, dopo aver verificato la
correttezza dei dati immessi nella mappa riepilogativa, portare alla firma la richiesta (vedi paragrafo
“Come firmare le disposizioni”).
Si precisa che l’operatività delle ricariche CartaSì Eura è disponibile 24 ore su 24, salvo chiusura
del collegamento da parte della partner tecnologico (SIASSB).
Pagina 32V.1 _FEC3. BPLazio Web – Manuale Utente
6.8.3 Gestione BPLazio Card
Le funzioni disponibili nell’ambito della gestione della carta con IBAN emessa dalla Banca
Popolare del Lazio sono 6, di cui 2 informative e 4 dispositive. Le 2 funzioni informative sono:
• SALDO ed INFORMATIVA CARTA
• LISTA MOVIMENTI
disponibili a tutti i profili del BPLazio web (Base, Open e Advanced).
Le 4 funzioni dispositive sono:
• RICARICA CARTA,
• GIROFONDO CARTA,
• PRELIEVO CON BONIFICO,
• RICARICA TELEFONICA,
disponibili solo ai profili “Open” e “Advanced”.
Pagina 33V.1 _FEC3. BPLazio Web – Manuale Utente
6.8.3.1 Movimenti Carta
Selezionando la Funzione “Movimenti Carta”, si accede direttamente alla mappa della
funzione, nella quale, di default, vengono visualizzati gli ultimi 10 movimenti effettuati nell’ultimo
mese. Tramite gli appositi radio button, menu a tendina e “calendari”, è possibile filtrare la ricerca
per periodi prestabiliti (“Odierni”, “Ultimi 7 giorni”, “Ultimi 3 mesi”) e/o personalizzati,
visualizzando 5, 10, 15 o 30 movimenti per videata.
In fondo alla pagina, sulla sinistra, è disponibile il link “Esporta in Excel”, che permette di
effettuare il download dei movimenti selezionati, in formato excel, mentre sulla destra, il link
“Torna ad Elenco carte”, che consente di ritornare alla pagina di selezione delle carte.
6.8.3.2 Ricarica carta
Con la Funzione “Ricarica carta”, il cliente ha la possibilità di trasferire una somma di denaro
alla carta con IBAN addebitando un altro conto corrente presente nel contratto di internet banking.
Selezionando la Funzione “Ricarica Carta”, si accede direttamente alla prima pagina dedicata alla
funzione (step1), composta da 3 sezioni, nella prima delle quali vengono esposti a video i dati
informativi principali della carta selezionata in precedenza.
A centro pagina, nella seconda sezione, il cliente deve selezionare il conto corrente da addebitare,
ovvero da cui “prelevare” l’importo da ricaricare sulla “carta”, tra uno dei conti collegati al
contratto “BPLazio web” in modalità dispositiva.
Infine, nella terza sezione, il cliente deve indicare l’importo in Euro della ricarica e poi cliccare sul
pulsante “ ”.
Pagina 34Puoi anche leggere