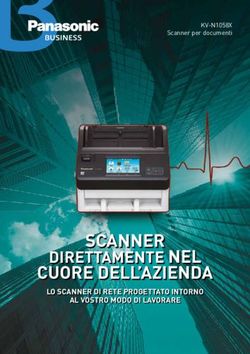OT-MAIL - Manuale Utente - Guida pratica all'utilizzo della propria mail-box Zimbra OT-MAIL.IT 02/07/2018 v.8.6 - Omitech
←
→
Trascrizione del contenuto della pagina
Se il tuo browser non visualizza correttamente la pagina, ti preghiamo di leggere il contenuto della pagina quaggiù
Guida pratica all’utilizzo della propria mail-box Zimbra
OT-MAIL – Manuale Utente
OT-MAIL.IT
02/07/2018 v.8.6Pagina 2 di 22 Sommario 1 Accesso alla mia casella di posta tramite client web-mail Zimbra...............3 2 Utilizzare la mia mailbox da client web-mail Zimbra..................................3 3 Installazione di Zimbra Outlook Connector ZCO (utilizzabile solo su caselle Professional)...........................................................................................11 4 Confiurazione dei dispositivi Mobile Android v.2.1+ in modalità Exchanie (utilizzabile solo su caselle Professional)...................................................13 5 Confiurazione dei dispositivi Mobile iOS v. 3+ in modalità Exchanie (utilizzabile solo su caselle Professional)...................................................15 6 Confiurazione del proprio client di posta con i protocolli standard imaps o pops (disponibile su tutti i piani sottoscritti ot-mail)..................................20
Pagina 3 di 22
1 Accesso alla mia casella di posta tramite client
web-mail Zimbra
Per accedere alla casella di posta digitare su qualsiasi browser https://ot-mail.it
inserendo credenziali e password fornite in fase sottoscrizione servizio.
Questa è una guida pratica dove è possibile reperire le informazioni e procedure più
richieste nell'utilizzo di mail-box OT-MAIL
Per maggiori informazioni e supporto inviare una mail a helpdesk@omitech.it
2 Utilizzare la mia mailbox da client web-mail
Zimbra
In base alla versione di caselle sottoscritta potresti trovarti funzionalità aggiuntive. Sul
tab “Email” si ha la gestione della posta, pertanto è possibile, leggere i messaggi
arrivati, crearne, di nuovi, eliminarli, rispondere a quelli ricevuti, inoltrarli e spostarli
su altre cartelle.Pagina 4 di 22 Sul tab “Contatti”, si possono gestire i contatti utilizzati per le mail, inserirne di nuovi, eliminarli o modifcare quanto già presente. Sul tab “Agenda”, si possono gestire gli eventi/scadenze programmate.
Pagina 5 di 22 Sul tab “Impegni”, si possono gestire le attività in corso, impostare i vari step ed un eventuale scadenza.
Pagina 6 di 22 Il tab “Valigetta” è utile invece per la condivisione di fle. Il sistema ha un limite di 44 MB a fle. Una volta caricato il fle è possibile inviare agli interessati il link per poter scaricare i documenti/fle desiderati.
Pagina 7 di 22 Sul Tab “Preferenze” si possono gestire invece le opzioni inerenti l’aspetto e confgurazione della casella. Su “Generali” è possibile gestire il layout della posta. Personalizzando i colori/lingua e le funzioni di ricerca messaggi.
Pagina 8 di 22 Su “Account” è possibile impostare il nome da visualizzare ai destinatari che ricevono le mail e delegare altri utenti all’utilizzo della casella. Su “Email” come gestire le mail, il carattere per la formattazione del testo, come gestire le notifche etc..
Pagina 9 di 22 Su “Filtri” possiamo gestire le regole per lo spostamento delle mail in determinate sottocartelle e/o Cestino. Su “Firme”, possiamo gestire le frme da allegare al corpo della mail. E’ possibile crearne più di una e scegliere quale utilizzare in fase di invio.
Pagina 10 di 22 “Fuori Ufficio” gestisce la parte di messaggi automatici da inviare in caso di ricezione mail quando si è in ferie o non disponibili.
Pagina 11 di 22
3 Installazione di Zimbra Outlook Connector
ZCO (utilizzabile solo su caselle Professional)
Lo Zimbra Outlook Connector attraverso il protocollo MAPI, permette la
sincronizzazione bilaterale di tutti i dati presenti sul client di posta.
In base al sistema operativo presente sul proprio pc scaricare dal link ufficiale la
versione corretta: https://www.zimbra.com/downloads/zimbra-connector-for-outlook/
Procedere con l’installazione dell’eseguibile assicurandosi che l’outlook sia chiuso.Pagina 12 di 22 Terminata l’installazione, avviare Outlook. Se non sono presenti account confgurati, selezionare come “nome proflo” Zimbra’. In alternativa, aggiungere un ulteriore account, selezionando come tipologia “Other” e quindi “Zimbra Collaboration Server” tra le varie opzioni e andare avanti con la confgurazione. Inserire i dati forniti in fase di attivazione servizio. Partirà successivamente la sincronizzazione dei dati in automatico, in caso contrario, basta cliccare su “invia&ricevi”. La sincronizzazione iniziale, potrebbe richiedere diverso tempo, in base alla quantità di dati presenti da sincronizzare. Server name da impostare ot-mail.it.
Pagina 13 di 22 4 Confgurazione dei dispositivi Mobile Android v.2.1+ in modalità Exchange (utilizzabile solo su caselle Professional) Installazione su dispositivi Android Modalità professional OT-MAIL Professional (ActiveSync) Impostazioni > Utenti e Account > Aggiungi Account > Aziendale o (Exchange)
Pagina 14 di 22 inserire le stesse credenziali utilizzate per accedere via web-mail: Indirizzo mail: il proprio indirizzo mail Nome utente: lasciare vuoto Password: la propria password Nome dominio: lasciare vuoto Nome utente: corrispondente all’indirizzo mail Password: la propria password Server: ot-mail.it Porta: 443 Dopo aver compilato i campi richiesti cliccare su avanti e completare la confgurazione guidata confermando o meno le opzioni che andranno a personalizzare il modo in cui si sincronizzerà il tuo account di posta.
Pagina 15 di 22
5 Confgurazione dei dispositivi Mobile iOS v. 3+ in
modalità Exchange (utilizzabile solo su caselle
Professional)
Sulla schermata Home del tuo iPhone, tocca l'icona Impostazioni (l'icona di Gears).
Scorri verso il basso e seleziona Posta, contatti, calendari.Pagina 16 di 22 Seleziona Aggiungi account. Choose Microsoft Exchange.
Pagina 17 di 22 Inserisci le informazioni del tuo account. E-mail: Questo è l'indirizzo email della tua azienda (ad esempio, utente@azienda.net) Password: Questa è la tua password Zimbra (la stessa usata per Zimbra Web Client) Descrizione: Questa è una descrizione per te stesso, puoi scrivere il nome che preferisci. * Nota: dominio. lasciare vuoto il campo Fare clic su Avanti. Selezionare per sincronizzare Mail, Contatti e / o Calendari impostando i cursori su On.
Pagina 18 di 22
Pagina 19 di 22 Se si dispone già di Contatti, viene visualizzata una schermata in cui si chiede se si desidera mantenere i contatti correnti sul proprio iPhone. Se selezioni Tieni nel mio iPhone, potresti visualizzare voci duplicate dei tuoi contatti. Fare clic su Salva. Il tuo account Zimbra Mobile è ora confgurato e sincronizzato. È ora possibile modifcare le impostazioni globali o specifche dell'account.
Pagina 20 di 22 In Impostazioni > Posta, contatti, calendari puoi impostare controlli di usabilità globali o specifci per l'account per i tuoi account e-mail, tra cui l'impostazione del numero di messaggi da mostrare, il numero di righe di un'anteprima per l'anteprima, la dimensione del carattere, la frequenza di sincronizzazione e altro ancora. Nota: quando si imposta un'impostazione globale, tutti gli account di posta elettronica sono interessati. Quando si imposta un'impostazione specifca dell'account, è interessato solo l'account e-mail selezionato.
Pagina 21 di 22
6 Confgurazione del proprio client di posta con i
protocolli standard imaps o pops (disponibile su
tutti i piani sottoscritti ot-mail)
Di seguito una lista di client di posta comunemente supportati:
Microsoft Outlook, Mozilla Thunderbird, Apple Mail. In questa guida verranno di seguito
riportati solamente parametri di accesso, per istruzioni dettagliate in merito alla
confgurazione degli account di posta Vi consigliamo di fare riferimento alle guide dei
rispettivi produttori.
I protocolli pop, imap, smtp in uscita senza SSL non sono supportati, non è ammesso
traffico non criptato proveniente da client di posta percii i protocolli disponibili e
confgurabili sono i seguenti:
S ervizio S erver Porta Note
POPS pop.ot-mail.it 995
IMAPS imap.ot-mail.it 993
SMTPS smtp.ot-mail.it 465 Autenticazione necessaria
Il nome utente coincide sempre con l'indirizzo di posta elettronica.
Email: mario.rossi@scuolafederaleaci-csai.it→ Login: mario.rossi@scuolafederaleaci-
csai.itPagina 22 di 22 Posta in uscita (smtp) Nell'uso del server di posta in uscita (smtp) l'autenticazione è richiesta, e coincide con le credenziali utente. Alcuni client come Outlook non richiedono il loro reinserimento grazie al "checkbox" da abilitare: “Autenticazione del server necessaria per la posta in uscita” e "Utilizza le stesse impostazioni del server di posta in entrata". Possibilità di inviare allegati fno a 50 Mb, e massimi 50 destinatari. Il limite di invio messaggi utente/mittente è di 250 messaggi mail ogni 30 minuti i messaggi eccedenti non verranno rifutati ma verranno inevitabilmente inseriti in code a più bassa priorità. S pam e Antivirus Il servizio di Posta elettronica è fltrato da Virus e Spam. Le mail di Spam vengono consegnate nella casella dell'utente nella cartella “junk mail” o “posta indesiderata”. Allegati: il sistema blocca tutti gli allegati potenzialmente pericolosi per la propagazione di virus: “.cab”, “.dat”, “.lnk”, “.exe”, “.dll”, “.jar”, “.pif”. Il controllo avviene anche se l’allegato è compresso (in formato zip, gz, tar, etc.).
Puoi anche leggere