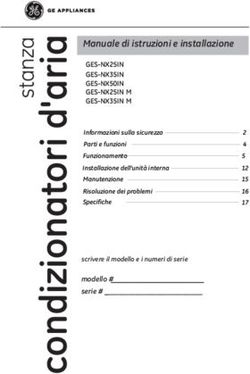Monitor Dell P2416D Guida dell'utente
←
→
Trascrizione del contenuto della pagina
Se il tuo browser non visualizza correttamente la pagina, ti preghiamo di leggere il contenuto della pagina quaggiù
Monitor Dell P2416D Guida dell'utente Modello: P2416D Modello normativo: P2416Db
Note, avvisi ed avvertimenti
NOTA: Una NOTA indica informazioni importanti che aiutano a fare un uso
migliore del computer.
AVVISO: Un AVVISO indica danni potenziali all'hardware o la perdita di dati
nel caso non vengano seguite le istruzioni.
AVVERTENZA: Un'AVVERTENZA indica il rischio potenziale di danni alla
proprietà, lesioni personali o la morte.
____________________
Copyright © 2015 Dell Inc. Tutti i diritti riservati.
Marchi depositati usati in questo documento: I loghi Dell ed DELL sono marchi registrati della
Dell Inc.; Microsoft e Windows sono marchi o marchi registrati della Microsoft Corporation
negli Stati Uniti e/o in altre nazioni; Intel è un marchio registrato della Intel Corporation negli
Stati Uniti e in altre nazioni; e ATI è un marchio di Advanced Micro Devices, Inc. ENERGY STAR
è un marchio registrato negli Stati Uniti della U.S. Environmental Protection Agency. In qualità
di partner della ENERGY STAR, Dell Inc. ha verificato che questo prodotto risponde alle linee
guida ENERGY STAR sull'efficienza energetica.
Nella presente documentazione possono essere utilizzati altri marchi registrati e
denominazioni commerciali per indicare l'organizzazione che vanta diritti di proprietà o i
relativi prodotti. Dell Inc. declina qualsiasi rivendicazione sulla proprietà dei marchi registrati
e delle denominazioni commerciali non di proprietà propria.
2015 - 03 Rev. A00Sommario
1 Informazioni sul monitor . . . . . . . . . . . . . . . . . . . .5
Contenuto della confezione . . . . . . . . . . . . . . . . . . . . . . . 5
Caratteristiche del prodotto . . . . . . . . . . . . . . . . . . . . . . . 7
Identificazione delle parti e dei controlli . . . . . . . . . . . . . 8
Specifiche del monitor . . . . . . . . . . . . . . . . . . . . . . . . . . . 11
Funzione Plug and Play . . . . . . . . . . . . . . . . . . . . . . . . . . 19
Interfaccia USB. . . . . . . . . . . . . . . . . . . . . . . . . . . . . . . . . .20
Qualità del monitor LCD e criteri sui pixel . . . . . . . . . . . 21
Linee guida sulla manutenzione . . . . . . . . . . . . . . . . . . . 22
2 Configurazione del monitor. . . . . . . . . . . . . . . . 23
Fissare il supporto . . . . . . . . . . . . . . . . . . . . . . . . . . . . . . . 23
Connessione del monitor . . . . . . . . . . . . . . . . . . . . . . . . 24
Collegare il copricavo . . . . . . . . . . . . . . . . . . . . . . . . . . . . 26
Rimuovere il supporto del monitor . . . . . . . . . . . . . . . . 27
Rimuovere il copricavo . . . . . . . . . . . . . . . . . . . . . . . . . . . 27
Montaggio su parete (Opzionale) . . . . . . . . . . . . . . . . . . 28
3 Funzionamento del monitor . . . . . . . . . . . . . . . 29
Accendere il monitor . . . . . . . . . . . . . . . . . . . . . . . . . . . . 29
Uso dei controlli del pannello frontale. . . . . . . . . . . . . . 29
Uso del menu OSD (On Screen Display) . . . . . . . . . . . . 31
Impostazioni per risoluzione massima . . . . . . . . . . . . . . 45
Uso della funzione d'inclinazione, rotazione
ed estensione verticale . . . . . . . . . . . . . . . . . . . . . . . . . . .46
Rotazione del monitor . . . . . . . . . . . . . . . . . . . . . . . . . . . 47
Regolazione delle impostazioni di rotazione
della visualizzazione del sistema . . . . . . . . . . . . . . . . . . .48
4 Ricerca dei guasti . . . . . . . . . . . . . . . . . . . . . . . . . 49
Diagnostica. . . . . . . . . . . . . . . . . . . . . . . . . . . . . . . . . . . . .49
Diagnostica integrata . . . . . . . . . . . . . . . . . . . . . . . . . . . .50
Problemi comuni . . . . . . . . . . . . . . . . . . . . . . . . . . . . . . . . 51
Problemi specifici del prodotto . . . . . . . . . . . . . . . . . . . . 53
Sommario | 3Problemi specifici della connessione USB
(Universal Serial Bus) . . . . . . . . . . . . . . . . . . . . . . . . . . . . . 54
5 Appendice. . . . . . . . . . . . . . . . . . . . . . . . . . . . . . . . 55
Avviso FCC (solamente per gli Stati Uniti) . . . . . . . . . . . 55
Contattare Dell. . . . . . . . . . . . . . . . . . . . . . . . . . . . . . . . . . 55
Impostazione del monitor . . . . . . . . . . . . . . . . . . . . . . . . 56
4 | SommarioInformazioni sul monitor
Contenuto della confezione
Il monitor è inviato con gli elementi mostrati di seguito. Verificare di aver ricevuto tutti i
componenti e Contattare Dell nel caso di assenza di uno di questi.
NOTA: Alcuni elementi potrebbero essere accessori optional e potrebbero non
essere inviati insieme al monitor. Alcune funzioni o supporti potrebbero non essere
disponibili in alcuni paesi.
NOTA: Per impostare con qualsiasi altro stand, si prega di consultare la guida di
installazione rispettivi stand per le istruzioni di installazione.
Monitor
Supporto
Copricavo
Informazioni sul monitor | 5Cavo di alimentazione (Varia
in relazione ai paesi)
Cavo DP
Cavo USB 2.0 up stream
(abilita le porte USB del
monitor)
• Driver e Documentazione
multimediale
• Guida rapida
• Informazioni sulla
sicurezza e normative
6 | Informazioni sul monitorCaratteristiche del prodotto
Il monitor a schermo piatto Dell P2416D ha uno schermo LCD a matrice attiva TFT (Thin-
Film Transistor) e retroilluminazione LED. Le caratteristiche del monitor includono:
• Area visibile dello schermo di 60,33 cm (23,75 pollici) (misurata in diagonale).
Risoluzione 2560 x 1440 tramite HDMI/DisplayPort, più supporto schermo intero
per risoluzioni più basse.
• Ampio angolo di visualizzazione che permette la visualizzazione sia in piedi che
seduti, che in movimento da lato a lato.
• Gamma di colori sRGB al 99%.
• Contrasto dinamico elevato (2.000.000:1).
• Capacità di regolazione: inclinazione, rotazione, altezza e girevole.
• Supporto removibile e fori di fissaggio di tipo VESA™ (Video Electronics Standards
Association) da 100 mm per soluzioni di montaggio flessibili.
• Connettività digitale con DisplayPort e HDMI.
• Dotato di 1 porta USB upstream e 4 porte USB downstream.
• Plug and play se supportato dal sistema.
• Regolazioni On-Screen Display (OSD) per facilitare la configurazione e
l'ottimizzazione dello schermo.
• Software e documentazione multimediale che comprende un file informativo (INF),
un file Image Color Matching (ICM) e la documentazione del prodotto.
• Software Dell Display Manager incluso (nel CD fornito con il monitor).
• Conformità Energy Star.
• Foro fissaggio blocco di sicurezza.
• Blocco supporto.
• Capacità di cambiare da un rapporto proporzioni wide a standard mantenendo la
qualità dell’immagine.
• Valutazione EPEAT Gold.
• È privo di BFR/PVC (privo di alogeno) escludendo i cavi esterni.
• Schermi certificati TCO.
• Soddisfa i requisiti per NFPA 99 per la dispersione di corrente.
• Vetro privo di arsenico e mercurio solo per pannello.
• Consumo in standby di 0,3 W in modalità sleep.
• Energy Gauge mostra il livello di energia che viene consumata dal monitor in
tempo reale.
• Controllo analogico della riduzione della luminosità della retroilluminazione per
una visualizzazione senza tremolii.
Informazioni sul monitor | 7Identificazione delle parti e dei controlli
Vista frontale
Controlli del pannello frontale
Etichetta Descrizione
1 Pulsanti funzione (per maggiori informazioni, si
veda Funzionamento del monitor)
2 Pulsante accensione/spegnimento (con
indicatore LED)
8 | Informazioni sul monitorVista posteriore
Vista posteriore con supporto del monitor
Etichetta Descrizione Uso
1 Fori di montaggio Montaggio su parete usando un Kit compatibile
VESA (100 mm x VESA (100 mm x 100 mm).
100 mm - Dietro la
copertura VESA
attaccata)
2 Etichetta valutazione Elenca le approvazioni normative.
normativa
3 Pulsante di sblocco del Rilascia il supporto dal monitor.
supporto
4 Foro fissaggio blocco Assicura il monitor con il blocco di sicurezza
di sicurezza (blocco di sicurezza non incluso).
5 Etichetta codice a Fare riferimento a questa etichetta quando ci si
barre del numero di mette in contatto con Dell per il supporto tecnico.
serie
6 Staffe di montaggio Per attaccare la Dell Soundbar opzionale.
Dell Soundbar
7 Foro per la gestione Per organizzare i cavi posizionandoli all'interno
dei cavi del foro.
8 Porte USB Collegamento dei dispositivi USB. Questo
downstream connettore può essere usato solo dopo avere
collegato il cavo USB al computer ed al
connettore di caricamento dati USB del monitor.
Informazioni sul monitor | 9Vista laterale
Vista dal basso
Vista dal basso senza supporto del monitor
Etichetta Descrizione Uso
1 Connettore cavo Collegare il cavo d'alimentazione.
d'alimentazione CA
2 Connettore ingresso Collegare il computer con un cavo DP.
DisplayPort
3 Connettore porta Collegare il computer con un cavo HDMI.
HDMI
4 Connettore VGA Collegare il computer con un cavo VGA.
10 | Informazioni sul monitor5 Porta USB upstream Collegare il cavo USB, fornito in dotazione al
monitor, al computer ed al monitor. Una volta
collegato questo cavo, si possono usare i
connettori USB del monitor.
6 Porte USB Collegamento dei dispositivi USB. Questo
downstream connettore può essere usato solo dopo avere
collegato il cavo USB al computer ed al
connettore di caricamento dati USB del monitor.
7 Funzione blocco Per bloccare il supporto al monitor utilizzando la
supporto vite M3 x 6 mm (la vite non è inclusa).
Specifiche del monitor
Specifiche schermo piatto
Modello P2416D
Tipo di schermo Matrice attiva - TFT LCD
Tipo di pannello Tipo Spegnimento in aereo
Immagine visualizzabile
Diagonale 603,3 mm (23,75 pollici)
Orizzontale, Area attiva 526,85 mm +/- 1,15 mm (20,74 +/- 0,05 pollici)
Verticale, Area attiva 296,35 mm +/- 0,65 mm (11,67 +/- 0,03 pollici)
Area 156131,9975 mm2 (242,03 pollici2)
Pixel pitch 0,205 mm x 0,205 mm
Angolo di visualizzazione 178° (verticale) tipico
178° (orizzontale) tipico
Output luminanza 300 cd/m² (tipico)
Fattore di contrasto 1000 a 1 (tipico)
2M a 1 (tipico, contrasto dinamico attivo)
Rivestimento superficiale Anti graffio con durezza 3H
Illuminazione Sistema bordo illuminato LED
Tempo di reazione 8 ms (tipico) per la modalità NORMAL (NORMALE)
6 ms (tipico) per la modalità FAST (VELOCE)
Profondità colore 16,78 milioni di colori
Gamma colore 99% sRGB
Informazioni sul monitor | 11Specifiche sulla risoluzione
Modello P2416D
Portata scansione orizzontale Da 29 kHz a 113 kHz (automatica)
Portata scansione verticale Da 49 Hz a 86 Hz (automatica)
Risoluzione massima predefinita (VGA) 2048 x 1152 a 60 Hz
Risoluzione massima predefinita 2560 x 1440 a 60 Hz
(HDMI/DP)
Modalità video supportate
Modello P2416D
Capacità di visualizzazione video 480p, 480i, 576p, 720p, 1080p, 576i, 1080i
(Riproduzione HDMI e DP)
Modalità di visualizzazione predefinite
Modalità di visualizzazione VGA
Modalità di Frequenza Frequenza Pixel Clock Polarità di
visualizzazione orizzontale (kHz) verticale (Hz) (MHz) sincronia
(Orizzontale/
Verticale)
VESA, 720 x 400 31,5 70,1 28,3 -/+
VESA, 640 x 480 31,5 60,0 25,2 -/-
VESA, 640 x 480 37,5 75,0 31,5 -/-
VESA, 800 x 600 46,9 75,0 49,5 +/+
VESA, 1024 x 768 48,4 60,0 65,0 -/-
VESA, 1024 x 768 60,0 75,0 78,8 +/+
VESA, 1152 x 864 67,5 75,0 108,0 +/+
VESA, 1280 x 800 49,7 59,8 83,5 -/+
VESA, 1280 x 1024 64,0 60,0 108,0 +/+
VESA, 1280 x 1024 80,0 75,0 135,0 +/+
VESA, 1600 x 1200 75,0 60,0 162,0 +/+
VESA, 1680 x 1050 65,3 60,0 146,3 -/+
VESA, 1920 x 1080 67,5 60,0 148,5 +/+
12 | Informazioni sul monitorVESA, 1920 x 1200 74,6 59,9 193,3 -/+
VESA, 2048 x 1152 71,6 59,9 197,0 -/+
Modalità di visualizzazione HDMI/DP
Modalità di Frequenza Frequenza Pixel Clock Polarità di
visualizzazione orizzontale (kHz) verticale (Hz) (MHz) sincronia
(Orizzontale/
Verticale)
VESA, 720 x 400 31,5 70,1 28,3 -/+
VESA, 640 x 480 31,5 60,0 25,2 -/-
VESA, 640 x 480 37,5 75,0 31,5 -/-
VESA, 800 x 600 46,9 75,0 49,5 +/+
VESA, 1024 x 768 48,4 60,0 65,0 -/-
VESA, 1024 x 768 60,0 75,0 78,8 +/+
VESA, 1152 x 864 67,5 75,0 108,0 +/+
VESA, 1280 x 800 49,7 59,8 83,5 -/+
VESA, 1280 x 1024 64,0 60,0 108,0 +/+
VESA, 1280 x 1024 80,0 75,0 135,0 +/+
VESA, 1600 x 1200 75,0 60,0 162,0 +/+
VESA, 1680 x 1050 65,3 60,0 146,3 -/+
VESA, 1920 x 1080 67,5 60,0 148,5 +/+
VESA, 1920 x 1200 74,6 59,9 193,3 -/+
VESA, 2048 x 1152 71,6 59,9 197,0 -/+
VESA, 2560 x 1440 88,8 60,0 241,5 +/-
Informazioni sul monitor | 13Specifiche elettriche
Modello P2416D
Segnali video in ingresso • RGB analogico, 0,7 Volt +/-5%, polarità positiva
con impedenza d’input di 75 ohm
• HDMI 1.4*, 600mV per ciascuna linea differenziale,
polarità positiva a impedenza in ingresso 100 ohm
• DisplayPort 1.2**, 600 mV per ciascuna linea
differenziale, polarità positiva a impedenza in
ingresso 100 ohm
Segnali ingresso Sincronizzazioni orizzontali e verticali separate, livello
sincronizzazione TTL senza specifica di polarità, SOG (SYNC
composita in verde)
Tensione ingresso CA/ Da 100 VCA a 240 VCA / 50 Hz o 60 Hz + 3 Hz / 1,5 A
frequenza/corrente (tipica)
Corrente inrush • 120 V: 30 A (massima) a 0°C (avvio a freddo)
• 220 V: 60 A (massima) a 0°C (avvio a freddo)
* Supporta le specifiche HDMI 1.4, escluso HDMI Ethernet Channel (HEC), Audio Return
Channel (ARC), standard per il formato e le risoluzioni 3D, standard per la risoluzione 2K e
4K.
** Supporta le specifiche DP1.2 (CORE), escluso High Bit Rate 2 (HBR2), transazione AUX
rapida, trasporto multi-streaming (MST), trasporto stereo 3D, audio HBR (o audio a
frequenza dati elevata).
Caratteristiche fisiche
Modello P2416D
Tipo di connettore 15-pin D-subminiatura, connettore blu; DP,
connettore nero; HDMI; USB 2.0
Tipo di cavo segnale • Digitale: DisplayPort, 20 pin
• Digitale: HDMI, 19 pin (cavo non incluso)
• Analogico: D-Sub, 15 pin (cavo non
incluso)
• USB (Universal Serial Bus): USB, 4 pin
Dimensioni (con supporto)
Altezza (esteso) 499,0 mm (19,65 pollici)
Altezza (compresso) 369,0 mm (14,53 pollici)
Larghezza 565,6 mm (22,27 pollici)
14 | Informazioni sul monitorSpessore 205,0 mm (8,07 pollici)
Dimensioni (senza supporto)
Altezza 335,1 mm (13,19 pollici)
Larghezza 565,6 mm (22,27 pollici)
Spessore 47,0 mm (1,85 pollici)
Dimensioni del supporto
Altezza (esteso) 399,7 mm (15,74 pollici)
Altezza (compresso) 354,2 mm (13,94 pollici)
Larghezza 245,0 mm (9,65 pollici)
Spessore 205,0 mm (8,07 pollici)
Peso
Peso con imballo 8,82 kg (19,40 libbre)
Peso con gruppo di supporto e cavi 5,95 kg (13,09 libbre)
Peso senza gruppo di supporto 3,58 kg (7,88 libbre)
(Considerato il montaggio a parete o
montaggio VESA - nessun cavo)
Peso del gruppo di supporto 2,00 kg (4,40 libbre)
Telaio frontale lucido Cornice nera - unità di lucentezza 5%-8%
Caratteristiche ambientali
Modello P2416D
Temperatura
Operativa Da 0°C a 40°C (da 32°F a 104°F)
Non operativa • Immagazzinamento: Da -20°C a 60°C (da -4°F a
140°F)
• Spedizione: Da -20°C a 60°C (da -4°F a 140°F)
Umidità
Operativa Da 10% a 80% (senza condensa)
Non operativa • Immagazzinamento: Da 5% a 90% (senza condensa)
• Spedizione: Da 5% a 90% (senza condensa)
Altitudine
Operativa 5.000 m (16.404 piedi) (massimo)
Non operativa 12.192 m (40.000 piedi) (massimo)
Dissipazione termica • 187,67 BTU/ora (massimo)
• 119,43 BTU/ora (tipico)
Informazioni sul monitor | 15Modalità gestione energia
Se si ha una scheda di visualizzazione conforme DPM™ di VESA o il software installato
nel PC, il monitor è in grado di ridurre il consumo energetico quando non è utilizzato.
Questa modalità viene denominata Modalità risparmio energia*. Quando il computer
rileva l'input dalla tastiera, dal mouse o altri dispositivi, il monitor riprende
automaticamente il funzionamento. La tabella seguente riporta il consumo e le
segnalazioni relative alla caratteristica di risparmio automatico dell'energia.
Modalità Sincronia Sincronia Video Indicatore di Consumo di
VESA orizzontale verticale accensione energia
Funzionamento Attivo Attivo Attivo Bianco 55 W (massimo)**
normale 35 W (tipico)
Modalità attivo- Inattivo Inattivo Vuoto Bianco (brillante) Meno di 0,3 W
off
Spegnimento - - - Spento Meno di 0,3 W
* Per avere consumi pari a zero quando l'unità è su OFF è necessario staccare il cavo di
alimentazione dal monitor.
** Potenza massima assorbita con luminanza massima e USB attiva.
Il menu OSD funziona solo in modalità operativa normale. In Modalità attivo-off sarà
visualizzato il seguente messaggio quando è premuto un tasto qualsiasi:
Riattivare il computer ed il monitor per accedere al menu OSD.
NOTA: Il presente monitor è conforme a ENERGY STAR®.
16 | Informazioni sul monitorAssegnazione dei Pin
Connettore VGA
Numero Lato 15-pin del cavo
pin segnale collegato
1 Video rosso
2 Video verde
3 Video blu
4 Massa
5 Diagnostica
6 Massa-R
7 Massa-G
8 Massa-B
9 Computer 5 V/3,3 V
10 Sincronia massa
11 Massa
12 Dati DDC
13 Sincronia orizzontale
14 Sincronia verticale
15 Frequenza DDC
Informazioni sul monitor | 17Connettore DisplayPort
Numero Lato 20-pin del cavo
pin segnale collegato
1 ML0(p)
2 Massa
3 ML0(n)
4 ML1(p)
5 Massa
6 ML1(n)
7 ML2(p)
8 Massa
9 ML2(n)
10 ML3(p)
11 Massa
12 ML3(n)
13 Massa
14 Massa
15 AUX(p)
16 Massa
17 AUX(n)
18 Massa
19 Re-PWR
20 +3,3 V DP_PWR
18 | Informazioni sul monitorConnettore HDMI
Numero Lato 19-pin del cavo
pin segnale collegato
1 TMDS DATA 2+
2 TMDS DATA 2 SHIELD
3 TMDS DATA 2-
4 TMDS DATA 1+
5 TMDS DATA 1 SHIELD
6 TMDS DATA 1-
7 TMDS DATA 0+
8 TMDS DATA 0 SHIELD
9 TMDS DATA 0-
10 TMDS CLOCK+
11 TMDS CLOCK SHIELD
12 TMDS CLOCK-
13 CEC
14 Riservato (N.C. sul dispositivo)
15 DDC CLOCK (SCL)
16 DDC DATA (SDA)
17 DDC/CEC terra
18 POTENZA +5 V
19 RILEVAZIONE HOT PLUG
Funzione Plug and Play
Il monitor può essere installato su qualsiasi sistema compatibile Plug and Play. Il monitor
fornisce automaticamente al computer il proprio EDID (Extended Display Identification
Data) utilizzando i protocolli DDC (Display Data Channel) in modo che il sistema possa
configurare e ottimizzare i parametri del monitor. La maggior parte delle installazioni del
monitor è automatica; se desiderato si possono selezionare altre impostazioni. Fare
riferimento a Funzionamento del monitor per altre informazioni sulla modifica delle
impostazioni del monitor.
Informazioni sul monitor | 19Interfaccia USB
Questa sezione fornisce informazioni sulle porte USB disponibili sul monitor.
NOTA: Il monitor è compatibile con USB 2.0 a alta velocità.
Velocità di Velocità dati Consumo di energia*
trasferimento
Alta velocità 480 Mbps 2,5 W (Max., su ogni porta)
Velocità piena 12 Mbps 2,5 W (Max., su ogni porta)
Bassa velocità 1,5 Mbps 2,5 W (Max., su ogni porta)
Connettore USB Upstream
Numero pin Lato a 4 pin del connettore
1 DMU
2 VCC
3 DPU
4 Massa
20 | Informazioni sul monitorConnettore USB Downstream
Numero pin Lato a 4 pin del connettore
1 VCC
2 DMD
3 DPD
4 Massa
Porte USB
• 1 upstream - in basso
• 1 downstream - posteriore
• 3 downstream - in basso
NOTA: La funzionalità USB 2.0 richiede un computer conforme agli standard
USB 2.0.
NOTA: L'interfaccia USB del monitor funziona solo quando il monitor è acceso o in
modalità risparmio energetico. Se il monitor viene spento e poi riacceso, le
periferiche connesse potrebbero impiegare alcuni secondi per riprendere la
normale funzionalità.
Qualità del monitor LCD e criteri sui pixel
Durante la procedura di produzione dei monitor LCD, non è anomalo che uno o più pixel
restino fissi in uno stato immutato che sono difficili da rilevare e non influenzano la
qualità di visualizzazione o d'uso. Per altre informazioni sulla qualità dei monitor Dell e
dei pixel, si supporto Dell all’indirizzo: http://www.dell.com/support/monitors.
Informazioni sul monitor | 21Linee guida sulla manutenzione
Pulizia del monitor
AVVISO: Leggere con attenzione le presenti Istruzioni di sicurezza prima di pulire
il monitor.
AVVERTENZA: Prima di pulire monitor, scollegare il cavo di alimentazione del
monitor dalla presa elettrica.
Per una maggiore praticità, seguire le istruzioni riportate di seguito durante il
disimballaggio, la pulizia, o il trasporto del monitor:
• Per pulire lo schermo antistatico, inumidire leggermente un panno morbido e
pulito. Se possibile, utilizzare un fazzoletto specifico per la pulizia dello
schermo o una soluzione adatta al rivestimento antistatico. Non usare benzene,
diluenti, ammoniaca, sostanze abrasive o aria compressa.
• Usare un panno leggermente inumidito con acqua calda per pulire il monitor.
Evitare di usare detergenti di alcun tipo, perché alcuni detergenti lasciano una
patina lattiginosa sulle plastiche.
• Se si nota della polvere bianca sul monitor, quando lo si disimballa, pulirla con
un panno.
• Maneggiare con cura il monitor perché le plastiche di colore scuro sono più
delicate di quelle di colore chiaro, e si possono graffiare mostrando segni
bianchi.
• Per aiutare il monitor a mantenere la migliore qualità d’immagine, usare uno
screensaver dinamico e spegnere il monitor quando non è in uso.
22 | Informazioni sul monitorConfigurazione del monitor
Fissare il supporto
NOTA: Il supporto è staccato quando il monitor è inviato dalla fabbrica.
NOTA: È applicabile al monitor con il supporto. Per impostare con qualsiasi altro
supporto, si prega di consultare la guida di installazione rispettivi supporto per le
istruzioni di installazione.
Attaccare il monitor al supporto:
1 Rimuovere il coperchio e posizionarvi sopra il monitor.
2 Inserire la scanalatura sul retro del monitor sulle due linguette che si trovano sulla
parte superiore del supporto.
3 Premere il supporto finché scatta in posizione.
Configurazione del monitor | 23Connessione del monitor
AVVERTENZA: Prima di iniziare le procedure descritte nella presente sezione,
attenersi alle Istruzioni di sicurezza.
NOTA: Non collegare al contempo tutti i cavi al computer.
Per connetter il monitor al computer:
1 Spegnere il computer e staccare il cavo di alimentazione.
Collegare il cavo DP/VGA/HDMI dal monitor al computer.
Collegamento del cavo DisplayPort (da DP a DP) nero
Collegamento del cavo VGA blu (opzionale)
24 | Configurazione del monitorCollegamento del cavo HDMI (opzionale)
AVVISO: Le grafiche sono state utilizzate solo a scopo illustrativo. L'aspetto del
computer potrebbe variare.
Collegamento del cavo USB
Una volta completata la connessione del cavo DP/VGA/HDMI, seguire la procedura in
basso per collegare il cavo USB al computer e completare la configurazione del monitor:
1 Connettere il cavo USB upstream (in dotazione) alla porta upstream del monitor,
quindi alla porta USB adeguata sul computer. (vedere Vista dal basso per i dettagli.)
2 Connettere le periferiche USB alle porte USB downstream del monitor.
3 Collegare i cavi di alimentazione del computer e del monitor alla presa più vicina.
4 Accendere il monitor e il computer.
Se sul monitor è visualizzata un'immagine, l'installazione è stata completata. In caso
contrario, vedere Problemi specifici della connessione USB (Universal Serial Bus).
5 Utilizzare il fermacavi della base del monitor per organizzare i cavi.
Configurazione del monitor | 25Organizzare i cavi
Dopo aver fissato tutti i cavi al monitor e al computer, (vedere Connessione del monitor
per i collegamenti dei cavi,) usare il passacavi per organizzare i cavi in maniera ordinata,
come mostrato sopra.
Collegare il copricavo
NOTA: Durante la spedizione del monitor dalla fabbrica, il copricavo non è
collegato.
1 Inserire la scanalatura sul retro del monitor sulle due linguette che si trovano sulla
parte inferiore del copricavo.
2 Premere il copricavo finché scatta in posizione.
26 | Configurazione del monitorRimuovere il supporto del monitor
NOTA: Per evitare di graffiare il monitor mentre si monta il supporto, far attenzione
a posizionare il monitor su una superficie pulita.
NOTA: È applicabile al monitor con il supporto. Per impostare con qualsiasi altro
supporto, si prega di consultare la guida di installazione rispettivi supporto per le
istruzioni di installazione.
Per rimuovere il supporto:
1 Posizionare il monitor su un panno soffice o cuscino.
2 Tenere premuto il pulsante di sblocco del supporto.
3 Sollevare il supporto e allontanarlo dal monitor.
Rimuovere il copricavo
1 Premere la linguetta sul copricavo.
2 Rimuovere le due linguette sulla parte inferiore del copricavo dalle aperture sul
retro del monitor.
Configurazione del monitor | 27Montaggio su parete (Opzionale)
(Dimensioni delle viti: M4 x 10 mm).
Fare riferimento alle istruzioni in dotazione al kit di montaggio a parete compatibile VESA.
1 Collocare il pannello del monitor su di un panno morbido o un cuscino appoggiato
su una superficie piana.
2 Rimuovere il supporto.
3 Usare un cacciavite a croce Phillips per rimuovere le quattro viti che fissano la
copertura di plastica.
4 Fissare la staffa di supporto del kit di montaggio su parete al monitor.
5 Installare il monitor sulla parete attenendosi alle istruzioni in dotazione al kit di
montaggio a parete.
NOTA: Da usare solo con staffe per il montaggio su parete omologate UL con una
capacità minima di peso/carico di 5,88 kg.
28 | Configurazione del monitorFunzionamento del monitor
Accendere il monitor
Premere il pulsante per accendere il monitor.
Uso dei controlli del pannello frontale
Usare i pulsanti di controllo del pannello frontale del monitor per regolare le
caratteristiche dell’immagine visualizzata. Come si usano questi pulsanti per regolare i
controlli, il menu OSD mostra i valori numerici delle caratteristiche in corso di modifica.
La tabella di seguito descrive i pulsanti del pannello anteriore:
Pulsanti pannello frontale Descrizione
1 Usare questo pulsante per poter scegliere in un elenco di
modalità colore predefinite.
Tasto di scelta rapida/
Preset Modes
(Modalità predefinite)
Funzionamento del monitor | 292 Usare questo pulsante per accedere direttamente al menu
Input Source (Origine ingresso).
Tasto di scelta rapida/
Input Source
(Origine ingresso)
3 Usare il pulsante MENU per accedere avviare il menu OSD
(On-Screen Display) e selezionare il menu OSD. Fare
Menu riferimento alla sezione Accedere al sistema di menu.
4 Usare questo pulsante per uscire dal menu principale oppure
per uscire dal menu principale OSD.
Exit (Esci)
5 Premere il pulsante di accensione per accendere e spegnere
il monitor.
Pulsante di accensione La luce bianca indica che il monitor è acceso e funzionante.
(con indicatore La luce bianca brillante indica lo stato di risparmio
luminoso) energetico.
Pulsanti pannello frontale
Usare i pulsanti presenti sulla parte anteriore del monitor per regolare le impostazioni
dell'immagine.
Pulsanti pannello Descrizione
frontale
1 Usare il pulsante Su per regolare (aumentare il valore) gli elementi del
menu OSD.
Su
2 Usare il pulsante Giù per regolare (ridurre il valore) gli elementi del
menu OSD.
Giù
30 | Funzionamento del monitor3 Usare il pulsante OK per confermare la selezione.
OK
4 Usare il pulsante Indietro per tornare la menu precedente.
Indietro
Uso del menu OSD (On Screen Display)
Accedere al sistema di menu
NOTA: Se si modificano le impostazioni e poi si procede ad un altro menu, oppure
si esce dal menu OSD, il monitor salva automaticamente le modifiche eseguite. Le
modifiche sono salvate anche quando si eseguono delle modifiche e si aspetta che
i menu OSD sparisca.
1 Premere il pulsante per avviare il menu OSD e visualizzare il menu principale.
Menu principale per input analogico (VGA)
o
Funzionamento del monitor | 31Menu principale per input digitale (HDMI)
o
Menu principale per input digitale (DP)
NOTA: L'opzione Auto Adjust (Regolazione automatica) è disponibile solo quando
si usa il connettore analogico (VGA).
2 Premere i pulsanti e per spostarsi tra le opzioni d’impostazione. Come ci
si sposta da una icona all'altra, il nome dell’opzione è evidenziato. Fare riferimento
alla tabella che segue per un elenco completo di tutte le opzioni disponibili per il
monitor.
3 Premere una volta il pulsante per attivare l'opzione evidenziata.
4 Premere i pulsanti e per selezionare il parametro desiderato.
32 | Funzionamento del monitor5 Premere per accedere alla barra di scorrimento e poi usare i pulsanti e
, in base agli indicatori sul menu, per seguire le modifiche.
6 Selezionare il pulsante per tornare al menu principale.
Icona Menu e Menu Descrizione
secondari
Brightness/ Usare questo menu per attivare la regolazione Brightness/Contrast
Contrast (Luminosità/Contrasto).
(Luminosità/
Contrasto)
Brightness Brightness (Luminosità) regola il livello di luminosità
(Luminosità) dell'illuminazione.
Premere il pulsante per aumentare la luminosità e premere il
pulsante per diminuire la luminosità (min 0 / max 100).
NOTA: La regolazione manuale della Brightness (Luminosità) è
disattivata quando Dynamic Contrast (Contrasto dinamico) sono
attivi.
Contrast Prima regolare la Brightness (Luminosità), poi regolare il Contrast
(Contrasto) (Contrasto) solo se sono necessarie ulteriori regolazioni.
Premere il pulsante per aumentare il contrasto e premere il
pulsante per diminuire il contrasto (min 0 / max 100).
La funzione Contrast (Contrasto) regola il grado di differenza tra le
zone chiare e scure sullo schermo del monitor.
Funzionamento del monitor | 33Auto Adjust Sebbene il computer riconosca il monitor all’avvio, la funzione Auto
(Regolazione Adjustment (Regolazione automatica) ottimizza le impostazioni di
automatica) schermo da usare per la configurazione particolare.
Auto Adjustment (Regolazione automatica) consente al monitor di
regolare automaticamente il segnale video in ingresso. Dopo l'Auto
Adjustment (Regolazione automatica), si può regolare ulteriormente
il usando i controlli Pixel Clock (Frequenza pixel) (Grezza) e Phase
(Fase) (Fine) delle Impostazioni Display (Schermo).
NOTA: Nella maggior parte dei casi, l'Auto Adjust (Regolazione
automatica) produce l’immagine migliore per la configurazione.
NOTA: L'opzione Auto Adjust (Regolazione automatica) è
disponibile solo quando si usa il connettore analogico (VGA).
Input Source Usare il menu Input Source (Origine ingresso) per selezionare tra i
(Origine vari segnali video che possono essere collegati al monitor.
ingresso)
Auto Select
(Selezione Premere per selezionare Auto Select (Selezione automatica), il
automatica) monitor cerca le sorgenti di input disponibili.
VGA Selezionare l'input VGA quando si usa il connettore analogico (VGA).
Premere per selezionare l'origine d'input VGA.
HDMI Selezionare l'input HDMI quando si usa il connettore HDMI. Premere
per selezionare l'origine d'input HDMI.
DP Selezionare l'input DP quando si usa il connettore DisplayPort (DP).
Premere per selezionare l'origine d'input DisplayPort.
34 | Funzionamento del monitorColor (Colore) Usare l’opzione Color (Colore) per regolare la modalità
d'impostazione del colore.
Input Color Consente di impostare la modalità di ingresso video su:
Format RGB: selezionare questa opzione se il monitor è collegato a un
(Formato computer (o lettore DVD) utilizzando un cavo DP, HDMI o VGA.
d’input del YPbPr: selezionare questa opzione se il monitor è collegato a un
colore) lettore DVD tramite YPbPr utilizzando un cavo DP, HDMI o VGA; o se
l'impostazione di uscita del colore DVD non è RGB.
Funzionamento del monitor | 35Preset Modes Quando viene selezionato Preset Modes (Modalità predefinite), è
(Modalità possibile scegliere Standard, Multimedia, Movie (Film), Game
predefinite) (Gioco), Paper (Carta), Warm (Caldo), Cool (Freddo) o Custom Color
(Colori personalizzati) dall'elenco.
• Standard: Carica le impostazioni colore predefinite del monitor.
Questa è la modalità predefinita.
• Multimedia: Carica le impostazioni colore ideali per le applicazioni
multimediali.
• Movie (Film): Carica le impostazioni colore ideali per i film.
• Game (Gioco): Carica le impostazioni colore ideali per la maggior
parte dei giochi.
• Paper (Carta): Carica le impostazioni di luminosità e nitidezza
ideali per la visualizzazione di testi. Nasconde lo sfondo del testo
per simulare il supporto cartaceo senza influenzare le immagini a
colori. Si applica solo al formato d’ingresso RGB.
• Warm (Caldo): Aumenta la temperatura colore. Lo schermo
appare più caldo con una tinta rossa/gialla.
• Cool (Freddo): Diminuisce la temperatura colore. Lo schermo
appare più freddo con una tinta blu.
• Custom Color (Colori personalizzati): Permette di regolare
manualmente le impostazioni del colore.
Premere i pulsanti e per regolare i valori dei tre colori
(R, G, B) e creare una modalità colore predefinita personalizzata.
36 | Funzionamento del monitorHue (Tonalità) Questa funzione permette di cambiare il colore dell'immagine video
sul verde o sul viola. È usata per regolare le tonalità di colore della
pelle. Usare o per regolare la tonalità da '0' a '100'.
Premere per aumentare la gradazione di verde dell’immagine
video.
Premere per aumentare la gradazione di viola dell’immagine
video.
NOTA: La regolazione della Hue (Tonalità) è disponibile solo quando
viene selezionata la modalità Movie (Film) o Game (Gioco).
Saturation Questa funzione permette di regolare la saturazione del colore
(Saturazione)
dell'immagine video. Usare o per regolare la saturazione
da '0' a '100'.
Premere per aumentare la monocromia dell'immagine video.
Premere per aumentare i colori dell'immagine video.
NOTA: La regolazione della Saturation (Saturazione) è disponibile
solo quando viene selezionata la modalità Movie (Film) o Game
(Gioco).
Reset Color Ripristina le impostazioni colore del monitor sulle impostazioni
Settings predefinite.
(Ripristina
impostazioni
colore)
Display Usare l’opzione Display (Schermo) per regolare l’immagine.
(Schermo)
Funzionamento del monitor | 37Aspect Ratio Regolare il formato dell'immagine su Wide 16:9, 4:3 o 5:4.
(Formato)
Horizontal
Usare o per regolare l’immagine verso sinistra o destra. Il
Position
minimo è '0' (-).
(Posizione
orizzontale) Il massimo è '100' (+).
Vertical Usare o per regolare l'immagine verso l’alto o il basso. Il
Position
minimo è '0' (-).
(Posizione
verticale) Il massimo è '100' (+).
NOTA: Le regolazioni Horizontal Position (Posizione orizzontale) e
Vertical Position (Posizione verticale) sono disponibili solo per l'input
"VGA".
Sharpness Questa funzione rende l'immagine più nitida o più delicata. Usare
(Nitidezza) o per regolare la nitidezza da '0' a '100'.
Pixel Clock Le regolazioni Phase (Fase) e Pixel Clock (Frequenza pixel)
(Frequenza consentono di regolare in base alle preferenze personali.
pixel)
Usare o per regolare la migliore qualità d’immagine.
Phase (Fase) Se non si ottengono risultati soddisfacenti utilizzando la regolazione
Phase (Fase), utilizzare la regolazione Pixel Clock (Frequenza pixel)
(Grezza) e poi utilizzare di nuovo Phase (Fase) (Fine).
NOTA: Le regolazioni Pixel Clock (Frequenza pixel) e Phase (Fase)
sono disponibili solo per l'input "VGA".
Dynamic Consente di aumentare il livello del contrasto in moda rendere la
Contrast qualità dell’immagine più definita e dettagliata.
(Contrasto
dinamico) Premere il pulsante per selezionare "On (Attivato)" o "Off
(Disattivato)" della funzione Dynamic Contrast (Contrasto
dinamico).
NOTA: Dynamic Contrast (Contrasto dinamico) offre un maggiore
contrasto quando viene selezionata la modalità Game (Gioco) o
Movie (Film).
Response Time Consente di impostare il Response Time (Tempo di risposta) su
(Tempo di Normal (Normale) o Fast (Veloce).
risposta)
Reset Display Selezionare questa opzione per ripristinare le impostazioni predefinite
Settings dello schermo.
(Ripristino
impostazioni
schermo)
38 | Funzionamento del monitorEnergy
(Energia)
Power Button Consente di attivare o disattivare l’indicatore LED di accensione per
LED (LED risparmiare corrente.
pulsante di
accensione)
USB Consente di attivare o disattivare la funzione USB durante la modalità
standby del monitor.
NOTA: USB Accensione/Spegnimento in modalità standby è
disponibile solo quando il cavo a USB a monte è scollegato. L’opzione
diventa di colore grigio quando il cavo USB a monte è collegato.
Reset Energy Selezionare questa opzione per ripristinare le impostazioni predefinite
Settings Energy (Energia).
(Ripristina
impostazioni
energetiche)
Funzionamento del monitor | 39Menu Selezionare questa opzione per regolare le impostazioni del menu
OSD, come la lingua del menu OSD, l’intervallo di tempo di
visualizzazione del menu su schermo, e così via.
Language L'opzione Language (Lingua) permette di impostare e visualizzare il
(Lingua) menu OSD usando una delle lingue disponibili (English, Espanol,
Francais, Deutsch, Brazilian Portuguese, Russian, Simplified Chinese o
Japanese).
Rotation Ruota il menu OSD di 90 gradi in senso antiorario. Il menu può essere
(Rotazione) regolato in base alla Rotazione schermo.
Transparency Selezionare questa opzione per cambiare la trasparenza del menu
(Trasparenza)
premendo i pulsanti e (min 0 / max 100).
Timer OSD Hold Time (Tempo visualizzazione OSD): Imposta l'intervallo
durante il quale l'OSD resta attivo dall'ultima pressione di un pulsante.
Usare o per regolare il dispositivo di scorrimento con
incrementi di 1 secondo, da 5 a 60 secondi.
Lock (Blocca) Controlla l'accesso degli utenti alle regolazioni. Quando si seleziona
Lock (Blocca), non è consentita alcuna regolazione. Tutti i tasti sono
bloccati.
NOTA:
Funzione Unlock (Sblocca) – Solo sblocco hardware (tenere
premuto il pulsante sopra al pulsante di accensione per 10 secondi).
Funzione Lock (Blocca) – blocco software (tramite il menu OSD) o
blocco hardware (tenere premuto il pulsante sopra al pulsante di
accensione per 10 secondi).
Reset Menu Ripristina tutte le impostazioni OSD sui valori predefiniti.
Settings
(Ripristina
impostazioni
menu)
40 | Funzionamento del monitorPersonalize Gli utenti possono scegliere una funzione tra Preset Modes (Modalità
(Personalizza) predefinite), Brightness/Contrast (Luminosità/Contrasto), Auto
Adjust (Regolazione automatica), Input Source (Origine ingresso),
Aspect Ratio (Formato) o Rotation (Rotazione) è impostarla come
tasto di scelta rapida.
Others (Altro) Selezionare questa opzione per regolare le impostazioni OSD, ad
esempio DDC/CI, LCD Conditioning (Ripristino LCD) e così via.
Funzionamento del monitor | 41DDC/CI DDC/CI (Display Data Channel/Command Interface) consente ai
parametri del monitor (luminosità, bilanciamento del colore,
eccetera) di essere regolabili tramite il software del computer.
La funzione può essere disabilitata selezionando Disable (Disabilita).
Abilitare questa funzione per migliorare l'esperienza personale ed
ottimizzare le prestazioni del monito.
LCD Aiuta a ridurre i casi meno gravi di trattenimento dell'immagine. In
Conditioning base alla gravità di trattenimento dell'immagine, il programma può
(Ripristino impiegare diversi minuti. Selezionare Enable (Abilita) per abilitare
LCD) questa funzione.
Reset Other Ripristina tutte le impostazioni nel menu Others (Altro) ai valori
Settings predefiniti di fabbrica.
(Ripristina altre
impostazioni)
Factory Reset Ripristina tutte le impostazioni sui valori predefiniti.
(Ripristino
predefiniti)
42 | Funzionamento del monitorNOTA: Questo monitor è dotato di una funzione che consente di calibrare
automaticamente la luminosità per compensare il deterioramento della luminosità
del LED.
Messaggi di avvertenza OSD
Quando la funzione Dynamic Contrast (Contrasto dinamico) è selezionata (nelle
modalità predefinite: Game (Gioco) o Movie (Film)), la regolazione manuale della
luminosità è disattivata.
Quando il monitor non supporta una particolare risoluzione si vedrà il seguente
messaggio:
o
Indica che il monitor non è in grado di sincronizzarsi con il segnale che riceve dal
computer. Si veda Specifiche del monitor per avere le frequenze Verticali e Orizzontali
utilizzabili da questo monitor. La modalità consigliata è 2560 x 1440 (per HDMI/
DisplayPort) o 2048 x 1152 (per VGA).
Funzionamento del monitor | 43Si vedrà il seguente messaggio prima che la funzione DDC/CI sia disabilitata. Quando il monitor accede alla modalità di Power Save (Risparmio energetico), appare il seguente messaggio: Attivare il computer ed il monitor per accedere a OSD. Se si preme qualsiasi altro pulsante, fatta eccezione per il pulsante di accensione, apparirà il seguente messaggio in base all’origine selezionata: Se è selezionato l'input VGA, HDMI o DP ed i cavi corrispondenti non sono collegati, apparirà la finestra di dialogo mostrata di seguito. o 44 | Funzionamento del monitor
o
Vedere la sezione Ricerca dei guasti per altre informazioni.
Impostazioni per risoluzione massima
Per impostare la risoluzione massima per il monitor:
In Windows® 7, Windows® 8, e Windows® 8.1:
1 Solo per Windows® 8 e Windows® 8.1 selezionare il riquadro Desktop per passare
al desktop classico.
2 Fare clic con il tasto destro sul desktop e selezionare Risoluzione dello schermo.
3 Fare clic sull’elenco a discesa di Risoluzione schermo e selezionare 2560 x 1440
(per HDMI o DisplayPort) o 2048 x 1152 (per VGA).
4 Cliccare su OK.
Se non viene visualizzata l’opzione 2560 x 1440 (per HDMI o DisplayPort) o 2048 x 1152
(per VGA), potrebbe essere necessario aggiornare il driver della scheda grafica. In base al
proprio computer, completare una delle seguenti procedure:
Computer o computer portatile Dell:
• Andare su http://www.dell.com/support, inserire il proprio codice di
manutenzione (service tag) e scaricare il driver più recente per la scheda grafica
posseduta.
Computer non-Dell (portatile o computer):
• Andare al sito del supporto del proprio computer e scaricare i driver più aggiornati
per la scheda grafica.
• Andare al sito della scheda grafica scaricare i driver più aggiornati.
Funzionamento del monitor | 45Uso della funzione d'inclinazione, rotazione ed
estensione verticale
NOTA: È applicabile al monitor con il supporto. Per impostare con qualsiasi altro
supporto, si prega di consultare la guida di installazione rispettivi supporto per le
istruzioni di installazione.
Inclinazione, rotazione
Con il supporto collegato al monitor, è possibile inclinare e ruotare il monitor per un
angolo di visualizzazione più comodo.
NOTA: Il supporto è staccato quando il monitor è inviato dalla fabbrica.
Sollevamento verticale
NOTA: Il supporto si estende verticalmente fino a 115 mm. Le figure che seguono
illustrano come estendere in verticale il supporto.
46 | Funzionamento del monitorRotazione del monitor
Prima di ruotare il monitor, il monitor deve essere sollevato in verticale completamento
(Sollevamento verticale) ed essere angolato per evitare di strusciare la parte inferiore del
monitor.
NOTA: Per usare la funzione di Rotazione schermo (visualizzazione Orizzontale/
Verticale) del computer Dell, è necessario un driver grafico non incluso con il
monitor. Per scaricare il driver grafico, andare su www.dell.com/support e vedere
la sezione Scarica per i Driver Video e ottenere gli ultimi aggiornamenti.
Funzionamento del monitor | 47NOTA: Quando si è in Modalità di visualizzazione verticale, è possibile incontrare un
peggioramento delle prestazioni nelle applicazioni grafiche impegnative (giochi 3D,
ecc.).
Regolazione delle impostazioni di rotazione della
visualizzazione del sistema
Dopo aver ruotato il monitor, si deve completare la procedura descritta di seguito per
ruotare anche le impostazoni di visualizzazione del proprio sistema.
NOTA: Se il monitor viene utilizzato con un computer non Dell, si debbono
controllare le informazioni sui driver grafici dal sito Internet del produttore di
computer per avere informazioni su come ruotare il sistema operativo.
Per regolare le impostazioni di rotazione della visualizzazione:
1 Fare clic con il tasto destro sul desktop e fare clic su Proprietà.
2 Selezionare la scheda Impostazioni e fare clic su Avanzate.
3 Se si possiede una scheda gragica ATI, selezionare la scheda Rotazione e definire la
rotazione voluta.
4 Se si possiede una scedad gravica nVidia, fare clic sulla scheda nVidia, nella colonna
di sinistra e selezionare NVRotate, e definire la rotazione voluta.
5 Se si possiede una scheda grafica Intel®, selezionare la scheda grafica Intel, e fare
clic su Proprietà grafiche, selezionare la scheda Rotazione, e definire la rotazione
voluta.
NOTA: Se l'opzione per la rotazione non è presente, o non funziona correttamente,
visitare il sito www.dell.com/support e scaricare il driver più recente per la scheda
grafica.
48 | Funzionamento del monitorRicerca dei guasti
AVVERTENZA: Prima di iniziare le procedure descritte nella presente sezione,
attenersi alle Istruzioni di sicurezza.
Diagnostica
Il monitor offre una funzione di diagnostica che consente di verificare se il monitor
funziona correttamente. Se il collegamento tra monitor e computer è stato eseguito
correttamente, ma lo schermo è scuro, eseguire la procedura di diagnostica eseguire le
seguenti istruzioni:
1 Spegnere computer e monitor.
2 Staccare il cavo video dalla parte posteriore del computer. Per assicurare il corretto
funzionamento della Diagnostica, staccare tutti i cavi digitali dalla parte posteriore
del computer.
3 Accendere il monitor.
Se il monitor funziona correttamente e non riesce a rilevare un segnale video, sullo
schermo apparirà la finestra di dialogo mobile (su di uno sfondo nero). In modalità auto
test, il LED accensione è di colore bianco. In relazione all'ingresso selezionato, una delle
seguenti finestre di dialogo è visualizzata sullo schermo.
o
o
Ricerca dei guasti | 494 Questa finestra di dialogo appare anche durante le normali operazioni di sistema se
il cavo video è scollegato oppure danneggiato.
5 Spegnere il monitor e collegare di nuovo il cavo video; accendere di nuovo
computer e monitor.
Se lo schermo del monitor TV LCD rimane scuro, dopo avere utilizzato la procedura
descritta in precedenza, controllare il controller video ed il sistema PC; il monitor TV LCD
funziona correttamente.
Diagnostica integrata
Il monitor ha uno strumento integrato di diagnostica che aiuta a determinare se
l’anomalia dello schermo che si sta verificando è un problema inerente al monitor,
oppure al computer e scheda video.
NOTA: È possibile eseguire la diagnostica integrata solo quando il cavo video è
scollegato e il monitor è in modalità diagnostica.
Eseguire la diagnostica integrata:
1 Verificare che lo schermo sia pulito (niente polvere sulla superficie dello schermo).
2 Staccare il(i) cavo(i) video dalla parte posteriore del computer o del monitor. Il
monitor entra in modalità di diagnostica.
3 Tenere premuti contemporaneamente il Pulsante 1 e il Pulsante 4 sul pannello
frontale per 2 secondi. Appare una schermata grigia.
4 Ricercare con attenzione le anomalie sullo schermo.
5 Premere di nuovo il Pulsante 4 del pannello frontale. Il colore dello schermo
cambia in rosso.
6 Ricercare le anomalie sullo schermo.
50 | Ricerca dei guasti7 Ripetere le fasi 5 e 6 per controllare lo schermo di colore verde, blu, nero, bianco, e
testo.
Il test è completato quando appare la schermata del testo. Premere di nuovo il
Pulsante 4 per uscire.
Se non sono rilevate anomalie sullo schermo dopo l'uso dello strumento di diagnostica
interna, il monitor è funzionante. Controllare la scheda video e il computer.
Problemi comuni
La tabella che segue contiene informazioni generali sui problemi comuni del monitor e le
relative soluzioni:
Indizio Cosa si verifica Soluzioni possibili
comune
Nessun segnale Non c’è • Assicurarsi che il cavo video che collega il monitor al
video/LED immagine computer sia collegato e fissato in modo appropriato.
accensione • Verificare che la presa di corrente funzioni in modo
spento appropriato usando un'altra attrezzatura elettrica.
• Assicurarsi che il pulsante di accensione sia stato premuto
fino in fondo.
• Assicurarsi che sia stata selezionata l'origine in ingresso
corretta utilizzando il menu Input Source (Origine ingresso).
Nessun segnale Nessuna • Aumentare la luminosità ed il contrasto usando il menu
video/LED immagine o OSD.
accensione assenza di • Eseguire la procedura di diagnostica del monitor.
acceso luminosità • Controllare che nessun pin del connettore cavo video sia
piegato.
• Eseguire la diagnostica integrata.
• Assicurarsi che sia stata selezionata l'origine in ingresso
corretta utilizzando il menu Input Source (Origine ingresso).
Messa a fuoco L'immagine è • Eseguire Auto Adjust (Regolazione automatica) usando il
problematica sfuocata o menu OSD.
doppia • Regolare Phase (Fase) e Pixel Clock (Frequenza pixel)
usando il menu OSD.
• Non utilizzare prolunghe per i cavi video.
• Ripristinare il monitor sulle impostazioni predefinite.
• Cambiare la risoluzione video sul rapporto proporzioni
corretto.
Video Immagine mossa • Eseguire Auto Adjust (Regolazione automatica) usando il
tremolante menu OSD.
• Regolare Phase (Fase) e Pixel Clock (Frequenza pixel)
usando il menu OSD.
• Ripristinare il monitor sulle impostazioni predefinite.
• Verificare i fattori ambientali.
• Collocare il monitor in un'altra stanza e controllare di
nuovo.
Ricerca dei guasti | 51Pixel mancanti Sullo schermo • Accendere e spegnere, ciclicamente.
LCD sono • I pixel che restano sempre spenti sono una caratteristica
presenti dei normale della tecnologia LCD.
punti • Per altre informazioni sulla qualità dei monitor Dell e dei
pixel, si supporto Dell all’indirizzo: http://www.dell.com/
support/monitors.
Pixel bloccati Sullo schermo • Accendere e spegnere, ciclicamente.
LCD sono • I pixel che restano sempre spenti sono una caratteristica
presenti dei normale della tecnologia LCD.
punti luminosi • Per altre informazioni sulla qualità dei monitor Dell e dei
pixel, si supporto Dell all’indirizzo: http://www.dell.com/
support/monitors.
Problemi con la L'immagine è • Ripristinare il monitor sulle impostazioni predefinite.
luminosità troppo scura o • Eseguire Auto Adjust (Regolazione automatica) usando il
troppo chiara menu OSD.
• Regolare la luminosità ed il contrasto usando il menu OSD.
Distorsione Lo schermo non • Ripristinare il monitor sulle impostazioni predefinite.
geometrica è centrato bene • Eseguire Auto Adjust (Regolazione automatica) usando il
menu OSD.
• Regolare i controlli orizzontale e verticale tramite OSD.
NOTA: Quando si usa la HDMI/DisplayPort le regolazioni della
posizione non sono disponibili.
Righe Lo schermo ha • Ripristinare il monitor sulle impostazioni predefinite.
orizzontali/ una o più righe • Eseguire Auto Adjust (Regolazione automatica) usando il
verticali menu OSD.
• Regolare Phase (Fase) e Pixel Clock (Frequenza pixel)
usando il menu OSD.
• Eseguire la procedura di diagnostica e controllare se queste
righe sono presenti anche nella modalità di diagnostica.
• Controllare che nessun pin del connettore cavo video sia
piegato.
• Eseguire la diagnostica integrata.
NOTA: Quando si usa l'ingresso HDMI/DisplayPort, le
regolazioni Pixel Clock (Frequenza pixel) e Phase (Fase) non
sono disponibili.
Problemi di Lo schermo è • Ripristinare il monitor sulle impostazioni predefinite.
sincronizzazione confuso o • Eseguire Auto Adjust (Regolazione automatica) usando il
sembra menu OSD.
interrotto • Regolare Phase (Fase) e Pixel Clock (Frequenza pixel)
usando il menu OSD.
• Eseguire la procedura di diagnostica e controllare se queste
righe sono presenti anche nella modalità di diagnostica.
• Controllare che nessun pin del connettore cavo video sia
piegato.
• Riavviare il computer quando in modalità provvisoria.
52 | Ricerca dei guastiArgomenti Segni visibili di • Non eseguire la ricerca dei guasti.
relativi alla fumo o scintille • Chiamare immediatamente Dell.
sicurezza
Problemi non Il monitor non • Assicurarsi che il cavo video che collega il monitor al
costanti sempre funziona computer sia collegato e fissato in modo appropriato.
correttamente • Ripristinare il monitor sulle impostazioni predefinite.
• Eseguire la procedura di diagnostica e controllare se i
problemi di questo tipo sono presenti anche nella modalità
di diagnostica.
Mancano i colori All’immagine • Eseguire la procedura di diagnostica del monitor.
mancano i colori • Assicurarsi che il cavo video che collega il monitor al
computer sia collegato e fissato in modo appropriato.
• Controllare che nessun pin del connettore cavo video sia
piegato.
Colori sbagliati I colori • Cambiare le impostazioni delle Preset Modes (Modalità
dell’immagine predefinite) nel menu OSD Color (Colore) in relazione
non sono giusti all’applicazione.
• Regolare il valore R/G/B in Custom Color (Colori
personalizzati) nel menu OSD Color (Colore).
• Cambiare Input Color Format (Formato d’input del colore)
su PC RGB o YPbPr nel menu OSD Color (Colore).
• Eseguire la diagnostica integrata.
Sovrimpressione Sullo schermo • Usare la funzione Power Management (Gestione energia)
dell’immagine appare una per spegnere il monitor tutte le volte che non è in uso (fare
dopo avere debole riferimento a Modalità gestione energia per altre
lasciato sullo sovrimpressione informazioni).
schermo per un dell’immagine • In alternativa, usare uno screensaver dinamico.
periodo visualizzata
prolungato
un’immagine
statica
Problemi specifici del prodotto
Sintomi Cosa si verifica Soluzioni possibili
specifici
L'immagine L'immagine è • Controllare l’impostazione Aspect Ratio (Formato) nel
dello schermo centrata nello menu OSD Display (Schermo).
è troppo schermo, ma non • Ripristinare il monitor sulle impostazioni predefinite.
piccola riempie tutta
l'area disponibile
Ricerca dei guasti | 53Impossibile L'OSD non è • Spegnere il monitor, scollegare il cavo d’alimentazione,
regolare il visualizzato sullo ricollegarlo e poi riaccendere il monitor.
monitor schermo • Controllare se il menu OSD è bloccato. In caso affermativo,
agendo sui tenere premuto il tasto accanto al tasto di alimentazione
pulsanti del per circa 10 secondi per sbloccarlo (fare riferimento alla
pannello sezione Lock (Blocca)).
frontale
Nessun segnale Nessuna • Controllare l’origine del segnale. Assicurarsi che il computer
d’input quando immagine, il LED non sia in modalità di risparmio energetico sostando il
sono premuti i è bianco mouse o premendo un tasto qualsiasi della tastiera.
controlli • Controllare che il cavo segnale sia collegato in modo
appropriato. Se necessario, collegare di nuovo il cavo
segnale.
• Ripristinare il computer o il lettore video.
L’immagine non L’immagine non • A causa dei diversi formati video (rapporto proporzioni) dei
riempie lo riempie la DVD, il monitor potrebbe non essere in grado di visualizzare
schermo larghezza o le immagini a schermo intero.
l’altezza dello • Eseguire la diagnostica integrata.
schermo
NOTA: Quando si sceglie la modalità HDMI/DP, la funzione Auto Adjust
(Regolazione automatica) non è disponibile.
Problemi specifici della connessione USB (Universal
Serial Bus)
Sintomi Cosa si verifica Soluzioni possibili
specifici
L'interfaccia Le periferiche • Controllare che il monitor sia acceso.
USB non USB non • Collegare di nuovo il cavo upstream al computer.
funziona funzionano • Collegare di nuovo le periferiche USB (connettore
downstream).
• Spegnere e poi accendere di nuovo il monitor.
• Riavviare il computer.
• Alcuni dispositivi USB come i dischi rigidi esterni portatili
richiedono un maggior quantitativo di corrente. Connettere
il dispositivo al computer.
L'interfaccia Le periferiche • Controllare che il computer supporti USB 2.0.
USB 2.0 ad alta USB 2.0 ad alta • Alcuni computer sono dotati sia di porte USB 2.0 che USB
velocità è lenta velocità sono 1.1. Accertarsi che venga usata la porta USB corretta.
lente o non • Collegare di nuovo il cavo upstream al computer.
funzionano • Collegare di nuovo le periferiche USB (connettore
affatto downstream).
• Riavviare il computer.
54 | Ricerca dei guastiPuoi anche leggere