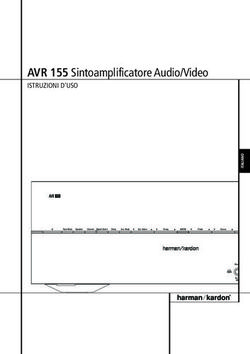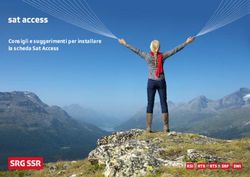Action Replay per Wii Manuale Utente
←
→
Trascrizione del contenuto della pagina
Se il tuo browser non visualizza correttamente la pagina, ti preghiamo di leggere il contenuto della pagina quaggiù
Contenuti
4 Capitolo 1: Per Iniziare
4 Grazie per avere scelto Action Replay™ per Wii™
4 Informazioni di Sicurezza
4 Contenuti Confezione
5 Capitolo 2: Installare il Motore Codici di Action Replay
5 Requisiti Firmware Wii
5 Ottenere l’indirizzo MAC della tua Wii
5 Registrare e Scaricare il Motore Codici di Action Replay
6 Trasferire il Motore Codici di Action Replay alla tua Scheda di Memoria Action Replay
6 Collegare la Scheda di Memoria Action Replay alla tua console Wii
7 Capitolo 3: Caricare e Scegliere i Codici
7 Controllare la Data Impostata
7 Caricare il Motore Codici di Action Replay
8 Panoramica del Motore Codici di Action Replay
8 Scegli i Codici e Gioca
8 Avviare il gioco senza abilitare i codici
9 Aggiornare il Motore Codici di Action Replay
9 Consiglio per utenti esperti
10 Capitolo 4: Salvataggi
10 Cosa sono i Salvataggi
10 Utilizzare i Salvataggi con i giochi Wii
10 Scaricare i Salvataggi
10 Cosa sono i Salvataggi della Comunità
11 Capitolo 5: Installazione Media Manager
11 Requisiti Minimi di Sistema
11 Installazione
11 Collegare la Scheda di Memoria Action Replay
11 Collegare una Scheda di Memoria SD
12 Panoramica di Media Manager
13 Capitolo 6: Utilizzare Media Manager con i Video
13 Introduzione e Panoramica
14 Modalità Semplice Parte 1: Informazioni
14 Modalità Semplice Parte 2: Scegliere le Impostazioni Corrette
14 Modalità Semplice Parte 3: Convertire e Copiare alla Scheda di Memoria
15 Modalità Esperto Parte 1: Informazioni
15 Modalità Esperto Parte 2: Scheda Impostazioni Qualità
15 Modalità Esperto Parte 3: Scheda Dimensioni
15 Modalità Esperto Parte 4: Scheda Dimensioni File
15 Modalità Esperto Parte 5: Scheda Tempo
16 Rippare Informazioni Specifiche da DVD Parte 1: Informazioni
16 Rippare Informazioni Specifiche da DVD Parte 2: Selezionare i File Corretti
16 File Multimediali Idonei
16 Conversione File Multipli
17 Capitolo 7: Utilizzare Media Manager con la Musica
17 Introduzione e Panoramica
17 Aggiungere MP3 o AAC
17 Eliminare MP3 o AAC
18 Rippare CD Parte 1: Informazioni
18 Rippare CD Parte 2: Cercare CDDB
18 Rippare CD Parte 3: Selezionare le Tracce e Rippare
18 Rippare CD Parte 4: Opzioni di Registrazione
18 Riprodurre i File MP3 o AAC sulla Wii
219 Capitolo 8: Utilizzare Media Manager con le Immagini
19 Introduzione e Panoramica
19 Opzioni per Copiare
19 Trasferire le Immagini
19 Eliminare Immagini
20 Capitolo 9: Salvataggi Online Media Manager
20 Introduzione
21 Salvataggi Parte 1: Informazioni
21 Salvataggi Parte 2: Panoramica
21 Salvataggi Parte 3: Controlli Salvataggio
21 Salvataggi Parte 4: Scaricare e Utilizzare un Salvataggio
22 Comunità Parte 1: Informazioni
22 Comunità Parte 2: Panoramica
22 Comunità Parte 3: Scaricare e Utilizzare un Salvataggio della Comunità
22 I Miei Upload Parte 1: Che cosa sono i Miei Upload?
22 I Miei Upload Parte 2: Panoramica
22 I Miei Upload Parte 3: Eliminare e Caricare
23 Salvataggi nel tuo Database PC Parte 1: Informazioni
23 Salvataggi nel tuo Database PC Parte 2: Modificare Salvataggi nel tuo Databse PC
23 Salvataggi nel tuo Database PC Parte 3: Eliminare Salvataggi dal tuo Database PC
23 Salvataggi nel tuo Database PC Parte 4: Trasferire Salvataggi alla tua Wii
23 Salvataggi nel tuo Database PC Parte 5: Aggiungere Salvataggi dalla tua Wii al tuo Database PC
23 Caricare un Salvataggio alla Comunità Parte 1: Per Iniziare
24 Caricare un Salvataggio alla Comunità Parte 2: Caricare il tuo Salvataggio
24 Salvataggi sulla tua Scheda di Memoria Wii Parte 1: Introduzione e Panoramica
24 Salvataggi sulla tua Scheda di Memoria Wii Parte 2: Copiare Salvataggi al tuo Database PC
24 Salvataggi sulla tua Scheda di Memoria Wii Parte 3: Eliminare Salvataggi
25 Schermata Opzioni Parte 1: Informazioni
25 Schermata Opzioni Parte 2: Generale
25 Schermata Opzioni Parte 3: Salvataggi
25 Schermata Opzioni Parte 4: Cartelle
26 Assistenza Tenica
3Capitolo 1: Per Iniziare
Grazie per avere scelto Action Replay™ per Wii™
L’Action Replay™ per Wii è arrivato, dandoti l’accesso completo ai codici cheat e salvataggi che hanno reso l’Action Replay™ famoso in
tutto il mondo su console come il DS™ ed il GBA™.
Utilizzando degli speciali sblocca codici, l’Action Replay permette di avere vite, salute, munizioni e tempo infiniti. Puoi sbloccare livelli,
personaggi e veicoli segreti e avanzare rapidamente in tutti i giochi utilizzando i salvataggi caricati sull’Action Replay oppure scaricandone
di nuovi dal server della Datel. Il potere di battere qualsiasi gioco è nelle tue mani.
Inoltre Action Replay include un software per la gestione dei file multimediali sulla Wii™. Puoi prendere musica, filmati e foto dal tuo PC
oppure da CD e DVD e convertirli in formati compatibili con la tua Wii.
Infine Action Replay include un lettore USB che permette di collegarti ad un PC connesso a Internet per accedere in qualsiasi momento al
database di codici per l’Action Replay.
Informazioni di Sicurezza
• Non tentare di smontare il prodotto oppure di spingere altri oggetti all’interno dei connettori del prodotto poiché questo può causare
corto circuiti, shock elettrici o l’avviamento di un fuoco.
• Nessuno dei componenti può essere sostituito o riparato dall’utente
• Evitare di esporre il prodotto a pioggia, umidità o altri liquidi per evitare di danneggiarlo o causare infortuni a chi lo usa.
• Tenere il prodotto alla larga da macchinari in funzionamento.
• Smaltire il prodotto seguendo le regole locali in vigore.
• Non esporre il prodotto a temperature oltre i 40°C o al di sotto di -10°C.
• Come per qualsiasi periferica di gioco, consigliamo di prendere delle pause regolari, soprattutto se si riscontrano dei disagi fisici.
Contenuti Confezione
Verificate attentamente che la confezione includa i seguenti componenti:
1 x Scheda di Memoria Action Replay
1 x Manuale Utente (Include la Chiave di Licenza)
1 x CD contenente il software Powersaves e Media Manager
4Capitolo 2: Installare il Motore Codici di Action Replay
Requisiti Firmware Wii
Per potere utilizzare Action Replay la tua Wii deve avere il firmware versione 4.3. La versione attuale del tuo firmware è mostrata in alto a
destra nella pagina delle Impostazioni Wii che puoi accedere seguendo questi passi:
Passo 1: Accendi la tua Wii e attendi che si carichi il Menu Wii.
Passo 2: Seleziona Opzioni Wii .
Passo 3: Seleziona Impostazioni console Wii .
Se il firmware non è aggiornato lo puoi aggiornare selezionando l’opzione “Aggiornamento console Wii”.
Ottenere l’indirizzo MAC della tua Wii
Per potere registrare il Motore Codici Action Replay devi prima ottenere l’indirizzo MAC della tua Wii seguendo questi passi:
Passo 1: Accendi la tua Wii e lascia caricare il menu principale
Passo 2: Selezionare da in basso a sinistra il tasto Opzioni Wii
Passo 3: Selezionare il tasto Impostazioni console Wii
Passo 4: Selezionare la freccia destra per accedere al menu
Impostazioni console Wii 2
Passo 5: Selezionare l’opzione “Internet”
Passo 6: Selezionare l’opzione “Informazioni console Wii” e
prendere nota dell’indirizzo MAC unico alla tua Wii.
Registrare e Scaricare il Motore Codici di Action Replay
Ora che hai ottenuto l’indirizzo MAC della tua console e che hai in mano il numero di licenza e la Scheda di Memoria Action Replay, sei
pronto per partire. Per scaricare il Motore Codici di Action Replay non è possibile utilizzare il collegamento internet della Wii, quindi dovrai
collegarti ad un PC connesso ad internet. Dal tuo PC segui i seguenti passi:
Passo 1: Vai all’indirizzo www.wiiar.com
Passo 2: Per assicurare l’installazione corretta del Motore Codici di Action Replay, seleziona la tua regione tra le opzioni “Europe” (Europa),
“USA” (Stati Uniti) e “Japan” (Giappone).
Passo 3: Inserisci l’indirizzo MAC della tua Wii.
Passo 4: Inserisci il tuo numero di licenza (incluso nella confezione Action Replay)
Passo 5: Quando sei sicuro di avere inserito i dati corretti, premi il tasto “Register License Key” (Registra Chiave di Licenza).
Passo 6: Dopo qualche istante verrai informato dell’avvenuta registrazione e ti verrà data l’opzione di scaricare una cartella compressa.
Salvare la cartella in una destinazione di tua preferenza sul tuo PC.
5Trasferire il Motore Codici di Action Replay alla tua Scheda di Memoria Action Replay
Una volta scaricato il file dovrai estrarre i file dalla cartella compressa alla Scheda di Memoria Action Replay. Come prima cosa rimuovi il
tappo dall’Action Replay tirandola verso l’esterno. Inserisci il lato USB dell’Action Replay in una porta USB libera sul tuo computer e attendi
qualche istante mentre il PC installa automaticamente i driver necessari. Seleziona la cartella compressa con il click destro del mouse
(oppure Command + Click su un Mac) e seleziona “Estrai Tutto”. Quando ti viene richiesto dove estrarre i file, scegli il disco rimovibile che
rappresenta la Scheda di Memoria Action Replay collegata al PC. Una volta completata questa operazione puoi scollegare l’Action Replay e
riattaccare il tappo verificando che sia correttamente allineato.
Collegare la Scheda di Memoria Action Replay alla tua console Wii
Per potere caricare il Motore Codici di Action Replay sulla tua Wii, dovrai inserire la Scheda di Memoria Action Replay nel connettore SD
situato sulla tua console Wii:
Passo 1: Aprire lo scomparto situato nella parte frontale della console Wii
Passo 2: Inserire il lato SD della Scheda Action Replay nel connettore SD della console Wii. Per l’inserimento verificare attentamente che la
scheda sia orientata correttamente e spingere con attenzione finché la scheda è inserita completamente.
Passo 3: Richiudere lo scomparto della Wii.
6Capitolo 3: Caricare e Scegliere i Codici
Controllare la Data Impostata
Il Motore Codici di Action Replay, per potere funzionare correttamente, necessita che la data impostata sulla tua console sia corretta.
Prima di proseguire alla prossima sezione del manuale, verifica la data impostata:
Passo 1: Accendi la console Wii e attendi che venga caricato il menu principale
Passo 2: Seleziona il tasto Opzioni Wii in basso a destra
Passo 3: Seleziona il tasto Impostazioni console Wii
Passo 4: Seleziona “Data e Ora”
Passo 5: Seleziona “Data”
Passo 6: Se necessario modifica la data utilizzando le frecce su e giù affinché la data sia corretta
Passo 7: Seleziona “Conferma” per applicare le modifiche
Caricare il Motore Codici di Action Replay
Adesso che hai seguito tutte le istruzioni fino a qui, puoi iniziare ad utilizzare il Motore Codici di Action Replay. Ogni volta che vuoi avviare il
programma per utilizzare dei codici, dovrai seguire questi passi:
Passo 1: Accendi la console Wii e attendi che si carichi il menu principale
Passo 2: Seleziona da in basso a destra il tasto Bacheca Wii
Passo 3: Seleziona da in basso a destra del menu Bacheca Wii il tasto Calendario
Passo 4: Il Motore Codici di Action Replay si avvia da un messaggio che troverai salvato ad una certa data nel tuo calendario. Questa data
dipende da quando è stata l’ultima volta che hai scaricato il Motore Codici. Se hai appena scaricato il motore, il messaggio si troverà ad una
data antecedente di pochi giorni alla data attuale come mostrato nell’illustrazione sotto. Il messaggio verrà riportato sempre alla stessa
data a meno che non scarichi nuovamente il Motore Codici di Action Replay come esplicato nel secondo capitolo di questo manuale.
Per avviare il Motore Codici seleziona la data dove appare il messaggio e seleziona l’icona del Motore Codici di Action Replay che trovi
all’interno del messaggio.
Premi contemporaneamente il tasto B e il tasto Home sul tuo telecomando per tornare al menu Wii dopo avere caricato il Motore Codici
Action Replay.
7Panoramica del Motore Codici di Action Replay
Schermata selezione giochi:
Schermata selezione codici:
Scegli i Codici e Gioca
Adesso che hai caricato il Motore Codici di Action Replay sei pronto a selezionare i codici seguendo questi passi:
Passo 1: Per navigare su e giù nell’elenco dei giochi, utilizza i tasti direzionali del tuo Wii Remote oppure trascina la barra di scorrimento
con il tuo puntatore.
Passo 2: Utilizzando il cursore evidenzia il gioco desiderato e selezionalo con il tasto A.
Passo 3: Per vedere i codici disponibili per il gioco selezionato premere il tasto “View Game Codelist” (Visualizza Lista Codici).
Passo 4: Per navigare su e giù nell’elenco dei codici disponibili del gioco selezionato, utilizza i tasti direzionali del tuo Wii Remote oppure
trascina la barra di scorrimento con il tuo puntatore. Per tornare alla selezione del gioco puoi premere il tasti – (meno) in qualsiasi
momento.
Passo 5: Utilizzando il cursore, evidenzia il nome di un codice e premi il tasto A per attivare o disattivare un codice. Puoi fare la stessa cosa
per aprire e chiudere le cartelle. Alcuni codici non possono essere attivati contemporaneamente. In questo caso i codici, noti come “radio
group”, si troveranno all’interno della stessa cartella e l’attivazione di un codice comporterà la disattivazione degli altri. Questo è per
evitare possibili effetti indesiderati all’interno del gioco.
Passo 6: Quando hai finito di selezionare i codici e sei pronto a giocare, utilizza il cursore per evidenziare “Start Game With Codes” (Avvia il
Gioco con i Codici) e premi A per confermare.
Note Informative
Le note informative ti spiegheranno i passi necessari per l’attivazione di alcuni codici particolari. In questo caso verrà mostrata una “i” alla
fine del nome di un gioco o il nome di un codice per indicare che ci sono delle note informative. Per visualizzare le note basta evidenziare
con il cursore il nome di un gioco o di un codice che è seguito da una “i”.
Avviare il gioco senza abilitare i codici
Dopo che hai caricato il Motore Codici di Action Replay, puoi anche decidere di avviare il gioco senza avere attivato alcun codice. Per fare
ciò basta evidenziare e selezionare con A il tasto “Load Game Without Codes” (Avvia Gioco Senza Codici). Questa opzione permette inoltre
di avviare giochi di altre regioni.
8Aggiornare il Motore Codici di Action Replay
Per visualizzare ad una data più recente il messaggio di Action Replay nel proprio calendario, basta ripetere le istruzioni riportate nella
sezione “Registrare e Scaricare il Motore Codici di Action Replay” del secondo capitolo di questo manuale.
La lista codici più recente è scaricabile dal sito Datel www.codejunkies.com. Inserisci il lato USB della Scheda di Memoria Action Replay in
una porta USB libera sul tuo PC e copia la lista codici scaricabile in formato XML alla radice della Scheda di Memoria Action Replay. A
questo punto puoi inserire nuovamente l’Action Replay nel lettore SD della tua console Wii.
Consiglio per utenti esperti
Dopo avere caricato il Motore Codici di Action Replay sulla tua console, è possibile rimuovere la Scheda di Memoria Action Replay e
modificare il file codici XML. Dopo avere apportato le modifiche dal tuo computer, puoi reinserire l’Action Replay nella tua console Wii. Per
caricare il file XML modificato, tieni premuti i tasti 1 e 2 sul Wii Remote e poi premi contemporaneamente il tasto – (meno).
Puoi anche decidere di modificare il file XML dal tuo computer prima di avere caricato il Motore Codici di Action Replay, in qual caso il file
modificato verrà caricato automaticamente dalla console.
9Capitolo 4: Salvataggi
Cosa sono i Salvataggi
I Salvataggi sono creati da gamer professionali dal team di Datel dandoti la libertà di caricare istantaneamente una partita in un punto
particolare del gioco. L’Action Replay è già caricato con una selezione di questi salvataggi, pronti per essere utilizzati con i tuoi giochi
Nintendo Wii. Per potere utilizzare questi salvataggi, dovrai copiarli dalla Scheda di Memoria Action Replay alla memoria interna della tua
Wii come spiegato nella prossima sezione del manuale. Puoi anche scaricare dei salvataggi aggiuntivi utilizzando il software Media Manager
come spiegato alla pagina 22 di questo manuale.
Utilizzare i Salvataggi con i giochi Wii
Per potere utilizzare i Salvataggi con i tuoi giochi Wii dovrai prima copiare i Salvataggi dalla tua Scheda di Memoria Action Replay alla
memoria interna della Wii come esplicato sotto:
Passo 1: Collega la Scheda di Memoria Action Replay alla tua console Wii (vedere pagina 6).
Passo 2: Accendi la console Wii e attendi il caricamento del menu principale
Passo 3: Seleziona il tasto Opzioni Wii in basso a sinistra
Passo 4: Seleziona l’opzione “Gestione Dati”
Passo 5: Seleziona l’opzione “Dati Salvati”
Passo 6: Seleziona l’opzione “Wii”
Passo 7: Assicurandoti che la Scheda di Memoria Action Replay sia inserita nella console, seleziona l’opzione “Scheda SD”
Passo 8: A questo punto ti verranno mostrati tutti i salvataggi all’interno dell’Action Replay. Seleziona il salvataggio che sei interessato a
copiare.
Passo 9: Seleziona l’opzione per copiare i salvataggi.
Passo 10: Se richiesto, conferma nuovamente che vuoi copiare i salvataggi alla memoria interna della tua Wii.
Nel giro di poco il salvataggio verrà salvato alla memoria interna della tua Wii e sarà pronto per essere utilizzato.
You must first play this game
Durante la copia dei dati può capitare che appaia una scritta che dice “You must first play this game” (devi prima giocare a questo
videogioco). Se in realtà hai già giocato a questo gioco allora è probabile che la scritta appare perché hai selezionato un salvataggio per una
regione che non corrisponde a quella del tuo videogioco.
Scaricare i Salvataggi
La Scheda di Memoria Action Replay è già caricata con dei Salvataggi pronti per essere utilizzati con i tuoi giochi Wii. Se vuoi cercare e
scaricare dei salvataggi aggiuntivi dovrai prima imparare a utilizzare il software Media Manager (vedere pagina 22).
Cosa sono i Salvataggi della Comunità
I Salvataggi della Comunità sono file che sono stati caricati da altri utenti (al di fuori di Datel) giocatori come te che utilizzano l’Action
Replay per Wii ed il software Media Manager. Per potere cercare e scaricare Salvataggi della Comunità dovrai prima imparare a utilizzare il
software Media Manager (vedere pagina 23).
10Capitolo 5: Installazione Media Manager
Requisiti Minimi di Sistema
Per ottenere la massima funzionalità da Media Manager verifica che il tuo computer soddisfi i seguenti requisiti minimi:
Requisiti Minimi di Sistema
Computer / 1GHz+ di processore
Processore
Comunicazione Collegamento a Internet (per l’attivazione e registrazione del prodotto, cercare e scaricare nuovi codici e
salvataggi)
Porta USB (USB 2.0 altamente consigliato)
Sistema Operativo Windows® XP Home o XP Pro, Windows® Vista™, Windows® 7
Memoria 512Mb RAM
10MB di spazio libero su hard disk per l’installazione del programma e dello spazio aggiuntivo per file
multimediali (Consigliati fino a 2GB per file particolarmente grandi come i video)
Display 800X600 SVGA o meglio, True Colour
Lettore Lettore CD-ROM (per l’installazione e rippare i CD)
Installazione
Inserisci il CD con sopra scritto “Wii Powersaves” nel lettore CD-ROM del tuo PC e attendi qualche secondo per l’avvio dell’installazione. Se
il CD non carica automaticamente, devi cercare il CD all’interno delle risorse del computer e avviare il file SETUP.EXE. Segui le istruzioni che
appaiono su schermo per installare il software in una cartella di tua preferenza.
La prima volta che avvii il programma ti verrà chiesto se vuoi cercare una versione aggiornata del software. Consigliamo vivamente di
confermare questa richiesta dato che il programma viene aggiornato costantemente con supporti per nuovi formati di file e caratteristiche
migliorate.
NOTA: Dato che il programma Media Manager viene aggiornato costantemente, è possibile che in futuro le istruzioni riportate in questo
manuale risultino datate. In questo caso le nuove funzionalità verranno spiegate nel file “readme.txt” che sarà incluso con le nuove uscite
del programma.
Collegare la Scheda di Memoria Action Replay
Per trasferire Salvataggi o file multimediali alla tua Scheda di Memoria Action Replay, è prima necessario collegarla al tuo PC. Per fare ciò
devi staccare la plastica che copre il connettore USB e collegare la Scheda di Memoria ad una porta USB libera del tuo PC (vedi illustrazione
riportata in seguito). Una volta collegato l’Action Replay, il PC installerà automaticamente i driver necessari.
11Collegare una Scheda di Memoria SD
Se desideri utilizzare una scheda SD a parte al posto della Scheda di Memoria Action Replay (per esempio perché hai bisogno di più spazio),
puoi collegare la scheda SD ad una porta USB libera del tuo PC utilizzando uno speciale adattatore (venduto separatamente) e aspettare
che il tuo PC installi i driver necessari.
Panoramica di Media Manager
Schede Visualizzazione
Le funzioni principali dell’applicazione sono controllate dalle varie schede riportate orizzontalmente nella parte superiore della schermata
di MAX Media Manager PRO. Le varie schede funzionano nel seguente modo:
RIP DVD: Crea file video da DVD non protetti per essere visualizzati su Nintendo Wii.
VIDEO: Converte video in formati compatibili con Wii e li trasferisce alla tua Scheda di Memoria.
RIP CD: Crea file musicali MP3 o AAC compatibili con Wii direttamente da un CD audio.
AUDIO: Trasferisce file musicali MP3 o AAC alla tua Scheda di Memoria.
IMAGES: Prepara immagini per la tua Wii e li trasferisce alla tua Scheda di Memoria.
SAVES PC: Elenco completo dei salvataggi all’interno del tuo PC.
SAVES – Wii: Elenco completo dei salvataggi all’interno della tua Scheda di Memoria.
SAVES – WEB: Collegati al server di Coejunkies.com per scaricare nuovi salvataggi o vedere salvataggi che hai caricato.
Schermata Principale: I contenuti visualizzati nella schermata principale dipendono da quale scheda di visualizzazione hai selezionato.
Controlli File Multimediali: Questi tasti variano a seconda dell’scheda di visualizzazione attualmente aperta. Utilizza questi controlli per
compiere azioni come modificare, cancellare, scaricare ecc.
Controlli Applicazione: Utilizza questi controlli per minimizzare, ripristinare o ridimensionare la schermata principale di MAX Media
Manager PRO o per accedere alla schermata delle Opzioni.
12Capitolo 6: Utilizzare Media Manager con i Video
Introduzione e Panoramica
La console Nintendo Wii permette la riproduzione soltanto di file nominati e convertiti nella maniera corretta secondo le specifiche Wii.
Media Manager controlla automaticamente che tutti questi parametri siano corretti.
Con Media Manager hai due modi per creare file video adatti alla tua Wii. Il primo modo è di selezionare un file già sul tuo PC (scheda
VIDEO) oppure da un DVD non protetto (scheda RIP VIDEO).
Dato che la conversione dei file video è la stessa sia per file dal tuo PC che da DVD, utilizzeremo la scheda VIDEO negli esempi che
seguiranno in questa sezione del manuale. Per la creazione di video da DVD dovrai poi seguire le istruzioni aggiuntive che trovi alla pagina
16.
Add New Media to Library: Clicca questo tasto per sfogliare le cartelle e cercare un video da importare nel programma. Puoi anche
trascinare i file all’interno della finestra. (Nota: nel caso dei DVD devi entrare nella scheda RIP DVD).
Elenco file multimediali: L’aggiunta di file alla tua libreria multimediale non sposta o duplica i file originali, semplicemente crea un link per
mostrare quali file sono stati aggiunti alla libreria pronti per essere convertiti e copiati alla tua Wii.
Controlli file multimediali: Questi controlli hanno effetto sui file multimediali aggiunti alla libreria. Eliminare un file lo rimuove
semplicemente dalla lista. I file originali non vengono modificati o cancellati da queste operazioni.
Controlli file multimediali Wii: Questi controlli hanno effetto sui file multimediali della Scheda di Memoria Wii. La cancellazione di un file
da questi controlli comporta la cancellazione permanente del file anche sulla Scheda di Memoria. Se sei sulla scheda BATCH LIST, dovrai
premere il tasto EXECUTE per rendere effettive tutte le modifiche apportate.
Opzioni Conversione: Cambiando queste impostazioni puoi modificare le dimensioni del file e la qualità del video. Una qualità più bassa
significa file più piccoli ma con una definizione minore e viceversa. Prova a cambiare le impostazioni finché trovi un compromesso che va
bene per le tue esigenze.
Convert & Copy: Una volta che hai selezionato il file e le sue impostazioni, utilizza questo tasto per convertire il file e trasferirlo sulla tua
Scheda di Memoria Wii.
NOTA: Prima di selezionare questo tasto, controlla bene che la finestra di destra stia mostrando il contenuto della tua Scheda di Memoria e
non di qualche altro disco sul tuo PC. Puoi anche verificare il nome della cartella mostrato nella barra colorata sotto la finestra di destra. Se
il programma ha selezionato la cartella errata puoi cliccare sul tasto “Options” in alto a destra e nella scheda “General” puoi immettere
manualmente il nome del disco corretto oppure togliere la spunta in modo che il programma rilevi automaticamente le schede di memoria
collegate al PC.
Convert Only: Questo tasto converte il file e invece di salvarlo nella Scheda di Memoria per la tua Wii lo salva sul tuo PC nella stessa
cartella del file di origine. Questo tasto è sempre disponibile al di la che sia stata collegata o meno una Scheda di Memoria al PC.
Copy Only: Questo tasto appare solo se hai selezionato un file che è già riproducibile sulla tua Wii. Premi il tasto per copiare il file alla tua
Scheda di Memoria senza che questo venga convertito o alterato in alcun modo.
Mode Button: Questo tasto cambia la visualizzazione della finestra tra modalità semplice e modalità esperto. Nella modalità semplice hai
un numero più ridotto di opzioni. Nella modalità esperto devi selezionare alcuni parametri come le dimensioni del file, la risoluzione del
video, i fotogrammi al secondo e le opzioni audio. Puoi sperimentare con queste opzioni finché trovi quelle che preferisci.
Andamento Conversione (non mostrato): l’andamento della conversione viene mostrato nella parte inferiore della finestra e avviene dopo
che hai selezionato un file e cliccato il tasto CONVERT o il tasto COPY. La conversione dei file può impiegare una decina di minuti per file
particolarmente grandi. Se un file è troppo grosso per essere visualizzato sulla Wii, viene automaticamente troncato in file più piccoli.
13Modalità Semplice Parte 1: Informazioni
Il modo più veloce di ottenere un buon video da riprodurre sulla Wii è di utilizzare la Modalità Semplice di Media Manager. In questa
modalità puoi comunque decidere la qualità del video prima di convertire il file.
Modalità Semplice Parte 2: Scegliere le Impostazioni Corrette
Le impostazioni della qualità del video vanno a modificare quanto viene compresso durante la conversione. Le impostazioni più alte (verso
destra) offrono immagini più chiare e nitide ma risultano in file pesanti. Le impostazioni più basse (verso sinistra) danno una qualità video
decisamente minore, però permettono al file di essere più leggero. La selezione di una qualità medio/alta permette di avere file di
dimensioni ragionevoli senza compromettere troppo la chiarezza delle immagini. I risultati varieranno da un file all’altro quindi ti
consigliamo di sperimentare fino a trovare un buon compromesso.
Modalità Semplice Parte 3: Convertire e Copiare alla Scheda di Memoria
Segui questi semplici passi per creare un video riproducibile dalla Wii utilizzando un file salvato sul tuo PC (vedere la pagina 16 per ulteriori
informazioni sui file compatibili):
1. Clicca sul tasto “ADD NEW MEDIA TO LIBRARY” per aggiungere un nuovo file.
2. Seleziona il file cliccandoci sopra nella finestra di sinistra e poi seleziona una delle sei caselle sotto la scritta “Quality” per selezionare la
qualità del video (qualità più bassa a sinistra e più alta a destra).
3. Per convertire il file e trasferirlo alla Scheda di Memoria Wii, clicca sul tasto CONVERT & COPY. Se vuoi convertire il file ma non vuoi
eseguire subito il trasferimento, clicca sul tasto CONVERT (questa operazione crea una copia del file convertito all’interno della stessa
cartella del file originale). Questi file possono essere trasferiti in qualsiasi momento alla tua Scheda di Memoria senza alcuna conversioni
aggiuntiva.
Una volta finito il trasferimento, puoi visualizzarlo dalla tua Wii inserendo la Scheda di Memoria nel lettore SD della Wii e andando nel
Canale Foto dal menu principale. A questo punto premi “Avvia” e seleziona il tasto della Micro SD tra le varie opzioni disponibili.
Se il tuo video è stato troncato in più file, puoi vederli in sequenza selezionando il tasto Slideshow.
14Modalità Esperto Parte 1: Informazioni
Quando sei all’interno delle schede VIDEO oppure DVD VIDEO, puoi premere il tasto MODE per passare dalla Modalità Semplice alla
Modalità Esperto. In modalità esperto noterai che ci sono tanti tasti aggiuntivi che verranno spiegati in maggiore dettaglio nella prossima
sezione.
Modalità Esperto Parte 2: Scheda Impostazioni Qualità
Le opzioni di questa scheda modificano la qualità video e audio del file. La scritta “Keep Source” indica che per quella determinata opzione
si stanno lasciando inalterate le impostazioni del file originale.
Resolution: Cliccando su questo tasto si può scegliere tra un’ampia possibilità di risoluzioni. La risoluzione si può scegliere in base ad una
percentuale del file originale, le dimensioni dello schermo o il rapporto tra lunghezza e larghezza.
Video Quality: Questa barra di scorrimento funziona in maniera analoga ai tasti disponibili nella Modalità Semplice. Più la barra è a destra e
più alta sarà la qualità ma anche il peso del file.
Framerate: Anche qui puoi selezionare tra una varietà di opzioni. Più è alto il framerate (fotogrammi al secondo), maggiore sarà la fluidità
del filmato ma aumenterà anche il peso del file. Utilizzando le opzioni PAL o NTSC si convertiranno i file con questi due standard.
Sound: Puoi scegliere tra stereo e mono ed una varietà di qualità diverse. Se l’audio in uscita dai due canali è pressoché uguale, le
dimensioni del file non subiranno quasi nessun cambiamento scegliendo stereo piuttosto che mono.
Modalità Esperto Parte 3: Scheda Dimensioni
La scheda DIMS (che sta per dimensioni) permette di correggere file video che non sono centrati bene, allineati male o zoomati troppo o
troppo poco.
Posizione: Utilizza le frecce direzionali per spostare la posizione del file. Questo è utile per file centrati male, o se si desidera eliminare
sottotitoli e logo di canale televisivi. Puoi utilizzare il tasto centrale per ripristinare la posizione originale.
Zoom: Utilizza i tasti con le lenti di ingrandimento per ingrandire o rimpicciolire il video mantenendo le proporzioni. Utilizza il tasto centrale
per ripristinare le dimensioni originali.
Allungare/Restringere: Gli ultimi tasti disponibili permettono di allungare o restringere l’immagine, modificando le proporzioni del video.
Questo è utile per correggere video che hanno subìto una distorsione delle proporzioni dopo una conversione.
Modalità Esperto Parte 4: Scheda Dimensioni File
Cliccando sul tasto FILESIZE entri nella scheda delle dimensioni del file. Clicca sul tasto “Estimate Video Size” per stimare le dimensioni che
avrà il video dopo la conversione con i parametri inseriti fino adesso. Questo strumento permette di sapere in anticipo le dimensioni del file
senza perdere tempo facendo tante conversioni. Se il file è troppo grande puoi modificare le impostazione per cercare di rimpicciolirlo. Se
invece non hai problemi di spazio potresti decidere di aumentare la qualità del video.
Modalità Esperto Parte 5: Scheda Tempo
Cliccando sul tasto TIME entrerai nella scheda del tempo. Da qui puoi decidere l’inizio e la fine dell’intervallo del file da convertire. Questo
può essere utile, per esempio, per eliminare i titoli di coda da un film.
Media Manager ti mostrerà la lunghezza totale (in ore, minuti, secondi e fotogrammi) del file che andrai a convertire.
15Rippare Informazioni Specifiche da DVD Parte 1: Informazioni
Se vuoi creare un video compatibile per Wii prendendo le informazioni da un DVD, devi prima verificare che il DVD non sia protetto da
sistema CSS (la legge non permette di rippare DVD protetti, anche se questi sono di tua proprietà).
Se il DVD non è protetto, inseriscilo nel lettore DVD del tuo PC e poi clicca sull’icona RIP DVD di Media Manager. Può essere che il file venga
rilevato automaticamente, in qual caso lo vedrai nella schermata di sinistra. In caso contrario lo puoi cercare cliccando sul tasto sfoglia
(quello con tre puntini situato sopra la finestra sinistra) e cerca manualmente il DVD. Dopo avere selezionato il DVD potrebbe essere
necessario cliccare sul tasto REFRESH sotto la finestra di sinistra.
Rippare Informazioni Specifiche da DVD Parte 2: Selezionare i File Corretti
Quando un DVD è stato aperto, vedrai un elenco dei video contenuti al suo interno nella finestra di sinistra.
Media Manager cerca in automatico di rilevare e selezionare il file contenente il filmato vero e proprio (non i menu), però puoi anche
decidere di selezionare manualmente i file che vuoi convertire.
Di fianco al nome dei video (per esempio Video 1, Video 2 ecc.) vedrai una durata dei video. Utilizza questa informazione per identificare
quali sono i file da convertire. Generalmente i video di corta durata sono i menu e quindi non avrai interesse a convertirli. Cerca invece uno
o più file di lunga durata che sono il film principale.
Una volta finito di selezionare i file, utilizza la Modalità Semplice o la Modalità Esperto per convertire il file in un formato perfetto per Wii
(vedi le sezioni precedenti di questo capitolo per ulteriori informazioni).
NOTA: Quando Media Manager incontra multipli file da un DVD per la conversione, li legherà tutti assieme in automatico creando un unico
file per la riproduzione su Wii.
File Multimediali Idonei
Media Manager è compatibile soltanto con le tipologie di file elencate in seguito:
AVI
MPG / MPEG
VOB (DVD)
WMV 1&2
MOV
MPE
3GP
MP4
Cerchiamo costantemente di rendere Media Manager compatibile con nuovi tipi di file, quindi assicurati sempre di avere la versione più
aggiornata del programma.
Conversione File Multipli
Media Manager include un’opzione in cui viene creato un elenco di file da convertire che vengono processati appena invii la conferma al
programma. Questa opzione è utile se hai un numero elevato di file da convertire e vuoi evitare di farli uno alla volta.
Per creare un elenco di file da convertire, utilizza il programma come al solito. Quando sei nelle schede principali VIDEO o DVD VIDEO,
verifica anche che la sottoscheda (in alto a destra) sia su BATCH LIST invece di Wii. A questo punto quando utilizzi il tasto CONVERT & COPY,
il file sarà aggiunto all’elenco ma non verrà processato subito.
Una volta che hai finito di creare il tuo elenco di file da convertire, utilizza il tasto EXECUTE che trovi sotto la finestra con l’elenco dei file. In
questo modo Media Manager processerà tutti i file che hai aggiunto all’elenco utilizzando le caratteristiche specifiche che hai assegnato a
ciascun file.
16Capitolo 7: Utilizzare Media Manager con la Musica
Introduzione e Panoramica
Puoi utilizzare la scheda AUDIO di Media Manager per copiare file musicali MP3 o AAC dal tuo computer alla tua Wii. Se vuoi creare file
MP3 o AAC da un CD musicale devi invece utilizzare la scheda RIP CD (vedi pagina 18).
Aggiungere MP3 o AAC
Clicca su ADD NEW MEDIA TO LIBRARY per cercare i file MP3 o AAC che vuoi aggiungere alla libreria. Puoi anche cercare i file dalle Risorse
del Computer e trascinarli all’interno dell’Elenco File Multimediali di Media Manager.
Seleziona uno o più file dall’Elenco File Multimediali (utilizza CTRL + click per selezionare file multipli) e poi clicca sul tasto COPY per
trasferirli alla Scheda di Memoria.
Tieni sotto’occhio la memoria disponibile sulla tua Scheda di Memoria. Se non hai spazio a sufficienza per trasferire altri file MP3 o AAC,
puoi utilizzare Media Manager per cancellare altri contenuti che non ti servono dalla scheda.
Eliminare MP3 o AAC
Per cancellare i file trasferiti alla tua Scheda di Memoria, selezionali dalla finestra sinistra e clicca sul tasto DELETE che trovi nella parte
inferiore della schermata.
17Rippare CD Parte 1: Informazioni
Puoi utilizzare la scheda RIP CD di Media Manager per estrarre file musicali dai tuoi CD e ascoltarli sulla tua Wii.
Inserisci il tuo CD nel lettore del tuo PC. Dopo qualche secondo Media Manager dovrebbe rilevare automaticamente il CD. Se non succede
riprova cliccando sul tasto REFRESH in basso a sinistra.
Rippare CD Parte 2: Cercare CDDB
Media Manager include la possibilità di collegarsi ad un Database CD per trovare e rinominare automaticamente i brani del tuo CD
(funziona solo per i CD commerciali e non per home compilation). Se hai una connessione Internet attiva, vedrai i nomi dei brani di fianco al
loro numero.
Rippare CD Parte 3: Selezionare le Tracce e Rippare
Utilizza le caselle di spunta che trovi di fianco ad ogni brano per selezionare quelli che vuoi convertire e copiare. Quando hai finito di fare la
selezione, puoi scegliere di salvare i file sul PC cliccando sul tasto TO PC (i file verranno copiati all’interno della cartella specificata nella
scheda FOLDERS che trovi nel menu OPTIONS) oppure puoi scegliere di salvare i file sulla SD cliccando il tasto TO SD. Puoi anche utilizzare
questa schermata per riprodurre i brani sul tuo PC, oppure rinominarli prima di convertirli.
Rippare CD Parte 4: Opzioni di Registrazione
Nella parte destra della schermata ci sono le opzioni di registrazione che funzionano nei seguenti modi:
AAC Audio: Spuntando questa selezione puoi decidere di convertire file audio nel formato AAC (richiesto per il Canale Foto Wii versioni
1.1+)
VBR Encoding: Questa opzione attiva o disattiva il VBR (bitrate variabile). Questa opzione diminuisce le dimensioni dei file convertiti
quando non c’è molta attività in un file audio MP3 o AAC, però aumenta la quantità di tempo richiesta per la conversione.
Audio Sample Rate: Con questa opzione puoi decidere la qualità del file audio. Con la barra di scorrimento tutta a destra il file avrà la
qualità migliore ma sarà anche più pesante e viceversa quando la barra è tutta a sinistra.
Destination: Clicca su questo tasto per scegliere o creare la cartella in cui vuoi che vengano salvati i file audio quando decidi di trasferirli al
tuo PC.
Controlla sempre di avere spazio a sufficienza sulla tua Scheda di Memoria Wii prima di avviare la conversione.
Riprodurre i File MP3 o AAC sulla Wii
La Wii non ha un programma specifico per la riproduzione di musica. Per questo motivo, l’unico modo di ascoltare file musicale MP3 o AAC
è di mettere la musica come sottofondo di una Slideshow fotografica. In pratica basta inserire i file musicali in una cartella sulla tua Scheda
di Memoria e aggiungere una o più immagini jpeg. Quando inserisci la Scheda di Memoria nella Wii, entra nel Canale Foto e guarda la/le
foto che hai inserito come Slideshow, ascoltando in sottofondo la musica che hai inserito. Quando sei in modalità Slideshow, seleziona
“Cambia Impostazioni” per scegliere le canzoni da riprodurre, che possono essere una sola o tutte le canzoni.
Se decidi ti riprodurre tutti i brani, verranno riprodotti nell’ordine in cui appaiono nella cartella. Se li vuoi riprodurre in un ordine specifico,
cambia i nomi dei file aggiungendo “01” all’inizio del file per il primo brano, “02” per il secondo brano e così via.
Il Canale Foto versione 1.1 o maggiore non supporta i file MP3 ma solo quello in formato AAC. Media Manager non permette di convertire
file da un formato all’altro. Per fare questo è necessario utilizzare un convertitore audio a parte (non incluso).
18Capitolo 8: Utilizzare Media Manager con le Immagini
Introduzione e Panoramica
La console Wii è perfetta per mostrare a tutti le tue immagini dalla comodità del tuo salotto, e quale modo migliore per farlo se non con
Media Manager?
La console Wii richiede che le foto siano in formato JPG (formato nativo per la maggior parte delle macchine fotografiche digitali).
Opzioni per Copiare
Prima di cliccare il tasto COPY (copia), puoi scegliere se vuoi applicare delle modifiche di ridimensionamento a una o più immagini. Queste
opzioni (che sono selezionabili dalle caselle sotto la scritta Copy Options) ridimensionano automaticamente le immagini per ottenere la
migliore immagine con il file più piccolo possibile, velocizzando la velocità con il quale vengono caricate dalla Wii.
Straight Copy: Questa opzione lascia l’immagine invariata. Se l’immagine è più grande del tuo schermo TV, puoi utilizzare l’opzione zoom
sulla Wii per vedere dettagli maggiori. Le immagini copiate in questo modo possono essere molto pesanti e comportare lunghi tempi di
caricamento.
Copy and Stretch to 16:9: Questa opzione allunga o rimpicciolisce le immagini in modo che abbia le stesse proporzioni di uno schermo TV
16:9. In questo modo non hai spazio sprecato ai bordi dello schermo, però l’immagine potrebbe risultare distorta.
Copy and Limit Size 800x600: Se le tue immagini sono considerevolmente più grandi del tuo schermo TV, puoi utilizzare questa opzione per
limitarne le dimensioni. Inoltre riduce la memoria richiesta per le immagini e permette di visualizzarle per intero senza dovere zoomare
fuori. Questa opzione è ideale per schermi TV piccoli.
Copy and Limit Size 1600x1200: Come sopra, questo formato ha dimensioni maggiori, ideale per schermi TV più grandi.
Trasferire le Immagini
Clicca su ADD NEW MEDIA TO LIBRARY per cercare le immagini che vuoi aggiungere alla tua libreria multimediale. Puoi anche cercare i file
dalle Risorse del Computer e trascinare i file all’interno della finestra Elenco File Multimediali.
Seleziona uno o più immagini dall’Elenco File Multimediali (utilizzando CTRL + click per file multipli) e clicca il tasto COPY per trasferirli alla
tua Scheda di Memoria.
Tieni sempre sotto controllo lo spazio disponibile sulla tua Scheda di Memoria Wii, eliminando eventualmente i file che non ti servono per
liberare ulteriore spazio.
Eliminare Immagini
Per eliminare le immagini basta selezionarle dalla schermata di destra e cliccare sul tasto DELETE che trovi in basso.
19Capitolo 9: Salvataggi Online Media Manager
Introduzione
Oltre ad essere il migliore gestionale di file multimediali sul mercato, Media Manager è anche la tua chiave per scaricare e scambiare
incredibili salvataggi
Quando clicchi sulla scheda SAVES – WEB vieni collegato istantaneamente al server Codejunkies.com dove hai accesso a dei salvataggi
speciali creati dai gamer professionali della Datel, permettendoti di riprendere il gioco in un punto particolare (vedi pagina 22). Puoi anche
scaricare e scambiare salvataggi che sarebbero normalmente legati alla tua console!
Oltre ai salvataggi creati dai tecnici Datel, puoi scaricare i salvataggi creati dalla comunità, ovvero giocatori come te. Clicca sul tasto
COMMUNITY per aprire la sottoscheda dei salvataggi della comunità e scaricare salvataggi di altri giocatori (vedi pagina 23).
Una volta che hai visto cosa stanno facendo gli altri giocatori perché non caricare anche te dei salvataggi? Registrati a Codejunkies.com per
caricare e condividere con tutti i tuoi salvataggi (vedi pagina 26).
Alcuni salvataggi sono legati alla tua console, ovvero non possono essere utilizzati su un’altra Wii. Puoi aggirare questo problema
scaricando dai server Codejunkies dei salvataggi a cui è stata rimossa questa restrizione e utilizzarli quando stai giocando. A questo punto
puoi muoverti all’interno del gioco arrivando in nuovi punti o checkpoint e caricare nuovamente il salvataggio senza che questo abbia
restrizioni. Non importa quante volte modifiche il tuo salvataggio, se il file di origine arriva dal server di Codejunkies e non ha restrizioni
allora funzionerà su tutte le altre console Wii.
20Salvataggi Parte 1: Informazioni
I Salvataggi Datel sono creati da gamer professionali e ti danno la libertà di iniziare a giocare da un punto specifico all’interno di un
videogioco. A differenza dei Salvataggi della Comunità (che sono caricati da altri giocatori) i Salvataggi Datel sono sempre sicuri e le
descrizioni sono accurate.
Salvataggi Parte 2: Panoramica
Ogni Salvataggio (tasto POWERSAVES) e Salvataggio della Comunità (tasto COMMUNITY) contiene le seguenti informazioni:
Nome Salvataggio: Questo è il nome del salvataggio così come impostato da chi ha creato il file. Tra parentesi vengono riportate le
dimensioni del file.
Game: In questo campo vedi il titolo del gioco per cui è stato studiato il salvataggio
SAVE ID: Un numero identificativo unico per ogni salvataggio
BY: Il nome dell’utente che ha creato il file (applicabile solo ai Salvataggi della Comunità).
Last Updated: Il giorno e l’ora in cui è stato caricato il salvataggio nella sua forma corrente.
Rating: Il punteggio che hanno assegnato gli altri giocatori al salvataggio (applicabile solo ai Salvataggi della Comunità). Il punteggio varia
tra 1 e 5 stelle.
Salvataggi Parte 3: Controlli Salvataggio
Nella parte inferiore della finestra SAVES – WEB trovi i seguenti tasti:
Back: Ti riporta alla schermata precedente
Rate It: Dopo che hai scaricato un Salvataggio puoi dargli un punteggio per fare sapere a tutti cosa ne pensi. Clicca sul tasto e assegnali un
punteggio da una stella (punteggio basso) a cinque stelle (punteggio massimo).
Download: Clicca su questo tasto per scaricare il salvataggio evidenziato nella cartella specificata.
TO PC e TO SD: Spunta una di queste due caselle per scaricare il salvataggio sul tuo PC o sulla tua Scheda SD rispettivamente. Puoi anche
decidere di spuntare entrambe le caselle per scaricare il salvataggio sia sul PC che sulla Scheda SD. Devi spuntare almeno una delle due
caselle.
Salvataggi Parte 4: Scaricare e Utilizzare un Salvataggio
Per questa sezione assicurati che la tua Scheda di Memoria Wii sia collegata al tuo PC e che tu abbia una connessione a internet attiva.
Scaricare un Salvataggio è semplicissimo. Entra nella sottoscheda POWERSAVES. I giochi sono suddivisi alfabeticamente, quindi clicca sulla
lettera che corrisponde alla prima lettera del gioco per il quale vuoi scaricare un salvataggio.
A questo punto si aprirà una schermata con tutti i giochi che iniziano con quella lettera. Clicca sul gioco di tuo interesse per avere una lista
completa dei suoi salvataggi disponibili.
Quando appare la lista dei salvataggi, clicca su quello di tuo interesse per evidenziarlo.
A questo punto devi decidere dove vuoi che vada il salvataggio. Seleziona TO PC per salvarlo in una cartella sul PC. Seleziona TO SD per
salvarlo sulla tua Scheda SD. Puoi anche inviare il salvataggio a entrambe le destinazioni contemporaneamente. Clicca su DOWNLOAD per
avviare il trasferimento.
In qualsiasi momento puoi premere il tasto BACK per tornare alla schermata precedente.
21Comunità Parte 1: Informazioni
Cliccando sul tasto COMMUNITY si aprirà la scheda dei Salvataggi della Comunità. Questi sono salvataggi creati da altri giocatori come te. E’
anche qui che tutti vedranno i salvataggi che decidi di caricare tramite Media Manager.
Comunità Parte 2: Panoramica
Molte delle funzionalità della scheda COMMUNITY sono uguali a quelle già descritte per la scheda POWERSAVES (vedi sezione precedente).
Tuttavia in questa scheda troverai anche:
Created By: Dato che questi salvataggi sono stati creati da altri giocatori, ci sarà sempre scritto il nome di chi ha creato il salvataggio.
Ratings: Per premiare i giocatori che caricano degli ottimi salvataggi e per aiutarti nella ricerca dei salvataggi migliori, è stato implementato
un sistema di punteggi. Puoi assegnare un punteggio a qualsiasi salvataggio ma ricordati di dare un punteggio SOLO a salvataggi che hai
scaricato e provato. Non ha senso dare un punteggio a salvataggi che non conosci.
Per dare un punteggio ad un salvataggio (dopo averlo scaricato e provato) basta cliccarci sopra per evidenziarlo e poi cliccare sul tasto RATE
IT. Puoi assegnare un punteggio una sola volta per ciascun salvataggio.
Comunità Parte 3: Scaricare e Utilizzare un Salvataggio della Comunità
Per caricare un salvataggio al server della comunità devi prima essere registrato a Codejunkies.com. Per registrarti clicca sul tasto OPTIONS
di Media Manager e segui le istruzioni a schermo per completare la registrazione (è rapida e completamente gratuita).
Per caricare un salvataggio che hai creato devi prima salvarlo sul tuo PC seguendo le istruzioni che trovi a pagina 26.
Una volta che hai dato un nome ed una descrizione al tuo Salvataggio, lo puoi trovare cliccando sull’icona SAVES - PC. Per caricare il
salvataggio puoi seguire le istruzioni a pagina 26 nella sezione “Caricare un Salvataggio alla Comunità Parte 2”.
I Miei Upload Parte 1: che cosa sono i Miei Upload?
My Uploads è la schermata che permette di visualizzare, modificare ed eliminare i salvataggi che hai caricato al server.
In questa schermata vedrai dei contenuti soltanto dopo avere caricato dei salvataggi come descritto a pagina 26.
Se hai caricato uno o più salvataggi, puoi utilizzare questa scheda per tenere i salvataggi aggiornati (per esempio se hai migliorato un
salvataggio che avevi fatto in precedenza) oppure per modificare il nome in modo che sia più facile per gli altri identificarlo.
Puoi anche decidere di cancellare salvataggi che sono stati sostituiti da altri oppure che non desideri vengano più condivisi con la comunità.
Questo aiuta a tenere aggiornati tutti i contenuti ed assicurare che soltanto i migliori salvataggi siano condivisi online.
I Miei Upload Parte 2: Panoramica
Molte delle funzionalità per la scheda MY UPLOADS sono analoghe a quelle descritte per la scheda POWERSAVES nella sezione precedente
di questo manuale. Inoltre in questa scheda troverai:
Date Added: Indica la data in cui hai caricato un salvataggio, utile per identificarli.
Delete: Visto che questi salvataggi sono stati caricati da te, avrai anche la possibilità di cancellarli con il tasto DELETE.
Ratings: Mostra i punteggi che gli altri giocatori hanno dato ai tuoi salvataggi. Questa informazione è utile per sapere quali sono i salvataggi
che piacciono agli altri e come migliorare i tuoi salvataggi.
I Miei Upload Parte 3: Eliminare e Caricare
Per cancellare un salvataggio che hai caricato, cliccaci sopra per evidenziarlo e poi premi il tasto DELETE che trovi in fondo alla schermata.
Apparirà un ulteriore schermata dove dovrai confermare che vuoi cancellare permanentemente il tuo salvataggio.
22Salvataggi nel tuo Database PC Parte 1: Informazioni
La prima volta che installi Media Manager noterai che il Database PC sarà vuoto. Il Database si riempirà man mano che tu scarichi
salvataggi (scheda SAVES - WEB) o che li carichi dalla tua Scheda di Memoria Wii al tuo PC.
Pensa al Database del tuo PC come un centro dove vengono immagazzinati tutti i tuoi salvataggi. Quando scarichi un salvataggio viene
messo nel Database del tuo PC in modo che puoi aprirlo in un secondo momento anche senza il collegamento internet.
Infine il Database del tuo PC può anche essere utilizzato come back-up per i tuoi salvataggi importanti.
Salvataggi nel tuo Database PC Parte 2: Modificare Salvataggi nel tuo Database PC
E’ importante nominare in maniera accurata i salvataggi all’interno del tuo Database PC. Questo ti aiuterà a identificarli nel futuro e a
renderli più utili agli altri giocatori della comunità.
Seleziona il salvataggio che vuoi modificare e clicca sul tasto EDIT. Apporta le modifiche che vuoi fare e clicca sul tasto UPDATE per
applicarle.
Nota: Alcuni campi, come il nome del gioco, non possono essere modificati.
Salvataggi nel tuo Database PC Parte 3: Eliminare Salvataggi nel tuo Database PC
Sul tuo PC c’è sempre sicuramente molto spazio a sufficienza per i tuoi salvataggi. Se desideri comunque cancellarne uno per qualsiasi
motivo, cliccaci sopra per selezionarlo e poi clicca sul tasto DELETE.
Salvataggi nel tuo Database PC Parte 4: Trasferire Salvataggi alla tua Wii
Quando vuoi trasferire un salvataggio dal Database del tuo PC alla Scheda di Memoria Wii, cliccaci sopra per selezionarlo e clicca sul tasto
TO SD per avviare il trasferimento. Per funzionare è necessario che sulla scheda ci sia già un salvataggio per il gioco in questione. Se non
c’è, puoi avviare il gioco sulla tua Wii e salvare alla prima occasione per creare un salvataggio da trasferire sulla tua Scheda di Memoria. Il
trasferimento sovrascrive sempre il salvataggio trasferito con quello già presente sulla Scheda di Memoria.
ATTENZIONE! – Il trasferimento sostituisce il salvataggio già presente sulla Scheda di Memoria con quello nuovo che stai trasferendo. Fai
attenzione a non sovrascrivere un salvataggio che non vuoi perdere.
Salvataggi nel tuo Database PC Parte 5: Aggiungere Salvataggi dalla tua Wii al tuo Database PC
Per aggiungere salvataggi dalla tua Wii al tuo Database PC devi prima entrare nella Scheda Wii. Trovi tutti i dettagli alla pagina 26.
23Caricare un Salvataggio alla Comunità Parte 1: Per Iniziare
Quando hai creato un salvataggio che desideri condividere con la comunità, devi prima caricarlo al tuo Database PC. Segui le istruzioni
riportate nella sezione “Salvataggi sulla tua Memory Card Wii Parte 2: Copiare Salvataggi al tuo Database PC” per maggiori dettagli.
Il prossimo passo è quello di trovare il salvataggio nel tuo Database PC (clicca sul tasto SAVES - PC). Assicurati di avere compilato tutte le
informazioni rilevanti per il tuo salvataggio in modo che gli altri utenti sanno esattamente cosa stanno scaricando. Se vuoi modificare i
dettagli lo puoi fare ora (vedi pagina 24 per maggiori dettagli).
Infine, assicurati di avere effettuato il log in con le tue credenziali Codejunkies entrando nel menu OPTIONS e poi cliccando sulla scheda
GAMESAVES. Se non sei ancora registrato a Codejunkies lo puoi fare adesso. La registrazione è veloce e gratuita.
Caricare un Salvataggio alla Comunità Parte 2: Caricare il tuo Salvataggio
Seguite tutte le istruzioni riportate nella sezione precedente puoi ora cliccare sul salvataggio e poi sul tasto UPLOAD.
In fondo alla schermata noterai una barra che indica l’andamento dell’upload. Una volta completato passa alla scheda MY UPLOADS (vedi
pagina 23) per vedere il tuo salvataggio. Puoi anche cliccare sul tasto COMMUNITY, cercare il tuo salvataggio e vedere come gli altri lo
visualizzano all’interno della comunità.
Salvataggi sulla tua Scheda di Memoria Wii Parte 1: Introduzione e Panoramica
Cliccando sul tasto SAVES - Wii vedrai i salvataggi che si trovano attualmente sulla tua Scheda di Memoria Wii. Le informazioni riportate si
limitano all’immagine, la regione, l’ID del gioco, la data e le dimensioni.
Informazioni aggiuntive come il titolo del salvataggio e la descrizione (così come visualizzabili sul database online e database PC) non sono
compatibili con la Wii e quindi non vengono visualizzate.
Salvataggi sulla tua Scheda di Memoria Wii Parte 2: Copiare Salvataggi al tuo Database PC
Per trasferire i salvataggi dalla tua Scheda di Memoria al tuo Database PC, devi prima selezionare i file interessati, utilizzando CTRL + click
per selezionare file multipli oppure cliccando il tasto SELECT ALL da Media Manager per selezionarli tutti.
Finita la selezione dei file, clicca sul tasto TO PC per avviare il trasferimento al PC.
Per ogni salvataggio selezionato ti verrà chiesto di compilare alcune informazioni, ovvero SAVE NAME (nome del salvataggio) e
DESCRIPTION (descrizione del salvataggio). Questo ti aiuterà ad identificare i salvataggi man mano che la tua collezione si espande. Finita la
compilazione per ogni salvataggio puoi accedere al Database PC per visualizzarli.
Salvataggi sulla tua Scheda di Memoria Wii Parte 3: Eliminare Salvataggi
Per eliminare i salvataggi basta selezionarli utilizzando sempre CTRL + click per file multipli oppure il tasto SELECT ALL di Media Manager
per selezionare tutto e poi premere il tasto DELETE in fondo alla schermata.
ATTENZIONE: I salvataggi eliminati non si possono più ripristinare.
24Puoi anche leggere