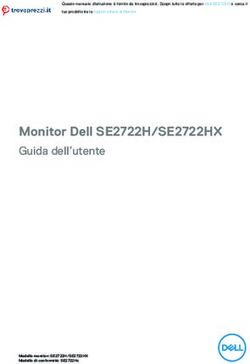Monitor Dell 24 - P2421D - Guida dell'utente - Trovaprezzi
←
→
Trascrizione del contenuto della pagina
Se il tuo browser non visualizza correttamente la pagina, ti preghiamo di leggere il contenuto della pagina quaggiù
Questo manuale d’istruzione è fornito da trovaprezzi.it. Scopri tutte le offerte per Dell P2421D o cerca il tuo
prodotto tra le migliori offerte di Monitor
Monitor Dell 24 - P2421D
Guida dell’utente
Modello monitor: P2421D
Modello di conformità: P2421DcNOTA: UNA NOTA segnala informazioni importanti che aiutano a fare un
migliore utilizzo del proprio computer.
ATTENZIONE: Un richiamo all'ATTENZIONE indica potenziali danni
all'hardware o la perdita dei dati se non sono seguite le istruzioni.
AVVISO: Un AVVISO segnala il potenziale di danni alle proprietà, di
lesioni personali o di morte.
Copyright © 2020 Dell Inc. o relative filiali. Tutti i diritti riservati. Dell, EMC e altri marchi sono marchi di
fabbrica di Dell Inc. o delle sue filiali. Altri marchi potrebbero essere marchi di fabbrica appartenenti ai
rispettivi proprietari.
2020 – 02
Rev. A00Indice
Informazioni sul monitor . . . . . . . . . . . . . . . . . . . . . . 6
Contenuti della confezione . . . . . . . . . . . . . . . . . 6
Caratteristiche del prodotto . . . . . . . . . . . . . . . . 8
Identificazione delle parti e dei controlli . . . . . . . . . . 9
Vista frontale . . . . . . . . . . . . . . . . . . . . . . . . . . . . . 9
Vista posteriore . . . . . . . . . . . . . . . . . . . . . . . . . . . .10
Vista laterale . . . . . . . . . . . . . . . . . . . . . . . . . . . . . 11
Vista inferiore . . . . . . . . . . . . . . . . . . . . . . . . . . . . .12
Specifiche del monitor . . . . . . . . . . . . . . . . . . . 13
Specifiche sulla risoluzione . . . . . . . . . . . . . . . . . . . . . 14
Modalità video supportate . . . . . . . . . . . . . . . . . . . . . .14
Modalità di visualizzazione predefinite . . . . . . . . . . . . . . . 15
Specifiche elettriche . . . . . . . . . . . . . . . . . . . . . . . . .15
Caratteristiche fisiche . . . . . . . . . . . . . . . . . . . . . . . .16
Caratteristiche ambientali . . . . . . . . . . . . . . . . . . . . . .17
Modalità di risparmio energetico . . . . . . . . . . . . . . . . . . .18
Funzionalità Plug and Play . . . . . . . . . . . . . . . . . 24
Qualità del monitor LCD e criteri sui pixel . . . . . . . . . 24
Linee guida sulla manutenzione . . . . . . . . . . . . . . 24
Pulizia del monitor . . . . . . . . . . . . . . . . . . . . . . . . . . 24
Installazione del monitor . . . . . . . . . . . . . . . . . . . . . 25
Collegamento del supporto . . . . . . . . . . . . . . . . 25
│ 3
Collegamento del monitor . . . . . . . . . . . . . . . . . .27
Collegamento del cavo DP e USB 3.0 . . . . . . . . . . . . . . . . 27
Organizzazione dei cavi . . . . . . . . . . . . . . . . . . 28
Rimozione del supporto . . . . . . . . . . . . . . . . . . 29
Montaggio a parete (optional) . . . . . . . . . . . . . . . 30
Funzionamento del monitor . . . . . . . . . . . . . . . . . . . 31
Accensione del monitor . . . . . . . . . . . . . . . . . . . 31
Utilizzo dei tasti di comando . . . . . . . . . . . . . . . . 32
Comandi OSD . . . . . . . . . . . . . . . . . . . . . . . . . . . . 33
Uso del menu OSD (On-Screen Display) . . . . . . . . . 34
Accesso al menu OSD . . . . . . . . . . . . . . . . . . . . . . . . 34
Blocco tasti menu e di alimentazione . . . . . . . . . . . . . . . . 45
Messaggi di avviso OSD . . . . . . . . . . . . . . . . . . . . . . . 47
Impostazione del monitor . . . . . . . . . . . . . . . . . 50
Impostazione della risoluzione massima . . . . . . . . . . . . . . 50
Se si dispone di un PC o notebook Dell™ con accesso
ad Internet . . . . . . . . . . . . . . . . . . . . . . . . . . . . . . 50
Se non si dispone di PC, notebook o scheda video Dell . . . . . . .51
Uso della funzione di inclinazione, oscillazione ed
estensione verticale . . . . . . . . . . . . . . . . . . . . 52
Inclinazione, rotazione (sinistra-destra) . . . . . . . . . . . . . . 52
Estensione verticale . . . . . . . . . . . . . . . . . . . . 52
Rotazione del monitor . . . . . . . . . . . . . . . . . . . . . . . . 53
Risoluzione dei problemi . . . . . . . . . . . . . . . . . . . . . 55
Diagnostica . . . . . . . . . . . . . . . . . . . . . . . . . 55
Diagnostica integrata . . . . . . . . . . . . . . . . . . . 56
4 │ Problemi comuni . . . . . . . . . . . . . . . . . . . . . . 58
Problemi specifici del prodotto . . . . . . . . . . . . . . .61
Appendice . . . . . . . . . . . . . . . . . . . . . . . . . . . . . . . . 62
Istruzioni per la sicurezza . . . . . . . . . . . . . . . . . 62
Dichiarazione FCC (solo Stati Uniti) ed altre
informazioni sulle normative . . . . . . . . . . . . . . . . 62
Contattare Dell . . . . . . . . . . . . . . . . . . . . . . . 63
│ 5
Informazioni sul monitor
Contenuti della confezione
Il monitor è inviato con gli elementi mostrati di seguito. Assicurarsi di avere ricevuto
tutti i componenti e consultare Contattare Dell per ulteriori informazioni, se manca
qualcosa.
NOTA: Alcuni elementi potrebbero essere accessori optional e
potrebbero non essere inviati insieme al monitor. Alcune funzioni o
supporti potrebbero non essere disponibili in alcuni paesi.
Monitor
Supporto
Base
Cavo di alimentazione (varia in
base al Paese)
6 │ Informazioni sul monitorCavo DP 1.2 (1,8 m lunghezza)
Cavo upstream USB 3.0 (abilita
le porte USB del monitor, 1,8 m
lunghezza)
∞∞Guida introduttiva
∞∞Informazioni e normative
sulla sicurezza
Informazioni sul monitor │ 7Caratteristiche del prodotto
Il monitor Dell P2421D dispone di LCD (display a cristalli liquidi) a matrice attiva TFT
(Thin-Film Transistor) antistatico con retroilluminazione LED. Le caratteristiche
elettriche del monitor includono:
∞∞Area di visualizzazione del display 60,45 cm (23,8 pollici) (misurati diagonalmente).
Risoluzione 2560 x 1440, con supporto schermo intero per risoluzioni più basse.
∞∞Ampio angolo di visione che consente di vedere stando seduti, in piedi o
spostandosi da lato a lato.
∞∞Gamma di colori del 99% sRGB.
∞∞Elevato rapporto di contrasto dinamico.
∞∞Capacità d'inclinazione, rotazione, altezza e regolamento rotazione.
∞∞Supporto rimovibile e fori di montaggio VESA™ (Video Electronics Standards
Association) da 100 mm che consentono la flessibilità nelle soluzioni di montaggio.
∞∞Connettività digitale con DisplayPort e HDMI.
∞∞Dotato di 1 porta upstream USB e 4 porte USB downstream.
∞∞Capacità Plug and Play, se supportata dal sistema.
∞∞Menu di regolazione OSD per una facile impostazione ed ottimizzazione dello
schermo.
∞∞Supporto software e documentazione che include un file informativo (INF), il file
ICM (Image Color Matching) e la documentazione del prodotto.
∞∞Alloggio antifurto.
∞∞Fermo del supporto.
∞∞Capacità di passare da proporzioni wide a standard mantenendo la qualità
dell'immagine.
∞∞0,3 W di potenza di standby quando è in modalità di sospensione.
∞∞Ottimizzare il comfort visivo con uno schermo antisfarfallio.
AVVISO: I possibili effetti a lungo termine dell'emissione di luce blu
dal monitor potrebbero causare danni alla vista, compresi affaticamento
degli occhi, affaticamento visivo e così via. La funzione ComfortView è
stata progettata per ridurre la quantità di luce blu emessa dal monitor per
ottimizzare il comfort visivo.
8 │ Informazioni sul monitorIdentificazione delle parti e dei controlli
Vista frontale
1 2
Tasti di comando
Etichetta Descrizione Uso
1 Tasti di funzionamento Usare i tasti funzione per regolare le
voci del menu OSD. (Fare riferimento
a Utilizzo dei tasti di comando per altre
informazioni)
2 Tasto d’accensione/ Utilizzare il tasto di alimentazione per
spegnimento accendere e spegnere il monitor.
Informazioni sul monitor │ 9Vista posteriore
2 DELL
Flat Panel Monitor /Monitor Plano Panel /Moniteur écran plat /⏢Ღ亟⽪ಘ
Model No. /Modelo /N°de modelo /ර㲏: P2720Dc
Input Rang /Entrade /Daya Tegangan:100-240V 50/60Hz,1.6A
䕨ޕ䴫Ⓚ
Ӕ⍱䴫༃100-240Կ⢩,1.6ᆹษ,50/60䎛㥢
Consumo de energía en operación: xxxxx Wh
Удельная мощность рабочего режима - xxxx Вт/см²
Потребляемая мощность изделием в режиме ожидания - xx Вт
Потребляемая мощность изделием в выключенном режиме - xx Вт
Apparatet må lkoples jordet skkontakt.
Apparaten skall anslutas ll jordat u±ag.
Laite on liite±ävä suojakoskeµmilla varuste±uun pistorasiaan.
Apparatets skprop skal lslu±es en skkontakt med jord,
P2421D
som giver forbindelse l skproppens jord.
The equipment must be connected to an earthed mains socket-outlet.
3
L'appareil doit être branché sur une prise de courant munie d'une mise à la terre.
Made in China /сделанный в Китай /Fabriqué en Chine /ѣു㼳䙖䆜䃔
ֵ⭞䚄ᓜᚆۭᇩ㿌࣑Ⱦ
www.dell.com/regulatory_compliance Raheen Business Park Limerick Ireland (for EU Only)
CAN ICES-3 (B)/NMB-3(B)
This device complies with part 15 of the FCC Rules. Operaon is subject to the following two condions:
(1) this device may not cause harmful interference, and
(2) this device must accept any interference received, including interference that may cause undesired operaon.
R33037
䝕
࣑ޛ100V, 1.6 A, 50/60 Hz
IS 13252 (Part 1)/ XXXXX RoHS
xxxxxxxxxxxxx IEC 60950-1
R-R-TPF-P2421Dc
㐔㷡㢬ڕTPV Electronics (Fujian) Co., Ltd.(for Korea)
㥐㦤㣄ڕL&T Display Technology(Fujian)Ltd.(for Korea)
080-200-3800 R-41018660 XXXXXX-XX
Q40G024N-700-XXA www.bis.gov.in
4
DELL P2421D
5
⏨Წᱴ⽰ಞ
ශਭ:P2421D
䗉⭫ޛⓆ:
100-240V 50/60Hz,1.6A
ѣള䙖
Date of Mfg/⭕ӝᰛᵕ⭕⭘ᰛᵕ: August. 2019
SVC Tag: S/N: CN-012345-
1234567 TV100-96N-001V
Express Service -A00
Code:
123 456 789 0
Q40G024N-700-XXA
1
Veduta posteriore con supporto del monitor
Etichetta Descrizione Uso
1 Alloggio per la gestione dei cavi Permette di organizzare i cavi
facendoli passare attraverso il foro.
2 Fori di montaggio VESA Fori di montaggio VESA (100 mm x
(sotto la copertura VESA) 100 mm). Utilizzare per il montaggio
a parete del monitor con un kit di
montaggio a parete compatibile
VESA.
3 Etichetta di informazioni sulle Elenca le approvazioni delle autorità
normative di regolamentazione.
4 Tasto di sblocco del supporto Libera il supporto dal monitor.
5 Etichetta della regolamentazione Elenca le approvazioni delle autorità
(compreso il numero di serie di regolamentazione. Fare riferimento
a codici a barre e il codice di a questa etichetta quando ci si
matricola) mette in contatto con il Supporto
tecnico Dell. Il codice di servizio
è un identificatore alfanumerico
univoco che consente ai tecnici
Dell di identificare i componenti
hardware del computer e accedere
alle informazioni di garanzia.
10 │ Informazioni sul monitorVista laterale
1
Etichetta Descrizione Uso
1 2 x porta downstream Permette di collegare i dispositivi USB.
USB 3.0
NOTA: Per utilizzare questa porta,
è necessario collegare il cavo USB
(fornito con il monitor) alla porta
upstream USB del monitor e al
computer.
Informazioni sul monitor │ 11Vista inferiore
1 2 3 4 5 6 7
Veduta inferiore senza base del monitor
Etichetta Descrizione Uso
1 Connettore di Collegare il cavo di alimentazione (in
alimentazione dotazione con il monitor).
2 Alloggio antifurto. Proteggere il monitor usando una serratura
di sicurezza (acquistata separatamente)
per impedire movimenti non autorizzati del
monitor.
3 Funzione di blocco del Per bloccare il supporto al monitor usando
supporto una vite M3 x 6 mm (vite non inclusa).
4 Porta HDMI Collegare il computer con il cavo HDMI.
5 DisplayPort Collegare il computer con il cavo DisplayPort
(in dotazione con il monitor).
6 Porta upstream USB Collegare il cavo USB da questa porta al
3.0 computer per abilitare le porte USB sul
monitor.
7 2 x porta downstream Permette di collegare i dispositivi USB.
USB 2.0 NOTA: Per utilizzare questa porta,
è necessario collegare il cavo USB
upstream (fornito con il monitor)
tra il monitor e il computer.
12 │ Informazioni sul monitorSpecifiche del monitor
Modello P2421D
Tipo di schermo Matrice attiva - TFT LCD
Tipo di pannello Tecnologia IPS (In Plane Switching)
Immagine visibile
Diagonale 604,5 mm (23,8 pollici)
Orizzontale, Area attiva 526,85 mm (20,75 pollici)
Verticale, Area attiva 296,35 mm (11,67 pollici)
Area 156.132,00 mm2 (242,16 pollici2)
Dimensioni pixel 0,2058 mm x 0,2058 mm
Pixel per pollice (PPI) 123
Angolo di visuale
Orizzontale 178° (tipico)
Verticale 178° (tipico)
Uscita luminanza 300 cd/m² (tipico)
Rapporto di contrasto 1000 a 1 (tipico)
Rivestimento superficiale Antiriflesso con durezza 3H, distorsione 25%
Retroilluminazione Sistema edgelight LED
Tempo di risposta (da grigio 8 ms (normale)
a grigio)
5 ms (veloce)
Profondità colore 16,7 milioni di colori, 8 Bit (6 Bit + A-FRC)
Gamma di colori 99% sRGB
Connettività 1 x HDMI 1.4
1 x DP 1.2
1 x porta upstream USB 3.0
2 x Porta USB 3.0 - Laterale
2 x Porta USB 2.0 - Parte inferiore
Informazioni sul monitor │ 13Larghezza della cornice (bordo del monitor su area attiva)
Parte superiore 5,4 mm
Sinistra/Destra 5,5 mm
Parte inferiore 20,3 mm
Regolabilità
Supporto regolabile in altezza 130 mm
Inclinazione -5° - 21°
Oscillazione -45° - 45°
Rotazione -90° - 90°
Compatibilità di Dell Display Easy Arrange (Organizzazione facile) e altre
Manager funzioni dei tasti
Sicurezza Alloggio antifurto (blocco cavo venduto
separatamente)
Specifiche sulla risoluzione
Modello P2421D
Portata scansione Da 29 kHz a 113 kHz
orizzontale
Portata scansione verticale Da 49 Hz a 75 Hz (automatica)
Risoluzione massima 2560 x 1440 a 60 Hz
preimpostata
Modalità video supportate
Modello P2421D
Capacità di visualizzazione 480i, 480p, 576i, 576p, 720p, 1080i, 1080p,
video (HDMI/DP)
1440p
14 │ Informazioni sul monitorModalità di visualizzazione predefinite
Polarità di
Frequenza Frequenza Frequenza
Modalità di sincronia
orizzontale verticale pixel
visualizzazione (Orizzontale/
(kHz) (Hz) (MHz)
Verticale)
VESA, 720 x 400 31,5 70,1 28,3 -/+
VESA, 640 x 480 31,5 59,9 25,2 -/-
VESA, 640 x 480 37,5 75,0 31,5 -/-
VESA, 800 x 600 37,9 60,3 40,0 +/+
VESA, 800 x 600 46,9 75,0 49,5 +/+
VESA, 1024 x 768 48,4 60,0 65,0 -/-
VESA, 1024 x 768 60,0 75,0 78,8 +/+
VESA, 1152 x 864 67,5 75,0 108,0 +/+
VESA, 1280 x 768 47,8 59,9 79,5 -/+
VESA, 1280 x 1024 64,0 60,0 108,0 +/+
VESA, 1280 x 1024 79,9 75,0 135,0 +/+
VESA, 1600 x 1200 75,0 60,0 162,0 +/+
VESA, 1680 x 1050 65,3 60,0 146,3 -/+
VESA, 1920 x 1080 67,5 60,0 148,5 +/+
VESA, 1920 x 1200 74,6 59,9 193,3 -/+
VESA, 2048 x 1080 66,6 60,0 147,2 +/-
VESA, 2560 x 1440 88,8 60,0 241,5 +/-
Specifiche elettriche
Modello P2421D
Segnali di ingresso video HDMI 1.4, 600 mV per ciascuna linea differenziale, 100
ohm di impedenza di ingresso per coppia differenziale
DP 1.2, 600 mV per ciascuna linea differenziale,
impedenza di input di 100 Ohm per coppia differenziale
Tensione ingresso CA / Da 100 V CA a 240 V CA/50 Hz o 60 Hz ± 3 Hz/
frequenza / corrente 1,6 A (tipico)
Corrente in ingresso 120 V: 30 A (Max.) a 0 °C (avvio a freddo)
240 V: 60 A (Max.) a 0 °C (avvio a freddo)
Informazioni sul monitor │ 15Caratteristiche fisiche
Modello P2421D
Tipo di cavo segnale ∞∞Digitale: DP, 20 pin
∞∞Universal Serial Bus: USB, 9 pin.
Dimensioni (con supporto)
Altezza (estesa) 486,1 mm (19,14 pollici)
Altezza (compresso) 356,1 mm (14,02 pollici)
Larghezza 537,8 mm (21,17 pollici)
Profondità 166,0 mm (6,54 pollici)
Dimensioni (senza supporto)
Altezza 322,1 mm (12,68 pollici)
Larghezza 537,8 mm (21,17 pollici)
Profondità 42,7 mm (1,68 pollici)
Dimensioni della base
Altezza (estesa) 400,8 mm (15,78 pollici)
Altezza (compresso) 353,4 mm (13,91 pollici)
Larghezza 206,0 mm (8,11 pollici)
Profondità 166,0 mm (6,54 pollici)
Peso
Peso con imballo 7,29 kg (16,07 lb)
Peso con supporto e cavi 5,36 kg (11,82 lb)
Peso senza assieme supporto 3,37 kg (7,43 lb)
(senza cavi)
Peso del supporto 1,54 kg (3,40 lb)
Brillantezza struttura frontale Cornice nera 2-4 lucida
16 │ Informazioni sul monitorCaratteristiche ambientali
Modello P2421D
Standard conforme
∞∞Monitor certificato ENERGY STAR
∞∞EPEAT registrato, ove applicabile. La registrazione EPEAT varia in base al
Paese. Fare riferimento al sito www.epeat.net per informazioni sulla stato della
registrazione in base al paese.
∞∞Display certificato TCO.
∞∞Conformità RoHS
∞∞Monitor senza BFR/PVC (esclusi i cavi esterni)
∞∞Soddisfa i requisiti attuali NFPA 99 sulla dispersione di corrente.
∞∞Vetro senza arsenico e mercurio, solo per il pannello
∞∞Energy Gauge (Misuratore di energia) mostra in tempo reale il livello di energia
consumata dal monitor.
Temperatura
Operativa 0 °C - 40 °C (32 °F - 104 °F)
Non operativa ∞∞Immagazzinamento: -20 °C - 60 °C (-4 °F -
140 °F)
∞∞Spedizione: -20 °C - 60 °C (-4 °F - 140 °F)
Umidità
Operativa Da 10% a 80% (senza condensa)
Non operativa ∞∞Conservazione da 10% a 90% (senza
condensa)
∞∞Spedizione da 10% a 90% (senza condensa)
Altitudine
Operativa (max.) 5.000 m (16.400 ft)
Non operativa (max.) 12.192 m (40.000 ft)
∞∞188,10 BTU all'ora (max)
Dissipazione termica
∞∞82,08 BTU all'ora (tipico)
Informazioni sul monitor │ 17Modalità di risparmio energetico
Se il PC è dotato di scheda video o software conforme agli standard DPM VESA,
il monitor può ridurre automaticamente il suo consumo energetico quando non è in
uso. Questa funzione è conosciuta anche come Modalità risparmio energia*. Quando
il computer rileva l'input dalla tastiera, dal mouse o altri dispositivi, il monitor riprende
automaticamente il funzionamento. La tabella che segue mostra il consumo energetico e
le segnalazioni di questa funzione automatica di risparmio energetico.
* Il consumo energetico pari a zero in modalità di spegnimento può essere ottenuto
solamente scollegando il cavo di alimentazione dal monitor.
Modalità Sincronizzazione Sincronizzazione Video Indicatore di Consumo
VESA orizzontale verticale alimentazione energetico
Funzionamento Attiva Attiva Attiva Bianco 55 W
normale (massimo)**
25 W (tipico)
Modalità Inattiva Inattiva Oscurato Bianco Meno di
Active-off (Luminescente) 0,3 W
(Disattivazione)
Spegnimento - - - Spento Meno di
0,3 W
Assorbimento di corrente PON 16 W
Consumo energetico totale (TEC) 51 kWh
** Consumo energetico massimo con luminosità massima e USB attivo.
Il presente documento è solo informativo e riporta le prestazioni di laboratorio. Il prodotto
può funzionare in modo diverso, a seconda del software, dei componenti e delle
periferiche ordinati e non sarà obbligatorio aggiornare tali informazioni. Di conseguenza,
il cliente non deve affidarsi a queste informazioni per prendere decisioni in merito alle
tolleranze elettriche o altro. Nessuna garanzia di accuratezza o completezza è espressa
o implicita.
N
OTA: Questo monitor è certificato ENERGY STAR.
Questo prodotto è omologato per il programma ENERGY STAR nelle impostazioni
predefinite che possono essere ripristinate con la funzione "Ripristino predefiniti" nel
menu OSD. La modifica delle impostazioni predefinite o l'abilitazione di altre funzioni può
aumentare l’assorbimento di corrente, che potrebbe superare il limite ENERGY STAR
specificato.
18 │ Informazioni sul monitor OTA:
N
PON: Consumo energia in modalità On secondo quanto indicato nella
versione Energy Star 8.0.
TEC: Consumo totale di energia in KWh come definito da Energy Star
versione 8.0.
Informazioni sul monitor │ 19Connettore DisplayPort
Numero pin Lato a 20 pin del cavo segnale collegato
1 ML0 (p)
2 Massa
3 ML0 (n)
4 ML1 (p)
5 Massa
6 ML1 (n)
7 ML2 (p)
8 Massa
9 ML2 (n)
10 ML3 (p)
11 Massa
12 ML3 (n)
13 Massa
14 Massa
15 AUX (p)
16 Massa
17 AUX (n)
18 Rilevamento Hot Plug
19 Re-PWR
20 +3,3 V DP_PWR
20 │ Informazioni sul monitorInterfaccia USB (Universal Serial Bus)
Questa sezione dà informazioni sulle porte USB disponibili sul monitor.
NOTA: Il monitor è compatibile SuperSpeed USB 3.0 e High-Speed USB 2.0.
Velocità di
Velocità dei dati Consumo energetico*
trasferimento
SuperSpeed 5 Gbps 4,5 W (al massimo, su ciascuna porta)
Alta velocità 480 Mbps 4,5 W (al massimo, su ciascuna porta)
Massima velocità 12 Mbps 4,5 W (al massimo, su ciascuna porta)
Velocità di
Velocità dei dati Consumo energetico*
trasferimento
Alta velocità 480 Mbps 2,5 W (al massimo, su ciascuna porta)
Massima velocità 12 Mbps 2,5 W (al massimo, su ciascuna porta)
Bassa velocità 1,5 Mbps 2,5 W (al massimo, su ciascuna porta)
Connettore upstream USB 3.0
Numero pin Lato a 9 pin del connettore
1 VCC
2 D-
3 D+
4 Massa
5 SSTX-
6 SSTX+
7 Massa
Informazioni sul monitor │ 218 SSRX-
9 SSRX+
Connettore downstream USB 3.0
Numero pin Lato a 9 pin del connettore
1 VCC
2 D-
3 D+
4 Massa
5 SSRX-
6 SSRX+
7 Massa
8 SSTX-
9 SSTX+
Connettore downstream USB 2.0
Numero pin Lato a 4 pin del connettore
1 VCC
2 DMD
3 DPD
4 Massa
22 │ Informazioni sul monitorPorte USB
• 1 x Upstream USB 3.0 - Upstream
• 2 x Downstream USB 2.0 - Inferiore
• 2 x Downstream USB 3.0 - Laterale
NOTA: La funzionalità USB 3.0 richiede un computer con capacità USB 3.0.
NOTA: L'interfaccia USB del monitor funziona solo quando il monitor è acceso
o in modalità di risparmio energetico. Se si spegne e si riaccende il monitor,
le periferiche collegate potrebbero impiegare alcuni secondi per riprendere il
normale funzionamento.
Informazioni sul monitor │ 23Funzionalità Plug and Play
Il monitor può essere installato su qualsiasi sistema compatibile Plug and Play. Il
monitor fornisce automaticamente al computer il proprio EDID (Extended Display
Identification Data) utilizzando i protocolli DDC (Display Data Channel) in modo che
il sistema possa configurare e ottimizzare i parametri del monitor. La maggior parte
delle installazioni del monitor sono automatiche; se voluto si possono selezionare
altre impostazioni. Per altre informazioni su come cambiare le impostazioni del
monitor, fare riferimento a Funzionamento del monitor.
Qualità del monitor LCD e criteri sui pixel
Durante la procedura di produzione dei monitor LCD, non è inconsueto che uno
o più pixel si blocchino in uno stato immutabile che sono difficili da vedere e non
influenzano la qualità di visualizzazione o di usabilità. Per altre informazioni sulla
qualità del monitor e sulla Pixel Policy Dell, consultare il sito Dell Support all'indirizzo
www.dell.com/support/monitors.
Linee guida sulla manutenzione
Pulizia del monitor
AVVISO: Prima di pulire monitor, scollegare il cavo di alimentazione del
monitor dalla presa elettrica.
ATTENZIONE: Leggere ed attenersi a Istruzioni per la sicurezza prima
di pulire il monitor.
Per una corretta messa in opera, attenersi alle istruzioni del seguente elenco quando
si disimballa, pulisce o si maneggia il monitor:
• Per pulire lo schermo, inumidire leggermente un panno morbido e pulito. Se
possibile, utilizzare panni appositi o soluzioni adatte per la pulizia degli schermi
con rivestimento antistatico. Non utilizzare benzene, solventi, ammoniaca,
detergenti abrasivi o aria compressa.
• Usare un panno leggermente inumidito per pulire il monitor. Evitare di utilizzare
detergenti di qualsiasi tipo, perché alcuni lasciano una patina lattiginosa sul
monitor.
• Se si nota della polvere bianca sul monitor, quando lo si disimballa, pulirla con
un panno.
• Maneggiare con cura i monitor neri per evitare segni e graffi.
• Per mantenere la migliore qualità d'immagine del monitor, utilizzare uno
screensaver dinamico e spegnere il monitor quando non è in uso.
24 │ Informazioni sul monitorInstallazione del monitor
Collegamento del supporto
NOTA: Il supporto è staccato quando il monitor è inviato dalla fabbrica.
NOTA: Questo si applica a monitor con un supporto. Se si è acquistato
un supporto di terzi, fare riferimento alla Guida all'installazione del
supporto per istruzioni sull'installazione.
Fissare il supporto del monitor.
1. Attenersi alle istruzioni sui lembi di cartone per rimuovere il supporto
dall'imbottitura superiore che lo fissa.
2. Inserire i blocchi della base dle supporto nella fessura del supporto.
3. Sollevare l'impugnatura della vite e ruotare la vite in senso orario.
4. Dopo aver serrato completamente la vite, piegare l'impugnatura della vite in
modo che sia piana con la cavità.
1 2
3
5. Sollevare il coperchio per esporre l'area VESA per il montaggio del supporto.
Installazione del monitor │ 256. Fissare il supporto montato al monitor.
a. Far collimare le due linguette sulla parte superiore del supporto alla
scanalatura sul retro del monitor.
b. Premere il supporto finché non scatta in posizione.
1 2
7. Collocare il monitor in posizione verticale.
26 │ Installazione del monitorCollegamento del monitor
AVVISO: Prima di iniziare una qualsiasi delle procedure di questa
sezione, osservare Istruzioni per la sicurezza.
NOTA: Non collegare contemporaneamente tutti i cavi allo stesso
computer. Si consiglia di far passare i cavi attraverso l'alloggio per la
gestione dei cavi prima di collegarli al monitor.
Come si collega il monitor al computer:
1. Spegnere il computer e scollegare il cavo d’alimentazione.
2. Collegare il cavo DP dal monitor al computer.
Collegamento del cavo DP e USB 3.0
USB
DP USB DP
1. Collegare il cavo USB upstream (fornito in dotazione con il monitor) ad una
porta USB 3.0 appropriata del computer. (Fare riferimento alla sezione Vista
inferiore per i dettagli.)
2. Collegare le periferiche USB 3.0 alle porte USB 3.0 downstream del monitor.
3. Collegare i cavi di alimentazione dal computer e dal monitor ad una presa di
corrente.
Installazione del monitor │ 27Organizzazione dei cavi Utilizzare l’alloggio di gestione cavi per disporre i cavi collegati al monitor. 28 │ Installazione del monitor
Rimozione del supporto
NOTA: Per impedire di graffiare lo schermo quando si rimuove il
supporto, assicurarsi che il monitor sia collocato su una superficie
morbida e pulita.
NOTA: La procedura che segue serve solo per il supporto fornito in
dotazione al monitor. Se si collega un supporto di terzi, vedere la
documentazione fornita in dotazione al monitor.
Per rimuovere il supporto:
1. Collocare il monitor su un panno morbido o su un cuscino.
2. Tenere premuto il tasto di rilascio del supporto.
3. Sollevare ed allontanare il supporto dal monitor.
3
2
Installazione del monitor │ 29Montaggio a parete (optional)
(Dimensioni della vite: M4 x 10 mm).
Vedere la documentazione fornita in dotazione con il kit di montaggio a parete
compatibile VESA.
1. Appoggiare il monitor su un panno morbido o su un cuscino sul bordo del
tavolo.
2. Rimuovere il supporto. Fare riferimento alla sezione Rimozione del supporto per
i dettagli.
3. Rimuovere le quattro viti di fissaggio del pannello al monitor.
4. Attaccare al monitor la staffa del kit d’installazione a parete.
5. Per montare il monitor a parete, vedere la documentazione fornita in dotazione
con il kit di montaggio a parete.
NOTA: Da usare solo con supporti per installazione a parete omologati
UL, CSA o GS con una capacità di peso/carico minima di 13,48 kg.
30 │ Installazione del monitorFunzionamento del monitor
Accensione del monitor
Premere il tasto per accendere il monitor.
Opzioni lingua
Dell 24 Monitor
Please select language:
English
Español
Français
Deutsch
Português(Brasil)
Pусский
简体中文
日本語
Funzionamento del monitor │ 31Utilizzo dei tasti di comando
Usare i tasti di controllo sulla parte anteriore del monitor per regolare le impostazioni
sul monitor.
1 2 3 4 5
Tasti di comando
Nella tabella di seguito vengono descritti i tasti di comando
Tasti di comando Descrizione
1 Usare questo tasto per scegliere da un
elenco di modalità predefinite.
Shortcut key (Tasto di scelta rapida)/
Preset Modes (Modalità preimpostate)
2 Utilizzare il menu Origine ingresso per
selezionare tra i vari segnali video che
possono essere collegati al monitor.
Shortcut key (Tasto di scelta rapida)/
Input Source (Sorgente di ingresso)
3 Usare il tasto Menu per accedere avviare
il menu OSD (On-Screen Display) e
Menu selezionare il menu OSD. Fare riferimento a
Accesso al menu OSD.
4 Utilizzare questo tasto per tornare al menu
principale o per uscire dal menu principale
Exit (Esci) OSD.
5 Utilizzare il tasto di alimentazione per
accendere e spegnere il monitor.
Tasto accensione/spegnimento La luce bianca fissa indica che il monitor è
(con indicatore LED) acceso. La luce bianca lampeggiante indica
che è in modalità di risparmio energetico.
32 │ Funzionamento del monitorComandi OSD
Usare i tasti sulla parte frontale del monitor per regolare le impostazioni
dell'immagine.
1 2 3 4
Tasti di comando Descrizione
1 Utilizzare il tasto Su per aumentare i valori o spostarsi
verso l'alto in un menu.
Su
2 Utilizzare il tasto Giù per diminuire i valori o spostarsi
verso il basso in un menu.
Giù
3 Usare il tasto OK per confermare la selezione in un
menu.
OK
4 Utilizzare il tasto Indietro per tornare al menu
precedente.
Indietro
Funzionamento del monitor │ 33Uso del menu OSD (On-Screen Display)
Accesso al menu OSD
NOTA: Tutte le modifiche apportate vengono salvate automaticamente
se si passa ad un altro menu, se si esce dal menu OSD oppure se si
attende che il menu OSD si chiuda.
1. Premere il tasto per visualizzare il menu principale OSD.
Dell 24 Monitor
Brightness / Contrast
Input Source
Color
75%
Display
Menu
75%
Personalize
Others
2. Premere il tasto e per spostarsi tra le opzioni d’impostazione. Quando ci
si sposta da un'icona all'altra, è evidenziato il nome dell'opzione.
3. Premere una volta il tasto , o per attivare l'opzione evidenziata.
4. Premere il tasto e per selezionare il parametro voluto.
5. Premere e poi usare i tasti e , in base agli indicatori nel menu, per
eseguire le modifiche.
6. Selezionare per tornare al menu precedente oppure selezionare per
accettare e tornare al menu precedente.
34 │ Funzionamento del monitorIcona Menu e menu Descrizione
secondari
Brightness/Contrast Usare questo menu per attivare la regolazione
(Luminosità/ Brightness/Contrast (Luminosità/Contrasto).
Contrasto) Dell 24 Monitor
Brightness / Contrast
Input Source
Color
75%
Display
Menu
75%
Personalize
Others
Brightness Luminosità regola il livello di luminosità della
(Luminosità) retroilluminazione.
Premere il tasto per aumentare la luminosità
e premere il tasto per diminuirla (minimo 0 /
massimo 100).
Contrast Prima regolare Luminosità e poi regolare Contrasto
(Contrasto) solo se sono necessarie ulteriori regolazioni.
Premere il tasto per aumentare il contrasto
e premere il tasto per diminuirlo (minimo 0 /
massimo 100).
La funzione Contrast (Contrasto) regola il grado
di differenza tra chiaro e scuro sullo schermo del
monitor.
Funzionamento del monitor │ 35Input Source Utilizzare il menu Origine ingresso per selezionare
(Origine ingresso) tra i vari segnali video che possono essere collegati
al monitor.
Dell 24 Monitor
Brightness / Contrast DP
Input Source HDMI
Color Auto Select On
Display Reset Input Source
Menu
Personalize
Others
DP Selezionare l'ingresso DP quando si usa il connettore
DP. Premere per selezionare l'origine dell'ingresso
DP.
HDMI Selezionare l'input HDMI quando si usa il connettore
HDMI. Premere il tasto per selezionare l’origine
ingresso HDMI.
Auto Select Selezionare Selezione automatica per cercare i
(Selezione segnali di ingresso disponibili.
automatica)
Reset Input Source Selezionare questa opzione per ripristinare le
(Ripristina origine impostazioni predefinite di Sorgente di ingresso.
ingresso)
Color (Colore) Utilizzare Colore per regolare la modalità di
impostazione del colore.
Dell 24 Monitor
Brightness / Contrast Preset Modes Standard
Input Source Input Color Format RGB
Color Reset Color
Display
Menu
Personalize
Others
36 │ Funzionamento del monitorPreset Modes Quando si selezionano le preset modes (modalità
(Modalità preimpostazione), è possibile selezionare Standard,
Preimpostate) Comfortview, Movie (Film), Game (Gioco), Warm
(Caldo), Cool (Freddo) o Custom Color (Colore
personalizzato) dall'elenco.
∞∞Standard: Carica le impostazioni di colore
predefinite del monitor. Questa è la modalità
predefinita preimpostata.
∞∞ComfortView: Diminuisce il livello di luce blu
emessa dallo schermo per rendere la visione più
comoda per gli occhi.
NOTA: Per ridurre il rischio di affaticamento
visivo e dolori a collo/braccio/schiena/spalla
usando il monitor per lunghi periodi di tempo, si
consiglia di:
∞∞Posizionare lo schermo a circa 50-70 cm (20-28
pollici) dagli occhi.
∞∞Battere spesso le palpebre per inumidire o
bagnare gli occhi quando si lavora con il monitor.
∞∞Effettuare pause regolari e frequenti per 20
minuti ogni due ore.
∞∞Allontanare lo sguardo dal monitor e guardare un
oggetto lontano 6 metri per almeno 20 secondi
durante le pause.
∞∞Effettuare lo stretching per alleviare la tensione
nel collo/nel braccio/nella schiena/nelle spalle
durante le pause.
∞∞Movie (Film): Carica le impostazioni colore ideali
per i film.
∞∞Game (Gioco): Carica le impostazioni colore ideali
per le applicazioni di gioco.
∞∞Warm (Caldo): Aumenta la temperatura colore.
Lo schermo appare più caldo con una tinta rosso/
gialla.
∞∞Cool (Freddo): Diminuisce la temperatura colore.
Lo schermo appare più freddo con una tinta blu.
∞∞Custom Color (Colore personalizzato): Permette
di regolare manualmente le impostazioni di colore.
Funzionamento del monitor │ 37Premere i tasti e per regolare i valori dei
tre colori (R, G, B) e creare la modalità colore
personalizzata.
Dell 24 Monitor
Brightness / Contrast Preset Modes Standard
Input Source Input Color Format ComfortView
Color Reset Color Movie
Display Game
Menu Warm
Cool
Personalize
Custom Color
Others
Input Color Format Permette di impostare la modalità di ingresso video
(Formato colore su:
ingresso) ∞∞RGB: Selezionare questa opzione se il monitor
è collegato ad un computer o lettore DVD
utilizzando il cavo HDMI.
∞∞YPbPr: Selezionare questa opzione se il lettore
DVD supporta solo l’uscita YPbPr.
Dell 24 Monitor
Brightness / Contrast Preset Modes
Input Source Input Color Format RGB
Color Reset Color YPbPr
Display
Menu
Personalize
Others
Hue (Tonalità) Questa funzione permette di spostare il colore
dell'immagine video verso il verde o il viola. Questa
opzione è usata per regolare le tonalità di colore della
pelle. Utilizzare o per regolare la tonalità da 0 a
100.
Premere per aumentare la tonalità verde
dell’immagine video.
Premere per aumentare la tonalità viola
dell’immagine video.
NOTA: La regolazione Hue (Tonalità) è
disponibile solo quando si seleziona la
modalità Movie (Film) e Game (Gioco).
38 │ Funzionamento del monitorSaturation Questa funzione permette di regolare la saturazione
(Saturazione) del colore dell'immagine video. Usare il tasto o
per regolare la saturazione da 0 a 100.
Premere per aumentare l’aspetto monocromatico
dell’immagine video.
Premere per diminuire l’aspetto monocromatico
dell’immagine video.
NOTA: La regolazione Saturation
(Saturazione) è disponibile solo quando si
seleziona la modalità Movie (Film) e Game
(Gioco).
Reset Color Consente di ripristinare le impostazioni predefinite di
(Ripristina colore) colore del monitor.
Display (Schermo) Utilizzare lo schermo per regolare l’immagine.
Dell 24 Monitor
Brightness / Contrast Aspect Ratio Wide 16:9
Input Source Sharpness 50
Color Response Time Normal
Display Reset Display
Menu
Personalize
Others
Aspect Ratio Regola le proporzioni dell’immagine su wide 16:9, 4:3
(Proporzioni) o 5:4
Sharpness Questa funzione rende l'immagine più nitida o
(Nitidezza) più delicata. Usare il tasto o per regolare la
nitidezzada 0 a 100.
Response Time È possibile scegliere tra Rapido o Normale.
(Tempo di risposta)
Reset Display Selezionare questa opzione per ripristinare le
(Ripristino display) impostazioni predefinite dello schermo.
Funzionamento del monitor │ 39Menu Selezionare questa opzione per regolare le
impostazioni del menu OSD, come la lingua dei
menu, la durata di visualizzazione su schermo del
menu, e così via.
Dell 24 Monitor
Brightness / Contrast Language English
Input Source Rotation
Color Transparency 20
Display Timer 20 s
Menu Lock Disable
Personalize Reset Menu
Others
Language (Lingua) Le opzioni Language (Lingua) impostano il menu
OSD su una delle otto lingue (Inglese, Spagnolo,
Francese, Tedesco, Portoghese Brasiliano, Russo,
Cinese Semplificato o Giapponese).
Rotation (Rotazione) Ruota il menu OSD di 90 gradi in senso antiorario. È
possibile regolare il menu in base alla rotazione dello
schermo.
Transparency Selezionare questa opzione per modificare la
(Trasparenza) trasparenza del menu premendo i tasti e da 0
a 100.
Timer Tempo di permanenza OSD: Imposta l'intervallo
durante il quale il menu OSD resta attivo dall'ultima
pressione di un tasto.
Utilizzare o per regolare il dispositivo di
scorrimento con incrementi di 1 secondo, da 5 a 60
secondi.
Lock (Blocco) Controlla l'accesso degli utenti alle regolazioni. È
possibile selezionare una delle seguenti opzioni:
Tasti menu, tasto di alimentazione, tasti menu +
di alimentazione, Disable (Disabilita). (Per altre
informazioni, fare riferimento a Blocco tasti menu e
di alimentazione).
Reset Menu Ripristina tutte le impostazioni OSD sui valori
(Ripristino menu) predefiniti.
40 │ Funzionamento del monitorPersonalize Selezionare questa opzione per regolare le
(Personalizza) impostazioni di personalizzazione.
Dell 24 Monitor
Brightness / Contrast Shorout Key 1 Preset Modes
Input Source Shorout Key 2 Input Source
Color Power Button LED On During Active
Display USB Off During Standby
Reset Personalization
Menu
Personalize
Others
Shortcut Key 1 È possibile selezionare una delle seguenti opzioni:
(Tasto di scelta Preset Modes (Modalità preimpostate), Brightness/
rapida 1) Contrast (Luminosità/Contrasto), Input Source
(Origine ingresso), Aspect Ratio (Proporzioni),
Rotation (Rotazione) per impostare Shortcut Key 1
(Tasto di scelta rapida 1).
Dell 24 Monitor
Brightness / Contrast Shorout Key 1 Preset Modes
Input Source Shorout Key 2 Brightness / Contrast
Color Power Button LED Input Source
Display USB Aspect Ratio
Menu Reset Personalization Rotation
Personalize
Others
Shortcut Key 2 È possibile selezionare una delle seguenti opzioni:
(Tasto di scelta Preset Modes (Modalità preimpostate), Brightness/
rapida 2) Contrast (Luminosità/Contrasto), Input Source
(Origine ingresso), Aspect Ratio (Proporzioni),
Rotation (Rotazione) per impostare Shortcut Key 2
(Tasto di scelta rapida 2).
Dell 24 Monitor
Brightness / Contrast Shorout Key 1
Input Source Shorout Key 2 Preset Modes
Color Power Button LED Brightness / Contrast
Display USB Input Source
Menu Reset Personalization Aspect Ratio
Personalize Rotation
Others
Funzionamento del monitor │ 41Power Button LED Permette impostare l'indicatore LED d’alimentazione
(LED tasto di su On During Active (Acceso quando attivo) o
alimentazione) Off During Active (Spento quando attivo) per
risparmiare energia.
Dell 24 Monitor
Brightness / Contrast Shorout Key 1
Input Source Shorout Key 2
Color Power Button LED On During Active
Display USB Off During Active
Reset Personalization
Menu
Personalize
Others
USB Permette di abilitare o disabilitare la funzione USB
durante la modalità di standby del monitor.
NOTA: La funzione USB può essere
attivata o disattivata in modalità di
standby solo quando è il cavo USB
upstream è scollegato. Questa opzione
sarà di colore grigio (disabilitata) quando è
collegato il cavo USB upstream.
Dell 24 Monitor
Brightness / Contrast Shorout Key 1
Input Source Shorout Key 2
Color Power Button LED
Display USB On During Standby
Reset Personalization Off During Standby
Menu
Personalize
Others
Reset Personalization Ripristinare tutte le impostazioni predefinite nel
(Ripristino menu Personalizza.
personalizzazione)
42 │ Funzionamento del monitorOthers (Altro) Selezionare questa opzione per regolare le
impostazioni OSD, come DDC/CI, LCD conditioning
(Trattamento LCD), e così via.
Dell 24 Monitor
Brightness / Contrast Display Info
Input Source DDC/CI On
Color LCD Conditioning Off
Display Firmware 12C104
Menu Service Tag G469XX2
Personalize Reset Others
Others Factory Reset ENERGY STAR®
Display Info Visualizza le impostazioni attuali del monitor.
(Info schermo) Dell 24 Monitor
Brightness / Contrast Display Info Model: Dell P2421D
Input Source DDC/CI Input Source: DP
Color LCD Conditioning Current: 2560x1440, 60Hz
Display Firmware DP Capability: DP 1.2
Menu Service Tag
Personalize Reset Others
Others Factory Reset
DDC/CI DDC/CI (Display Data Channel/Command Interface)
consente di regolare i parametri del monitor
(luminosità, bilanciamento del colore, eccetera)
utilizzando il software del computer.
La funzione può essere disabilitata selezionando Off.
Abilitare questa funzione selezionandola per una
migliore esperienza utente e prestazioni ottimali del
monitor.
Dell 24 Monitor
Brightness / Contrast Display Info
Input Source DDC/CI On
Color LCD Conditioning Off
Display Firmware
Menu Service Tag
Personalize Reset Others
Others Factory Reset
LCD Conditioning Aiuta a ridurre i casi meno gravi di permanenza
(Trattamento LCD) dell'immagine. In relazione al gradi di permanenza
dell'immagine, il programma potrebbe impiegare
alcuni minuti per avviarsi. Per avviare LCD
conditioning (Trattamento LCD), selezionare On.
Funzionamento del monitor │ 43Firmware Visualizzare la versione del firmware del display.
Service Tag Visualizzare il codice di servizio del display. Il codice
(Codice di servizio) di servizio è un identificatore alfanumerico univoco
che consente a Dell di identificare le specifiche di
prodotto e accedere alle informazioni di garanzia.
NOTA: Il codice di servizio è stampato
anche su un'etichetta situata sul retro del
coperchio.
Reset Others Ripristinare sui valori predefiniti tutte le impostazioni
(Ripristina altri) del menu Altro.
Factory Reset Ripristinare tutti i valori preimpostati alle impostazioni
(Ripristino predefinite. Queste sono anche le impostazioni per i
predefiniti) test ENERGY STAR®.
Dell 24 Monitor
Brightness / Contrast Display Info
Input Source DDC/CI On
Color LCD Conditioning Off
Display Firmware 12C104
Menu Service Tag G469XX2
Personalize Reset Others
Others Factory Reset ENERGY STAR®
NOTA: Il monitor dispone di una funzione integrata per calibrare
automaticamente la luminosità e compensare l'invecchiamento del
LED.
44 │ Funzionamento del monitorBlocco tasti menu e di alimentazione
Controlla l'accesso degli utenti alle regolazioni.
L'impostazione predefinita dei tasti menu e di alimentazione è Disable (Disabilita).
1 2 3 4 5
Per accedere al menu di blocco: Tenere premuto il tasto Exit (Esci) (tasto 4) per
4 secondi per visualizzare il menu di blocco (con i tasti menu e di alimentazione
sbloccati). Appare un menu di blocco visualizzato nell'angolo in basso a destra del
display.
Dell 24 Monitor
Select Option:
+
Per accedere al menu di sblocco: Tenere premuto il tasto Exit (Esci) (tasto 4) per
4 secondi per visualizzare il menu di blocco (con i tasti menu e di alimentazione
bloccati). Appare un menu di sblocco visualizzato nell'angolo in basso a destra del
display.
Dell 24 Monitor
Select Option:
Funzionamento del monitor │ 45Vi sono tre livelli di blocco.
Menu Descrizione
1 Menu Buttons Quando è selezionata l’opzione “Menu
(Tasti Menu) Buttons” (Tasti Menu), non è consentita alcuna
regolazione. Sono bloccati tutti i tasti, fatta
eccezione per il tasto di alimentazione.
2 Power Button Quando è selezionata l’opzione “Power Button”
(Tasto di alimentazione) (Tasto di alimentazione), l'utente non può
spegnere il display con il tasto di alimentazione.
3 Menu + Power Buttons Quando si seleziona “Menu + Power Buttons”
(Tasti menu + di (Tasti menu + di alimentazione), non è
alimentazione) consentita alcuna regolazione utente e il tasto
di alimentazione è bloccato.
+
4 Diagnostica integrata Fare riferimento a Diagnostica integrata per
altre informazioni.
NOTA: Per accedere al menu Lock (Blocco) o Unlock (Sblocco): tenere
premuto il tasto Exit (Esci) (tasto 4) per 4 secondi.
L'icona appare al centro dello schermo nelle seguenti condizioni che indicano
che i tasti menu e di alimentazione sono in stato di blocco.
1. Premere il tasto Up (Su) (tasto 1), Down (Giù) (tasto 2), Menu (tasto 3) o Exit
(Esci) (tasto 4) in stato di blocco di “Menu Buttons” (Tasti menu).
2. Premere il tasto di alimentazione (tasto 5) in stato di blocco “Power Button”
(Tasto di alimentazione).
3. Premere qualsiasi tasto del monitor in stato di blocco “Menu + Power Buttons”
(Pulsanti menu + di alimentazione)”.
Con i tasti menu e di alimentazione in stato di blocco, tenere premuto il tasto Exit
(Esci) (tasto 4) per 4 secondi per accedere al menu di sblocco.
46 │ Funzionamento del monitorQuindi, selezionare e applicare l'icona di sblocco per rilasciare il blocco dei tasti
menu e di alimentazione.
Messaggi di avviso OSD
Se il monitor non supporta una determinata modalità di risoluzione, viene
visualizzato il seguente messaggio:
Dell 24 Monitor
The current input timing is not supported by the monitor display.
Please change your input timing to 2560x1440, 60Hz or any other
monitor listed timing as per the monitor specifications.
Questo significa che il monitor non può sincronizzarsi con il segnale che sta
ricevendo dal computer. Fare riferimento a Specifiche del monitor per informazioni
sulla frequenza orizzontale e verticale consigliata per questo monitor. La modalità
raccomandata è 2560 X 1440.
Il messaggio che segue appare prima che la funzione DDC/CI sia disabilitata.
Dell 24 Monitor
The function of adjusting display setting using PC application will be
disabled.
Do you wish to disable DDC/CI function?
Yes No
P2421D
Quando il monitor accede a Modalità risparmio energia, viene visualizzato il
seguente messaggio:
Dell P2418HZ
Dell 24 Monitor
Entering Power Save Mode.
P2421D
Se si preme un tasto diverso dal tasto di alimentazione, vengono visualizzati i
Funzionamento del monitor │ 47seguenti messaggi, in base all'ingresso selezionato:
Dell P2418HZ
Dell 24 Monitor
? No HDMI signal from your device.
Press any key on the keyboard or move the mouse to wake it up.
If there is no display, press the monitor button again to select
the correct input source.
P2421D
Se il cavo HDMI o DP non è collegato, è visualizzata una finestra di dialogo mobile
come mostrato di seguito. Se lasciato in questo stato, il monitor accederà a Modalità
risparmio energia dopo 4 minuti.
Dell P2418HZ
Dell 24 Monitor
? No HDMI Cable
The display will go into Power Save Mode in 4 minutes.
www.dell.com/P2421D
P2421D
Oppure
Dell P2418HZ
Dell 24 Monitor
? No DP Cable
The display will go into Power Save Mode in 4 minutes.
www.dell.com/P2421D
P2421D
Il menu OSD funziona solo in modalità operativa normale. Quando in modalità
Spento quando attivo è premuto un tasto qualsiasi, sarà visualizzato il messaggio
che segue:
48 │ Funzionamento del monitorDell P2418HZ
Dell 24 Monitor
? No HDMI signal from your device.
Press any key on the keyboard or move the mouse to wake it up.
If there is no display, press the monitor button again to select
the correct input source.
P2421D
Riattivare il computer ed il monitor per accedere al menu OSD.
Fare riferimento a Risoluzione dei problemi per altre informazioni.
Funzionamento del monitor │ 49Impostazione del monitor
Impostazione della risoluzione massima
Come si imposta la risoluzione massima del monitor:
In Windows 7, Windows 8, Windows 8.1 e Windows 10:
1. Solo per Windows 8 e Windows 8.1, selezionare il riquadro Desktop per passare
al desktop classico.
2. Fare clic col tasto destro del mouse sul desktop e fare clic su Screen
Resolution (Risoluzione dello schermo).
3. Fare clic sull’elenco a discesa della risoluzione schermo e selezionare 2560 x
1440.
4. Fare clic su OK.
Se tra le opzioni non si vede l’opzione 2560 x 1440, sarà necessario aggiornare
il driver della scheda video. Completare una delle seguenti procedure, in base al
proprio tipo di computer:
Se si dispone di un PC o notebook Dell:
• Andare all'indirizzo www.dell.com/support, inserire il Service Tag del
computer e scaricare il driver più aggiornato per la scheda video.
Se non si dispone di un computer Dell (notebook o PC):
• Andare al sito del supporto del proprio computer e scaricare i driver più
aggiornati per la scheda video.
Andare al sito della scheda video e scaricare i driver più aggiornati. Se si
dispone di un PC o notebook Dell™ con accesso ad Internet
• Andare all'indirizzo www.dell.com/support, inserire l'identificativo e
scaricare il driver più aggiornato per la scheda video.
5. Dopo avere installato i driver per la scheda video, provare ad impostare di
nuovo la risoluzione su 2560 x 1440.
NOTA: Se non si riesce ad impostare la risoluzione su 2560 x 1440,
mettersi in contattato con Dell per informazioni su una scheda video
che supporti queste risoluzioni.
50 │ Funzionamento del monitorSe non si dispone di PC, notebook o scheda video Dell
In Windows 7, Windows 8, Windows 8.1 e Windows 10:
1. Solo per Windows 8 e Windows 8.1, selezionare il riquadro Desktop per passare
al desktop classico.
2. Fare clic con il tasto destro del mouse sul desktop e fare clic su
Personalization (Personalizzazione).
3. Fare clic su Change Display Settings (Cambia impostazioni display).
4. Fare clic su Advanced Settings (Impostazioni avanzate).
5. Identificare il fornitore del controller video dalla descrizione nella parte superiore
della finestra (ad esempio, NVIDIA, ATI, Intel, ecc.).
6. Fare riferimento al sito del fornitore della scheda video per il driver aggiornato
(ad esempio, www.ATI.com O www.AMD.com).
7. Dopo avere installato i driver per la scheda video, provare ad impostare di
nuovo la risoluzione su 2560 x 1440.
Funzionamento del monitor │ 51Uso della funzione di inclinazione, oscillazione ed estensione
verticale
NOTA: Questi valori sono applicabili al supporto fornito in dotazione
con il monitor. Per l’installazione con qualsiasi altro supporto, fare
riferimento alla documentazione in dotazione con il supporto.
Inclinazione, rotazione (sinistra-destra)
Grazie al supporto, è possibile inclinare e ruotare (sinistra-destra) il monitor per
ottenere l'angolo di visione più confortevole.
5° 21°
45°
45°
NOTA: Il supporto è staccato quando il monitor è inviato dalla fabbrica.
Estensione verticale
NOTA: Il supporto si può estendere verticalmente fino a 130 mm.
130mm
52 │ Funzionamento del monitorRotazione del monitor
Prima di ruotare il monitor, il monitor deve essere completamente esteso in verticale
(Estensione verticale) e completamente inclinato verso l'alto per evitare di colpire il
bordo inferiore del monitor.
1
2
90° 90°
90° 90°
NOTA: Per utilizzare la funzione Rotazione dello schermo (Orizzontale
o Verticale) con il computer Dell, è necessario un driver aggiornato per
la scheda video che non è incluso con questo monitor. Per scaricare il
driver video, andare all’indirizzo www.dell.com/support e nella sezione
Download cercare Driver video per trovare gli aggiornamenti più
recenti dei driver.
Funzionamento del monitor │ 53NOTA: In Modalità Verticale si potrebbe notare il degrado delle
prestazioni con applicazioni che usando intensamente le risorse del
computer (giochi 3D, eccetera).
Regolazione delle impostazioni di rotazione dello schermo del sistema
Dopo avere ruotato il monitor, è necessario completare la procedura che segue per
regolare le impostazioni di rotazione dello schermo del sistema.
NOTA: Se si utilizza il monitor con un computer non Dell, è necessario
andare al sito dei driver della scheda video, o al sito del produttore
del computer per informazioni su come ruotare i “contenuti” dello
schermo.
Regolazione delle impostazioni di rotazione dello schermo:
1. Fare clic con il tasto destro del mouse sul desktop e fare clic su Properties
(Proprietà).
2. Selezionare la scheda Settings (Impostazioni) e fare clic su Advanced
(Avanzate).
3. Se si possiede una scheda video ATI, selezionare la scheda Rotation
(Rotazione) ed impostare la rotazione preferita.
4. Se si possiede una scheda video nVidia, fare clic sulla scheda nVidia, nella
colonna di sinistra selezionare NVRotate, quindi selezionare la rotazione
preferita.
5. Se si dispone di una scheda grafica Intel®, selezionare la scheda grafica Intel,
fare clic su Graphic Properties (Proprietà grafica), selezionare la scheda
Rotation (Rotazione), quindi impostare la rotazione preferita.
NOTA: Se non si vede l'opzione di rotazione, oppure se non funziona
correttamente, andare all’indirizzo www.dell.com/support e scaricare il
driver più recente per la scheda video.
54 │ Funzionamento del monitorRisoluzione dei problemi
AVVISO: Prima di iniziare una qualsiasi delle procedure di questa
sezione, osservare Istruzioni per la sicurezza.
Diagnostica
Il monitor offre una funzione di diagnostica che consente di verificare se il monitor
funziona correttamente. Se il collegamento tra monitor e computer è stato eseguito
correttamente, ma lo schermo è scuro, eseguire la procedura di diagnostica
attenendosi alle seguenti procedure:
1. Spegnere computer e monitor.
2. Scollegare tutti i cavi video dal monitor. In tal modo, il computer non viene
coinvolto.
3. Accendere il monitor.
Se il monitor funziona correttamente, rileva l'assenza di segnale e appare uno dei
seguenti messaggi. In modalità di diagnostica, il LED di alimentazione rimane di
colore bianco.
Dell P2418HZ
Dell 24 Monitor
? No HDMI Cable
The display will go into Power Save Mode in 4 minutes.
www.dell.com/P2421D
P2421D
Oppure
Dell P2418HZ
Dell 24 Monitor
? No DP Cable
The display will go into Power Save Mode in 4 minutes.
www.dell.com/P2421D
P2421D
NOTA: Questa finestra di dialogo appare anche durante le normali
operazioni di sistema se il cavo video è scollegato oppure danneggiato.
Risoluzione dei problemi │ 55Puoi anche leggere