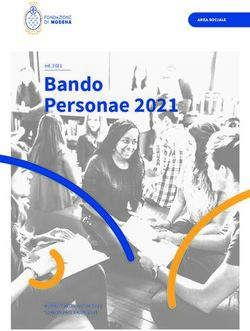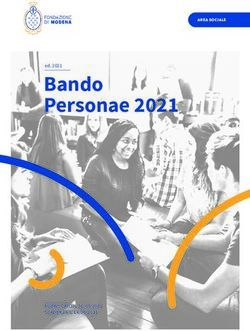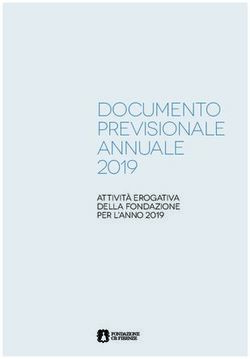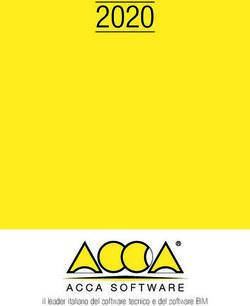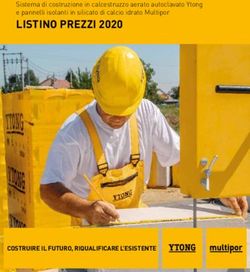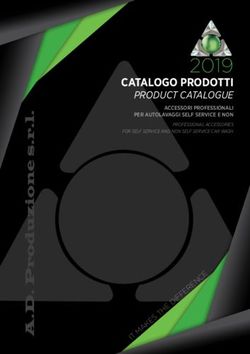Avery guida al software Crea e Stampa
←
→
Trascrizione del contenuto della pagina
Se il tuo browser non visualizza correttamente la pagina, ti preghiamo di leggere il contenuto della pagina quaggiù
Pagina 2
Avery guida
Crea subito al software
le tue
etichette Avery Crea e Stampa
con pochi click
Scopri come utilizzare il nuovo Crea e Stampa di Avery
Scopri come utilizzare il software che ti
permette di:
• Creare le tue etichette personalizzate in
pochi click
• Scegliere tra tanti design pre-impostati
• Creare facilmente codici a barre e codici
QR
• Stampare indirizzi e dati con la comoda
www.avery.it/creaestampaPagina 3 Pagina 4 www.avery.it
www.avery.it www.avery.it
SOMMARIO
Per iniziare ···································· 5
Creare un account ··························· 6
Scegliere il prodotto ······················· 10
Scegliere il modello ························ 12 Guida Avery Crea e Stampa Online
Personalizzare ······························ 13
Visualizzatore fogli ························· 15 Grazie per aver scelto di usare Avery Crea e Stampa, il
Elenco oggetti······························· 16 modo più semplice e gratuito per progettare, modificare e
stampare i prodotti Avery. Questo software ti consente di
Strumenti di testo ·························· 17 selezionare e personalizzare i tanti design disponibili,
Strumenti immagine ······················· 19 creare etichette dai database su fogli excel e stampare
Forme ········································ 24 sempre con successo.
Codici a barre e codici QR ················ 25
Numeri di serie ····························· 27 IMPORTANTE: Utilizza solo prodotti originali Avery per
Codici a barre con numeri di serie ······· 29 risultati garantiti.
Importare dati (stampa unione) ·········· 32 Per un risultato migliore ti consigliamo®di stampare i tuoi
Formattare il testo importato ············ 38 progetti dal file PDF utilizzando Adobe Reader®. Per sca-
Salvare e aprire i progetti ················ 39 ricare la versione più recente visita:
Applicare il modello a un altro progetto 41
Anteprima e stampa ······················· 44
Risoluzione dei problemi di stampa ····· 46
Info su Avery Crea e stampa online ······ 49 (link: https://get.adobe.com/it/reader/)Pagina 5 Pagina 6 www.avery.it
www.avery.it www.avery.it
tutti i progetti salvati. Oppure puoi aprire un progetto sal-
vato sul tuo computer cliccando su Carica progetto dal
Per iniziare computer e selezionando il tuo file.
Creare un account
Vai su https://www.avery.it/modelli-software/avery-crea-
e-stampa
Clicca su Avvia crea e stampa.
Dalla Home page di Avery Crea e Stampa Online puoi:
Iscriverti o accedere a un account online Avery.
Qui puoi salvare qualunque progetto crei con Crea
e Stampa e accedervi da qualunque computer.
Iniziare un nuovo progetto inserendo il codice del
prodotto che devi stampare nella casella di Ricer-
ca Rapida e cliccando poi sulla lente per avviare la
ricerca.
Aprire un progetto precedentemente salvato clic-
cando sul bottone Apri un progetto salvato in bas-
so nello schermo. Da qui puoi caricare un progetto
salvato nell’account online oppure un proget-
to .avery che hai salvato sul tuo pc.
Dal tuo account Avery:
se hai salvato un progetto online devi accedere per po-
terlo recuperare Cliccando sul bottone Apri ti verrà
chiesto di accedere. Potrai quindi visualizzare la lista di
tutti i progetti salvati. Clicca sul pulsante blu Apri di
fianco al progetto sul quale vuoi lavorare.Pagina 7 Pagina 8 www.avery.it
www.avery.it www.avery.it
Nella pagina di accesso clicca sul pulsante azzurro Iscri-
viti.
L’inserimento di questi dati va fatto solo la prima volta,
Si aprirà una scheda di registrazione con la richiesta di successivamente bisognerà cliccare sul pulsante verde
alcuni dati, come email e password: per accedere al proprio account con email e password.
Creare un account Avery è molto utile perché consente
di salvare i propri progetti anche online e di avere l’ac-
cesso da qualunque dispositivo a tutti i lavori preceden-
temente creati.Pagina 9 Pagina 10 www.avery.it
www.avery.it www.avery.it
Puoi anche aprire un progetto salvato sul pc cliccando su
Carica progetto dal computer e selezionando il tuo file.
Scegliere il prodotto
Per aprire un progetto salvato Clicca sul pulsante blu
Apri di fianco al progetto sul quale vuoi lavorare.
Il modo più rapido per selezionare un prodotto è inserire il
codice prodotto nella casella di Ricerca rapida che può
essere raggiunta dalla scheda Home e dalla scheda Sele-
ziona prodotto.Pagina 11 Pagina 12 www.avery.it
www.avery.it www.avery.it
Come trovare il codice prodotto: il codice pro- Clicca quindi il bottone verde Seleziona questo prodotto
dotto è l’identificatore univoco di ciascun pro- per andare avanti.
dotto Avery. È possibile trovarlo sulla confezione
stessa del prodotto oppure direttamente sul fo-
glio da stampare (senza il contatore dei fogli, es Scegliere il modello
“-100”,). Nella scheda Seleziona Modello troverai tutti i design di-
Nella confezione qui sopra il codice prodotto è J8163
sponibili per il prodotto Avery selezionato. Puoi ridurre i
risultati visualizzati scegliendo tra una delle categorie di-
Puoi anche cercare il prodotto in base alla descrizione o sponibili nella lista a sinistra dello schermo.
scorrere la lista dei prodotti per trovare quello di tuo Clicca sul modello che desideri personalizzare.
interesse. Per vedere solo i prodotti di una specifica ca-
tegoria, clicca per sceglierla nel menù a sinistra della Nota: se hai trovato un modello che ti piace e vuoi appli-
pagina. Puoi cliccare sui titoli delle colonne per riordi- carlo su un prodotto per il quale non è disponibile puoi
nare gli elenchi per dimensione, descrizione prodotto, farlo in automatico. Utilizza il bottone Applica a un al-
colore o formato. tro prodotto nella scheda Personalizza oppure clicca su
Applica Modello nell’elenco dei progetti salvati.Pagina 13 Pagina 14 www.avery.it
www.avery.it www.avery.it
Ricordati di utilizzare i controlli all’interno di Crea e
stampa per navigare e non i pulsanti del browser.
I bottoni Apri, Salva, Lingua e Guida appaiono nella barra
blu a in alto a destra dello schermo .
Cambiare immagine
Personalizzare
Sotto la barra celeste si trovano gli strumenti utili come
Copia, Incolla, Zoom ecc.
Allinea e Disponi sono gli strumenti utili per dispor-
re oggetti come immagini, caselle di testo ecc, cen-
trandoli nell’etichetta, portandoli in primo piano o
indietro ecc.
Sfondo serve per aggiungere un colore di sfondo al
tuo progetto. Se preferisci utilizzare un immagine
come sfondo, usa lo strumento Immagine a sinistra e
poi clicca su Imposta come sfondo.
Il prodotto e il modello scelto appariranno nella scheda Usa Visualizza per una serie di opzioni come disatti-
Personalizza. vare la griglia di sfondo, nascondere i suggerimenti,
Ecco una veloce introduzione agli strumenti nella barra lavorare a schermo intero.
superiore:
Nel menu superiore una striscia celeste mostra dove sei L’angolo superiore destro mostra il codice del pro-
dotto sul quale stai lavorando e il bottone Applica a
un altro progetto che ti consente di applicare il pro-
getto su cui stai lavorando facilmente a un altro pro-
dotto. Così puoi, ad esempio, creare una serie di
etichette e biglietti coordinati.
nel processo di progettazione. Puoi utilizzare queste lin-
guette per spostarti da un’azione all’altra.Pagina 15 Pagina 16 www.avery.it
www.avery.it www.avery.it
A sinistra dello schermo trovi la barra degli stru- La dimensione del navigatore può essere aumentata uti-
menti con i quali puoi personalizzare il prodotto. lizzando le frecce nell’angolo inferiore sinistro.
Da qui puoi scegliere di inserire testo, immagini e Attenzione: ti consigliamo di apportare prima le modifi-
altri elementi al tuo progetto. che comuni a tutta la pagina, utilizzando Modifica tutti
Selezionando uno strumento, si aprirà una scheda per poi passare a Modifica uno per i singoli cambiamenti
aggiuntiva con varie opzioni relative. Le opzioni su ciascuna etichetta o biglietto. Una volta passati a Mo-
sono diverse a seconda dello strumento scelto. difica uno e avendo apportato modifiche al singolo ele-
Per ciascuno strumento trovi una spiegazione det- mento, se si applicano altri cambiamenti comuni passan-
tagliata più avanti in questa guida. do a Modifica Tutti, questi potrebbero non essere effet-
Strumento testo tivi.
Strumento immagine Verifica sempre CON ATTENZIONE su quale scheda stai
Importa Dati (Stampa Unione) lavorando, se ti sposti da Modifica uno a Modifica tutti
Forme e viceversa.
Codici a barre e codici QR Elenco oggetti
Numeri di serie L’elenco oggetti nella parte inferiore destra dello scher-
mo mostra tutti i livelli di testo, immagini, forme, codici
a barre e numeri di serie presenti nel progetto a cui stai
lavorando.
Puoi utilizzare questa lista per selezio-
nare un singolo elemento e cambiarne
Navigatore la posizione.
A destra nella scheda Per- Puoi spostarlo in avanti o indietro ri-
sonalizza trovi il Naviga- spetto agli altri oggetti del progetto,
tore, dove puoi scegliere tra Mo- utilizzando i bottoni con le frecce blu
difica tutti per modificare con o trascinandolo nel livello desiderato.
un click tutti gli elementi del fo- Puoi anche eliminare oggetti che non
glio e Modifica uno per modifica- ti servono più, utilizzando l’icona del
re un singolo elemento. cestino o bloccarli utilizzando il simbo-
Per selezionare un diverso bi- lo del lucchetto.
glietto, etichetta o scheda, clic-
ca nella sezione che vuoi modifi-
care. Mentre lavori alle modifi-
che, il Navigatore fornisce sul
foglio un’anteprima in tempo
reale dei cambiamenti apportati.Pagina 17 Pagina 18 www.avery.it
www.avery.it www.avery.it
con la dimensione del font. Posiziona la casella di testo
Strumenti di testo dove preferisci, cliccando all’interno e poi su un angolo,
fino a che compaiono le frecce. Puoi cliccare e trascina-
re la finestra per spostarla. Puoi ruotare la casella di te-
sto, utilizzando il bottone circolare blu che compare in
alto nella casella.
Stile del testo: puoi modificare il carattere del te-
sto usando il menù a tendina sulla sinistra. Per
cambiare il colore clicca sul bottone arcobaleno. Se
vuoi rendere trasparente il testo, puoi utilizzare il
regolatore di trasparenza, per aggiungere o togliere
opacità. Questo strumento è molto utile per appor-
re il testo sulle immagini.
Aggiunta di testo circolare: Cliccando su questo
bottone, una grande casella di testo compare
nell’area di progettazione. Anche qui puoi modifi-
Gli strumenti di testo a sinistra dello schermo Persona- care aspetto e dimensione del testo, come nelle
lizza si aprono quando si clicca su una casella di testo o caselle di testo normale, ma puoi cambiare orienta-
quando si clicca sull’icona del testo T. mento del testo e il punto dove il testo circolare
Casella di testo: Se hai scelto di lavorare con un comparirà, utilizzando i bottoni di disposizione del
modello bianco o vuoi inserire una casella di testo testo circolare, in fondo in basso a sinistra. In ogni
aggiuntiva, clicca su Aggiungi Testo. Se nel tuo pro- momento puoi annullare le modifiche apportate,
getto hai inserito o era già presente una casella di cliccando su annulla nel menù superiore.
testo, clicca per selezionare il testo di esempio,
cancellalo e inizia a scrivere il tuo testo. Cliccando
su un angolo della casella di testo puoi formattare
il testo nella casella in una volta, modificando tipo
di carattere, dimensione, colore, altri attributi e
l’allineamento all’interno della casella. Puoi anche
selezionare solo alcuni elementi di testo e applicare
modifiche solo alla parte selezionata.
Formato del testo:
Dimensione del testo: Aumenta o diminuisci la
grandezza del testo utilizzando il menu a tendinaPagina 19 Pagina 20 www.avery.it
www.avery.it www.avery.it
Quando sei soddisfatto con il tuo progetto clicca su Sal-
va e poi su Anteprima e stampa per continuare
Strumenti immagine
Il tuo Computer. Clicca sul bottone Cerca file per sfoglia-
re sul tuo computer e selezionare l’immagine che vuoi uti-
lizzare. Nota: i formati di file supportati sono ai, bmp,
eps, jpg, jpeg, pdf, png, psd e tiff
Se hai selezionato un’immagine nel tuo progetto, gli
Strumenti immagine si apriranno a sinistra. Oppure puoi
cliccare sull’icona immagine per aprire gli strumenti.
Per aggiungere una nuova immagine, clicca sul bottone
Aggiungi Immagine. Se nel tuo progetto c’è già un’im-
magine che vuoi sostituire, clicca su di essa e usa il bot-
tone Sostituire l’immagine.
Hai a disposizione diverse opzioni, a seconda dell’origi-
ne dell’immagine che vuoi usare:
Raccolta Avery: ci sono diverse clipart gratuite a tua
disposizione nella Raccolta Avery. Utilizza le categorie a
sinistra per trovare l’immagine più adatta al tuo proget-
toPagina 21 Pagina 22 www.avery.it
www.avery.it www.avery.it
Da Facebook, Instagram, Flickr o Google Photos: acce-
di al tuo Social Media preferito e seleziona le foto che
vuoi usare.
Puoi anche selezionare l’opzione Imposta immagine co-
me sfondo. Assicurati di cliccare su Blocca le propor-
zioni se non vuoi che l’immagine appaia deformata.
Per cambiare un colore di sfondo clicca su Cambia Colore,
poi scegli un colore dalla selezione disponibile o inserisci
un codice Hex (Esadecimale) per il colore che ti serve. Il
cursore diventerà a forma di penna e con questo poi potrai
selezionare la porzione di immagine dove applicare il colo-
re scelto.
Se invece preferisci riempire tutte le parti dell’immagine
con lo stesso colore, seleziona la casella riempi le aree
Per aggiungere un colore di sfondo invece di un’immagi- simili.
ne, usa lo strumento Sfondo nella parte superiore Puoi anche scegliere il colore di una parte diversa del tuo
dell’area di progettazione. progetto e applicarlo da un’altra parte. Clicca su Selezio-
All’interno della barra Immagine ci sono alcuni strumen- na un colore dall’immagine per attivare il cursore a forma
ti utili per cambiare i colori del tuo progetto. Ecco co- di barattolo, clicca quindi sull’area da colorare.
me cambiare il colore di riempimento, rimuovere un
colore, tagliare un’immagine o applicare una traspa- * Un codice Hex (esadecimale) è un numero esadecimale di sei cifre che si utilizza in
renza: HTML, CSS, SVG e altri sistemi informatici per rappresentare i colori.Pagina 23 Pagina 24 www.avery.it
www.avery.it www.avery.it
Ritaglia immagine: clicca sull’immagine che vuoi rita-
gliare, poi clicca su Ritaglia immagine. Sull’immagine
appariranno gli angoli. Trascina i bordi per lasciare fuori Forme
le parti che ti servono. Quando clicchi al di fuori Per aggiungere una forma, clicca
dell’immagine, l’immagine viene ritagliata. sull’icona Forma nella barra laterale,
Trasparenza: Per rimuovere un colore solido da un’im- nella schermata di Progettazione.
magine, per prima cosa clicca sull’immagine stessa. Scegli tra le forme di Base, Frecce,
Quindi, clicca sul bottone Imposta colore trasparente. Math o Altro per vedere le forme per
Questo è un modo rapido per eliminare lo sfondo bianco tipologia. Fai doppio click sulla forma
da un logo o altre immagini, utile specie per le etichet- che vuoi aggiungere alla tua etichetta.
te effetto cartone, fluorescenti o altri prodotti Avery Puoi anche trascinare la forma nella
colorati. Puoi anche rendere un’intera immagine traspa- tua etichetta. Puoi modificarla prima
rente oppure opaca, selezionando l’immagine e usando di inserirla sull’etichetta oppure dopo.
il righello selezionatore di trasparenza. Questa funzio- Per modificare la forma utilizza le ca-
ne è molto utile per far risaltare il testo sulle immagini. selle Riempimento, Bordo e Linea:
A questo punto puoi utilizzare l’elenco oggetti per orga- puoi regolare i colori, e le linee della
nizzare la disposizione degli elementi sul tuo progetto. tua forma. Clicca sul pulsante verde
Per aumentare o diminuire le dimensioni di un’immagi- Applica per rendere attive le modifi-
ne clicca e trascina i cerchietti sui bordi dell’immagine. che.
Cliccando sull’immagine e passando il mouse sui contor- Per cambiare la dimensione di una for-
ni, compare l’icona con le quattro frecce, puoi quindi, ma nel tuo progetto, puoi cliccare e
tenendo premuto, trascinare l’immagine e spostarla. trascinare i circoletti sui bordi della
L’immagine può essere ruotata utilizzando il cerchietto forma. Passando il mouse sui contorni
azzurro nel lato superiore dell’immagine stessa. compare l’icona con le quattro frecce
Attenzione! Puoi sempre utilizzare il tasto Annulla che consente di spostare la forma
per eliminare l’ultima modifica fatta, se non ti piace. sull’etichetta. La forma può anche es-
Quando il risultato del progetto ti soddisfa, clicca su sere ruotata utilizzando il cerchietto
Salva e poi su Anteprima e Stampa per continuare. blu che compare in alto. Puoi inoltre modificare la traspa-
renza della forma, se necessario.Pagina 25 Pagina 26 www.avery.it
www.avery.it www.avery.it
- MaxiCode
Codici a barre e codici QR - PDF417
Per creare i tuoi codici a barre e i codici QR clicca - PostNet
sull’icona relativa nella barra degli strumenti a sinistra. - RM4SCC
- UPC-A
Il software offre la possibilità di creare anche i codici QR, codi-
ci a barre bidimensionali di forma quadrata, nei quali è possi-
bile inserire link al tuo sito web versione mobile, fornire infor-
mazioni di contatto o informazioni promozionali. I codici QR
sono un modo veloce per comunicare e promuovere la tua atti-
vità.
Note: raccomandiamo di ottenere le specifiche corrette del
codice a barre dalle autorità preposte. Inoltre raccomandiamo
anche di effettuare diverse prove di lettura dei codici a barre
prima dell’applicazione definitiva sui prodotti. Quando si ridi-
mensiona un codice a barre bisogna anche considerare che un
codice troppo piccolo può diventare illeggibile.
Dopo aver cliccato su Crea, inserisci le informazioni ri-
chieste per il codice a barre, poi clicca su Fine per creare
Seleziona un codice a barre e clicca su Crea. Sono di- il codice. Se vuoi importare i codici da un foglio di Excel,
sponibili i seguenti formati di codici a barre: clicca sul bottone Unisci nella scheda di creazione del
- Codabar codice a barre e segui le istruzioni. Puoi scoprire di più
- 2/5 (Interleaved & DeutschePost) sulla funzione Unione a pag.32.
- Code 39 & Code 39X Una volta creato il codice a barre, puoi spostarlo e rego-
- Code 128 lare la disposizione come preferisci. Per una migliore leg-
- Data Matrix gibilità del codice, alcune caselle con codici a barre non
- DeutschePost IdentCode and LeitCode possono essere modificate, In tal caso, puoi soltanto spo-
- EAN 8 stare la casella ma non ridimensionarla.
- EAN 13
- Intelligent MailPagina 27 Pagina 28 www.avery.it
www.avery.it www.avery.it
Quando tutte le impostazioni sono state inserite, clicca
Numeri di serie su Aggiungi numeri di serie.
I numeri appariranno in una casella di testo nella scher-
mata Personalizza. Puoi disporre i numeri dove preferi-
sci, cliccando sulla casella di testo fino a far comparire
le icone a forma di freccia. Puoi anche cliccare e spo-
stare la casella. Per ruotare i numeri di serie utilizza il
pulsante azzurro nella parte superiore della casella. Con
lo strumento testo puoi modificare il font e l’allinea-
mento dei numeri.
Nota: se stai stampando ad esempio un’etichetta che
deve essere separata e riportare lo stesso numero di
serie su entrambe le parti, oppure il numero deve esse-
re riportato anche sul retro di un prodotto fronte retro,
copia e incolla la casella con il numero di serie, utiliz-
zando i bottoni Copia e Incolla nella parte superiore
Per inserire numeri di serie (ad esempio per biglietti, dello schermo
ordini di acquisto e numeri di lotto), clicca su Numeri di
Serie a sinistra dello schermo.
Scegli se inserire numeri o lettere. Inserisci un valore
iniziale, un valore finale e il valore di incremento. Il
conteggio dei numeri va sempre dal numero iniziale al
numero finale, l’incremento è impostato in automatico
sul valore 1 ma può essere modificato.
Se desideri creare numeri di serie con cifre iniziali, se-
leziona la casella Zeri iniziali e imposta in Numero di
spazi il valore di quanti zeri ti servono davanti ai nume-
ri sequenziali.
Sotto “etichetta” puoi aggiungere un Prefisso e Suffisso
automatico ai tuoi numeri. Il prefisso compare prima
dei numeri di serie e il suffisso compare alla fine degli
stessi numeri.Pagina 29 Pagina 30 www.avery.it
www.avery.it www.avery.it
Trascina il nome del numero di serie salvato nella casel-
Codici a barre con nu- la di inserimento dei caratteri del codice in alto a de-
stra.
meri di serie
Per creare codici a barre
che contengano numeri di
serie (con prefisso e/o
suffisso) segui le seguenti
istruzioni:
Clicca su Crea codice a
barre o codice QR.
Seleziona il tipo di codice
che devi creare dalla ten-
dina di scelta.
Clicca sul pulsante azzur-
ro unisci.
Si apre la schermata con
varie scelte per realizz-
zare il codice.
Clicca sul pulsante azzur-
ro Aggiungi numeri di
serie. Il tuo codice a barre verrà creato in automatico cliccan-
do su Fine. Ogni etichetta conterrà un numero di codice
In questa schermata puoi diverso, seguendo le impostazioni del numero di serie.
impostare i numeri di
serie. Scegli quindi il val- La creazione di codice a barre con numeri di serie è su-
ore iniziale, il valore fina- bordinata alle caratteristiche del codice scelto. Se il ti-
le, l’intervallo, l’eventua- po di codice che devi creare non ammette la presenza
le numero di zeri davanti di lettere, non sarà possibile inserirle e andranno ag-
al numero con incremen- giunte solo cifre numeriche.
to. Aggiungi suffisso e
prefisso e salva. A questo punto, il numero di serie com-
parirà con una sigla. Puoi ancora modificarlo cliccando
sul simbolo penna.Pagina 31 Pagina 32 www.avery.it
www.avery.it www.avery.it
Esempio di etichette con codice a barre da numero di
serie.
Importare Dati (Stampa Unione)
Il termine “Stampa Unione” descrive un processo me-
diante il quale i dati provenienti da una fonte esterna
come un file possono essere utilizzati in un’altra appli-
cazione. Utilizzando la Stampa Unione puoi disporre le
informazioni in un nuovo modello, scegliendo i campi
presi da un database con pochi click. La stampa unione
è quindi la funzione perfetta per creare etichette per
indirizzi, inviti e spedizioni massive. Puoi importare fa-
cilmente liste di indirizzi e nominativi per creare eti-
chette, badge e tanto altro.
Inizia cliccando sul bottone Importa dati a sinistra dello
schermo di Personalizzazione. Il pannello a sinistra si
apre e puoi procedere cliccando sul pulsante Importa
dati.Pagina 33 Pagina 34 www.avery.it
www.avery.it www.avery.it
Ogni colonna rappresenta un campo di stampa unione.
Ogni riga rappresenta un indirizzo.
Nota Importante: I file di Excel che contengono all’inter-
no un solo foglio sono i più semplici da importare. Comun-
que il file può lo stesso contenere uno o più fogli. I fogli
Per prima cosa clicca su Cerca file per aprire un foglio presenti all’interno di un file vengono disposti in ordine
di Excel precedentemente salvato sul tuo PC. Puoi uti- alfabetico nel momento dell’importazione e viene utiliz-
lizzare file in formato xls, xlsx o csv. (Se stai utilizzando zato soltanto il primo in ordine alfabetico per importare
Google Drive, puoi scaricare il tuo foglio elettronico sia i dati. Quindi se si desidera importare dati da un file che
in formato xls che csv). Molti programmi che gestiscono contiene più di un foglio, rinominare il foglio da importa-
fogli elettronici hanno un’opzione per salvare il file co- re con un ordine alfabetico in cui sia il primo.
me csv.
Successivamente, vedrai i tuoi dati nella finestra di Con-
Esempio di un foglio elettronico di Microsoft ® Excel® ferma elenco. Puoi deselezionare le colonne o righe che
non desideri importare. Se il tuo elenco ha la prima riga
che contiene i nomi dei campi, puoi deselezionare la prima
riga per non stampare un’etichetta con i soli nomi dei
campi.Pagina 35 Pagina 36 www.avery.it
www.avery.it www.avery.it
Se ogni cosa è a posto, clicca sul bottone verde Avanti Ogni elemento presente sulla sinistra nella colonna Campi
nella parte inferiore della finestra. Se vuoi tornare in- disponibili, corrisponde a una colonna di dati nel tuo foglio
dietro e selezionare un file diverso o modificare la tua elettronico. I nomi dei campi sono esattamente quelli del-
lista, clicca su Indietro. le intestazioni delle colonne nel foglio elettronico, mostra-
Ora devi disporre i campi che intendi utilizzare nel tuo te nella schermata precedente.
progetto. Nota: I campi unione non vengono assegnati automatica-
mente ma devono essere inseriti e disposti manualmente.
Seleziona ciascun elemento dalla colonna a sinistra e tra-
scinalo nell’area di Disposizione dei campi. (Puoi anche
cliccare due volte).
Aggiungi spazi, punti e virgole dove occorre. Puoi anche
inserire una nuova riga con Invio e scrivere del testo ag-
giuntivo. Quando hai terminato, clicca su Avanti.Pagina 37 Pagina 38 www.avery.it
www.avery.it www.avery.it
A questo punto comparirà una schermata informativa
per conoscere le varie opzioni di modifica dati Formattare il testo importato
Sulla schermata Personalizza, lavora con Modifica tutti
attivato fino a che hai completato tutte le modifiche glo-
bali. Sposta o ridimensiona la casella di testo, cambia i
font, aggiungi immagini o loghi e modifica colore e alli-
neamento del testo.
Solo dopo aver effettuato tutte le modifiche comuni, im-
posta il Navigatore in alto a destra nella schermata Per-
sonalizza su Modifica uno. Seleziona una singola etichet-
ta per cambiare font, colore e dimensione. I cambiamenti
in questo caso saranno applicati solo all’etichetta indica-
ta. In questo modo puoi effettuare singole correzioni per
errori di ortografia, per adattare meglio i testi più lunghi,
aggiungere nomi o qualsiasi altra modifica tu voglia fare.
Nota: Quando scegli Modifica uno e apporti una modifica
a una singola etichetta o biglietto, tale pannello potreb-
be essere escluso da altre modifiche effettuate all'intero
foglio. Quindi, presta molta attenzione nel passare da
Modifica uno a Modifica tutte e viceversa.
Clicca su Fine. Ora potrai ancora modificare I tuoi dati,
direttamente dalla schermata di personalizzazione. Quando sei soddisfatto del risultato, clicca su Salva e poi
Consiglio: al termine del processo di unione, rimani sul- su Anteprima e stampa per continuare.
la modalità Modifica tutti se ci sono modifiche che devi
applicare globalmente. Puoi trovare maggiori informa-
zioni su questa modalità a pagina 15.Pagina 39 Pagina 40 www.avery.it
www.avery.it www.avery.it
Salvare e aprire i progetti Seleziona Salva nel mio PC per salvare il progetto sul tuo
computer. I progetti verranno salvati come file .avery e
potranno essere riaperti utilizzando Crea e stampa online
Puoi salvare il tuo progetto in ogni momento utilizzando oppure la nostra app per tablet.
il pulsante Salva in alto a destra nella pagina delle Per aprire un progetto precedentemente salvato, clicca
schermate Personalizza e Anteprima e stampa. su Apri progetto salvato nella schermata iniziale. Puoi
Seleziona Salva nel mio account Avery per salvare il scegliere se aprire un progetto salvato online oppure uno
progetto nel tuo account di Avery Crea e stampa. I pro- dal tuo PC.
getti salvati nel tuo account Avery possono essere ria-
perti da qualsiasi computer con connessione a internet.
Devi solo accedere al tuo account. La prima volta ti sarà
richiesto di registrarti, successivamente potrai accedere
con username e password.Pagina 41 Pagina 42 www.avery.it
www.avery.it www.avery.it
Applicare il modello a un altro progetto. Inserisci il codice prodotto Avery al quale intendi applica-
re il modello, oppure cerca il tuo prodotto nella lista dei
Se stai organizzando un evento aziendale o stai creando prodotti disponibili. Si aprirà la schermata di personaliz-
dei set coordinati per la tua azienda oppure vuoi utiliz- zazione nella quale potrai applicare le modifiche richieste
zare i tuoi design preferiti di Avery Crea e Stampa su dal formato del nuovo prodotto scelto.
prodotti diversi, questa funzionalità ti farà risparmiare Se hai salvato precedentemente un modello personalizza-
molto tempo. to sul tuo account di Avery Crea e stampa online e vuoi
Avery Crea e Stampa rende facile selezionare un mo- applicarlo su un altro progetto puoi farlo in maniera molto
dello utilizzato per un prodotto e applicarlo a un altro semplice.
senza dover ricreare di nuovo tutto il progetto. Quando Dopo aver scelto un prodotto sul quale desideri stampare
ti sposti alla pagina di Anteprima e Stampa, clicca sul puoi selezionare un design già utilizzato cliccando sul bot-
bottone blu “Applica modello a un altro prodotto” in tone Applica da un progetto salvato. Verranno mostrati
basso a destra sullo schermo. tutti i precedenti design utilizzati con la finestra di ante-
prima del progetto.Pagina 43 Pagina 44 www.avery.it
www.avery.it www.avery.it
Anteprima e stampa
Quando hai finito di impostare il tuo progetto, clicca sul
pulsante verde di Anteprima e stampa oppure sul botto-
ne Stampa in alto nella finestra di Personalizzazione
Attenzione: per un risultato garantito utilizza soltanto
prodotti Avery®.
Puoi modificare la Direzione di riempimento se devi uti-
Clicca su uno dei progetti per vedere l’anteprima nella
finestra a destra. Clicca su Applica questo modello per
spostarti sulla finestra di Personalizzazione dove potrai
applicare gli aggiustamenti richiesti
lizzare etichette con stampa unione in ordine diverso da
quello proposto in automatico, passando dall’ordinamen-
to per righe a quello per colonne.
Puoi anche scegliere quale etichette stampare, cliccando
su Intervallo di stampa –per esempio, se non vuoi stam-
pare tutte le etichette o i biglietti nel foglio o se vuoi ini-
ziare a stampare partendo da un’etichetta differente,
utilizza Stampa da # a # per selezionare quello che vuoi
stampare.Pagina 45 Pagina 46 www.avery.it
www.avery.it www.avery.it
Alternativamente, clicca sulla casellina di selezione sot-
to i valori numerici e seleziona con il mouse le etichette Risoluzione dei problemi di stampa e informazioni
che non vuoi stampare. Verranno nascoste dal foglio di
anteprima e non saranno stampate, ma resteranno co- sui Browser
munque disponibili nel progetto.
Se stai incontrando problemi nella stampa, ecco una se-
Nota: Avery Crea e Stampa converte automaticamente rie di ragioni per le quali potrebbero verificarsi
ogni progetto nel formato PDF per un migliore risultato
di stampa. Tuttavia ogni browser può effettuare questa Nelle impostazioni della stampante, assicurati di modifi-
conversione in maniera differente. Consigliamo sempre care le impostazioni della carta scegliendo Etichette o
di evitare i generatori di PDF interni al browser e di Carta pesante o Cartoncino. Assicurati che le guide della
utilizzare invece Adobe Acrobat Reader. Per altre infor- stampante siano perfettamente allineate con il foglio.
mazioni leggere a pagina 46. Questo è importante per far si che il caricamento del fo-
glio non produca spostamenti. Consigliamo di fare una
Nelle impostazioni della stampante, assicurati di modifi- stampa di prova su un foglio di carta normale e appog-
care le impostazioni della carta scegliendo Etichette o giarlo su un vetro con il prodotto Avery da stampare die-
Carta pesante o Cartoncino. Assicurati che le guide tro, per verificare l’allineamento in trasparenza.
della stampante siano perfettamente allineate con il
foglio. Questo è importante per far si che il caricamento Se l’intero progetto sembra essere spostato in una o in
del foglio non produca spostamenti. due direzioni (su, giù, destra, sinistra) clicca sul pulsante
Regolare la stampante nella finestra a destra, nella
Attenzione, accertati sempre di aver selezionato il schermata di Anteprima e opzioni di stampa. Da qui
formato foglio A4 e non il formato americano Lette- puoi spostare il passo di stampa del progetto in tutte le
ra. Verifica anche che le impostazioni di stampa sia- direzioni, reimpostandone l’allineamento. I valori da in-
no su Dimensioni effettive e non su adatta alla pagi- serire sono direzione e intensità (ovvero di quanto spo-
na. stare il progetto).
Dopo aver salvato e stampato, Crea e stampa ti facilita Raccomandiamo sempre di scaricare il progetto finale in
l’applicazione a un altro prodotto di un progetto che hai pdf prima di stamparlo e di aprirlo in Acrobat Reader pri-
creato, senza bisogno di doverlo ricreare dall’inizio. È ma di inviarlo alla stampante. Se tuttavia hai necessità di
sufficiente cliccare sul pulsante azzurro Applica a un aprire il file direttamente nel progetto, ecco alcune
altro prodotto. Scopri di più su questa funzione a pag.41 istruzioni da seguire a seconda del browser utilizzato:Pagina 47 Pagina 48 www.avery.it
www.avery.it www.avery.it
Utenti Chrome: Se il tuo progetto sembra essersi ri-
stretto nella pagina, devi deselezionare l’impostazione 1. Dopo aver cliccato sul bottone verde Stampa, una
adatta alla pagina, che compare nella finestra pop up di casella di avviso comparirà suggerendo di stampare
dialogo della stampante. da Internet Explorer. Clicca sul pulsante verde Apri.
2. Microsoft Edge aprirà automaticamente un file
Utenti Firefox: Se l’intera pagina appare troppo ridot- “preview.pdf” in una nuova scheda nel browser. Non
ta, la soluzione più immediata è salvare il progetto cliccare su stampa adesso. Clicca invece sui 3 puntini
nell’account online di Avery e riaprire Crea e stampa da in alto a destra sullo schermo.
Chrome o da Internet Explorer. Procedi quindi con la
stampa. Oppure puoi seguire le istruzioni nella finestra 3. I 3 puntini apriranno un menù delle opzioni. Cerca la
Apri PDF. Comunica a Firefox che hai avuto un problema voce Apri con Microsoft Explorer e cliccala.
con il PDF cosicché possano correggerlo. 4. A questo punto si aprirà Internet Explorer e contem-
poraneamente anche la finestra di dialogo della
Utenti Safari: Assicurati di stampare da Adobe Reader o stampante. Prima di stampare, assicurati di aver se-
da Chrome e non dal browser di Safari. Segui le istruzio- lezionato le seguenti impostazioni: Foglio A4 e Di-
ni nella finestra Apri PDF. I PDF creati con Safari non mensioni effettive (non adatta alla pagina).
rispettano le dimensioni esatte e spesso sono spostati
verso il basso. Comunica a Apple che hai avuto un pro-
blema con il PDF cosicché possano correggerlo.
Utenti Edge: Attualmente il browser Edge riduce i file
PDF per adattarli ai fogli A4, senza possibilità di modifi-
care questa impostazione. Per evitare questo problema,
devi aprire i tuoi file con Internet Explorer invece di Ed-
ge. Ecco come fare:Pagina 49 Pagina 50 www.avery.it
www.avery.it www.avery.it
Informazioni su Avery Crea e Stampa Online Le componenti del software non possono essere separate dal software.
Il cliente può copiare e installare il software solo sul suo computer o su
CONTRATTO DI LICENZA SOFTWARE PER AVERY® Crea e quello di dipendenti o membri famigliari, a patto che tutte queste copie
Stampa interne riproducano il software per intero, incluse tutte le sue compo-
QUESTO CONTRATTO DI LICENZA SOFTWARE ("accordo") rego- nenti e questo accordo. .
la l'utilizzo da parte dell'utente ("cliente") di un prodotto software
("software") di Crea e Stampa di Avery ("Avery"), inclusi anche qual- 2. PROPRIETÀ: il software non viene venduto, viene solo data una li-
siasi media associato e documenti elettronici. Installando, cliccando cenza. Il software e le sue componenti sono proprietà di Avery oppure
su o usando questo software, il cliente accetta di rispettare i termini delle sue società controllate o fornitori terzi, che detengono tutti i diritti,
del presente accordo. Se il cliente non accetta i termini di questo titoli e interessi del software e delle sue rispettive componenti e tutte le
accordo non deve utilizzare il software. Questo accordo non garanti- copie dello stesso, e sono quindi tutelate dalla normativa sulla proprietà
sce al cliente nessun altro diritto rispetto a quelli contenuti espressa- intellettuale statunitense e le disposizioni del trattato internazionale. Il
mente di seguito. cliente non deve rimuovere, modificare o alterare alcuna nota sul bre-
1. LICENZA: Questo accordo garantisce al cliente una licenza revo- vetto, marchio o copyright di qualsiasi parte del software. Tutti i diritti
cabile, gratuita, non esclusiva di utilizzare il software nella sua totali- non specificamente garantiti da questo accordo sono riservati ad Avery.
tà per stampare solo su prodotti a marchio Avery, come specificato
di seguito. Il cliente non può modificare né utilizzare una parte del 3. NESSUNA GARANZIA: SECONDO L’ESTENSIONE MASSIMA
software per stampare su prodotti che non sono a marchio Avery. Se PREVISTA DALLA NORMATIVA VIGENTE, AVERY DECLINA TUTTE
il cliente usa il software o qualsiasi versione modificata del software LE GARANZIE, CHE SIANO ESPLICITE O IMPLICITE, INCLUDENDO
con prodotti che non sono a marchio Avery, tale utilizzo costituisce MA NON LIMITANDOSI A GARANZIE IMPLICITE DI COMMERCIABI-
una violazione del copyright e tutti i diritti garantiti tornano immedia- LITÀ, ADEGUATEZZA PER UN DETERMINATO OBIETTIVO E DI
tamente e automaticamente ad Avery. Questo accordo deve essere NON VIOLAZIONE, CON RIFERIMENTO AL SOFTWARE. AVERY
conservato dal cliente. Il cliente non può vendere, rivendere, affitta- NON GARANTISCE CHE LE FUNZIONI CONTENUTE NEL SOFT-
re, assegnare, fornire una licenza o leasing del software o di qualsia- WARE RISPETTINO I REQUISITI DEL CLIENTE O CHE L'OPERATI-
si sua componente. Il cliente può utilizzare il software per il proprio VITÀ DEL SOFTWARE VERRÀ CORRETTA. INOLTRE, AVERY NON
sito web interno (ad esempio: intranet) solo per un utilizzo interno GARANTISCE E NON FA NESSUNA RAPPRESENTAZIONE RIGUAR-
(ad esempio: dipendenti o famiglia) ma non può utilizzare il software DO L'UTILIZZO O I RISULTATI DELL'UTILIZZO DEL SOFTWARE PER
in nessun sito web esterno. Il cliente può trasferire su base perma- QUANTO RIGUARDA LA SUA CORRETTEZZA, ACCURATEZZA, AF-
nente i diritti del cliente previsti dall'accordo solo se (i) il cliente tra- FIDABILITÀ O ALTRO. NESSUNA INFORMAZIONE ORALE O SCRIT-
sferisce questo accordo, l'intero software e tutti i relativi materiali TA O CONSIGLIO DATO DA AVERY O DA UN RAPPRESENTANTE
stampati, se presenti, (ii) il cliente non conserva copie del software o AUTORIZZATO DI AVERY CREA UNA GARANZIA O INCREMENTA
qualsiasi parte di esso, inclusi qualsiasi clipart, documentazione o IN ALCUN MODO LA PORTATA DI QUESTA GARANZIA. ALCUNE
altra componente e (iii) il ricevente accetta i termini del presente ac- GIURISDIZIONI NON PERMETTONO L'ESCLUSIONE DELLE GA-
cordo. Il cliente non può codificare, decompilare o disassemblare il RANZIE IMPLICITE QUINDI L'ESCLUSIONE DESCRITTA PRECE-
software, sia nella sua totalità sia parzialmente. DENTEMENTE POTREBBE NON ESSERE APPLICABILE AL CLIEN-
TE.Pagina 51 Pagina 52 www.avery.it
www.avery.it www.avery.it
7. VARIE: Questo è l'accordo complessivo relativo al software tra Avery
4. LIMITI DI RESPONSABILITÀ: SECONDO L'ESTENSIONE MAS- e il cliente e sostituisce qualsiasi ordine d'acquisto, comunicazione,
SIMA PREVISTA DALLA LEGGE APPLICABILE, IN NESSUN CA- pubblicità o rappresentazione riguardante il software. Eventuali cambia-
SO AVERY O I SUOI FORNITORI O DISTRIBUTORI DEVONO ES- menti o modifiche del presente accordo non saranno validi, a meno che
SERE RITENUTI RESPONSABILI PER DANNI DI QUALSIVOGLIA non vengano redatti per iscritto e firmati da un agente di Avery.
TIPO, INCLUSI, SENZA LIMITE ALCUNO, DANNI SPECIALI, INDI-
RETTI O CONSEGUENTI O DANNI PER LA PERDITA DI AFFARI,
DI PROFITTI O INTERRUZIONI DEGLI AFFARI, PERDITA DI IN- 8. CLAUSOLA LIBERATORIA: nel caso in cui una o più delle disposi-
FORMAZIONI SULLE ATTIVITÀ O QUALSIASI ALTRA PERDITA zioni contenute in questo accordo vengano portate dinanzi a un tribuna-
ECONOMICA CHE DERIVA DALL'UTILIZZO O DALL'IMPOSSIBILI- le della giurisdizione competente per non essere applicate, ciò non de-
TÀ DI UTILIZZARE IL SOFTWARE, ANCHE SE AVERY È STATA ve avere ripercussioni sulle altre disposizioni previste dall'accordo e
AVVISATA DI EVENTUALI DANNI. IN OGNI CASO, L'INTERA RE- l'accordo deve essere considerato come se le disposizioni non attuabili
SPONSABILITÀ DI AVERY PREVISTA DAL PRESENTE ACCOR- non ne facessero parte.
DO DEVE ESSERE LIMITATA ALLA QUANTITÀ REALMENTE PA-
GATA DAL CLIENTE CHE È ATTRIBUIBILE AL SOFTWARE. DATO Utilizzo dei dati nella creazione di un account per Crea e Stampa
CHE ALCUNI STATI/GIURISDIZIONI NON PERMETTONO L'E-
SCLUSIONE O IL LIMITE DELLA RESPONSABILITÀ PER DANNI
CONSEGUENTI O ACCIDENTALI, IN QUESTO CASO IL LIMITE Durante l’iscrizione per creare un account personale e online per i ser-
SOPRACITATO NON È APPLICABILE AL CLIENTE. vizi di Crea e Stampa, otterremo e conserveremo dei dati che potrebbe-
ro essere considerati dati personali secondo la normativa vigente
5. ATTIVITÀ AD ALTO RISCHIO: il software non ha tolleranza di dell'UE. Questi dati includono, per esempio, i progetti e i dettagli di con-
errori e non è progettato, prodotto o inteso per l'utilizzo o la rivendita tatto. I dati vengono conservati nei nostri server sicuri e sono accessibili
in qualità di strumento di controllo online negli ambienti pericolosi solo a determinati dipendenti di Avery, come ad esempio i dipendenti
che richiedono prestazioni a prova di errore, come ad esempio nelle del servizio clienti. Per dare supporto tecnico è possibile che, su richie-
operazioni di impianti nucleari, nei sistemi di navigazione o comuni- sta, accediamo e modifichiamo i progetti salvati per ottimizzare o cor-
cazione aerea, nel controllo del traffico, nelle macchine di supporto reggere le grafiche per la stampa.
diretto alla vita, nei sistemi di armamenti, in cui il malfunzionamento
del software potrebbe portare a morte, lesioni fisiche o gravi danni Inoltre, saltuariamente Avery potrebbe visualizzare i progetti salvati per
fisici o ambientali ("attività ad alto rischio"). Avery e i suoi fornitori obiettivi di ricerca di mercato. Non condivideremo mai i dati personali o
declinano qualsiasi garanzia esplicita o implicita per l'adeguatezza le grafiche con terzi e cancelleremo i dati conservati una volta che non
ad attività ad alto rischio. sono più necessari, dopo la scadenza dei doveri statutari, sia dopo aver
cancellato l'account che dopo aver inviato la relativa richiesta all'indiriz-
6. RESCISSIONE: senza limitare qualsiasi altro diritto di Avery, Ave- zo consumercentre-it@avery.com.
ry può recedere dal presente accordo se il cliente non dimostra con- Creando un account per Avery Crea e Stampa confermi di aver letto
formità con i termini e le condizioni dell'accordo. In questo caso, il questa politica sulla privacy, di avere più di 16 anni e di accettare il no-
cliente deve distruggere e/o rimuovere ogni copia del software dai stro accesso ai tuoi progetti.
computer e dalla rete del cliente.Pagina 53 Pagina 54 www.avery.it www.avery.it www.avery.it
Pagina 55
www.avery.it
WWW.AVERY.IT
Via Honduras, 15
00071 Pomezia Rm
Tel.: +39 06 910461
Fax: +36 06 91046229
Posta elettronica: consumercentre-it@avery.com
© Tutti i diritti riservatiPuoi anche leggere