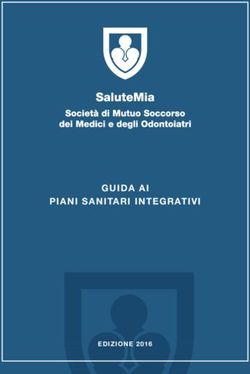PSA2702 & PSA1302 BREVE GUIDA - Aim-TTi
←
→
Trascrizione del contenuto della pagina
Se il tuo browser non visualizza correttamente la pagina, ti preghiamo di leggere il contenuto della pagina quaggiù
PSA2702 & PSA1302 2.7GHz & 1.3GHz Portable Spectrum Analyzers BREVE GUIDA
Contenuto
1 Informazioni sulla sicurezza ........................................................................................................................2
2 Informazioni generali ..................................................................................................................................3
2.1 Informazioni su questa Guida .............................................................................................................3
2.2 Specifiche e funzionalità .....................................................................................................................3
2.3 Elementi forniti ....................................................................................................................................4
2.4 Upgrade Option U01 and Firmware Updates (Opzione di aggiornamento U01 e
aggiornamenti del firmware) ...........................................................................................................................4
2.5 Uso iniziale - Caricamento della batteria ............................................................................................4
2.6 Collegamenti di ingresso e uscita .......................................................................................................4
2.7 Battery and AC Line Operation (Funzionamento della batteria e della linea CA) ..............................5
2.8 Bench Stand and Screen Protector (Supporto da banco e protettore dello schermo) .......................5
2.9 Touch-screen and Hard Keys (Touch screen e tasti fissi) ..................................................................5
2.9.1 Utilizzo dei tasti fissi per navigare nel touch screen ...................................................................6
3 Guida di avvio rapido ..................................................................................................................................7
4 Sistema di menu .........................................................................................................................................8
4.1 Control via the Menu System (Controllo tramite il sistema di menu) ..................................................8
4.2 Tasti fissi .............................................................................................................................................8
4.3 Frequency/Span..................................................................................................................................8
4.3.1 Frequency/Span > Centre ...........................................................................................................8
4.3.2 Frequency/Span > Span .............................................................................................................9
4.3.3 Frequency/Span > Zero Span.....................................................................................................9
4.3.4 Frequency/Span > Start/Stop .................................................................................................. 10
4.3.5 Frequency/Span > Step Size ................................................................................................... 10
4.3.6 Frequency/Span > Frequency Presets (Preimpostazioni frequenza) ...................................... 11
4.4 Sweep /BW ...................................................................................................................................... 11
4.4.1 Sweep/BW > RBW (Scansione/BW > RBW) ........................................................................... 11
4.4.2 Sweep/BW > Video Filter (Filtro video) .................................................................................... 11
4.4.3 Sweep/BW > Sweep ................................................................................................................ 11
4.4.4 Sweep Control Key (Tasto Sweep Control) ............................................................................. 12
4.4.5 Sweep Progress Bar (Barra di avanzamento della scansione) ............................................... 12
4.5 Level/Limits ...................................................................................................................................... 12
4.5.1 Level/Limits > Units/Graticule (Unità/Reticolato) ..................................................................... 12
4.5.2 Level/Limits > Reference Level (Livello di riferimento) ............................................................ 12
4.5.3 Livelli massimi del segnale ...................................................................................................... 12
4.5.4 Level/Limits > Scale/Shift (Scala/Spostamento) ...................................................................... 13
4.5.5 Level/Limits > Offset/Tables (Offset/Tabelle) ................................................................................ 13
4.5.6 Level/Limits > Limits ................................................................................................................... 13
4.6 Traces/Markers ................................................................................................................................ 14
4.6.1 Traces/Markers > Traces Control (Controllo tracce) ............................................................... 14
4.6.2 Traces/Markers > Trace Mode (Modalità traccia) .................................................................... 14
4.6.3 Traces/Markers > Traces Stores (Memorizzazioni tracce) ............................................................. 15
4.6.4 Traces/Markers > Marker Setup (Configurazione indicatori) ................................................... 15
4.6.5 Traces/Markers > Marker Control (Controllo indicatore) ......................................................... 16
4.7 Setup/Functions ............................................................................................................................... 16
4.7.1 Setup/Functions > Logging (Registrazione) ............................................................................ 16
4.7.2 Setup/Functions > Setups (Configurazioni) ............................................................................. 17
4.7.3 Setup/Functions > System/File-Ops (Sistema/Operazioni file) ............................................... 18
4.8 Status, System e Help ..................................................................................................................... 18
4.8.1 Status/System .......................................................................................................................... 18
4.8.2 Context Help/Topic List (Guida contestuale/Elenco argomenti) .............................................. 19
4.8.3 Presets ..................................................................................................................................... 19
5 Manutenzione | Aggiornamenti | Ulteriori informazioni ............................................................................ 20
5.1 Ricalibrazione e riparazione ............................................................................................................ 20
5.2 Pulizia .............................................................................................................................................. 20
5.3 Aggiornamento del firmware ............................................................................................................ 20
5.4 Ulteriori informazioni ........................................................................................................................ 20
-1-1 Informazioni sulla sicurezza
Questo apparecchio appartiene alla categoria di sicurezza III secondo la classificazione CEI ed
è stato progettato per rispettare i requisiti della norma EN61010-1 (Prescrizioni di sicurezza per
apparecchi elettrici di misura, controllo e per utilizzo in laboratorio).
Lo strumento è stato testato in conformità alla normativa EN61010-1 ed è stato consegnato in
perfette condizioni. Il presente manuale di istruzioni comprende alcune informazioni e
avvertenze che devono essere seguite dall’utente al fine di garantire un funzionamento sicuro e
la conservazione dello strumento in perfette condizioni.
Questo strumento è stato progettato per uso interno in un ambiente con grado di inquinamento
2, nell'intervallo di temperatura che va da 5°C a 40°C, con 20% - 80% UR (in assenza di
condensa). Occasionalmente, può essere sottoposto a temperature comprese tra +5° e -10°C
senza conseguenze sulla sicurezza. Non utilizzare lo strumento in presenza di condensa.
Questo strumento è dotato di una batteria ricaricabile al litio-ione-polimero; non esporre lo
strumento a fonti di calore o ad ambienti ad alte temperature, come un veicolo non custodito
esposto al sole. Ricaricare la batteria dello strumento utilizzando esclusivamente il caricatore
fornito.
Non bruciare lo strumento e/o la batteria ; fare riferimento alla Guida di assistenza per
informazioni sulla sostituzione e lo smaltimento della batteria.
L’uso di questo strumento in modalità non specificate in queste istruzioni può compromettere la
protezione di sicurezza fornita.
AVVERTENZA!
Tutte le parti accessibili hanno la stessa tensione del corpo esterno della presa di ingresso
SMA. In particolare, tenere presente che le guaine di entrambi i connettori USB sono connesse
galvanicamente al corpo dell’ingresso SMA, quindi si trovano al potenziale di massa quando la
porta USB è collegata a un PC desktop. Per preservare la sicurezza dell’utente in tutte le altre
circostanze è fondamentale che l’ingresso non sia collegato a una tensione superiore a 30 Vcc
o 30 Vrms rispetto alla massa, ovvero il limite Safe Extra Low Voltage (SELV, Bassa tensione
di sicurezza) secondo la definizione IEC.
L’apparecchio deve essere scollegato da tutte le sorgenti di alimentazione prima di essere
aperto per effettuare regolazioni, sostituzioni, operazioni di manutenzione o riparazioni.
Qualsiasi regolazione, operazione di manutenzione o riparazione dello strumento aperto deve
essere svolta solo da personale qualificato in linea con le istruzioni della Guida di assistenza,
sezione Manutenzione.
Non inumidire l’apparecchio durante la pulizia; per ulteriori dettagli, vedere la sezione
Manutenzione.
I seguenti simboli vengono utilizzati sullo strumento e nel manuale.
Corrente continua
AVVERTENZA – Fare riferimento alla documentazione allegata.
Se queste precauzioni vengono ignorate si possono verificare danni allo strumento.
Adattatore/Caricatore
L’adattatore/caricatore fornito ha una tensione di ingresso universale di 100-240VCA, 50/60Hz.
È un dispositivo di classe II (a doppio isolamento), approvato dalle norme EN 60950-1 (2001) e
UL 60950-1 (marchio UL E245390).
-2-2 Informazioni generali
2.1 Informazioni su questa Guida
Questa guida è composta dalle istruzioni su schermo della Guida in linea disponibili nello
strumento stesso più alcune informazioni essenziali, come la Sicurezza. La Guida in linea è
suddivisa in argomenti associati a ciascun sottomenu dei cinque gruppi di menu di livello
superiore; ciascun Argomento spiega le funzioni alle quali è possibile accedere tramite il
sottomenu; vedere la sezione 3.8.2 per i dettagli. Nella Guida in linea le intestazioni degli
Argomenti e delle funzioni, sensibili al contesto della selezione corrente del menu, sono
evidenziate in verde per facilità di riferimento; in questa guida le stesse intestazioni sono
ombreggiate, come Specifications and Capabilities (Specifiche e funzionalità), Frequency
(Frequenza) ecc.
Le intestazioni delle funzioni così ombreggiate indicano principalmente i nomi dei menu e i tasti
soft-key delle funzioni come vengono visualizzati sullo schermo. Tuttavia, tenere presente che i
tasti dei menu a comparsa vengono descritti all’interno della funzione associata e non hanno
un’intestazione ombreggiata propria; sono invece identificati nel testo con ‘ ‘, ad esempio ‘Set
by Tab/Jog (Imposta per scheda/avanzamento)’. Anche i tasti fissi sono indicati allo stesso
modo, ad esempio ‘Navigate Screen (Naviga nella schermata)’, ‘View (Visualizza)’.
In questa guida, come avviene nella schermata della Guida in linea, > tra i nomi dei tasti indica
la sequenza di tasti necessaria per selezionare la funzione descritta.
2.2 Specifiche e funzionalità
PSA2702 e PSA1302 sono analizzatori di spettro portatili con un touch screen TFT a colori ad
alta risoluzione. Sono abbastanza piccoli e leggeri da poter essere usati come veri apparecchi
portatili e la loro batteria dura oltre otto ore per ciclo di caricamento.
Frequency può essere impostata da 1 MHz a 2700 MHz o 1300 MHz rispettivamente, a una
risoluzione di 1kHz. L’ampiezza può essere impostata tra 0,270MHz e 2699MHz o 1299MHz.
RBW ha come opzioni 1MHz, 280kHz o 15kHz. L’accuratezza della frequenza è 10ppm.
L’accuratezza dell’indicatore è pari allo 0,37% dell’ampiezza.
Level (Livello) la gamma di ampiezza su schermo è di 85dB con livello di riferimento di -20dBm
o 0dBm. È possibile selezionare un ingrandimento verticale di 1dB/div. Il rumore di fondo medio
è migliore di -95dBm al livello di riferimento -20dBm e 15kHz RBW (filtro video attivo).
L’accuratezza dell’ampiezza è migliore di +/-1dB a 50MHz con una piattezza del livello migliore
di +/-1,5dB da 1MHz a 2.7GHz o 1.3GHz.
L’input massimo senza danni è +20dBm o 50V cc.
Markers (Indicatori) sono disponibili due indicatori con lettura di frequenza e livello per ciascun
valore con la differenza. Gli indicatori possono essere a rilevamento o a tracciatura del picco.
Sweep (Scansione) può essere continuo o singolo. La durata della scansione viene definita
dall’ampiezza e da RBW.
Demodulation (Demodulazione) è disponibile una modalità zero span con demodulazione audio
AM o FM.
Traces (Tracce) sono presenti tre tracce: dal vivo, visualizzazione e riferimento. La traccia dal
vivo può essere normale, mantenimento del picco o media (da 2 a 48 scansioni). È possibile
memorizzare fino a 999 tracce.
Screen Images (Immagini della schermata) è possibile memorizzare l’intera schermata come
bit-map. È possibile memorizzare fino a 999 schermate.
Set-ups and Presets (Configurazioni e preimpostazioni) è possibile memorizzare configurazioni
complete dello strumento (999 al massimo). Sono disponibili preimpostazioni per il ripristino
completo e per le gamme di frequenza più comunemente usate.
Status and Help (Stato e Guida) è possibile visualizzare lo stato completo dello strumento,
nonché le schermate della guida sensibili al contesto.
-3-Power (Alimentazione) l’alimentazione può provenire da batterie o dalla rete elettrica. La durata
della batteria dipende dalla luminosità dello schermo, ma normalmente è superiore alle 8 ore.
Lo spegnimento automatico può essere selezionato tra 5 e 60 minuti dall’ultima pressione di un
tasto.
2.3 Elementi forniti
Analizzatore di spettro portatile con supporto/protettore dello schermo staccabile
Alimentatore CA/caricatore a tensione universale, con spine intercambiabili per i vari Paesi.
Pennino di riserva
Cavo USB - spina mini B per spina A standard.
Spina convertitore input trigger - jack da 3,5mm per BNC.
Breve guida Multilingua (inglese, francese, tedesco, italiano e spagnolo).
Manuale di istruzioni completo (solo in inglese).
Cd di supporto contenente le versioni in PDF con collegamenti ipertestuali dei manuali su carta più
i file di supporto.
2.4 Upgrade Option U01 and Firmware Updates (Opzione di
aggiornamento U01 e aggiornamenti del firmware)
Option U01 (Opzione U01) è disponibile un’opzione di aggiornamento che offre alcune
funzioni aggiuntive, tra cui Data Logging (Registrazione dati), Limits (Limiti), Signal Offsets
(Offset segnale), Compensation Tables (Tabelle di compensazione) e Triggering (Trigger).
L’opzione viene installata attraverso un’unità flash USB. Per verificare se U01 è già installata,
vedere la schermata Status (Stato).
È possibile acquistare Option U01 dal sito Web aimtti.com o presso l’agente locale.
Firmware Updates (Aggiornamenti firmware) Aim-TTi può rendere disponibili versioni
aggiornate del firmware dello strumento al fine di aggiungere nuove funzionalità o di correggere
"bug". Sono scaricabili gratuitamente dal sito Web Aim-TTi. La versione corrente viene
visualizzata nella schermata Status. L’aggiornamento viene installato attraverso un’unità flash
USB.
2.5 Uso iniziale - Caricamento della batteria
È probabile che la batteria venga fornita completamente scarica. Quindi, prima del primo
utilizzo lo strumento deve essere collegato al caricatore per almeno due ore.
2.6 Collegamenti di ingresso e uscita
Presa host USB
Presa dispositivo
USB
Ingresso
alimentazi
one CC
Ingresso/uscita trigger Ingresso segnale (SMA) Uscita audio
-4-DC Power Input (Ingresso alimentazione CC) Presa di alimentazione da 1,3mm montata sul
lato destro dello strumento.
Usare solo l’alimentatore/caricatore fornito da TTi insieme all’unità.
RF Signal Input (Input segnale RF) Connettore SMA. Impedenza in entrata 50 Ohm.
L’input massimo consentito è +20dBm o +127dBuV di potenza RF (2,2 volt rms) o 50V CC.
Valori più alti possono causare danni.
Audio Output (Uscita audio) Jack stereo da 3,5mm. Se utilizzato, scollega l’altoparlante
interno.
USB Host Connector (Connettore host USB) connettore di tipo A sul lato sinistro che
compare facendo scorrere la copertura. Serve esclusivamente per il collegamento di una
memoria flash USB per il trasferimento dei file.
USB Device Connector (Connettore dispositivo USB) connettore tipo Mini B sul lato sinistro
che compare facendo scorrere la copertura. Serve esclusivamente per il collegamento a un PC
- vedere File Ops > Link to PC.
Trigger Input/Output (Ingresso/uscita trigger) presa jack mono da 3,5mm. Funziona solo
quando è presente l’opzione U01.
2.7 Battery and AC Line Operation (Funzionamento della batteria e della
linea CA)
Gli strumenti funzionano grazie a una batteria interna ricaricabile in polimero Li-ion, in grado di
offrire oltre 8 ore di funzionamento continuo (a seconda della luminosità dello schermo).
La batteria si carica con il caricatore da 5V/2A fornito, che può ricaricare una batteria
completamente scarica in meno di 3 ore.
Usare solo il caricatore fornito per ricaricare lo strumento.
Le condizioni della batteria sono indicate sullo schermo; quando mostra un solo segmento e
cambia colore, la durata prevista della batteria è inferiore a un’ora.
Lo strumento può essere utilizzato in maniera continuativa dal caricatore esterno per l’uso su
banco. Durante il caricamento della batteria, il LED vicino alla presa di caricamento lampeggia.
Una volta completato il caricamento, il LED non lampeggia più ma rimane acceso fino a quando
il caricatore è collegato.
2.8 Bench Stand and Screen Protector (Supporto da banco e protettore
dello schermo)
Lo strumento è destinato sia ad applicazioni mobili che da banco.
È dotato di tilt stand (supporto pieghevole) ripiegato nella parte posteriore. Può essere esposto
verso l’esterno per impostare un’angolazione di circa 40 gradi.
Per proteggere lo schermo quando si è in movimento, il supporto può essere staccato dalla
base e riattaccato nella parte superiore come screen protector (protettore dello schermo).
Il supporto si stacca ripiegando i lati finché le alette non si staccano dal corpo.
Per l’uso in ambienti esterni, il protettore dello schermo può essere ripiegato verso l’alto per
formare una sun shield (protezione dal sole) che migliora la visibilità dello schermo alla luce del
sole.
Quando non serve, può essere staccato e riposto sul retro dello strumento.
2.9 Touch-screen and Hard Keys (Touch screen e tasti fissi)
La modalità di funzionamento normale dello strumento si ottiene utilizzando i tasti del touch
screen nella parte inferiore dello schermo, insieme ai tasti fissi sottostanti, quando necessario.
I tasti del touch screen vengono normalmente utilizzati premendo con fermezza con il dito o
lievemente con l’unghia. In alternativa, possono essere attivati con il pennino, agganciato alla
base dello strumento.
-5-È anche possibile utilizzare lo strumento senza toccare lo schermo, utilizzando i cinque tasti
fissi di navigazione per attivare ciascuna funzione del touch screen.
2.9.1 Utilizzo dei tasti fissi per navigare nel touch screen
Premendo il pulsante circolare indicato come ‘Navigate Screen’ (Schermata di navigazione)
viene modificato il funzionamento dei cinque tasti di navigazione dal controllo degli indicatori al
controllo della posizione della selezione dei tasti su schermo. La posizione di selezione viene
mostrata con il cambiamento in viola del colore del tasto. Premendo il pulsante centrale viene
attivato il tasto selezionato.
-6-3 Guida di avvio rapido
Si consiglia a tutti gli utenti, anche a chi ha familiarità con gli analizzatori di spettro RF, di
leggere questo manuale prima di usare lo strumento.
Tuttavia, gli utenti che desiderano iniziare a utilizzare il prima possibile lo strumento troveranno
utile quanto segue.
1. Tenere premuto il tasto Power finché la retroilluminazione dello schermo lampeggia.
Attendere alcuni secondi e controllare l’indicatore delle condizioni della batteria sullo schermo.
Se indica che la carica è inferiore a ¼, collegare lo strumento al caricatore.
2. Collegare il segnale da misurare al connettore tipo SMA nella parte superiore dello
strumento. Il segnale massimo consentito senza danni è di +20dBm (+127dBuV o 2,2V rms). Il
massimo segnale misurabile è di +0dBm (+ 107dBuV o 223mV rms). Se c’è la possibilità che il
segnale superi questi livelli, aggiungere un attenuatore di linea idoneo.
3. Assicurarsi che i tasti di navigazione siano impostati su Control Markers (indicatori di
controllo) (illuminati di verde). In caso contrario, premere il tasto rotondo contrassegnato
Control Markers. Viene anche selezionato il controllo del tasto Touch Screen.
4. Premere il tasto fisso contrassegnato con Presets (Preimpostazioni) (Auto-Set).
Selezionare Auto Set (Impostazione automatica) e premere Execute (Esegui).
Lo strumento eseguirà una scansione sull’intera ampiezza (da 1MHz a 2699/1299MHz) al
livello di riferimento +0dBm e troverà il livello più alto all’interno della scansione. Quindi,
eseguirà altre scansioni con ampiezze inferiori e, dove appropriato, con livello di riferimento -
20dBm.
Durante questa operazione viene visualizzato un messaggio in rosso sullo sfondo Status:
SCANNING (Stato: SCANSIONE IN CORSO). Una volta terminato, il messaggio diventa
Status: COMPLETE (Stato: COMPLETATO).
Una volta completata l’impostazione automatica, l’analizzatore deve essere impostato su
un’ampiezza piuttosto ristretta (normalmente 10MHz), centrata sul segnale con il marker M1
alla frequenza centrale e in modalità Peak-find (Ricerca picco) mode (indicata da una freccia
verso l’alto prima del valore M1). RBW viene impostato su Auto.
5. Premere Exit (Esci) per tornare al menu principale.
Il marker M2 può essere attivato dal tasto fisso contrassegnato con Control Markers. I marker
vengono spostati utilizzando i tasti fissi del navigatore: Left/Right sposta i marker, Up imposta la
modalità Peak-find in cui il marker selezionato si sposta tra i picchi all’interno della traccia,
Down imposta la modalità di scorrimento in cui il marker si sposta in tutto lo schermo i passi di
un pixel alla volta (1/270° dell’ampiezza). Il marker attualmente sotto controllo viene
selezionato dal tasto centrale (M1/M2) e viene indicato da una freccia prima del valore del
marker.
È possibile apportare regolazioni dal menu principale alla frequenza centrale e all’ampiezza (o
all’avvio e all’arresto), alla modalità di scansione, al tipo di rilevatore, a RBW e VBW, al livello di
riferimento, alle tracce e ai marker visualizzati.
Il sistema del menu è di tipo gerarchico e ciascun tasto della linea superiore seleziona un
insieme di cinque
tasti dei sottomenu della seconda linea. Ciascuno di essi consente di accedere a un insieme di
tasti della linea inferiore che eseguono le funzioni effettive.
È possibile accedere alla guida sensibile al contesto di ogni gruppo di sottomenu premendo il
tasto fisso denominato "Status (Help)" (Stato (Guida)) seguito da Context Help (Guida sensibile
al contesto), se non è già selezionato. Questa guida offre informazioni sufficienti per
comprendere i principi di funzionamento.
-7-4 Sistema di menu
4.1 Control via the Menu System (Controllo tramite il sistema di menu)
Il sistema di menu predefinito dello strumento è composto da tre righe di cinque tasti. La riga
superiore rappresenta il livello massimo del sistema di menu e definisce nel modo seguente
cinque gruppi di menu:
Freq/Span (Freq/Ampiezza) controlla la gamma di frequenza dell’analizzatore spettrale,
nonché la modalità Zero Span.
Sweep/BW controlla la scansione e imposta RBW.
Level/Limits (Livello/Limiti) controlla l’attenuatore di ingresso, più la scala di visualizzazione
dell’ampiezza. Limits è
disponibile solo con l’opzione U01 presente.
Traces/Markers (Tracce/Indicatori) controlla le tracce che compaiono sullo strumento
(compreso salva/recupera) e gli indicatori utilizzati per la misurazione.
Setup/Functions (Configurazione/Funzioni) controlla le funzioni di misurazione specifiche e il
salvataggio e recupero della configurazione dello strumento. La registrazione viene controllata
anche con l’opzione U01 presente.
In ciascun gruppo vengono visualizzati fino a cinque sottogruppi nella riga di tasti mediana. Il
gruppo e il sottogruppo attualmente selezionati vengono mostrati con i relativi tasti evidenziati
in blu scuro.
La riga di tasti inferiore indica le funzioni che possono essere eseguite per ciascuno dei vari
sottogruppi. Questi tasti eseguono un’azione immediata o fanno comparire un menu a
comparsa o creano una finestra di dialogo per l’inserimento da parte dell’utente. Le funzioni
specifiche come l’inserimento della frequenza e le operazioni del file system sostituiscono i
normali tasti del menu con un nuovo set di tasti associati alla funzione corrente.
4.2 Tasti fissi
Run/Stop (Esegui/Arresta) (Manuale) controlla la scansione. Duplica la funzione del tasto del
touch screen direttamente sotto il reticolato.
Exit (Esci) (Annulla) chiude il menu a comparsa o finestra di dialogo.
Status (Guida) mostra elenchi completi dello stato dello strumento e fornisce l’accesso a
System Utilities (Utilità del sistema) e Guida in linea.
View (Visualizza) (Live > View) copia un’istanza della traccia Live nella traccia View. Duplica
l’azione del soft key Traces/Markers > Traces/Stores > View.
Presets (Preimpostazioni) (Auto Set) attiva il menu Preset: Standard Preset (Preimpostazione
standard), User Preset (Preimpostazione utente) e Auto Set (Impostazione automatica).
Navigator Keys (Tasti di navigazione) i cinque tasti fissi che costituiscono il navigatore hanno
due modalità di funzionamento alternate che vengono selezionate dai piccoli tasti luminosi
presenti su ciascun lato. Le modalità sono: Control Markers (Indicatori di controllo) (predefinita)
e Navigate Screen (vedere la sezione 2.9.1).
Quando viene cambiata la modalità del navigatore, viene visualizzata una finestra informativa
che spiega l’azione corrente dei tasti di navigazione. Se lo si desidera, può essere disattivata
da Status>Status/System>Alerts>Navig. Prompt.
4.3 Frequency/Span
4.3.1 Frequency/Span > Centre
Premendo Centre viene cambiata l’annotazione della linea superiore in
Centre Centre/Span, se in precedenza era Start/Stop. I cinque tasti nella riga inferiore
consentono di modificare la frequenza del centro:
-8-Set Set Centre (Imposta centro) visualizza un tastierino numerico da cui è possibile
Centre inserire la frequenza desiderata in MHz a una risoluzione di 0,001 (1kHz).
Premendo Set by ‘Tab/Jog’ da questa schermata viene fornita una modalità
alternativa di modifica della frequenza. Premendo ‘Set by K/B’ (Imposta per K/B) da questa
schermata si torna alla schermata di impostazione del tastierino numerico. Premendo ‘Exit’ si
torna al menu principale Centre. Viene mantenuta l’ultima modalità utilizzata (K/B o Tab/Jog).
C=M1 imposta la frequenza del centro alla frequenza dell’indicatore 1.
Set Set
C=M1 C=Pk C=Pk imposta la frequenza del centro alla frequenza dell’ampiezza di
picco
all’intero dell’ampiezza corrente.
Step Step
Step Up/Down (Passo su/giù) cambia la frequenza del centro del valore
Down Up
del passo impostata dalla funzione Step Size (Dimensione del passo) dal
menu Frequency/Span.
4.3.2 Frequency/Span > Span
Premendo Span viene cambiata l’annotazione della linea superiore in Centre/Span,
Span se in precedenza era Start/Stop. I cinque tasti nella riga inferiore consentono di
modificare l’ampiezza della scansione:
Set Set Span (Imposta ampiezza) visualizza un tastierino numerico da cui è possibile
Span inserire l’ampiezza desiderata in MHz a una risoluzione di 0,001 (1kHz). Premendo
Set by ‘Tab/Jog’ da questa schermata viene fornita una modalità alternativa di
modifica della frequenza. Premendo ‘Set by K/B’ (Imposta per K/B) da questa schermata si
torna alla schermata di impostazione del tastierino numerico. Premendo ‘Exit’ si torna al menu
principale Centre. Viene mantenuta l’ultima modalità utilizzata (K/B o Tab/Jog).
Set to Set to Mdelta (Imposta su Mdelta) imposta l’ampiezza pari alla differenza di
Mdelta frequenza tra gli indicatori M1 e M2 (se sono entrambi attivi).
Zoom Zoom Zoom Out/In (Zoom indietro/avanti) aumenta o riduce l’ampiezza del
Out In valore corrente in una sequenza 1:2:5.
Zero Span imposta l’ampiezza su zero e consente l’applicazione della
Zero demodulazione.
Span
Vedere la sezione successiva.
4.3.3 Frequency/Span > Zero Span
La modalità Zero Span imposta l’ampiezza su zero e cambia la visualizzazione della scansione
in una linea orizzontale a livello del segnale. È possibile applicare la demodulazione AM o FM
al segnale.
Exit Exit Z-Span (Esci da Z-Span) annulla la modalità zero span e torna al menu Span
Z-Span normale - vedere pagina precedente.
Demod visualizza un menu a comparsa che abilita il tipo di modulazione da
Demod
selezionare. È anche possibile selezionare un filtro audio per ridurre il rumore.
Volume Volume Vol Up/Down (Volume su/giù) imposta il volume dell’audio demodulato in
Down Up passi da 1 a 16.
Il segnale audio viene inviato all’altoparlante interno, a meno che alla presadi uscita audio nella
parte superiore dello strumento non siano collegate delle cuffie.
-9-4.3.4 Frequency/Span > Start/Stop
Start Premendo Span viene cambiata l’annotazione della linea superiore in Start/Stop, se
Stop in precedenza era Centre/Start. I cinque tasti nella riga inferiore consentono di
modificare le frequenze di avvio o arresto:
Set Set Set Start/Stop (Imposta avvio/arresto) visualizza un tastierino numerico
Start Stop da cui è possibile inserire la frequenza desiderata in MHz a una
risoluzione di 0,001 (1kHz). Premendo ’Set by Tab/Jog’ da questa
schermata viene fornita una modalità alternativa di modifica della frequenza. Premendo ‘Set by
K/B’ (Imposta per K/B) da questa schermata si torna alla schermata di impostazione del
tastierino numerico. Premendo ‘Exit’ si torna al menu principale Centre. Viene mantenuta
l’ultima modalità utilizzata (K/B o Tab/Jog).
Start=M1 Start=M1, Stop=M2 imposta la frequenze di avvio e arresto su quelle fornite dagli
Stop=M2 indicatori M1 e M2, se entrambi sono attivi.
< Undo (Annulla) ripristina le frequenze di avvio e arresto esistenti direttamente
Undo prima della pressione del tasto Start=M1/Stop=M2.
-more- More 1 of 2 (Altro, 1 di 2) seleziona un ulteriore set di tasti di funzione che offrono
1 of 2 un altro metodo di modifica delle frequenze di avvio e/o arresto in base alle
dimensioni della frequenza in passi:
Fix Fix Fix Start (Adatta avvio) adatta la frequenza di avvio al valore corrente, in
Start Stop modo che i tasti Step Up/Down funzionino solo sulla frequenza di arresto.
La parola Fix viene visualizzata accanto alla frequenza di avvio nella
parte superiore della schermata. Premendo nuovamente il tasto la funzione viene annullata.
Fix Stop (Adatta arresto) esegue una funzione simile a Fix Start per la frequenza di arresto.
Step Step Step Up/Step Down aumenta o riduce le frequenze di avvio e arresto del
Down Up valore del passo corrente. Se Start o Stop è stato «adattato» viene
regolata solo l’altra frequenza.
-more- More 2 of 2 (Altro, 2 di 2) annulla Fix Start o Fix Stop e seleziona il set precedente
2 of 2 di tasti funzione.
4.3.5 Frequency/Span > Step Size
Step
Size Imposta le dimensioni della frequenza in passi con i tasti Step Up/Down.
Set Set Step (Imposta passo) visualizza un tastierino numerico da cui è possibile
Step inserire la frequenza desiderata in MHz a una risoluzione di 0,001 (1kHz).
Premendo ’Set by Tab/Jog’ da questa schermata viene fornita una modalità
alternativa di modifica della frequenza. Premendo ‘Set by K/B’ (Imposta per K/B) da questa
schermata si torna alla schermata di impostazione del tastierino numerico. Premendo ‘Exit’ si
torna al menu principale Centre. Viene mantenuta l’ultima modalità utilizzata (K/B o Tab/Jog).
Auto Auto Span/10 collega automaticamente le dimensioni dei passi all’ampiezza, in
Span/10 modo che il passo sia pari a una divisione del reticolato.
Set to Set to Mdelta (Imposta su Mdelta) imposta le dimensioni del passo pari alla
Mdelta differenza di frequenza tra gli indicatori M1 e M2 (se sono entrambi attivi).
Set to Set to Set to Centre (Imposta su centro) imposta la dimensione dei passi pari
Centre M1 alla frequenza del centro.
Set to M1 (Imposta su M1) imposta la dimensione dei passi pari alla
frequenza dell’indicatore M1.
- 10 -4.3.6 Frequency/Span > Frequency Presets (Preimpostazioni frequenza)
Freq Fornisce un metodo rapido di memorizzazione e richiamo delle gamme di frequenza
Presets (centre+span o start+stop). Non vengono memorizzati o richiamati altri parametri.
Full Full Span (Intera ampiezza) imposta la gamma di frequenza su 1MHz fino a
Span 2700MHz o 1300MHz.
Store Store Preset (Memorizza preimpostazione) crea un menu a comparsa di sei numeri
Preset preimpostati. Premendo un tasto nel menu viene memorizzata la gamma di
frequenza corrente nella posizione preimpostata. Le gamme di frequenza presenti
vengono sovrascritte.
Recall Preset (Richiama preimpostazione) crea un menu a comparsa di sei numeri
Recall
preimpostati. Premendo un tasto nel menu viene impostata la gamma di frequenza
Preset
memorizzata nella posizione preimpostata. Se non è stato memorizzato niente nella
posizione, viene visualizzato un messaggio di errore.
Toggle
Last Toggle Last (Seleziona ultimo) ripristina la gamma di frequenza presente prima del
richiamo dell’ultima preimpostazione.
4.4 Sweep /BW
4.4.1 Sweep/BW > RBW (Scansione/BW > RBW)
Abilita la Resolution Bandwidth (risoluzione in frequenza) (RBW) per l’impostazione
RBW della scansione:
Auto seleziona automaticamente una RBW appropriata per l’ampiezza corrente. Se
Auto selezionato, la parola Auto viene visualizzata davanti al valore RBW.
15kHz fissa RBW a 15kHz fornendo la massima risoluzione e
15kHz 280kHz 1MHz il rumore più basso, ma aumentando la durata della scansione
per le ampiezze maggiori. 280kHz fissa RBW a 280kHz
offrendo un compromesso tra velocità della scansione e risoluzione. 1MHz fissa RBW a 1MHz
offrendo una scansione più veloce per le ampiezze maggiori a discapito della risoluzione e del
rumore.
4.4.2 Sweep/BW > Video Filter (Filtro video)
Video Consente di aggiungere un filtro tra il rilevatore e lo schermo. Il filtro video riduce il
Filter rumore all’interno della scansione senza compromettere significativamente i picchi
nella misurazione.
On (Attiva) attiva il filtro video.
On Off
Off (Disattiva) disattiva il filtro video.
Lo stato del filtro video (On o Off) viene mostrato nell’area di notifica superiore accanto al
valore RBW.
4.4.3 Sweep/BW > Sweep
Consente di impostare la scansione per l’esecuzione continua o in modalità
Sweep scansione singola.
Repeat (Ripeti) consente l’esecuzione continua della scansione finché
Repeat Single non viene arrestata con il tasto Sweep Control (Controllo scansione).
Single (Singola) esegue scansioni singole in risposta alla pressione del
tasto Sweep Control.
- 11 -Se è installata l’opzione U01, è disponibile Sweep Triggering (Avvio della scansione). L’evento
trigger arresta la scansione se in modalità Repeat e la avvia se in modalità Single.
Sweep Sweep Trigger (Avvio scansione) crea un menu a comparsa da cui è possibile
Trigger selezionare la sorgente di trigger. Tenere presente che il trigger Limits è disponibile
solo in modalità Repeat.
Single ReArm si applica solo alla modalità di scansione Single. Se impostato su
Single
Auto, il trigger viene riattivato per accettare i nuovi eventi di trigger alla fine della
ReArm
scansione. Se impostato su Manual, è necessario premere il tasto Sweep Control
prima di poter avviare una nuova scansione.
4.4.4 Sweep Control Key (Tasto Sweep Control)
Running Questo tasto si trova subito sotto il reticolato sul lato destro della schermata. Il suo
(Stop) funzionamento è lo stesso del tasto fisso ‘Run/Stop’.
La funzione del tasto è avviare e arrestare la scansione in modalità Repeat e di
avviarla in modalità Single. Il colore e l’indicazione del tasto cambia per mostrare lo stato
corrente della scansione.
4.4.5 Sweep Progress Bar (Barra di avanzamento della scansione)
Quando la durata della scansione è superiore a 1 secondo, la scansione viene mostrata in
maniera progressiva nella schermata. In questa modalità viene mostrata una linea gialla di
avanzamento della scansione nella parte inferiore del reticolato.
4.5 Level/Limits
4.5.1 Level/Limits > Units/Graticule (Unità/Reticolato)
Units/ Consente di mostrare il livello in dBm o in microvolt dB. Consente anche di
Graticule controllare la luminosità del reticolato.
dBm seleziona la misurazione del livello in dBm (decibel relativi a 1mW
dBm dBuV in 50 Ohm). dBuV seleziona la misurazione del livello in microvolt dB.
Tenere presente che l’unità di misura si applica sia ai valori del reticolato,
sia alla lettura del livello dell’indicatore.
Graticule (Reticolato) crea un menu a comparsa che consente di attenuare o
Graticule
disattivare completamente il reticolato.
4.5.2 Level/Limits > Reference Level (Livello di riferimento)
Ref Consente di modificare il livello di misurazione di riferimento attivando o disattivando
Level l’attenuatore. L’indicazione dei tasti cambia a seconda dell’unità di misura scelta.
0dBm or 107dBuV (0dBm o 107dBuV) attiva l’attenuatore e
imposta il 0dBm -20dBm livello nella parte superiore del reticolato su 0dBm o
107dBuV. -20dBm or 87dBuV (-20dBm o 87dBuV) disattiva
l’attenuatore e imposta il livello nella parte superiore del reticolato su
-20dBm o 87dBuV.
4.5.3 Livelli massimi del segnale
I segnali che superano il livello di riferimento possono causare errori di misurazione anche
quando il segnale in eccesso è esterno all’ampiezza corrente.
L’input massimo consentito è +20dBm o +127dBuV di potenza RF (circa 2,2 volt rms) o 50V
CC. Applicare un segnale al di sopra di questi livelli può danneggiare l’unità; tale danno non
è coperto dalla garanzia.
- 12 -4.5.4 Level/Limits > Scale/Shift (Scala/Spostamento)
Scale/ Consente di modificare la scala del reticolato da 10dB/div (predefinito) a 1dB/div.
Shift Per scale di 5dB/div o meno, è necessario spostare la finestra del reticolato verso
l’alto e verso il basso per visualizzare le varie aree della traccia. A questo scopo,
sono presenti i tasti di spostamento.
Scale visualizza un menu a comparsa da cui è possibile selezionare 10, 5, 2 o
Scale
1dB/div.
Shift Shift Shift Up/Down (Sposta su/giù) sposta la finestra del reticolato verso l’altro
Down Down o il basso in passaggi da una divisione.
4.5.5 Level/Limits > Offset/Tables (Offset/Tabelle)
Offset/ Amplitude Offsets (Offset ampiezza) e Compensation Tables (Tabelle di compensazione)
Tables sono disponibili solo se è installata l’opzione U01.
Clear Clear All (Cancella tutto) disattiva gli offset e le tabelle di compensazione attivi.
Set Set (Imposta) apre un nuovo menu di controllo con tasti, come descritto di
All
seguito.
75 Ohm aggiunge un offset fisso per compensare i segnali provenienti da una sorgente da 75 Ohm.
Fixed Offset (Offset fisso) attiva un offset compreso tra -50.0 e +50.0dB, da aggiungere al livello di
riferimento.
Attenzione a non sovraccaricare l’ingresso.
Comp. Table (Tabella di compensazione) consente di caricare un file che compensa la presenza di
dispositivi esterni dipendenti dalla frequenza, come le antenne.
On and Off attiva o disattiva l’offset o compensazione attualmente selezionata.
Set Offset (Imposta offset) apre un tastierino numerico o una schermata Tab/Jog da cui è possibile
impostare l’offset fisso.
Select Table (Seleziona tabella) apre una schermata di richiamo del file per le tabelle di compensazione
create in PSA-Manager.
4.5.6 Level/Limits > Limits
Le linee di limite, i modelli di limite e le funzioni di confronto dei limiti sono disponibili solo se
Limits è è installata l’opzione U01. I limiti possono essere semplici linee dritte o modelli complessi
di livello rispetto alla frequenza. È possibile utilizzare fino a due limiti contemporaneamente
- Limit 1 è rosso, Limit 2 è blu. Un comparatore di limiti confronta il segnale con i limiti e può creare
azioni condizionali.
Set Set Limits (Imposta limiti) apre un nuovo menu di controllo che consente di impostare uno o
Limits è due limiti utilizzando i tasti nella maniera seguente: Limit1/Limit2 (limite 1/Limite 2)
seleziona il limite da configurare o da attivare o disattivare.
Set Line (Imposta linea) apre un tastierino numerico o una schermata Tab/Jog da cui è possibile
impostare un livello fisso dBm o dBuV. Select Pattern (Seleziona modello) apre una schermata di
richiamo del file per le tabelle dei modelli di limite create in PSA-Manager.
Limit On/Off (Limite attivo/non attivo) imposta l’attivazione o disattivazione del limite attualmente
selezionato (1 or 2).
Limit Limit Condition (Condizione di limite) apre un menu a comparsa che definisce il modo in cui
Condition viene effettuato il confronto tra il segnale e i limiti. Se vengono visualizzati due indicatori, il
confronto avviene solo tra gli indicatori. Altrimenti, viene confrontata l’intera traccia.
Above/Below (Sotto/Sopra) inteso per i singoli limiti, l’azione viene svolta se il segnale va sopra/sotto il
limite.
Inside/Outside (Dentro/Fuori) inteso per i limiti doppi, l’azione viene svolta se il segnale rientra tra i due
limiti o non vi rientra.
- 13 -Limit Limit Action (azione limite) apre un menu a comparsa che definisce l’azione che viene
Action svolta se la condizione di limite viene soddisfatta. Può essere un segnale acustico, un
impulso dalla presa di trigger o entrambi.
Dai rispettivi menu di funzione è possibile creare ulteriori azioni di Sweep Triggering o Data Logging.
L’azione viene creata al termine della scansione.
Limit Limit Offset (Offset limite) apre una nuova schermata di controllo da cui è possibile
Offset impostare l’offset di un limite rispetto ai valori iniziali. Risulta particolarmente utile per i
modelli di limite che altrimenti dovrebbero essere ricreati.
4.6 Traces/Markers
4.6.1 Traces/Markers > Traces Control (Controllo tracce)
Traces Controlla la visualizzazione delle tre tracce: Live (verde), View (bianco) e Reference
Control (viola). Controlla anche la creazione della traccia View.
View copia la traccia Live corrente nella traccia View e attiva la traccia View se era
View
disattivata.
Swap (Scambia) arresta la traccia Live e posiziona la traccia View davanti alla
Swap traccia Live. Gli indicatori di misurazione operano quindi sulla traccia View.
Premendo nuovamente il tasto o riavviando la traccia Live con il tasto Run le tracce
vengono nuovamente scambiate.
View Ref Live View On/Off (Visualizzazione attiva/non attiva) attiva o
Off/On Off/On Off/On disattiva la traccia View senza creare una nuova traccia View.
Rif On/Off (Riferimento attivo/non attivo) attiva o disattiva la
traccia Reference. Live On/Off (Dal vivo attivo/non attivo) attiva o disattiva la traccia Live. In
modalità Dual Trace, entrambe le tracce vengono attivate e disattivate insieme.
4.6.2 Traces/Markers > Trace Mode (Modalità traccia)
Trace Fornisce il controllo del modo in cui la scansione viene scritta sulla traccia Live.
Mode
Normal (Normale) ogni punto di frequenza della traccia viene scritto con l’ampiezza
Normal ottenuta dalla scansione corrente.
Peak Hold (Mantenimento picco) la traccia viene scritta con la massima ampiezza
Peak ottenuta dalla scansione corrente.
Hold
Average (Media) la traccia viene scritta con la massima ampiezza ottenuta dalle
Average
scansioni correnti.
Reset (Ripristina) opera in entrambe le modalità Average e Peak Hold per riavviare
Reset la procedura.
More 1 of 2 (Altro, 1 di 2) seleziona un ulteriore set di tasti di funzione relativi alla
More modalità Dual Trace se è stato selezionato Peak Hold o Average:
Dual Trace Mode (Modalità Dual Trace) Quando la modalità della traccia è impostata su Peak
Hold o Average, è possibile selezionare una modalità di visualizzazione alternativa in cui le
tracce normali e quelle elaborate vengono visualizzate insieme.
Single Single Trace (Traccia singola) seleziona la modalità.
Trace
Dual Dual Trace (Traccia doppia) mostra la traccia normale non elaborata in verde con
Trace l’ultima traccia elaborata e completata (Peak Hold o Average) dietro di essa in
giallo. Notare che la traccia gialla viene aggiornata solo alla fine della scansione,
- 14 -pertanto può ritardare la traccia verde.
Swap Swap Traces (Scambia tracce) mostra la traccia elaborata (Peak Hold o Average) in
Traces verde e aggiornata in tempo reale. La traccia gialla diventa la traccia non elaborata
che viene aggiornata al termine della scansione e può pertanto ritardare la traccia
verde.
Notare che le funzioni Markers e Store Trace operano solo sulla traccia verde.
Average Average Number (Numero medio) visualizza un menu a comparsa da cui il numero
Number di scansioni tra cui è stata calcolata la media può essere impostato tra 2 e 48.
More 2 of 2 (Altro, 2 di 2) torna all’altro set di tasti di funzione.
More
4.6.3 Traces/Markers > Traces Stores (Memorizzazioni tracce)
Trace Controlla la memorizzazione e il richiamo delle tracce di riferimento e delle immagini della
Stores schermata. I file delle tracce contengono i valori di ampiezza della traccia insieme alla
relativa gamma di frequenza e RBW. È possibile memorizzare le tracce Live o View. I file
Screen Image sono «immagini» dell’intera schermata (tranne l’area del tasto).
Store (Memorizza) crea una nuova schermata di controllo con i seguenti tasti:
Store La linea superiore dei tasti seleziona l’oggetto che verrà memorizzato, quindi la traccia Live,
la traccia View o Screen Image.
Quick Save (Salvataggio rapido) salva il file con un nome predefinito con incrementi automatici da 001 a
999. L’aggiornamento della traccia si riavvia una volta completato il salvataggio.
Save As (Salva con nome) mette in pausa l’aggiornamento della traccia e apre una seconda schermata
di controllo che consente di scegliere un nome personalizzato. I tasti sono i seguenti:
Change Name (Cambia nome) visualizza un tastierino alfanumerico da cui è possibile inserire un nuovo
nome della lunghezza massima di otto caratteri.
Change Default (Cambia predefinito) consente di modificare il nome predefinito utilizzato per Quick
Save. È possibile utilizzare fino a cinque caratteri.
File Utilities (Utilità file) visualizza una finestra in cui è possibile visualizzare tutti i file presenti, che
possono essere eliminati o rinominati.
Recall (Richiama)crea una schermata di controllo con i seguenti tasti:
Recall
La linea superiore seleziona gli elementi che verranno richiamati:
Trace Only (Solo traccia) richiama la traccia memorizzata alla traccia Reference senza modificare lo
stato di configurazione dello strumento.
State Only (Solo stato) modifica lo stato della configurazione (Frequency range, RBW, Filter e Level)
per farlo corrispondere allo stato al momento del salvataggio del file.
Trace & State (Traccia e stato) richiama la traccia memorizzata alla traccia Reference e cambia lo stato
di configurazione.
Screen Image sostituisce la sezione superiore della schermata con l’immagine memorizzata.
Recall File (Richiama file) visualizza una finestra da cui è possibile selezionare e richiamare il file scelto.
I file vengono elencati per data. Find A-Z (Trova A-Z) elenca solo i file che cominciano con tale
carattere. ’Latest Files (File recenti)’ elenca fino agli ultimi 20 file memorizzati o richiamati.
Recall Next/Previous (Richiama successivo/precedente) richiama il file precedente o successivo
nell’elenco senza la necessità di accedere nuovamente alla schermata Recall File. Risulta utile quando
si effettua la ricerca tra le immagini della schermata.
4.6.4 Traces/Markers > Marker Setup (Configurazione indicatori)
Marker Controlla la visibilità degli indicatori, la loro funzione e le unità di misura.
Setup
Select (Seleziona) crea un menu a comparsa che consente di attivare o disattivare
Select gli indicatori M1 e M2. M2 può essere attivo solo se è attivo anche M1. Tenere
presente che il tasto fisso ‘Control Markers’ può eseguire una funzione simile.
- 15 -Units (Unità) crea un menu a comparsa per la misurazione delle unità di ampiezza -
Units unità del reticolato (logaritmiche) o watt o volt.
Function (Funzione) crea un menu a comparsa delle modalità Scroll, Peak Find o
Function
Peak Track.
In modalità ‘Scroll’ (Scorrimento) una singola pressione dei tasti Move Left/Right
(Sposta a sinistra/destra) sposta l’indicatore selezionato di un pixel. Tenendo il tasto premuto
l’azione viene ripetuta in passi più grandi.
In modalità ‘Peak Find’ (Ricerca picco) i tasti Move Left/Right fanno saltare l’indicatore
selezionato al picco successivo della traccia in quella direzione.
In modalità ‘Peak Track’ (Traccia picco) (solo M1), l’indicatore tenta di mantenere la propria
posizione sul picco della traccia.
Tenere presente che i tasti fissi del navigatore (Up/Down) eseguono una funzione simile. Up
seleziona la modalità Peak Find, Down seleziona la modalità Scroll.
La funzione dell’indicatore viene visualizzata sul lato sinistro della lettura dell’indicatore. Scroll è
indicata da due frecce orizzontali, Peak Find da una freccia verticale, Peak Track da una freccia
verticale con una T.
Fix / Fix/Unfix M1 (Fissa/Libera M1) fissa la lettura dell’ampiezza dell’indicatore M1 in
Unfix M1 modo che non segua più i cambiamenti di livello presenti nella scansione. La lettura
dell’indicatore è preceduta dalla parola ‘Fix’. Premendo nuovamente il tasto o
premendo uno dei tasti ‘move’ dell’indicatore, M1 torna al funzionamento normale.
Move M2 M2>M1 (Sposta M2 su M1) sposta l’indicatore M2 alla posizione di frequenza
to M1 dell’indicatore M1 (inoltre, attiva M2 se era disattivato). È destinato all’uso con la
funzione Fix M1 per attivare le modifiche di ampiezza a una specifica frequenza da
monitorare.
4.6.5 Traces/Markers > Marker Control (Controllo indicatore)
Marker Controlla la posizione di frequenza degli indicatori.
Control
M1/M2 M1/M2 Active (M1/M2 attivo) seleziona l’indicatore controllato dai tasti di movimento
Active dell’indicatore. L’indicatore attivo viene mostrato da una freccia davanti alla sua
lettura. Tenere presente che il tasto circolare al centro dei tasti di navigazione
esegue una funzione simile.
Manual Manual Set (Impostazione manuale) attiva la posizione di frequenza dell’indicatore
Set attivo da impostare numericamente utilizzando schermate di inserimento della
frequenza simili alle altre frequenze.
Marker Marker>Centre (Indicatore>Centro) sposta l’indicatore attivo alla frequenza del
>Centre centro della scansione.
Move Left/Right (Sposta a sinistra/destra) sposta l’indicatore attivo a
Move Move
sinistra o a destra in passaggi di frequenza o da picco a picco della
Left Right
traccia a seconda della modalità dell’indicatore (Scroll o Peak Find).
Tenere presente che i tasti fissi del navigatore (Left/Right) eseguono una funzione simile.
4.7 Setup/Functions
4.7.1 Setup/Functions > Logging (Registrazione)
Logging Le funzioni di registrazione sono disponibili solo se è installata l’opzione U01.
Log Log Type (Tipo di registro) crea un menu a comparsa che seleziona il tipo di dati da
Type registrare. Le opzioni sono Centre Level (Livello centrale), Peak Level (livello picco),
Full Trace (Traccia completa) o Screen Image.
- 16 -Log Log Trigger (Trigger registro) crea un menu a comparsa che seleziona il trigger per
Trigger gli inserimenti nel registro. Le opzioni sono Timer, Manual (Manuale) (con il tasto
Run/Stop), External trigger input (Input da trigger esterno) (cambio livello +ve o -ve),
Limits Event (Evento limiti) o Continuous (Continuo) (registrazione dopo ciascuna scansione).
Timer Timer Setup (Configurazione timer) imposta l’intervallo del timer interno tra 1
Setup secondo e 99 minuti. Tenere presente che l’intervallo di registrazione effettivo
dipende dalla durata della scansione, che può essere molto superiore.
Logging Logging Control (Controllo registrazione) apre un menu di controllo che mette lo
Control strumento in modalità di registrazione. Una volta avviata la registrazione, non è
possibile apportare alcuna modifica alla configurazione dello strumento.
È necessario impostare tutte le condizioni di registrazione utilizzando la schermata di controllo
della registrazione.
La schermata di controllo Logging offre una panoramica della configurazione della registrazione
e presenta i seguenti tasti:
Change Default (Modifica predefinito) il nome predefinito a incremento automatico dei file del
registro può essere modificato in qualsiasi nome da cinque caratteri.
File Utilities apre una schermata di elenco per i file del registro consentendo la rinomina e
l’eliminazione.
Change Name (Cambia nome) consente di inserire un nome specifico per il nuovo file di
registro (invece del nome predefinito).
Enable Logging (Abilita registrazione) apre il nuovo file di registro e consente l’inserimento di
voci nel file (viene visualizzata una schermata di avviso che richiede la conferma).
Pause/Resume (Pausa/Riprendi) l’inserimento di voci può essere messo in pausa, ma non è
possibile apportare alcuna modifica alla configurazione.
Close File (Chiudi file) disattiva la registrazione e chiude il file. Una volta chiuso, non è possibile
inserire altre voci.
Cancel/Exit (Annulla/Esci) esce dalla schermata di controllo se non è aperto alcun file di
registro. Se è aperto un file di registro, mette in pausa la registrazione e fornisce opzione per
riprenderla o chiudere e uscire.
4.7.2 Setup/Functions > Setups (Configurazioni)
Consente la completa configurazione dello strumento da memorizzare su un file e
Setups richiamare in un secondo momento.
Presets opera come collegamento rapido al menu Presets. Vedere la sezione 2.8.3.
Presets
Store Setup (Memorizza configurazione) crea una nuova schermata di controllo da
Store
cui è possibile salvare la configurazione.
Setup
Save salva il file con un nome predefinito con incrementi automatici da 001 a 999.
Change Name visualizza un tastierino alfanumerico da cui è possibile inserire un nuovo nome
della lunghezza massima di otto caratteri.
Change Default consente di modificare il nome predefinito. È possibile utilizzare fino a cinque
caratteri.
File Utilities visualizza una finestra in cui è possibile visualizzare tutti i file presenti, che possono
essere eliminati o rinominati.
Recall Recall Setup (Richiama configurazione) visualizza una finestra da cui è possibile
Setup selezionare e richiamare il file scelto. I file vengono elencati per data.
Find A-Z elenca solo i file che cominciano con tale carattere.
Latest Files elenca fino agli ultimi 20 file memorizzati o richiamati.
Load Load Defaults (Carica predefiniti) reimposta lo strumento alle impostazioni esistenti
Defaults alla fabbricazione dello strumento. Tutte le impostazioni che includono la luminosità
dello schermo e l’ora di spegnimento vengono reimpostate. Tuttavia, non viene
eliminato alcun file.
- 17 -Puoi anche leggere